Содержание
- 2. 1. Краткие сведения о гизмо 2. Масштабирование и выравнивание 3. Перемещение и копирование 4. Поворот и
- 3. Инструменты действий над объектами, техника работы с которыми рассматривается в настоящей главе, позволяют выполнять с ранее
- 5. Все гизмо доступны на вкладках Сетевое моделирование интерфейса ленты При выборе объектов отображением гизмо управляет системная
- 6. Доступ к гизмо на ленте
- 7. Инструменты: Scale (Масштаб), инструмент двухмерной графики; 3D Scale (3D-Macштаб). Способы доступа:
- 8. Неравномерное масштабирование (вдоль выбранной оси или плоскости) возможно только для сетей и недоступно для поверхностей и
- 9. Инструмент 3D Align (ЗD-выравнивание) Способы доступа:
- 10. Предположим, что один объект находится в неопределенном положении относительно другого. Для цели выравнивания объекта 2 по
- 11. Инструменты двухмерной графики: Move (Перенести); Copy Selection (Копировать выбранные) Способы доступа:
- 12. Инструмент трехмерной графики: 3D-Move (3D-пeрeноc) Способы доступа:
- 13. Техника работы с инструментами Move (Перенос) и 3D Move (ЗD-перенос) отличается только тем, что при работе
- 14. Упражнение 5: Домино В пространстве представлено несколько костяшек, которые прежде чем расставить в какой-то фрагмент партии,
- 15. Вы обратили внимание на то, что рядом с объектом 6-5 находится объект в виде параллелепипеда. Это
- 16. Создайте три копии объекта 6-5, используя следующий алгоритм: выполните КС: 30 -Ent; КС: 60 -Ent; КС:
- 17. Процедурами трехмерного поворота и зеркального отображения изменяется ориентация объекта (набора объектов) в пространстве относительно указанной оси
- 18. Для 3D-поворота объекта 3-4 выполните следующий алгоритм: При вводе отрицательного значения угла поворота - объект повернется
- 19. Процедуру зеркального отображения трехмерного объекта проведите на заготовке половины костяшки домино. Установите визуальный стиль 3D Wireframe
- 20. Для создания объекта из заготовки выполните следующие действия:
- 21. Установите в рисунке визуальный стиль, например Realistic (Реалистичный) и посмотрите объект в орбитальных режимах. Создайте блок
- 22. в поле Description (Описание), при желании, введите описание созданного вами блока и нажмите кнопку ОК.
- 23. Рисунок 5.5. Диалоговое окно Block Definition (Описание блока)
- 24. В рабочем пространстве размещены два объекта, которые вам предлагается видоизменить. Объект расположенный слева, представляет набор букв
- 25. Инструмент: 3D-Array(3D-массив) Способы доступа:
- 26. Упражнение 6: Гостиница В этом упражнении с помощью инструмента 3D Array (ЗD-массив) и уже знакомых инструментов
- 27. Активизируйте инструмент трехмерного массива, приблизьте объект и по приглашениям КС, которые ниже будут приведены полностью для
- 28. ДО - диалоговое окно ПИ - панель инструментов ГМн – главное меню КМн – контекстное меню
- 30. Скачать презентацию
 Циклический алгоритм
Циклический алгоритм Компьютерная Школа. Сказка
Компьютерная Школа. Сказка Как содержать операционную систему в рабочем состоянии длительное время
Как содержать операционную систему в рабочем состоянии длительное время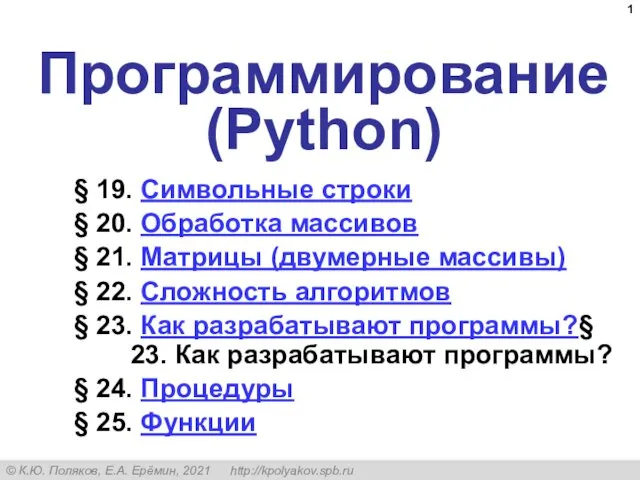 Программирование (Python)
Программирование (Python) Сортировка массива (pascal)
Сортировка массива (pascal) История Мемов
История Мемов Язык гипертекстовой раз метки HTML
Язык гипертекстовой раз метки HTML Венгерские кроссворды на уроках информатики
Венгерские кроссворды на уроках информатики Разработка урока Кодирование информации
Разработка урока Кодирование информации Компьютерные сети. Модель OSI. Стэк протоколов TCP/IP. Уровень сетевых интерфейсов
Компьютерные сети. Модель OSI. Стэк протоколов TCP/IP. Уровень сетевых интерфейсов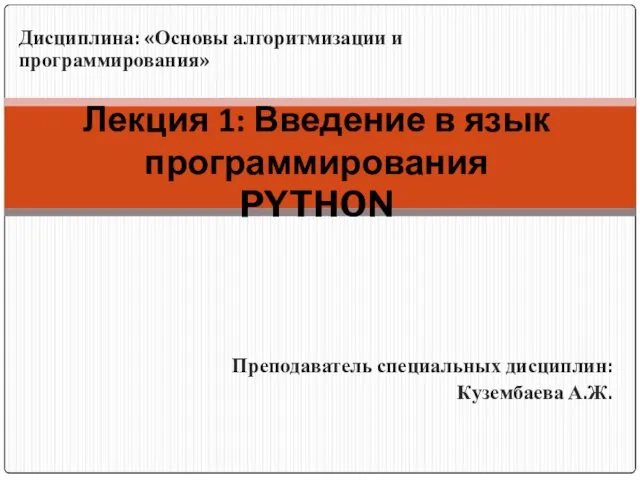 Введение в язык программирования Python
Введение в язык программирования Python Интернет-зависимость
Интернет-зависимость Основи інформаційних технологій
Основи інформаційних технологій Программирование на языке Python. Циклические алгоритмы
Программирование на языке Python. Циклические алгоритмы Классификация информационных систем по признаку структурированности задач
Классификация информационных систем по признаку структурированности задач Новости за неделю в России и мире
Новости за неделю в России и мире Prime factors kata. Generating prime factors
Prime factors kata. Generating prime factors Контент-анализ и его этапы
Контент-анализ и его этапы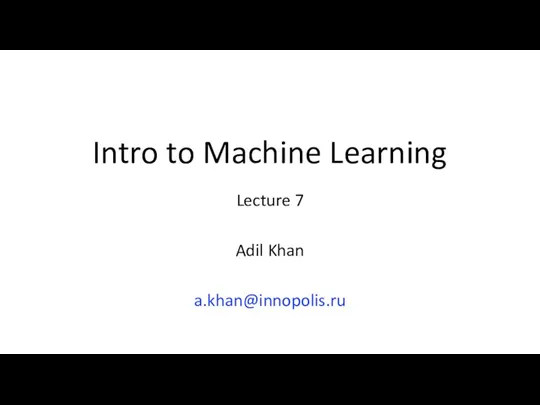 Intro to Machine Learning. Lecture 7
Intro to Machine Learning. Lecture 7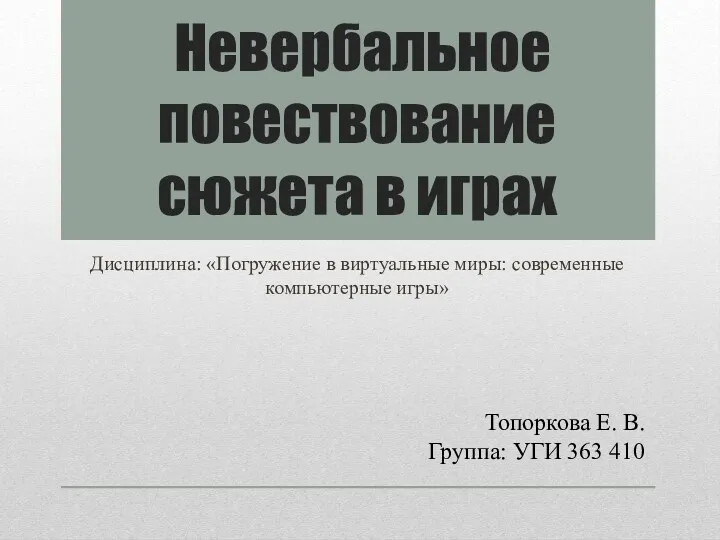 Невербальное повествование сюжета в играх
Невербальное повествование сюжета в играх Налаштовуємо Робочий стіл. Інструкція Windows 7
Налаштовуємо Робочий стіл. Інструкція Windows 7 Интернет в повседневной жизни
Интернет в повседневной жизни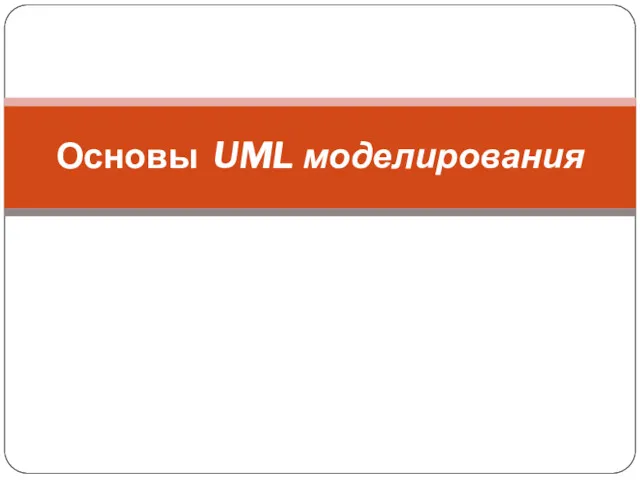 Унифицированный язык моделирования UML (Unified Modeling Language)
Унифицированный язык моделирования UML (Unified Modeling Language) Управление ключами в симметричных криптосистемах. Лекция 6
Управление ключами в симметричных криптосистемах. Лекция 6 Информация и информационные процессы. Тематическое планирование
Информация и информационные процессы. Тематическое планирование Основы логики
Основы логики VPN. Туннели L2. Метод инкапсуляции дейтограмм при передаче по последовательным коммуникационным каналам
VPN. Туннели L2. Метод инкапсуляции дейтограмм при передаче по последовательным коммуникационным каналам Архитектуры ИС на основе технологии Intranet и распределенные ИС
Архитектуры ИС на основе технологии Intranet и распределенные ИС