Содержание
- 2. ЕАИСТ 2.0 Портал поставщиков Для перехода на новый портал в поисковой строке наберите адрес: zakupki.mos.ru Выберите
- 3. ЕАИСТ 2.0 В верхней части находится меню настройки отображения реестра оферт. Данные в реестре могут отображаться
- 4. ЕАИСТ 2.0 В правой части экрана расположен функционал поиска. Поиск может быть осуществлен по: Виду продукции,
- 5. ЕАИСТ 2.0 Поиск по полю «Вид продукции» Для поиска нажмите . В открывшемся окне выберите нужный
- 6. ЕАИСТ 2.0 Поиск по полю «Категория продукции» Для поиска нажмите . В открывшемся окне выберите нужную
- 7. ЕАИСТ 2.0 Поиск по полю «Регион поставки» Для поиска нажмите . В открывшемся окне выберите нужный
- 8. ЕАИСТ 2.0 Поиск по полю «Артикул» Для поиска введите номер артикула в поле. Для вывода результатов
- 9. ЕАИСТ 2.0 Поиск по полю «Ключевое слово (тег)» Для поиска введите ключевое слово или часть слова.
- 10. ЕАИСТ 2.0 Поиск по полю «Реестровый номер оферты» Для поиска введите номер или часть номера оферты.
- 11. ЕАИСТ 2.0 Поиск по полям «Период действия» либо «Дата публикации» Данные выбираются из календаря, который открывается
- 12. ЕАИСТ 2.0 Поиск по полю «Стоимость единицы» Введите значения поиска. Для вывода результатов в реестр нажмите
- 13. ЕАИСТ 2.0 Поиск по полю «Поставщик» Введите значения поиска. Для вывода результатов в реестр нажмите на
- 14. ЕАИСТ 2.0 Поиск по дополнительным параметрам Дополнительные параметры поиска устанавливаются с помощью: - флажков - радиокнопок
- 15. ЕАИСТ 2.0 Из раздела КОНТРАКТЫ перейдите в раздел Электронный магазин В реестре Оферт необходимо найти нужные
- 16. ЕАИСТ 2.0 Окно «Поиск Оферт» Поиск может быть осуществлен по одному или нескольким параметрам: КПГЗ –
- 17. ЕАИСТ 2.0 Выбор оферт для добавление в корзину На вкладке «Оферты» установите (флажок) на против нужной
- 18. ЕАИСТ 2.0 Выбор оферт для создания договора На вкладке «Корзина» установите (флажок) на против нужной оферты
- 19. ЕАИСТ 2.0 Заполнение формы проекта договора Блок «Общая информация» Номер контракта – вносится с клавиатуры, Срок
- 20. ЕАИСТ 2.0 Заполнение формы проекта договора Блок «Реквизиты сторон» Установите (флажок) на против нужных реквизитов в
- 21. ЕАИСТ 2.0 Заполнение формы проекта договора Блок «Основание заключения» Заполнен автоматически сведениями из процедуры закупки. Поля
- 22. ЕАИСТ 2.0 Заполнение формы проекта договора Блок «Спецификации» Для внесения данных о графике поставки нажмите кнопку
- 23. ЕАИСТ 2.0 Спецификация В раздел «График поставки» информация вносится либо через кнопку , либо через кнопку
- 24. ЕАИСТ 2.0 Этап поставки В открывшемся окне заполните поля: Объем поставки – укажите количество, Срок (период)
- 25. ЕАИСТ 2.0 Заполнение формы проекта договора Блок «Финансирование» Для добавления сведений нажмите кнопку . Источник финансирования
- 26. ЕАИСТ 2.0 Заполнение формы проекта договора Блок «Этапы исполнения» Для добавления сведений нажмите кнопку . В
- 27. ЕАИСТ 2.0 Финансирование этапа исполнения В открывшемся окне заполните поля: Сумма в этапе – вносится с
- 28. ЕАИСТ 2.0 Заполнение формы проекта договора Блок «Этапы исполнения» - добавляет следующий этап исполнения, - удаляет
- 29. ЕАИСТ 2.0 Заполнение формы проекта договора Блок «Документы» Для добавления документов нажмите кнопку . Тип документа
- 30. ЕАИСТ 2.0 Заполнение формы проекта договора Блок «Документы» В разделе появится запись о добавленном документе. Для
- 31. ЕАИСТ 2.0 Электронное заключение контракта После того как были заполнены все блоки необходимо нажать кнопку .
- 32. ЕАИСТ 2.0 Электронное заключение контракта «Взаимодействие с поставщиком» Дождитесь автоматического заполнения полей: Тип взаимодействия, Состояние. Нажмите
- 33. ЕАИСТ 2.0 Электронное заключение контракта Направление проекта контракта поставщику Нажмите кнопку , для передачи данных поставщику.
- 34. ЕАИСТ 2.0 Электронное заключение контракта Подписание контракта После получения ответа от поставщика в таблице «Операции» отобразится
- 35. ЕАИСТ 2.0 Электронное заключение контракта Подписание контракта В открывшейся форме нажмите кнопку «Подписать все». Проверить содержимое
- 36. СПАСИБО ЗА ВНИМАНИЕ! ЕАИСТ 2.0 http://vk.com/eaist_official
- 37. Справочно-информационная служба ЕАИСТ 2.0 Телефон: + 7 (495) 539-20-21 Часы работы справочно-информационной службы: - с понедельника
- 39. Скачать презентацию
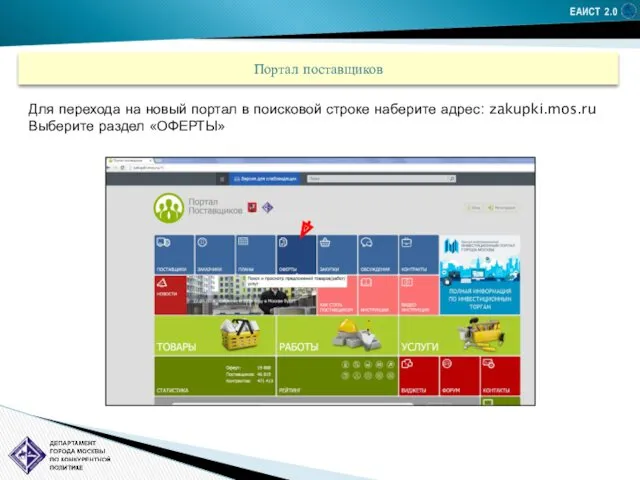
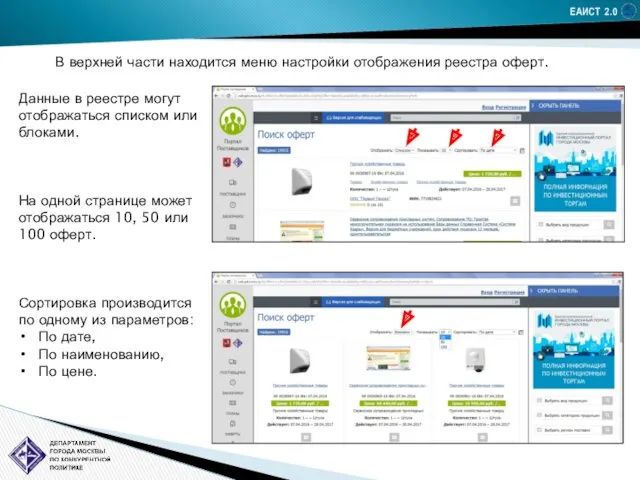

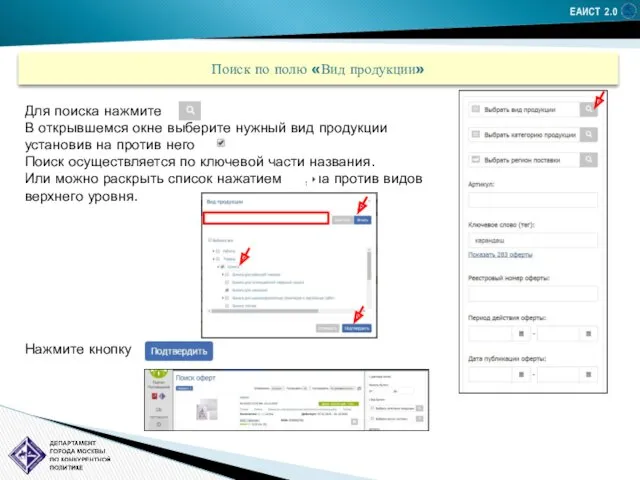
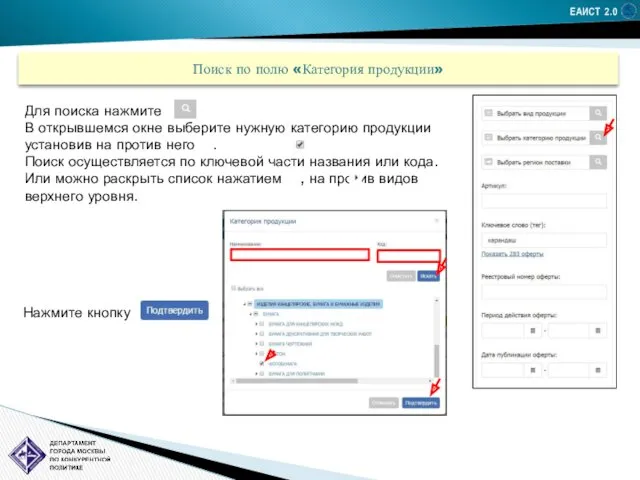
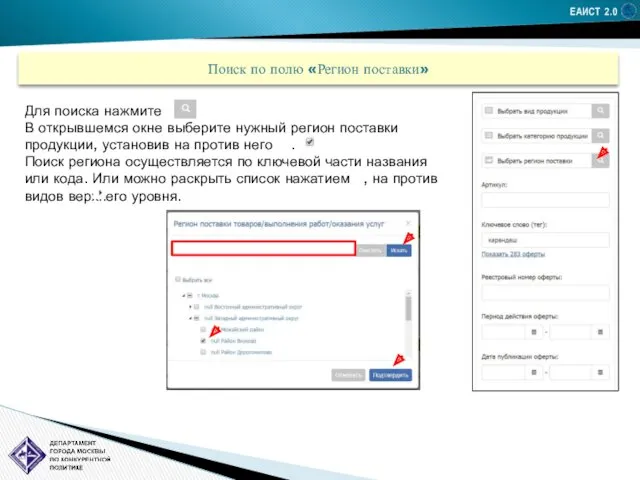
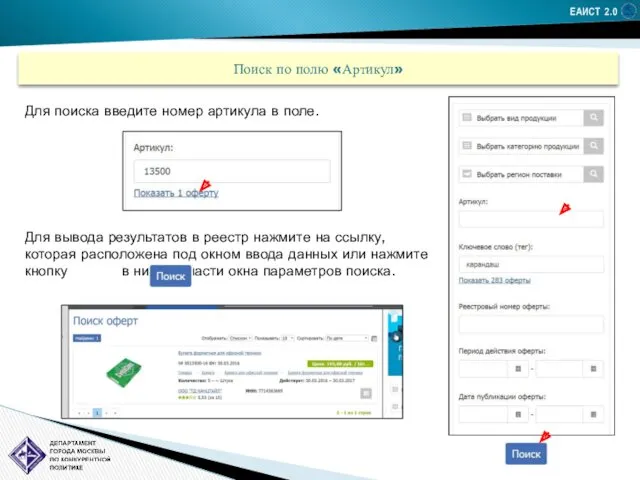
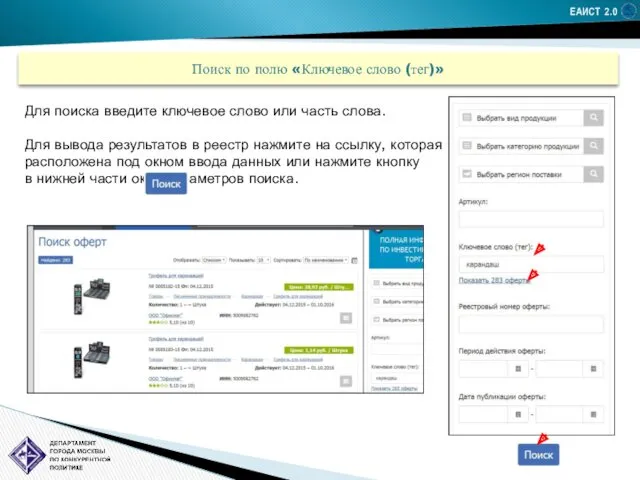
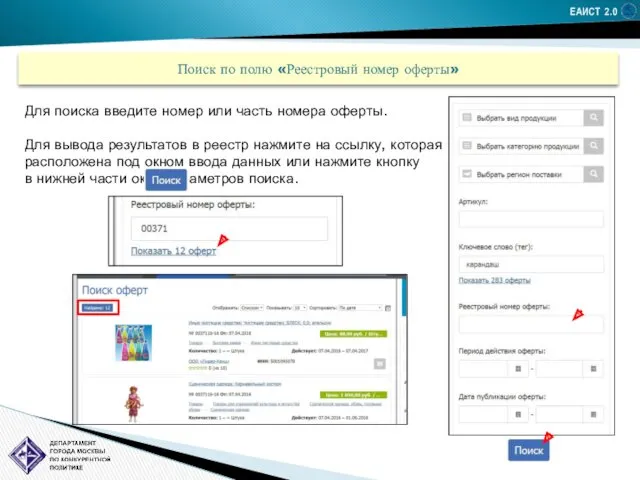
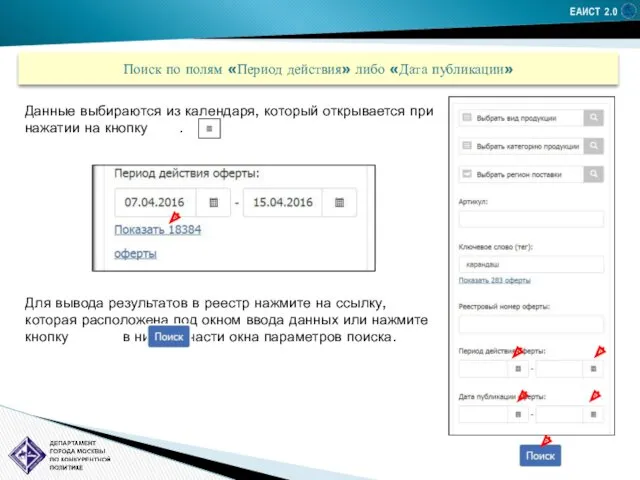
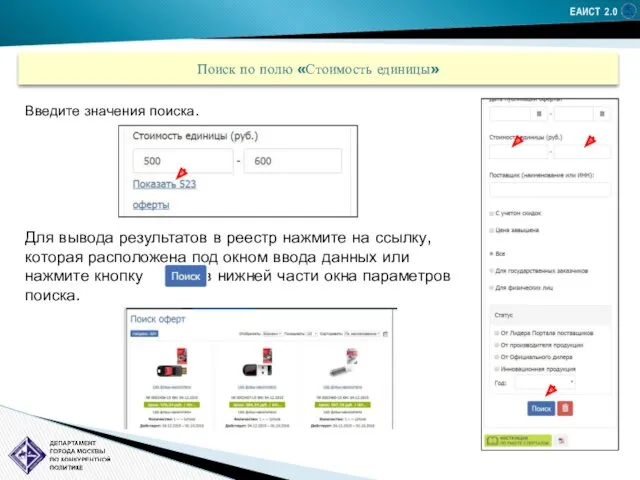
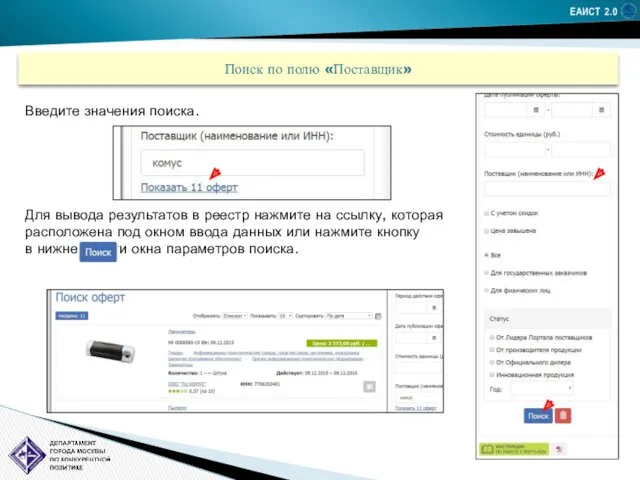
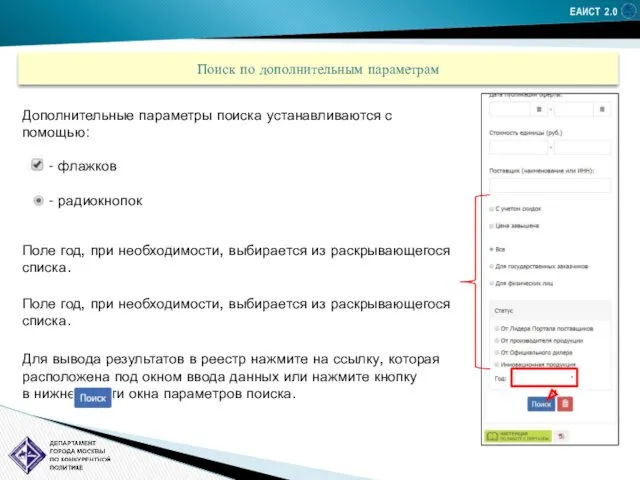
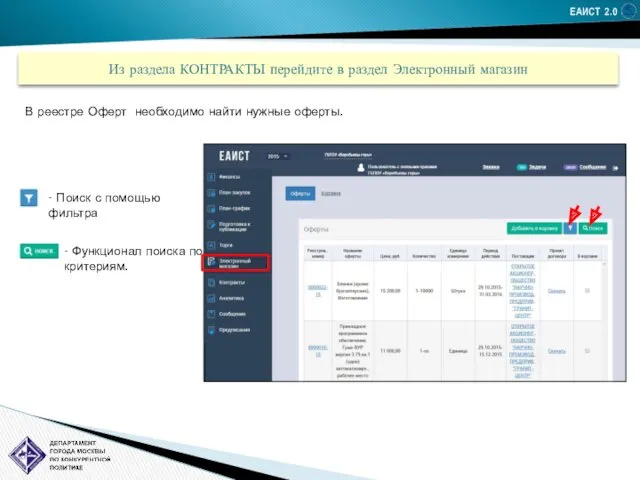
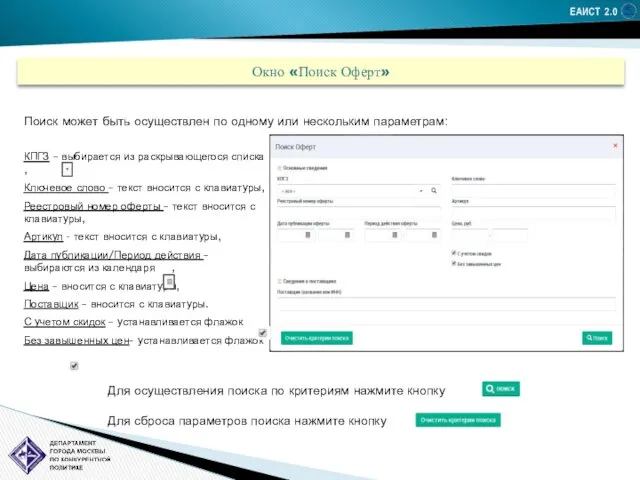
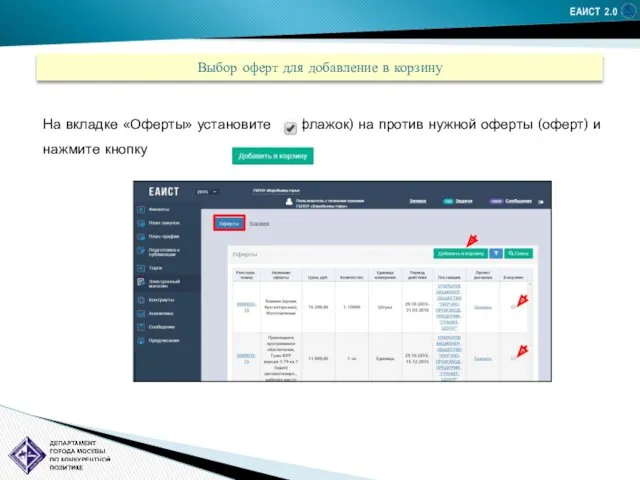
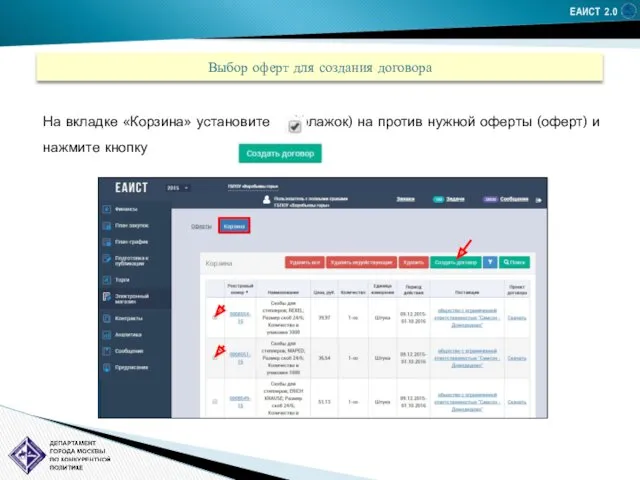
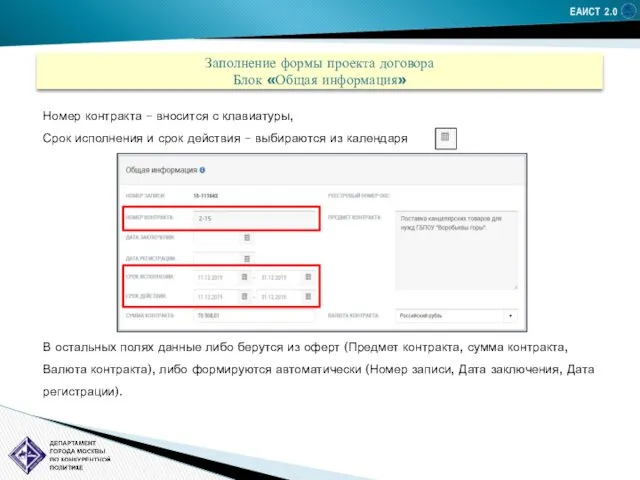
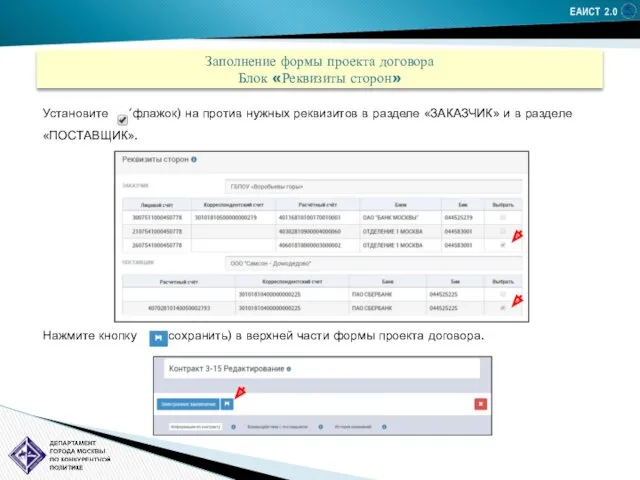
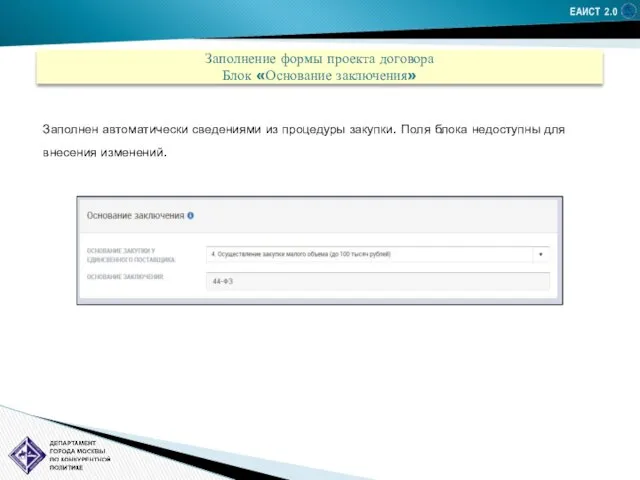
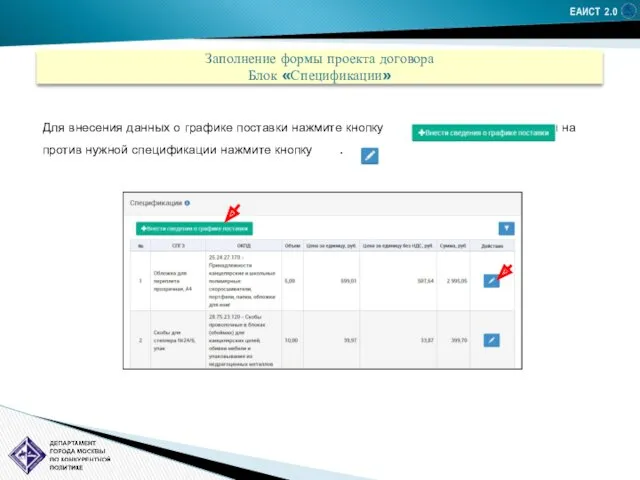
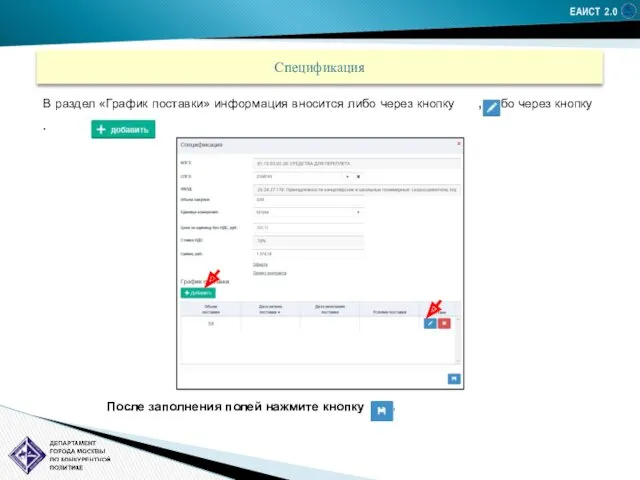
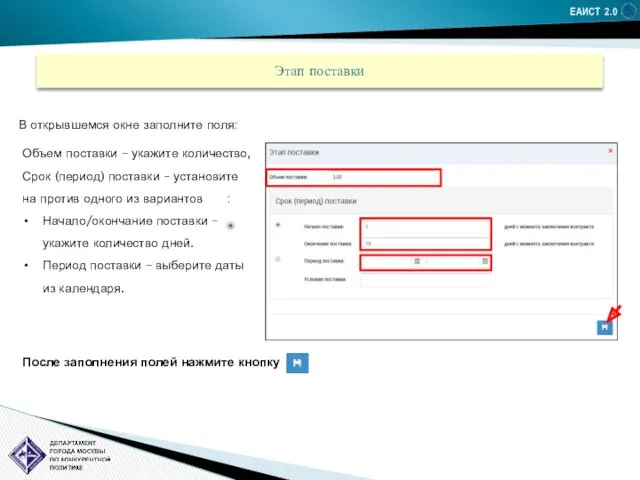
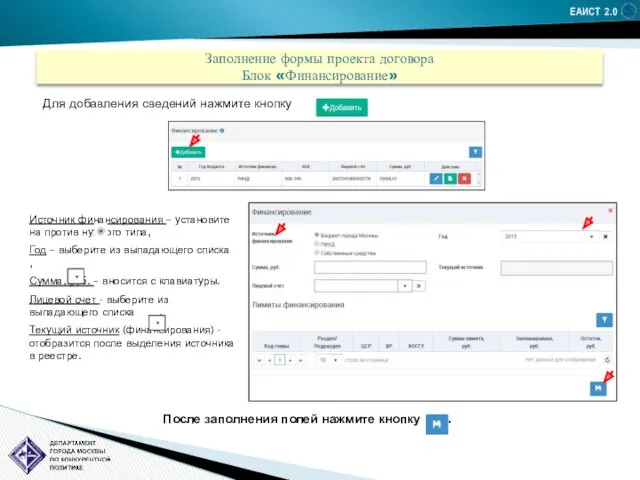
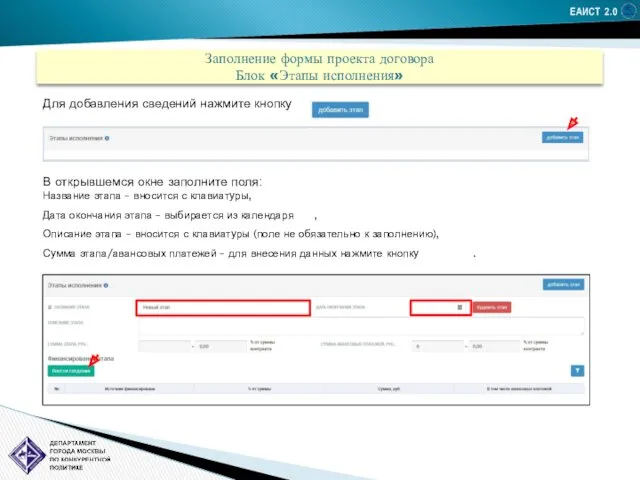
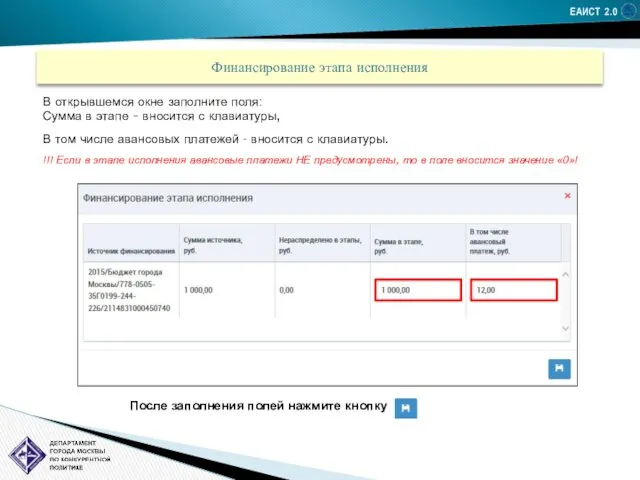
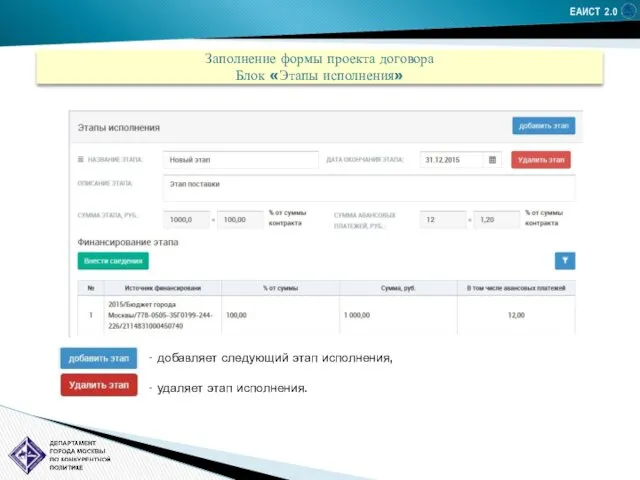
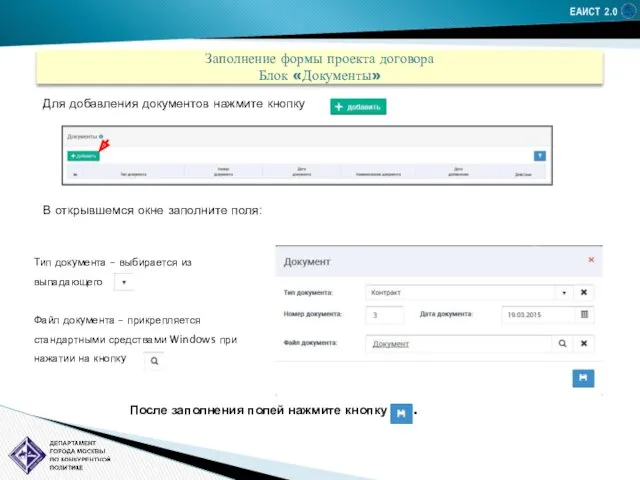
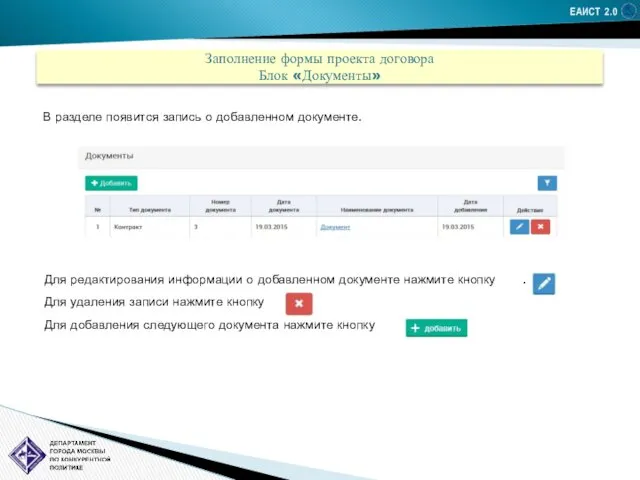
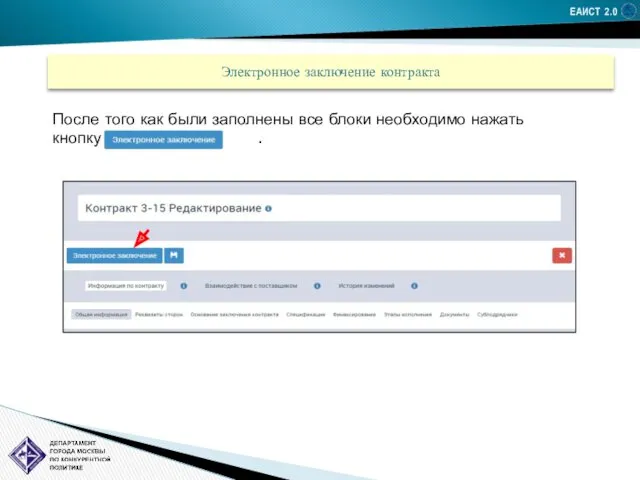
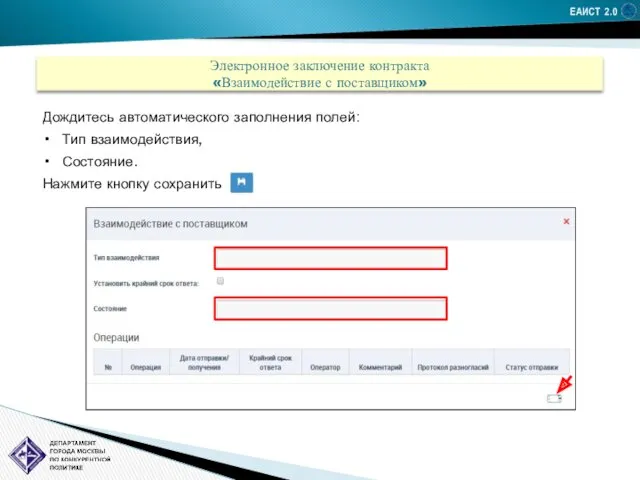
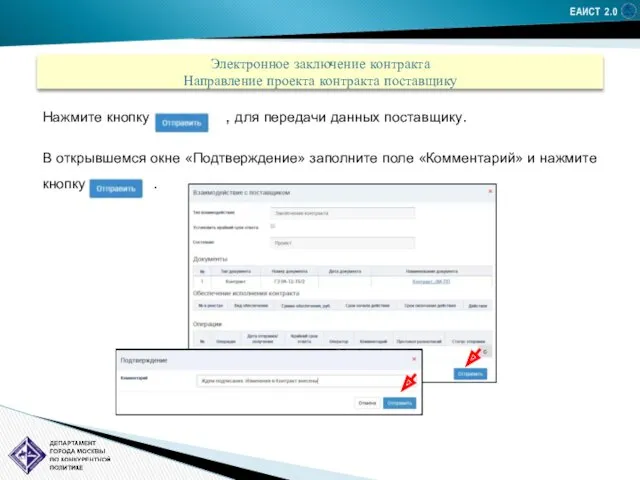

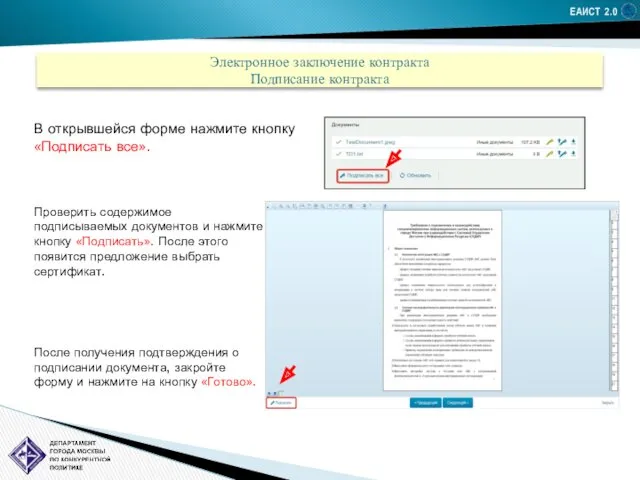


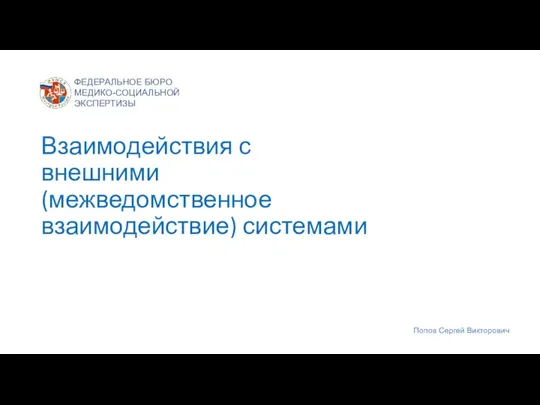 Взаимодействия с внешними (межведомственное взаимодействие) системами
Взаимодействия с внешними (межведомственное взаимодействие) системами Технология корпоративных сетей
Технология корпоративных сетей Сортировка массивов. Поиск в массиве
Сортировка массивов. Поиск в массиве Поиск инфомации в сети
Поиск инфомации в сети Программное обеспечение. Лекция 6
Программное обеспечение. Лекция 6 Виртуальная реальность. Virtual reality
Виртуальная реальность. Virtual reality Scratсh - визуальная учебная среда для обучения школьников программированию
Scratсh - визуальная учебная среда для обучения школьников программированию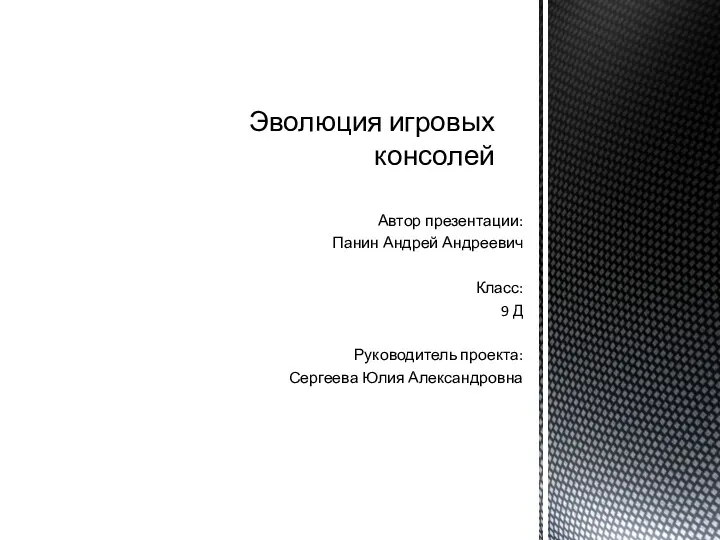 Эволюция игровых консолей
Эволюция игровых консолей Смена CID
Смена CID Створення анімаційної сцени з використанням технології візуальних ефектів (Maya)
Створення анімаційної сцени з використанням технології візуальних ефектів (Maya) Программирование обработки на токарных станках с ЧПУ (09)
Программирование обработки на токарных станках с ЧПУ (09) Основные операторы языка
Основные операторы языка САПР: системы автоматизированного проектирования
САПР: системы автоматизированного проектирования Система автентифікації користувача на основі цифрового зображення обличчя
Система автентифікації користувача на основі цифрового зображення обличчя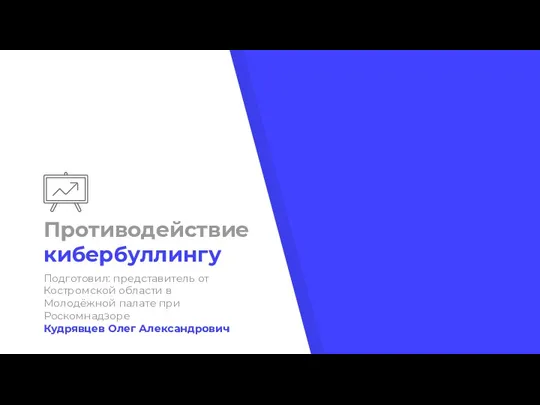 Противодействие кибербуллингу
Противодействие кибербуллингу Встроенные функции в электронных таблицах Excel
Встроенные функции в электронных таблицах Excel История сети Интернет
История сети Интернет Медицинское мобильное приложение Приоритет
Медицинское мобильное приложение Приоритет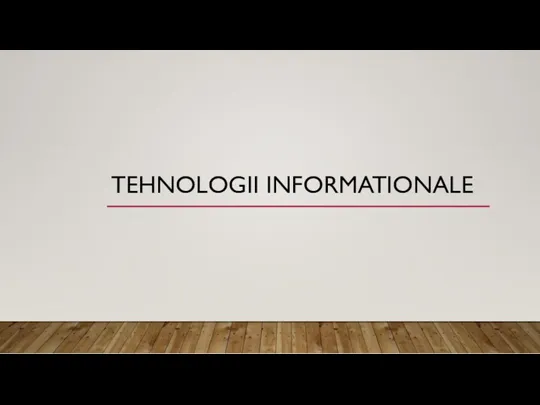 Tehnologii informationale
Tehnologii informationale Декоративно-прикладне мистецтво. Підручник
Декоративно-прикладне мистецтво. Підручник ICT-1106-1 Iqtisodiyotda axborotkommunikatsiya texnologiyalari va tizimlari
ICT-1106-1 Iqtisodiyotda axborotkommunikatsiya texnologiyalari va tizimlari Программное обеспечение персонального компьютера
Программное обеспечение персонального компьютера Презентация к уроку по теме Чертежник
Презентация к уроку по теме Чертежник Основы информационных систем. Основные понятия
Основы информационных систем. Основные понятия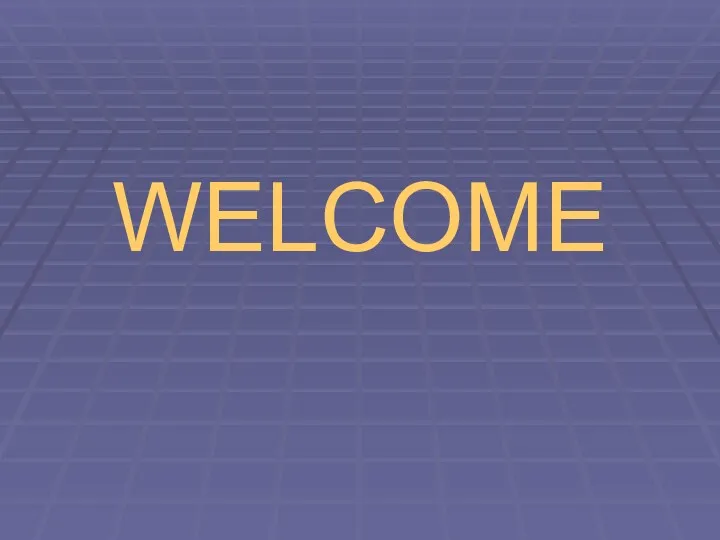 Welcome. Цели и задачи курса
Welcome. Цели и задачи курса Інформаційні технології. Історія розвитку комп’ютерів. (Лекція 1)
Інформаційні технології. Історія розвитку комп’ютерів. (Лекція 1) Практическое занятие по робототехнике
Практическое занятие по робототехнике Основы программирования: ТЕМА 10. РЕКУРСИЯ.
Основы программирования: ТЕМА 10. РЕКУРСИЯ.