Содержание
- 2. Современные технологии обработки информации часто приводят к тому, что возникает необходимость представления данных в виде таблиц.
- 3. Такого рода расчеты принято относить к разряду рутинных работ, для их выполнения следует использовать компьютер. Для
- 4. Электронная таблица (ЭТ) позволяет хранить в табличной форме большое количество исходных данных, результатов, а также связей
- 5. Электронные таблицы не только автоматизируют расчеты, но и являются эффективным средством моделирования различных вариантов и ситуаций.
- 6. При работе с табличными процессорами создаются документы, которые также называют электронными таблицами. Такие таблицы можно просматривать,
- 7. История развития и появления ЭТ 1979 г – первый табличный процессор VisiCalc для компьютеров типа Apple
- 8. Электронные таблицы - это работающая в диалоговом режиме приложение хранящееся и обрабатывающее данные в прямоугольных таблицах.
- 9. Что такое Microsoft Excel Microsoft Excel – программа, предназначенная для организации данных в таблицы для документирования,
- 10. Excel был первым табличным процессором, позволявшим пользователю менять внешний вид таблицы на экране: шрифты Excel был
- 11. В Excel таблицы называются рабочими листами. Каждый файл Excel является рабочей книгой, состоящей из нескольких листов.
- 12. Для просмотра лита рабочей книги используются полосы прокрутки. По умолчанию листы именуются «Лист 1», «Лист 2»
- 13. Возможности MS Excel: Проведение численных экспериментов с математическими моделями, а исследование моделей – универсальный метод исследования;
- 14. В таблице существуют вертикальные направляющие – столбцы и горизонтальные – строки. Заголовки столбцов обозначаются буквами или
- 15. Электронные таблицы Столбцы (A,B,C) Строки (1,2,3)
- 16. Табличное представление данных 1. Таблицы состоят из столбцов и строк.
- 17. 2. Элементы данных записываются на пересечении строк и столбцов. Любое пересечение строки и столбца создает «место»
- 18. Структура документа Excel Каждый документ представляет собой набор таблиц - рабочую книгу, которая состоит из одного
- 19. Строки нумеруются целыми числами. Максимальное число строк, которое может иметь таблица - 65536. Ячейки в Excel
- 20. Строка Столбец Ячейка
- 21. Содержимое ячеек С точки зрения программы Excel ячейка может содержать три вида данных: 1. Текстовые данные
- 22. Данные в программе Excel всегда вносятся в текущую ячейку. Прежде чем начать ввод, соответствующую ячейку надо
- 23. Выбор ячеек В некоторых операциях могут одновременно участвовать несколько ячеек. Для того чтобы произвести такую операцию,
- 24. При задании диапазона указывают его начальную и конечную ячейки, в прямоугольном диапазоне — ячейки левого верхнего
- 25. Если теперь щелкнуть на любой ячейке, выделение отменяется. Вместо протягивания мыши можно использовать клавишу SHIFT. Щелкнув
- 26. Ячейки можно: удалять, копировать, перемещать. 1. Нажатие клавиши DELETE приводит не к удалению диапазона ячеек, а
- 27. 3. По команде Правка ► Копировать или Правка ► Вырезать ячейки выбранного диапазона обводятся пунктирной рамкой.
- 28. Абсолютные и относительные адреса ячеек У каждой ячейки есть свой адрес. Он однозначно определяется номерами столбца
- 29. Однако иногда возникают ситуации, когда при заполнении ячеек формулой необходимо сохранить абсолютный адрес ячейки, если, например,
- 30. Функции – это заранее определенные формулы, которые выполняют вычисления по заданным величинам, называемым аргументами, и в
- 31. Структура функции функция начинается со знака равенства (=), за ним следует имя функции, открывающая скобка, список
- 32. Пример содержимого ячейки с формулой, в которой использована функция SIN(x): А5 - адрес ячейки; SIN( )
- 33. Скобки - обязательная принадлежность функции, даже если у нее нет аргументов. Например функция ПИ( ), которая
- 34. Некоторые функции Excel:
- 35. Функция суммирования часто используется, поэтому за ней закреплена кнопка на панели инструментов с изображением символа суммирования:
- 36. В появившемся диалоговом окне мастера функций необходимо выбрать функцию, а затем нажать на кнопку ДАЛЕЕ
- 37. Второй шаг Мастера функций позволяет задать аргументы к выбранной функции
- 38. Вычисление среднего арифметического сделайте текущей ячейку B15; щелкните по кнопке Мастер функций; в диалоговом окне выберите
- 39. Указать диапазон, в котором вычисляется среднее значение можно двумя способами: Набрать диапазон вручную в диалоговом окне
- 40. Логические функции ЕСЛИ, И, ИЛИ ЕСЛИ (логическое_выражение; значение_если_истина; значение_если_ложь). Предназначение: Функция ЕСЛИ выполняет то ("Значение если
- 41. возвращаемое значение: может возвращать значения любых типов, в зависимости от аргументов 2 и 3. Функция ЕСЛИ
- 43. Логич_знач И( логич_знач1; логич_знач2; ... ; логич_знач30 ) Предназначение: Функция И используется тогда, когда нужно проверить,
- 44. возвращаемое значение: Функция И возвращает логическое значение. Если ВСЕ аргументы функции И равны ИСТИНА, возвращает ИСТИНА.
- 45. Логич_знач ИЛИ( логич_знач1; логич_знач2; ... ; логич_знач30 ) Предназначение: Функция ИЛИ используется тогда, когда нужно проверить,
- 46. возвращаемое значение: Функция ИЛИ возвращает логическое значение. Если ХОТЯ БЫ ОДИН аргумент имеет значение ИСТИНА, возвращает
- 47. В программу MS Excel встроено более 200 функций Через функции реализована большая часть возможностей данной программы.
- 48. Электронные таблицы Excel часто используют для ведения простейших баз данных. Сортировка и фильтрация данных Таблица, используемая
- 49. Сортировка - это упорядочение данных по возрастанию или по убыванию. Проще всего произвести такую сортировку, выбрав
- 50. При фильтрации базы отображаются только записи, обладающие нужными свойствами. Простейшее средство фильтрации - автофильтр. Он запускается
- 51. Диаграмма С помощью Microsoft Excel можно создавать сложные диаграммы для данных рабочего листа. Можно выбирать из
- 52. Создание диаграммы Шаг 1: выбор типа диаграммы. Чтобы создать диаграмму нужно выделить ячейку в диапазоне, содержащем
- 53. Создание диаграммы Шаг 2: задание исходных данных диаграммы. Второе окно диалога мастера диаграмм позволяет задать исходный
- 54. Создание диаграммы Шаг 3: задание параметров диаграммы. В зависимости от типа диаграммы эта вкладка содержит от
- 55. Создание диаграммы После создания диаграмма выглядит следующим образом.
- 56. Область применения диаграмм различных типов Гистограмма Удобна для отображения изменения данных на протяжении отрезка времени. Для
- 57. Линейчатая Дает возможность сравнивать значения различных показателей. Внешне напоминают повернутые на 90 градусов гистограммы. Такой поворот
- 58. График Показывает, как меняется один из показателей (Y) при изменении другого показателя (X) с заданным шагом.
- 59. Круговая диаграмма Показывает соотношения между различными «Частями одного ряда данных, составляющего в сумме 100%». Обычно используется
- 60. Точечная диаграмма Показывает изменение численных значений нескольких рядов данных (ось Y) через неравные промежутки (ось X),
- 61. Диаграмма с областями Показывает изменения, происходящие с течением времени. Отличается от графиков тем, что позволяет показать
- 62. Кольцевая диаграмма Позволяет показать отношение частей к целому. Может включать несколько рядов данных. Каждое кольцо кольцевой
- 63. Лепестковая диаграмма Вводит для каждой категории собственные оси координат, расходящиеся лучами из начала координат. Линии соединяют
- 64. Поверхность Используется для поиска наилучшего сочетания в двух наборах данных. Отображает натянутую на точки поверхность, зависящую
- 65. Пузырьковая диаграмма Отображает на плоскости наборы из трех значений. Является разновидностью точечной диаграммы. Размер маркера данных
- 66. Биржевая диаграмма Обычно применяется для демонстрации цен на акции. Диаграмму можно использовать для демонстрации научных данных,
- 67. Цилиндрическая, коническая и пирамидальная диаграммы Имеют вид гистограммы со столбцами цилиндрической, конической и пирамидальной формы. Позволяют
- 68. Построение диаграммы типа график в электронной таблице по значению функций
- 69. Уравнения Y = 2X2 – 3 Y = По значениям уравнений в таблице можем построить график
- 70. Создание значений функций в электронной таблице. Строка формул Заносим в ячейки названия строки значений функции: А1
- 71. Изменение формата ячеек Прежде, чем перейти к заполнению таблицы, следует изменить формат ячеек на числовой, с
- 72. Изменение формата ячеек Кликнуть правой кнопкой по выделенной области и выбрать Формат ячеек.
- 73. Изменение формата ячеек В появившемся окне выбираем вкладку ЧИСЛО и числовой формат ЧИСЛОВОЙ (по умолчанию всегда
- 74. Создание значений функций в электронной таблице. В ячейку В1 вводим минимальное значение аргумента (число – 4)
- 75. Создание значений функций в электронной таблице. В ячейки от С1 до J1 заполняем с помощью автомаркера
- 76. Создание значений функций в электронной таблице. Выделяем ячейку В2 и заносим данные (формулу) функции. Ставим знак
- 77. Создание значений функций в электронной таблице. Появится диалоговое окно Мастер функций. Выберем Категорию - Математические
- 78. Создание значений функций в электронной таблице. Теперь выбираем функцию – СТЕПЕНЬ и ok
- 79. Создание значений функций в электронной таблице. В диалоговом окне Аргументы функции задаем значения, какая ячейка является
- 80. Создание значений функций в электронной таблице. Затем продолжить вводить значения простых чисел и Enter (подтверждение введенных
- 81. Создание значений функций в электронной таблице. Чтобы не вводить подобную формулу в каждую ячейку, можно воспользоваться
- 82. Создание значений функций в электронной таблице. Аналогично создаем формулу для следующей функции, только выбираем из мастера
- 83. Внешний вид таблицы Таблице можно задать границы (меню подобно Microsoft Office Word 2007)
- 84. Построение диаграммы типа график Выделяем область А1:J3, выбираем вкладку Вставка – Диаграммы и соответственно, вид диаграммы
- 85. Получится диаграмма график функций
- 86. Для редактирования диаграммы При работе с диаграммой (пока она активна), появится дополнительное меню, где задаются все
- 87. Создаем наименование диаграммы и сетку. Выбираем основные промежуточные линии сетки, как по горизонтали, так и по
- 89. Скачать презентацию






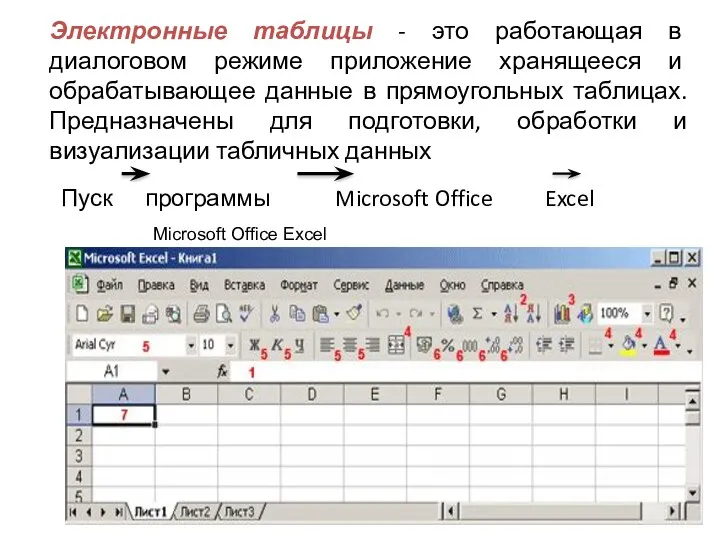
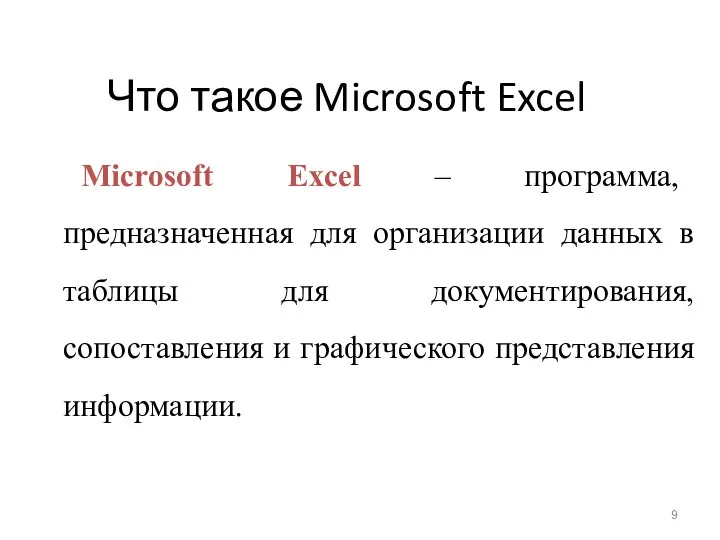


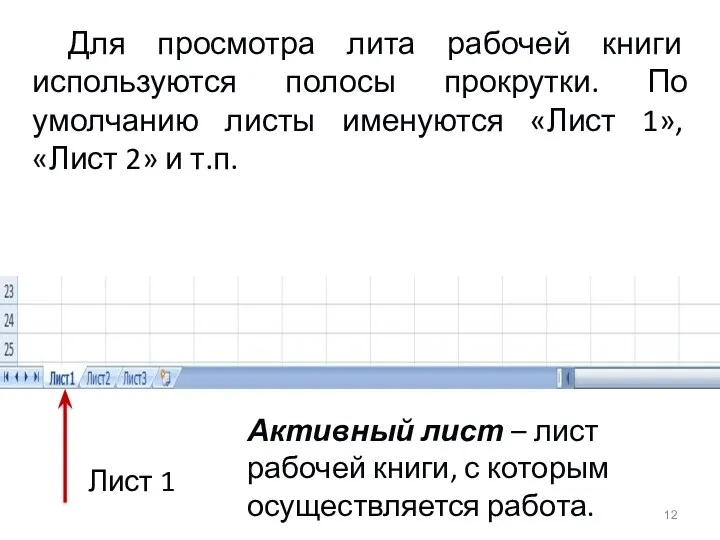


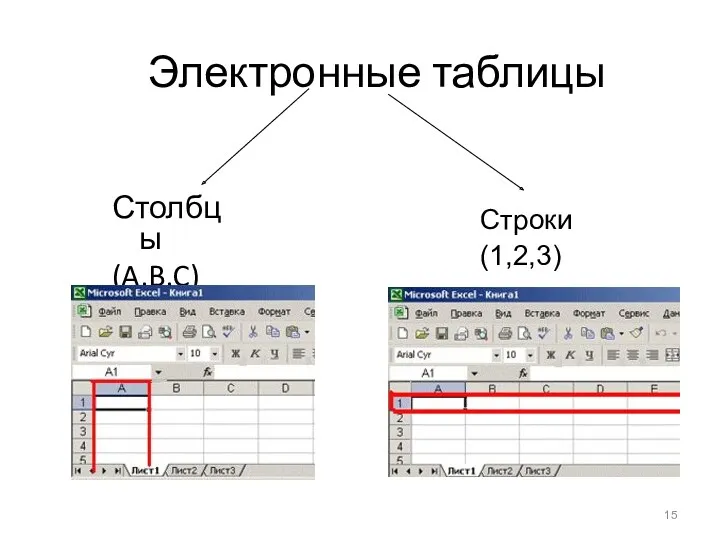




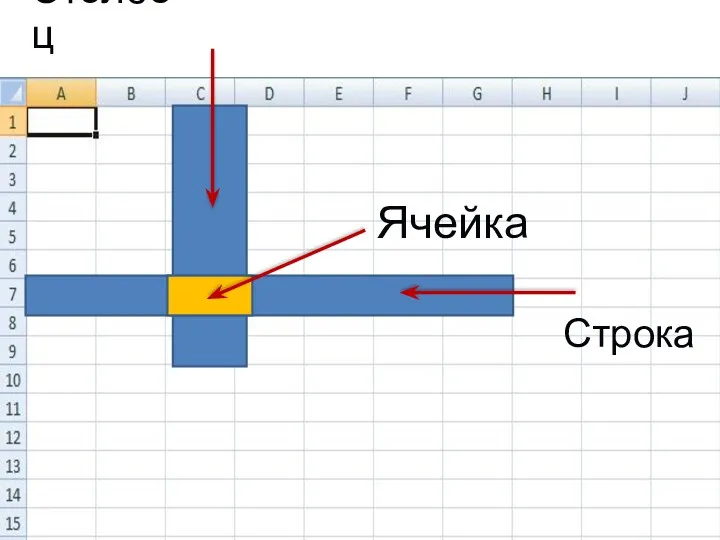

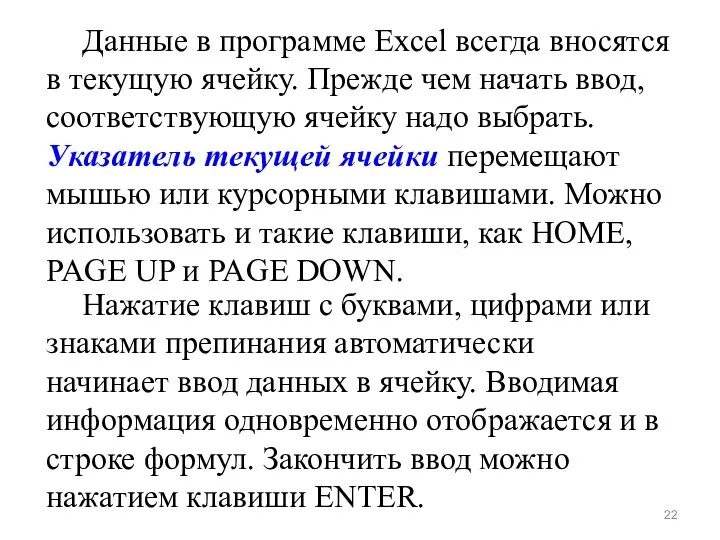






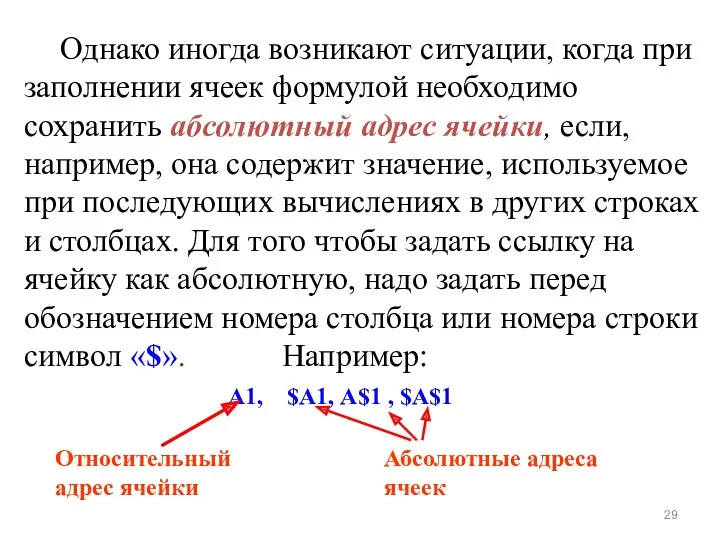




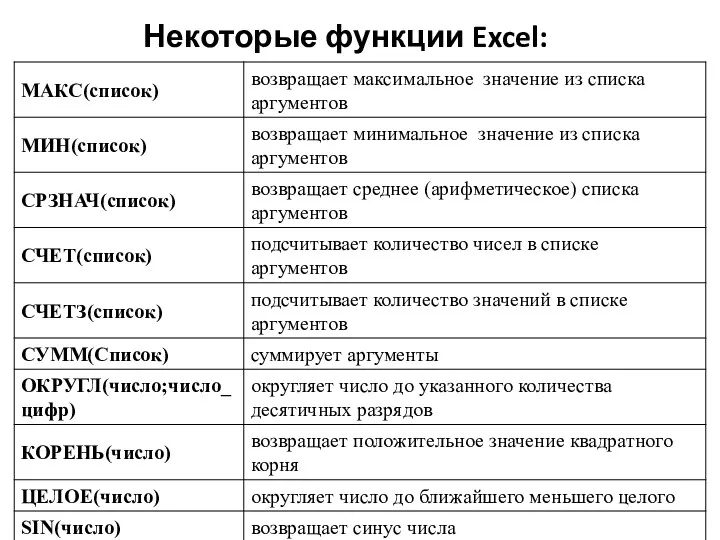

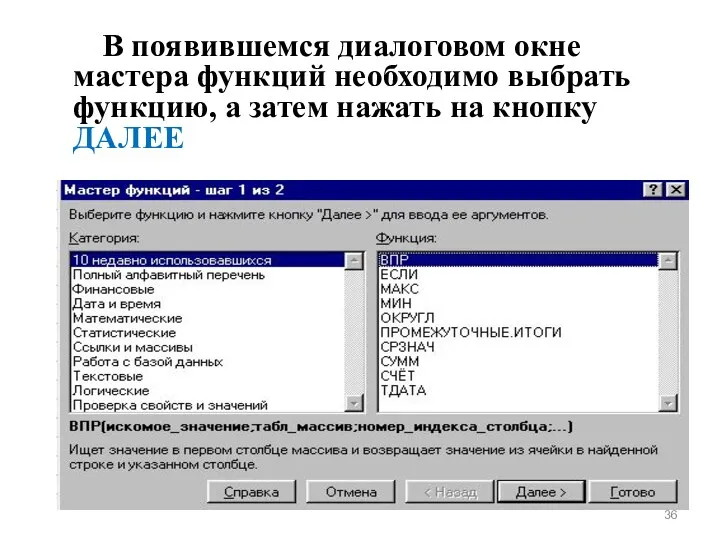
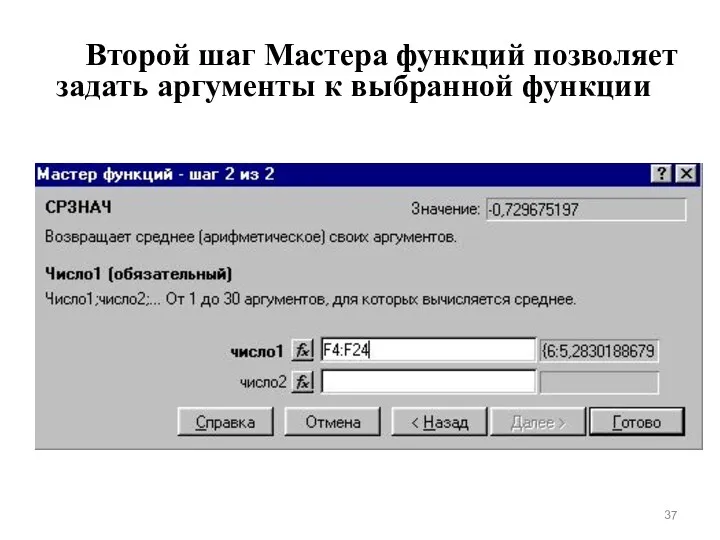




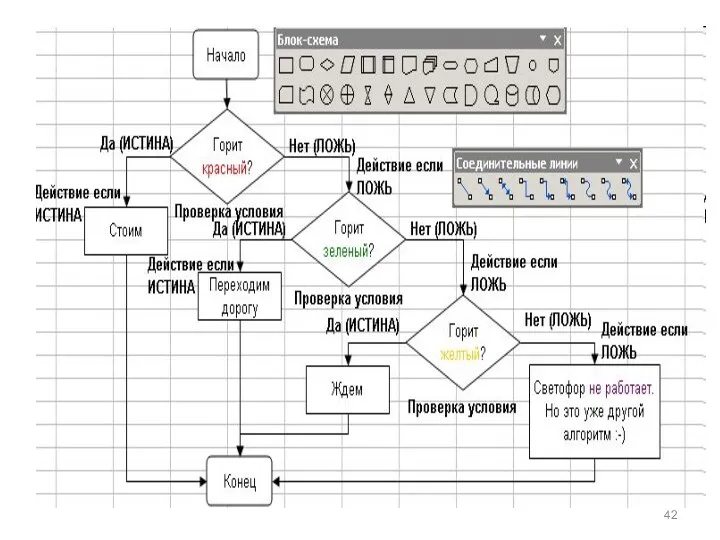







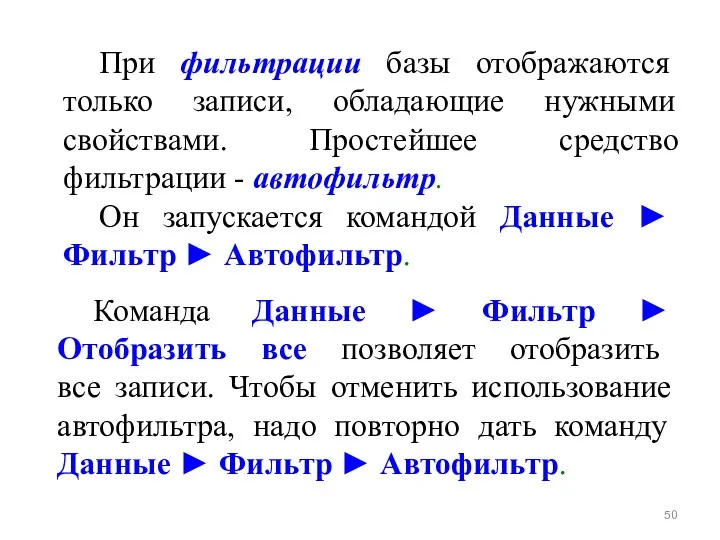

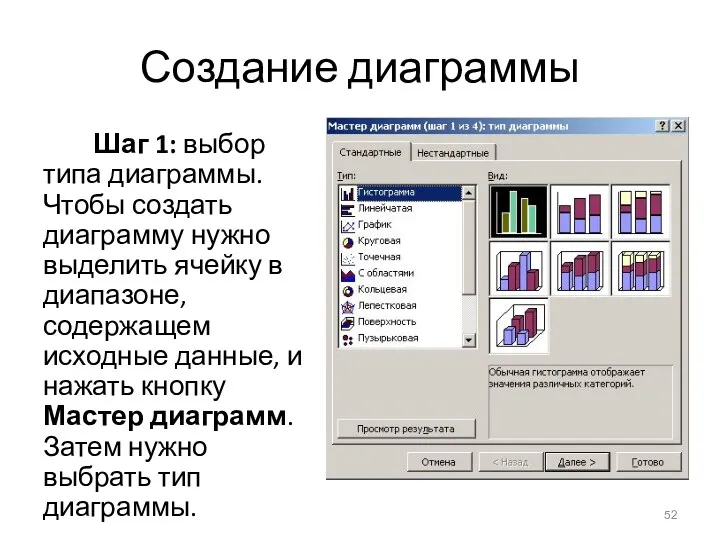


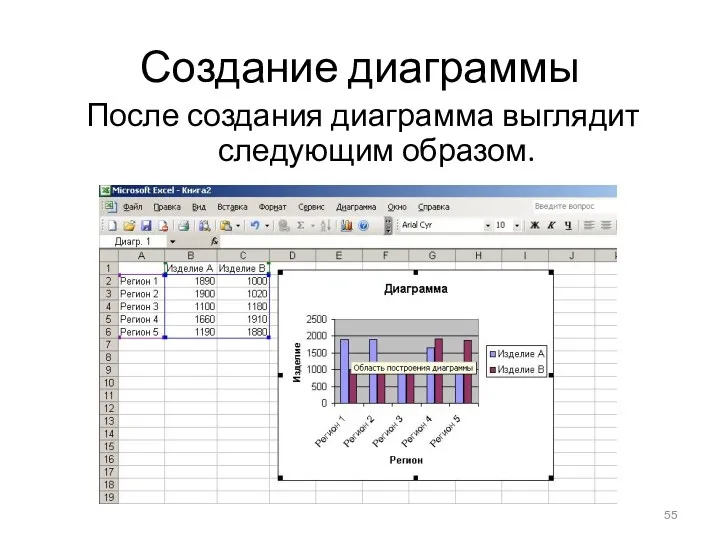













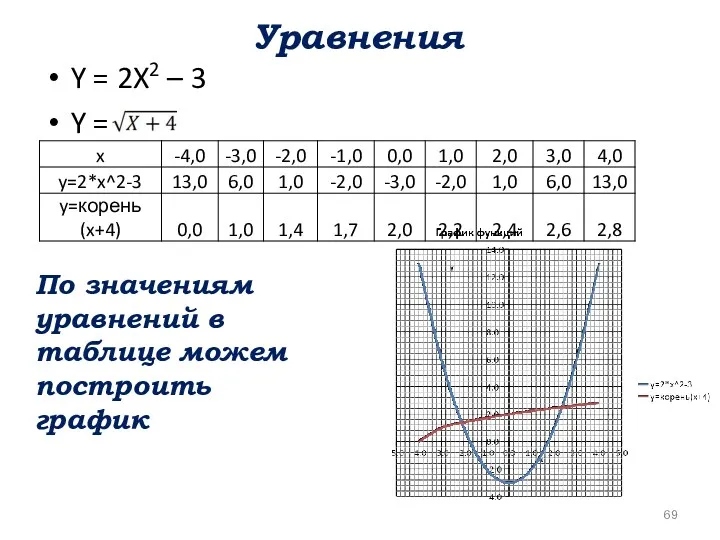


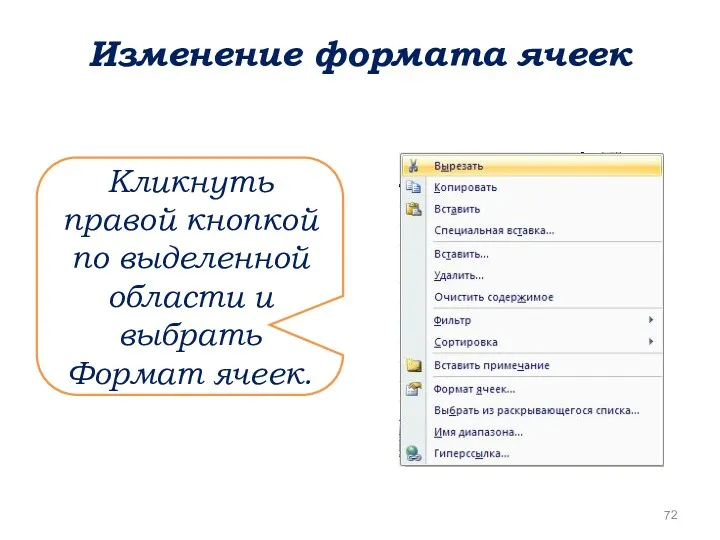




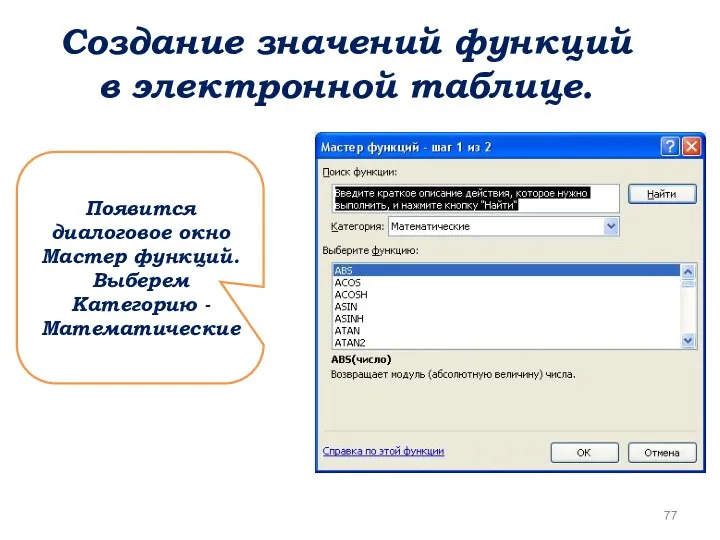
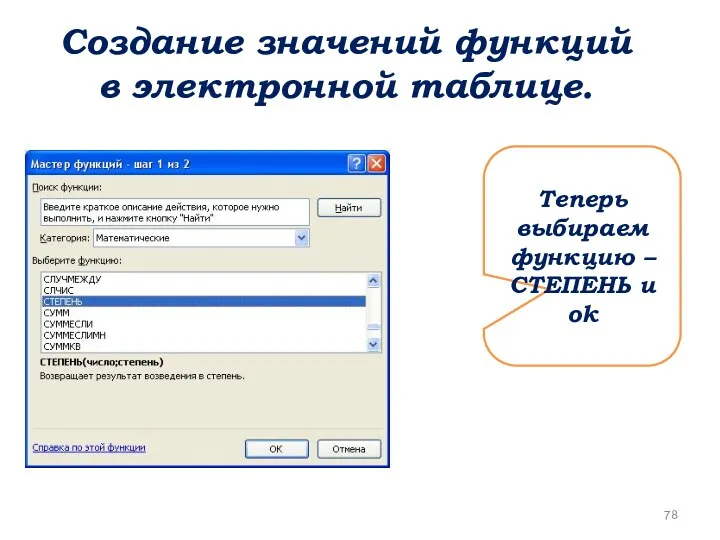
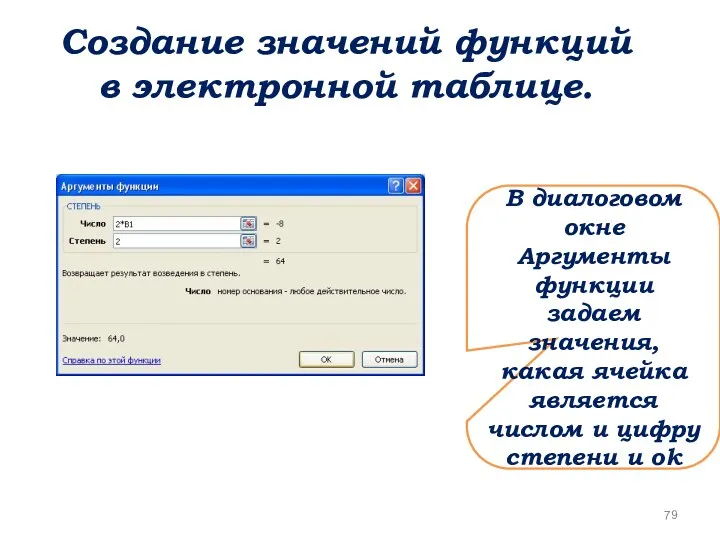


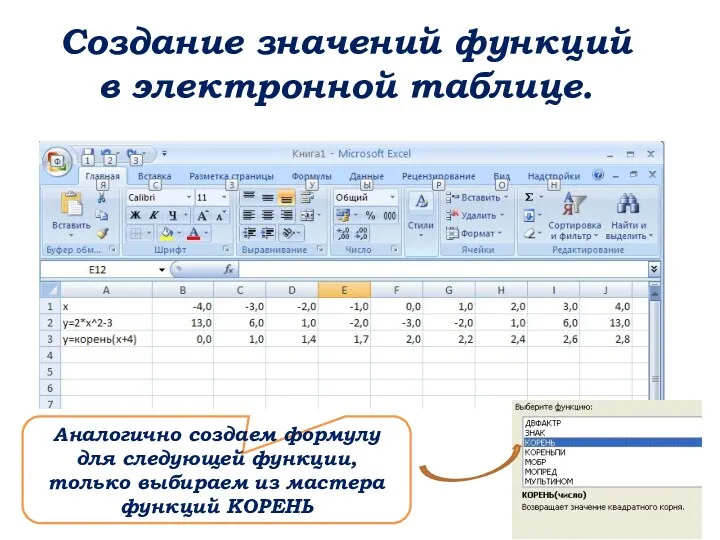
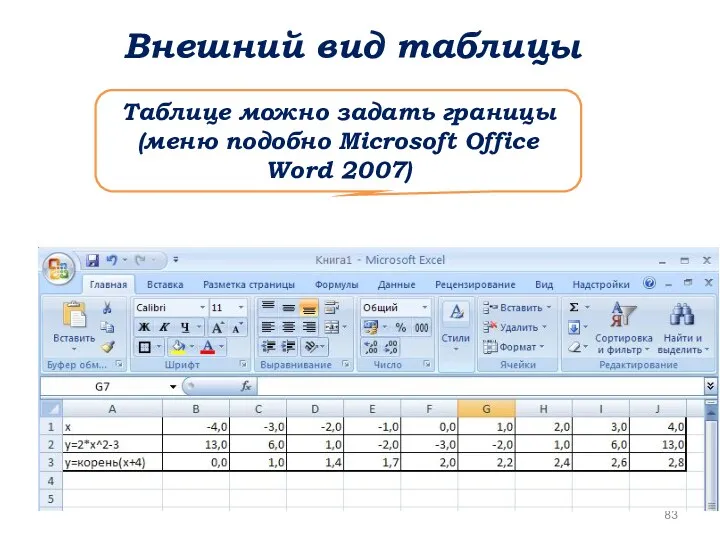


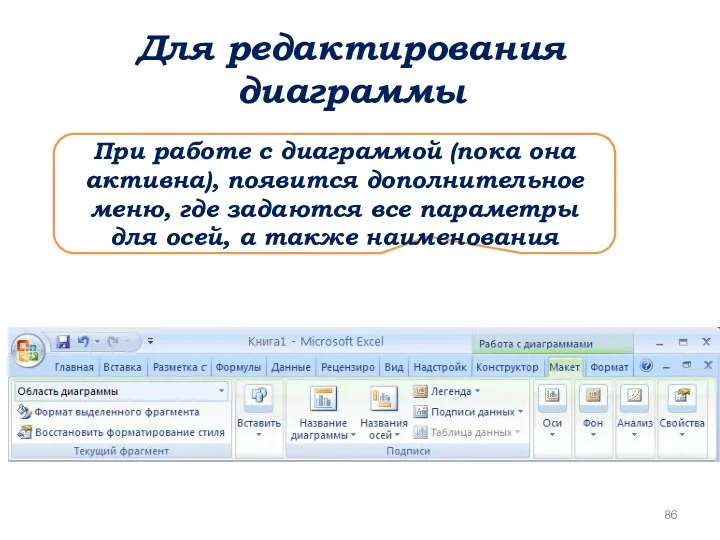
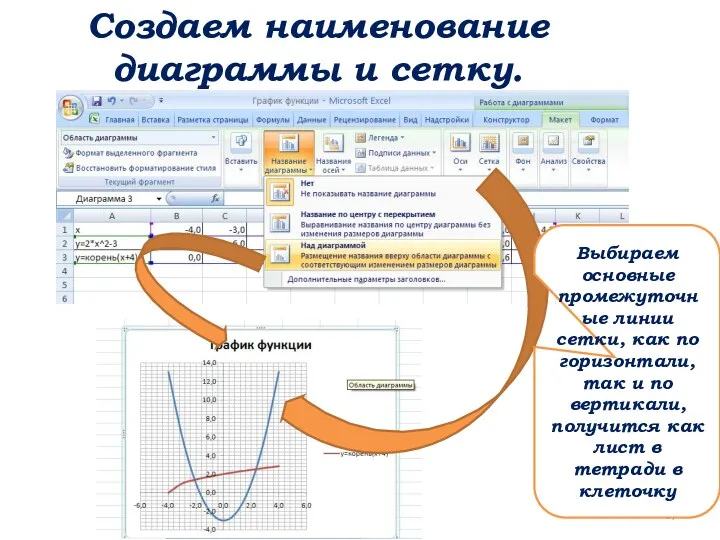
 Основные понятия о методах проектирования информационных систем. (Лекция 1)
Основные понятия о методах проектирования информационных систем. (Лекция 1) АиФП 6. Ограничение мощи алгориитмов
АиФП 6. Ограничение мощи алгориитмов Презентация Основы работы в векторном редакторе Corel Draw 11. Графические эффекты.
Презентация Основы работы в векторном редакторе Corel Draw 11. Графические эффекты. Интерфейс среды разработчика
Интерфейс среды разработчика Презентация по темеЗнакомство учебным графическим исполнителем Робот
Презентация по темеЗнакомство учебным графическим исполнителем Робот Программирование контроллера клавиатуры ПЭВМ
Программирование контроллера клавиатуры ПЭВМ Безопасность беспроводных сетей
Безопасность беспроводных сетей ЭЖД ЭПОС.Школа для родителей и учеников в условиях дистанционного обучения
ЭЖД ЭПОС.Школа для родителей и учеников в условиях дистанционного обучения Цифровизация в Казахстане. Портал электронного правительства
Цифровизация в Казахстане. Портал электронного правительства Cybersafety. Games. Localization
Cybersafety. Games. Localization Моделирование
Моделирование Вплив та значення соціальних мереж у підлітковому віці
Вплив та значення соціальних мереж у підлітковому віці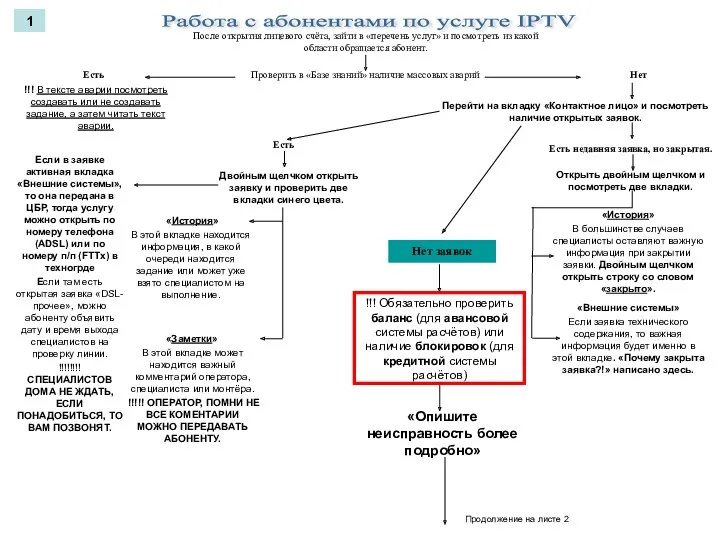 Алгоритм работы с IPTV
Алгоритм работы с IPTV Создание Telegram-бота
Создание Telegram-бота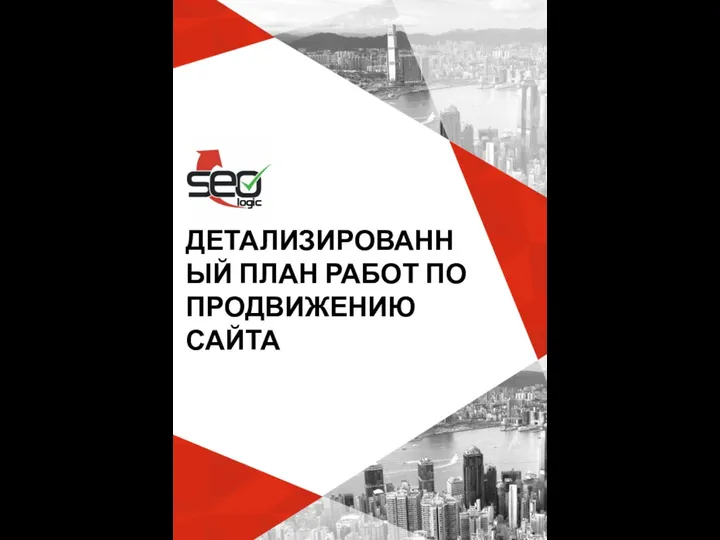 Детализированный план работ по продвижению сайта
Детализированный план работ по продвижению сайта Человек и информация. Источники и приемники информации
Человек и информация. Источники и приемники информации Основные понятия информатики
Основные понятия информатики Информационные технологии. Лекция 1
Информационные технологии. Лекция 1 Игра: ребус. Java. (Лекция 2)
Игра: ребус. Java. (Лекция 2) Призначення й використання логічних функцій табличного процесора. Умовне форматування
Призначення й використання логічних функцій табличного процесора. Умовне форматування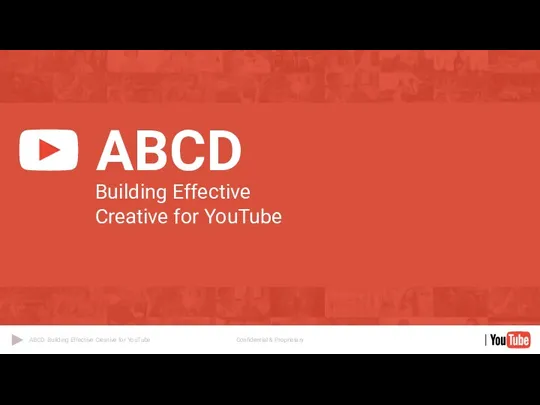 ABCDs of Effective Creative for YouTube
ABCDs of Effective Creative for YouTube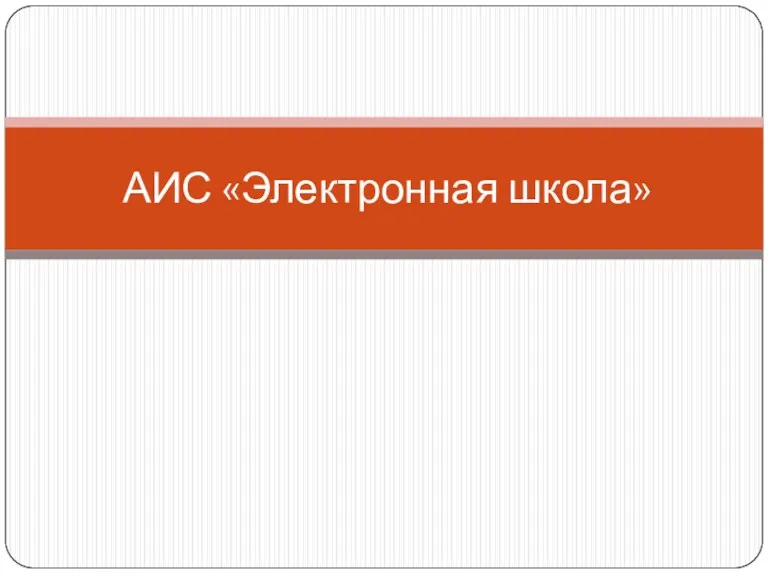 АИС Электронная школа
АИС Электронная школа Жизненный цикл ИС. Основы применения инструментальных средств ИТ . Создание автоматизированных информационных систем
Жизненный цикл ИС. Основы применения инструментальных средств ИТ . Создание автоматизированных информационных систем Виртуальные машины
Виртуальные машины Викторина. Информатика
Викторина. Информатика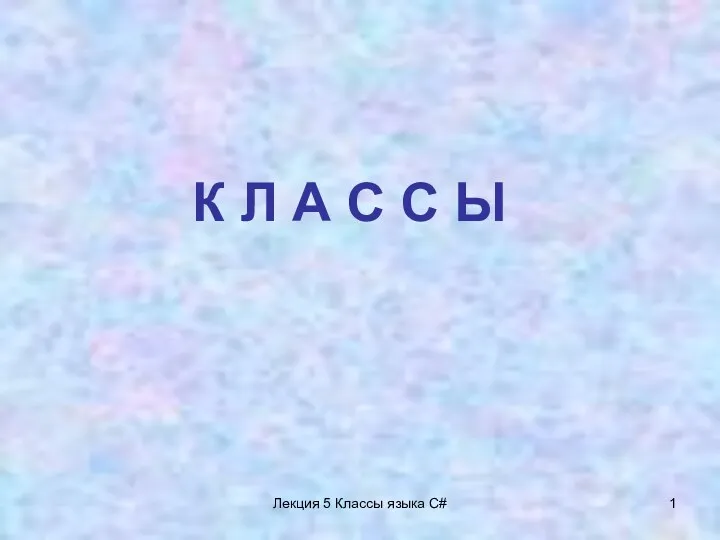 Классы. Лекция 8
Классы. Лекция 8 Іскерлік графика
Іскерлік графика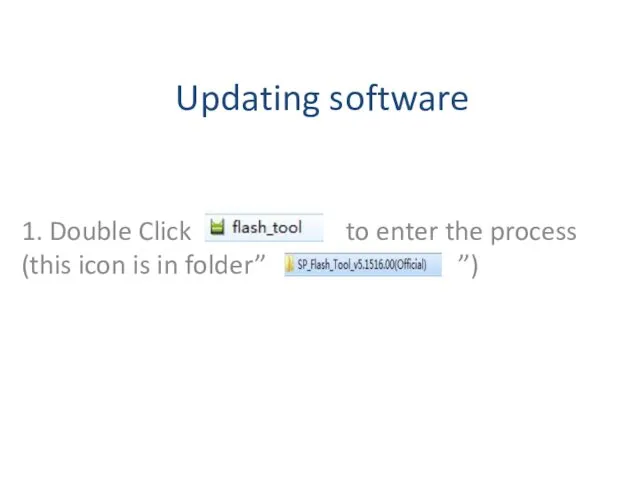 Firmware update process-easy version
Firmware update process-easy version