Слайд 2
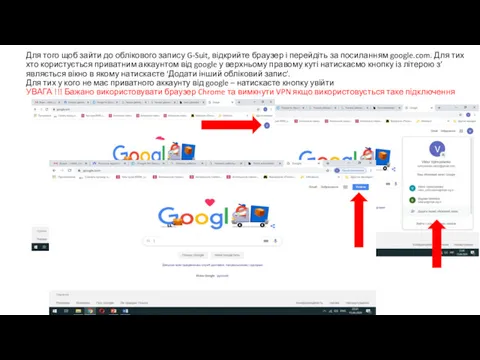
Для того щоб зайти до облікового запису G-Suit, відкрийте браузер і
перейдіть за посиланням google.com. Для тих хто користується приватним аккаунтом від google у верхньому правому куті натискаємо кнопку із літерою з’являється вікно в якому натискаєте ‘Додати інший обліковий запис’.
Для тих у кого не має приватного аккаунту від google – натискаєте кнопку увійти
УВАГА !!! Бажано використовувати браузер Chrome та вимкнути VPN якщо використовується таке підключення
Слайд 3
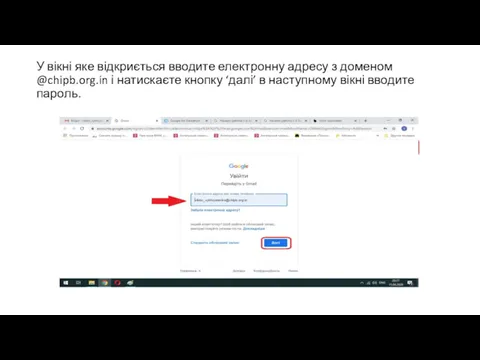
У вікні яке відкриється вводите електронну адресу з доменом @chipb.org.in і
натискаєте кнопку ‘далі’ в наступному вікні вводите пароль.
Слайд 4
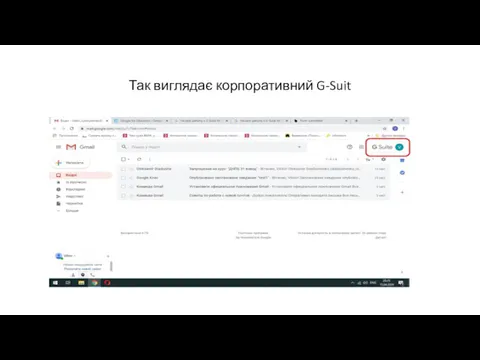
Так виглядає корпоративний G-Suit
Слайд 5
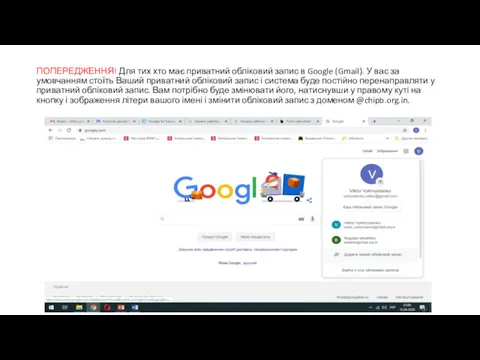
ПОПЕРЕДЖЕННЯ! Для тих хто має приватний обліковий запис в Google (Gmail).
У вас за умовчанням стоїть Ваший приватний обліковий запис і система буде постійно перенаправляти у приватний обліковий запис. Вам потрібно буде змінювати його, натиснувши у правому куті на кнопку і зображення літери вашого імені і змінити обліковий запис з доменом @chipb.org.in.
Слайд 6
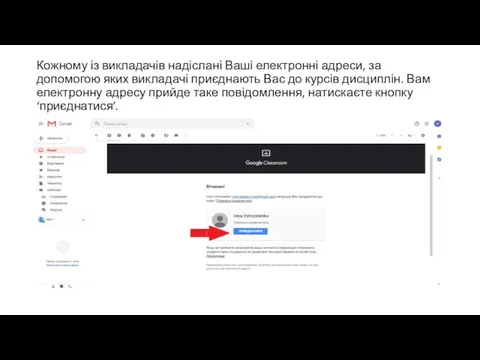
Кожному із викладачів надіслані Ваші електронні адреси, за допомогою яких викладачі
приєднають Вас до курсів дисциплін. Вам електронну адресу прийде таке повідомлення, натискаєте кнопку ‘приєднатися’.
Слайд 7
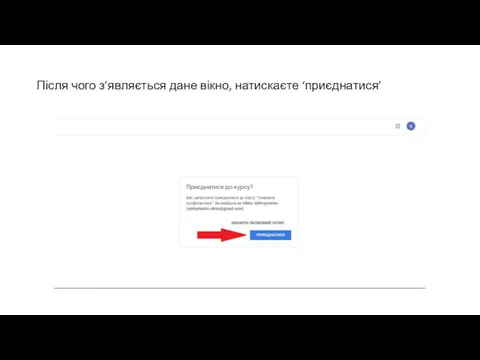
Після чого з’являється дане вікно, натискаєте ‘приєднатися’
Слайд 8
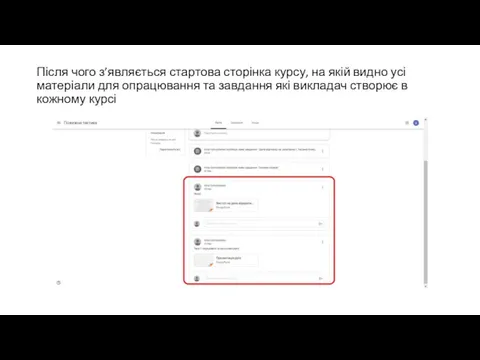
Після чого з’являється стартова сторінка курсу, на якій видно усі матеріали
для опрацювання та завдання які викладач створює в кожному курсі
Слайд 9
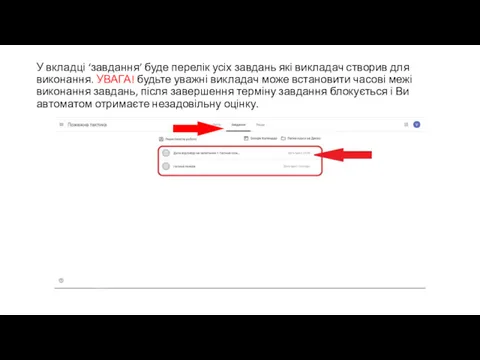
У вкладці ‘завдання’ буде перелік усіх завдань які викладач створив для
виконання. УВАГА! будьте уважні викладач може встановити часові межі виконання завдань, після завершення терміну завдання блокується і Ви автоматом отримаєте незадовільну оцінку.
Слайд 10
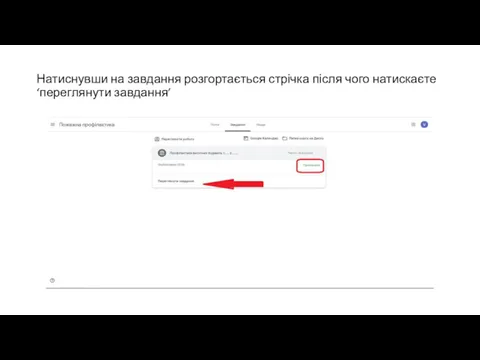
Натиснувши на завдання розгортається стрічка після чого натискаєте ‘переглянути завдання’
Слайд 11
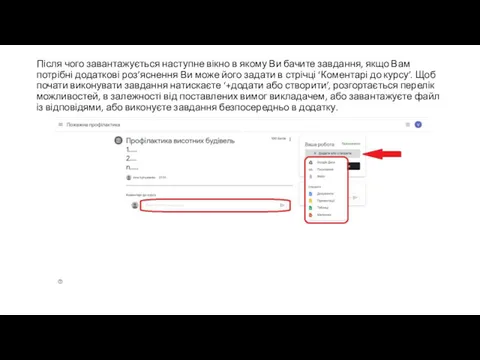
Після чого завантажується наступне вікно в якому Ви бачите завдання, якщо
Вам потрібні додаткові роз’яснення Ви може його задати в стрічці ‘Коментарі до курсу’. Щоб почати виконувати завдання натискаєте ‘+додати або створити’, розгортається перелік можливостей, в залежності від поставлених вимог викладачем, або завантажуєте файл із відповідями, або виконуєте завдання безпосередньо в додатку.
Слайд 12
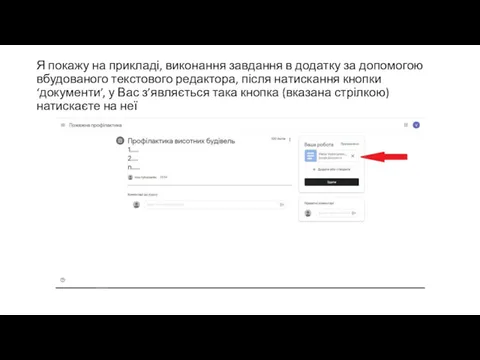
Я покажу на прикладі, виконання завдання в додатку за допомогою вбудованого
текстового редактора, після натискання кнопки ‘документи’, у Вас з’являється така кнопка (вказана стрілкою) натискаєте на неї
Слайд 13
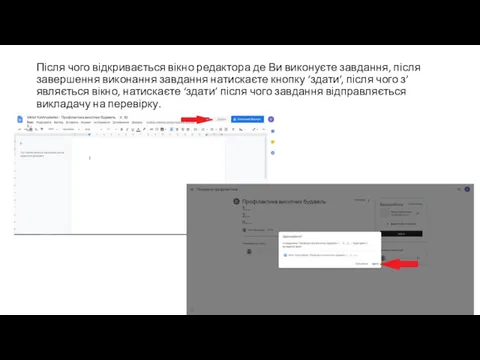
Після чого відкривається вікно редактора де Ви виконуєте завдання, після завершення
виконання завдання натискаєте кнопку ‘здати’, після чого з’являється вікно, натискаєте ‘здати’ після чого завдання відправляється викладачу на перевірку.
Слайд 14
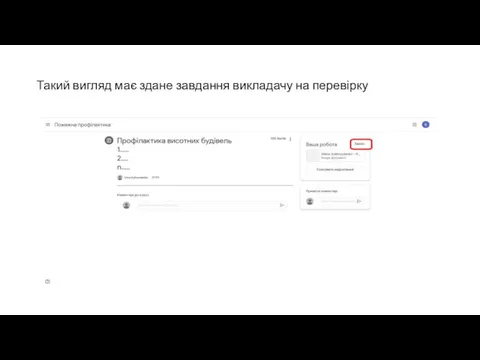
Такий вигляд має здане завдання викладачу на перевірку
Слайд 15
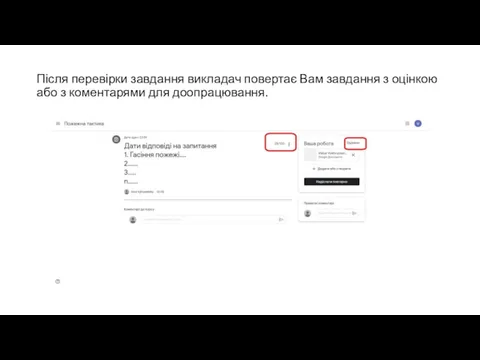
Після перевірки завдання викладач повертає Вам завдання з оцінкою або з
коментарями для доопрацювання.
Слайд 16
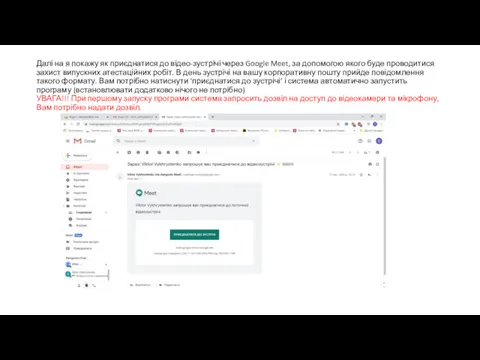
Далі на я покажу як приєднатися до відео-зустрічі через Google Meet,
за допомогою якого буде проводитися захист випускних атестаційних робіт. В день зустрічі на вашу корпоративну пошту прийде повідомлення такого формату. Вам потрібно натиснути ‘приєднатися до зустрічі’ і система автоматично запустить програму (встановлювати додатково нічого не потрібно)
УВАГА!!! При першому запуску програми система запросить дозвіл на доступ до відеокамери та мікрофону, Вам потрібно надати дозвіл.
Слайд 17
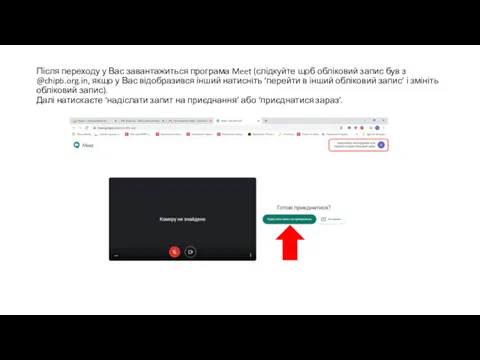
Після переходу у Вас завантажиться програма Meet (слідкуйте щоб обліковий запис
був з @chipb.org.in, якщо у Вас відобразився інший натисніть ‘перейти в інший обліковий запис’ і змініть обліковий запис).
Далі натискаєте ‘надіслати запит на приєднання’ або ‘приєднатися зараз’.
Слайд 18
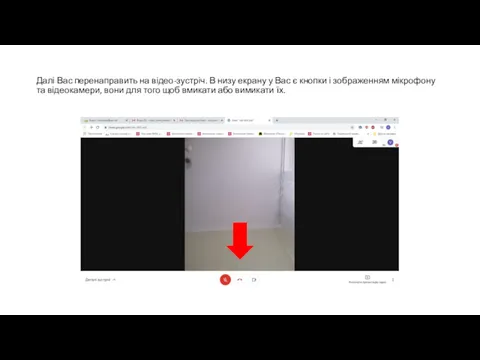
Далі Вас перенаправить на відео-зустріч. В низу екрану у Вас є
кнопки і зображенням мікрофону та відеокамери, вони для того щоб вмикати або вимикати їх.
Слайд 19
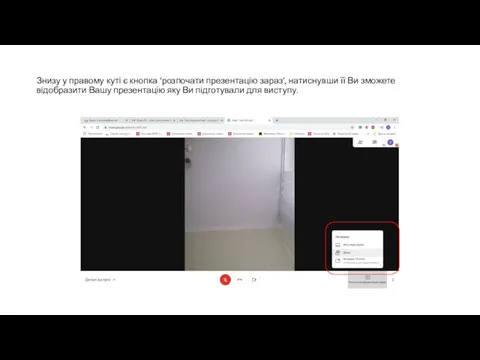
Знизу у правому куті є кнопка ‘розпочати презентацію зараз’, натиснувши її
Ви зможете відобразити Вашу презентацію яку Ви підготували для виступу.
Слайд 20
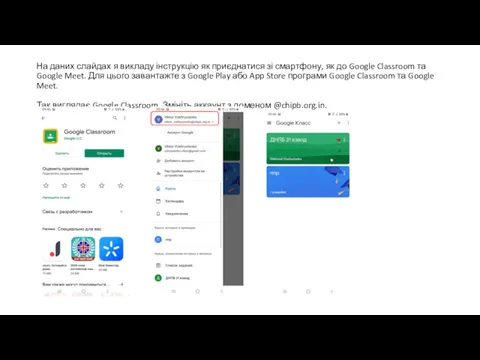
На даних слайдах я викладу інструкцію як приєднатися зі смартфону, як
до Google Classroom та Google Meet. Для цього завантажте з Google Play або App Store програми Google Classroom та Google Meet.
Так виглядає Google Classroom. Змініть аккаунт з доменом @chipb.org.in.
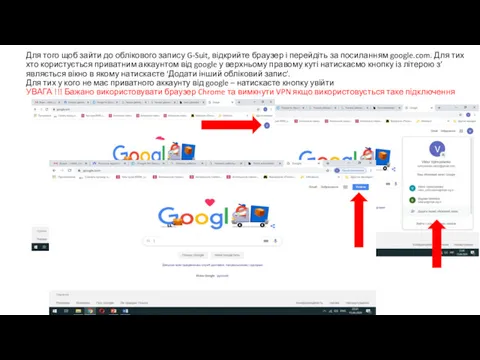
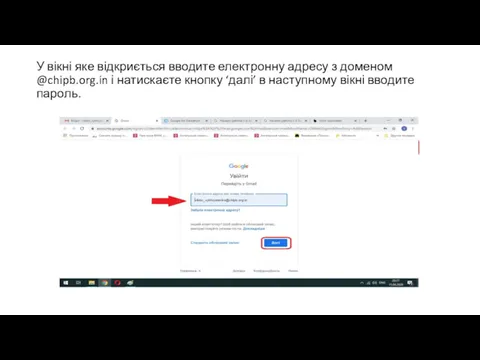
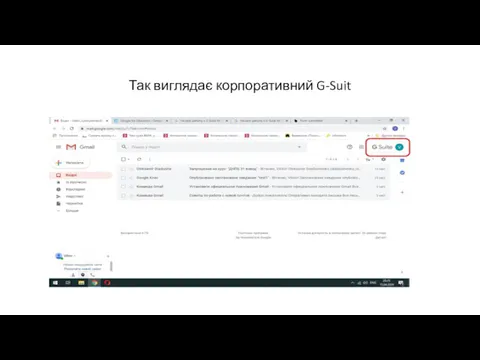
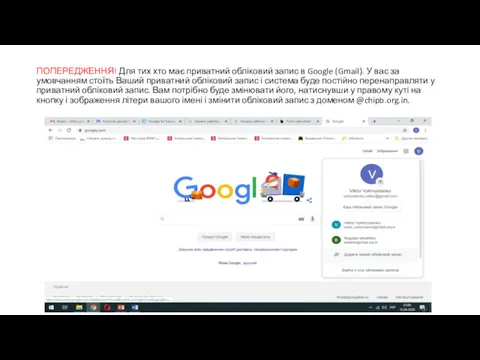
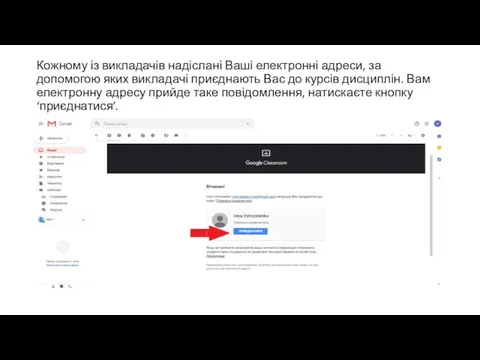
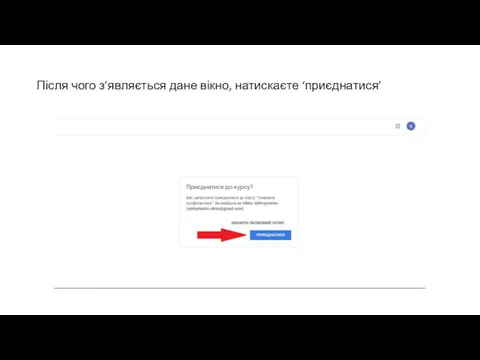
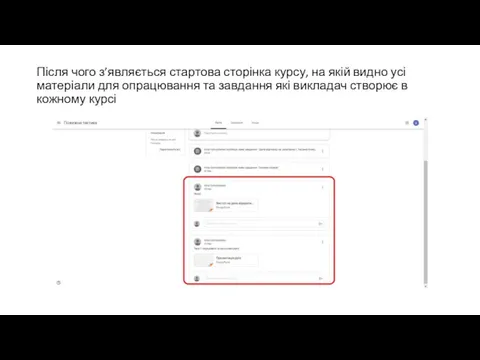
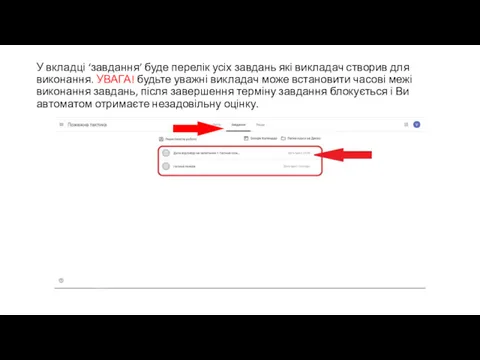
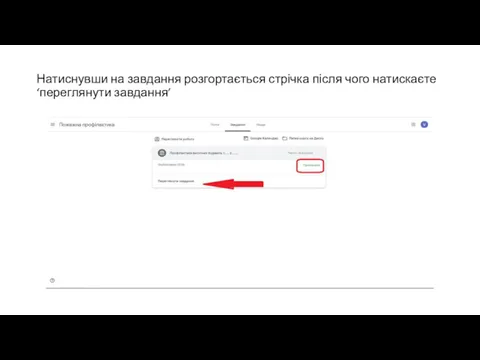
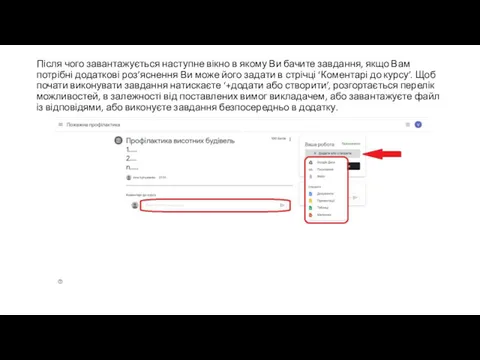
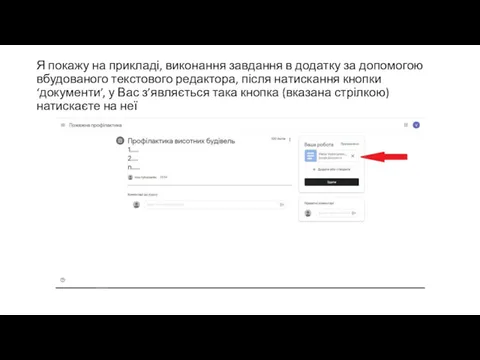
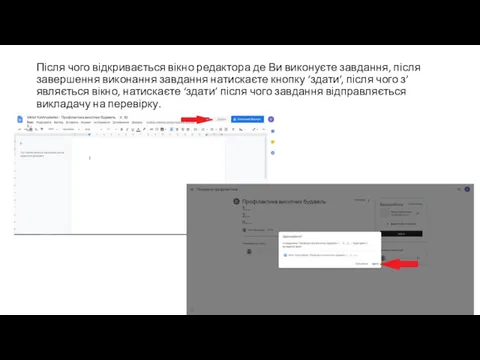
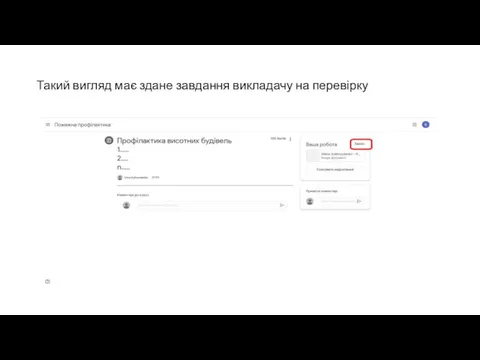
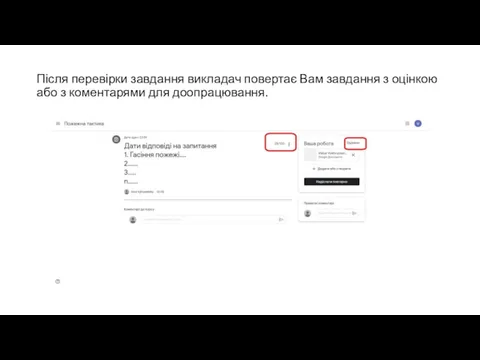
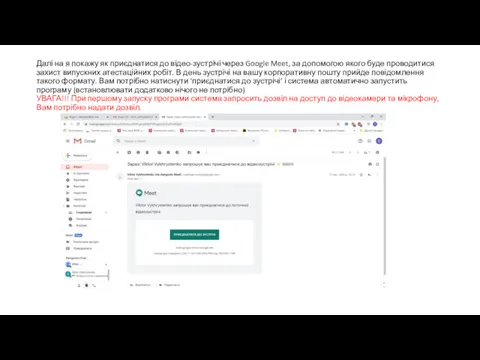
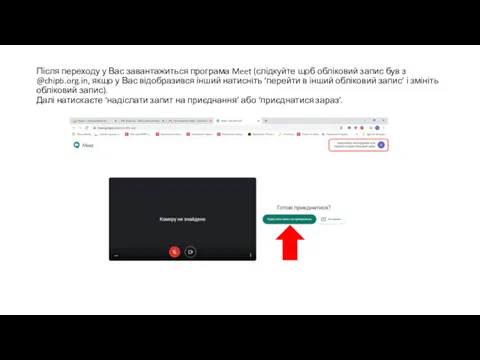
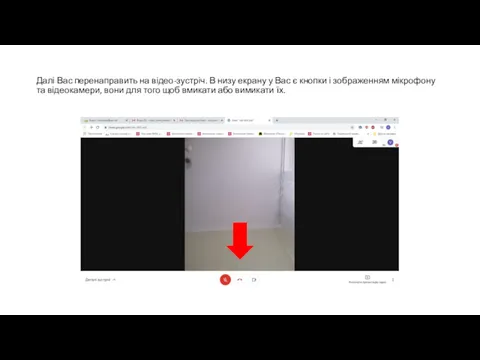
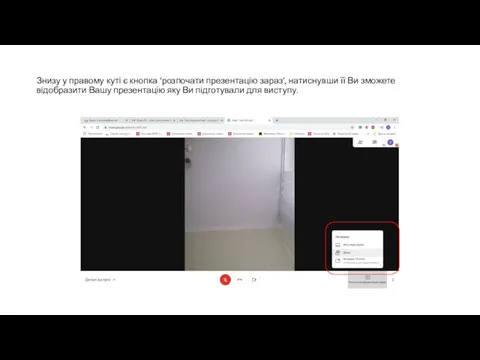
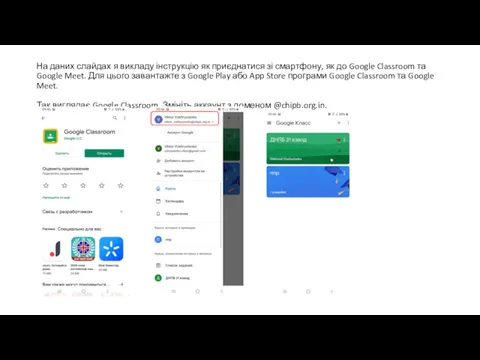
 Разработка системы автоматизированного проектирования для расчета и построения цилиндрического редуктора
Разработка системы автоматизированного проектирования для расчета и построения цилиндрического редуктора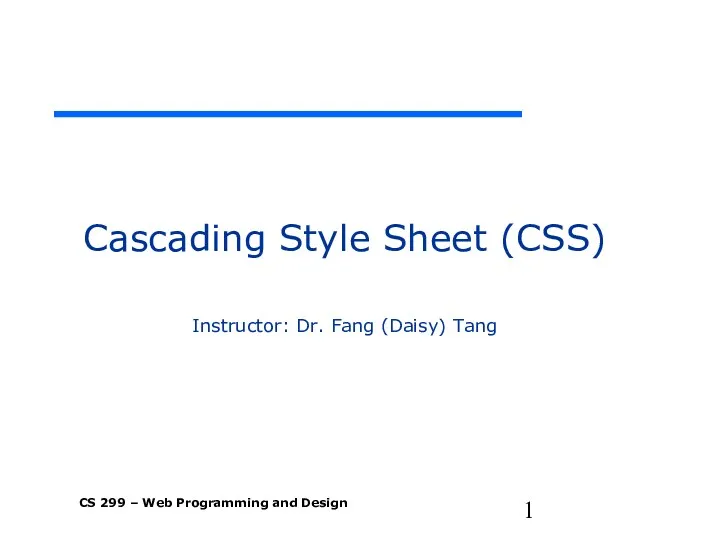 Cascading Style Sheet (CSS)
Cascading Style Sheet (CSS) Диаграмма деятельности
Диаграмма деятельности Теоретические основы проектирования информационных систем
Теоретические основы проектирования информационных систем Метод PERT и управление проектами
Метод PERT и управление проектами Информационная модель. Этапы построения
Информационная модель. Этапы построения Omega Production. Практика реализации интерфейсов обмена данными
Omega Production. Практика реализации интерфейсов обмена данными Серия уроков по исполниелю Чертёжник
Серия уроков по исполниелю Чертёжник Компьютер и его влияние на здоровье человека
Компьютер и его влияние на здоровье человека Виртуальное моделирование в программе Lego Digital Designer
Виртуальное моделирование в программе Lego Digital Designer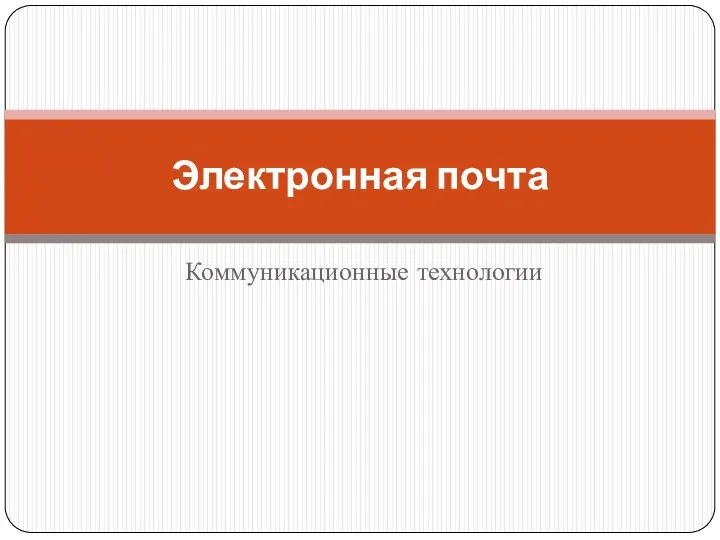 Электронная почта. Коммуникационные технологии
Электронная почта. Коммуникационные технологии Растровая графика
Растровая графика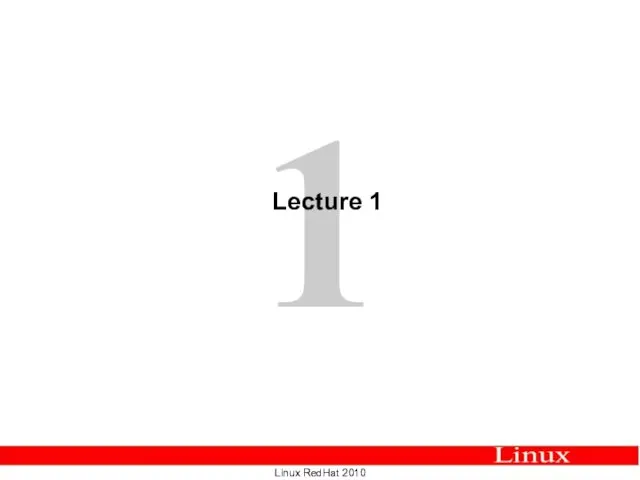 Linux RedHat 2010
Linux RedHat 2010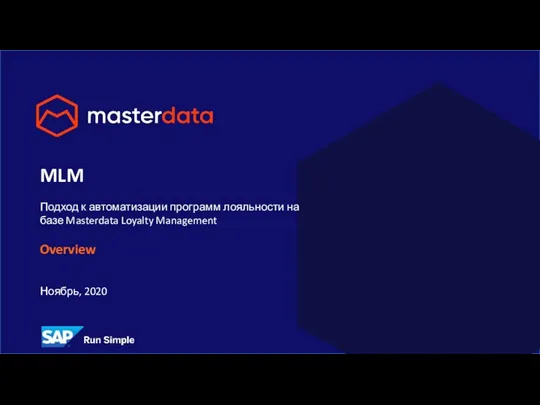 Подход к автоматизации программ лояльности на базе Masterdata Loyalty Management
Подход к автоматизации программ лояльности на базе Masterdata Loyalty Management Классификация и архитектура информационно-вычислительных систем. (Лекция 8а)
Классификация и архитектура информационно-вычислительных систем. (Лекция 8а) Настройка контекстной рекламы
Настройка контекстной рекламы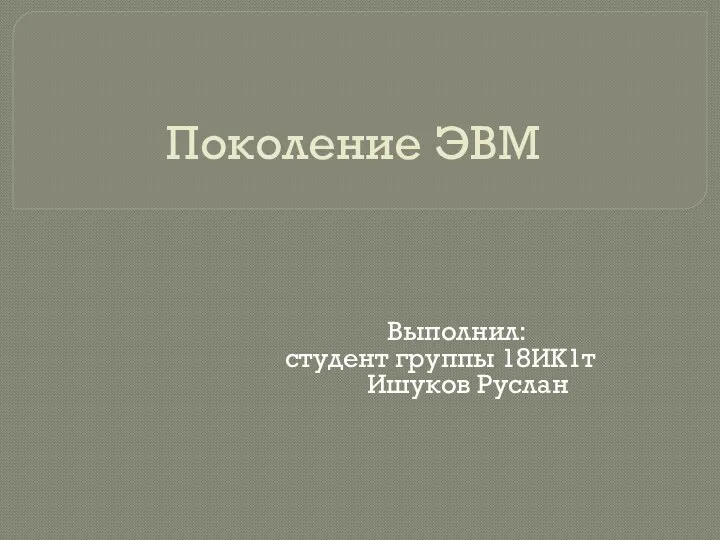 Поколение ЭВМ
Поколение ЭВМ Школьный алгоритми́ческий язык
Школьный алгоритми́ческий язык Циклический алгоритм. Система команд Basic-256
Циклический алгоритм. Система команд Basic-256 Разбор заданий В11. IP-адрес
Разбор заданий В11. IP-адрес Защита информации, антивирусные программы
Защита информации, антивирусные программы Понятие информационная безопасность. Понятие информационная безопасность
Понятие информационная безопасность. Понятие информационная безопасность PowerPoint программасы тест
PowerPoint программасы тест Тест. Человек и информация. 5 класс
Тест. Человек и информация. 5 класс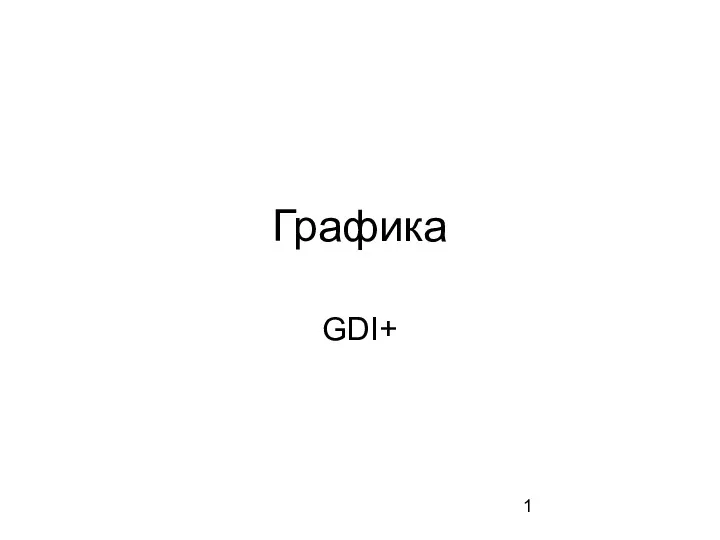 Графика. Важные пространства имен
Графика. Важные пространства имен Методы распознавания графических образов
Методы распознавания графических образов Обработка графики на ЭВМ
Обработка графики на ЭВМ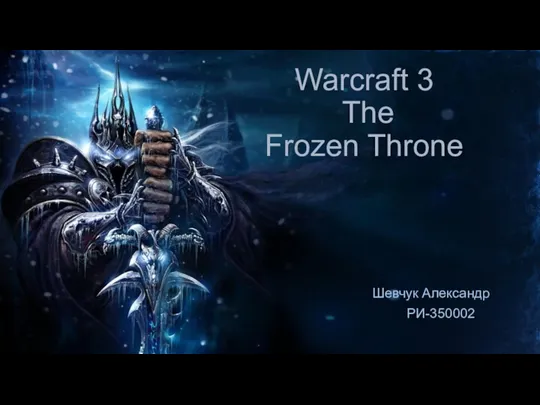 Игра Warcraft 3. The Frozen Throne
Игра Warcraft 3. The Frozen Throne