Содержание
- 2. Создадим 2D-игры разной сложности и жанра Что мы изучим? Construct 2
- 3. Знание с Construct2 пригодятся для тех, кто собирается изучать программирование планирует развивать свой бизнес видит себя
- 4. ПЛАН ЗАНЯТИЯ: Профессия гейм-дизайнер Что такое проект. Пример Гант Чарта Игровые движки. Для чего они. Как
- 5. Профессии в компьютерной игровой индустрии: Программист – создает базовую механику игр. От их труда зависит, какие
- 6. Взаимное расположение профессий графика, музыка, звук, интерфейс правила игры, режимы игры, внутренняя логика персонажи, сюжет, диалоги
- 7. Игровые движки!
- 8. Первое знакомство с интерфейсом Construct 2
- 9. Игровые жанры
- 10. Cоздание нового проекта
- 12. Окно Properties(Свойства) – окно в котором будут отображаться все свойства любого выделенного объекта. Вкладка Project(Проект) –
- 13. Ctrl + X Вырезать Ctrl + C Копировать Ctrl + V Вставить Ctrl + Перетаскивание левой
- 14. Подготовка проекта Давайте подготовим нашу карту к работе. Переименуем проект. В вкладке Project (Проект) на папке
- 15. Там же в вкладке Project (Проект) по той же системе переименует Layout 1 в Level1, а
- 16. Настроим размер карты. Для этого давайте выберем наш уровень Level1 и в вкладке Свойства в параметре
- 18. Работа с картой Мы подготовили наш проект. Теперь нам необходимо разобрать как работать с игровой сценой.
- 19. Первый элемент Давайте откроем папку, которая идет вместе с уроком.
- 21. Название выбранного объекта; Блок с базовыми параметрами – размер, положение и т.п.; Блок с объектами, которые
- 22. Давайте создадим аналог поверхности земли на нашей карте.
- 23. Добавление персонажа Теперь давайте попробуем добавить на нашу карту персонажа (любого) с папки Players и получим
- 24. Теперь давайте выберем персонажа и переименуем его в Player.
- 25. Можно попробовать запустить игру, для этого необходимо нажать на соответствующею кнопку, после чего откроется браузер с
- 26. В Construct 2 встроенная игровая логика называется поведением (Behaviors). Поведение на любой игровой объект можно добавить,
- 28. Мы видим список заготовленных поведений этот список не является полным, дополнительные поведения можно устанавливать, используя разные
- 29. Теперь давайте выберем нашего персонажа и посмотрим в окно свойств.
- 31. Параллакс-эффект при работе с несколькими слоями Создадим еще один слой для неба Проверим свойства каждого из
- 33. Скачать презентацию




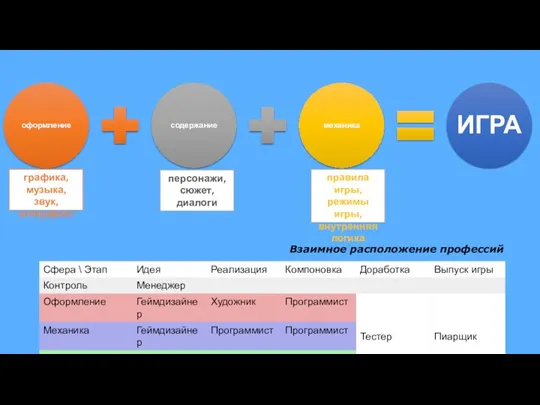

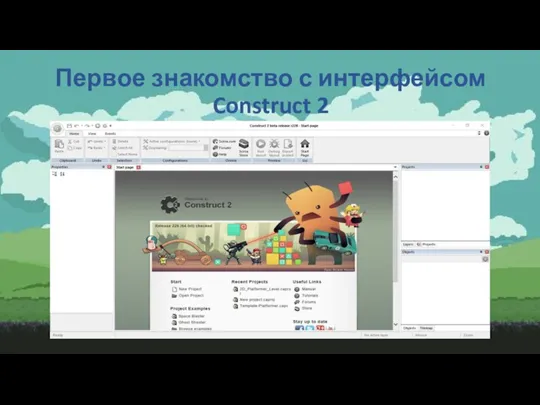

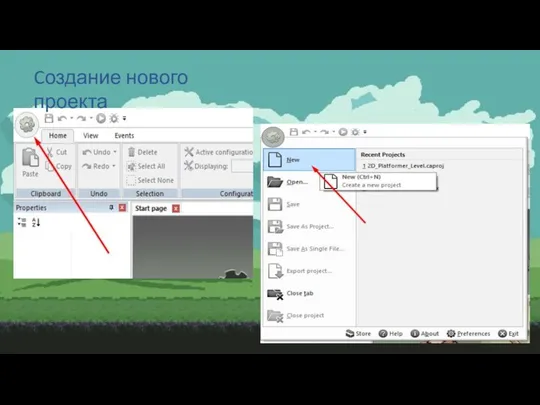
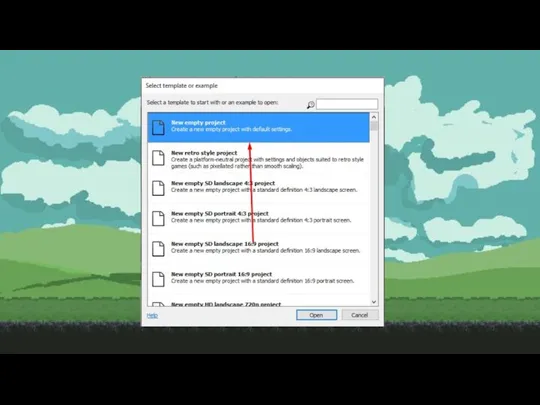
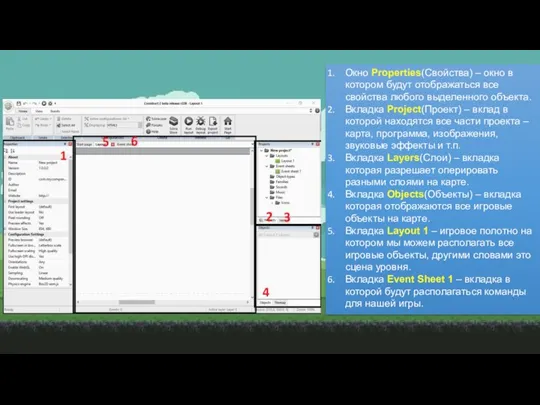
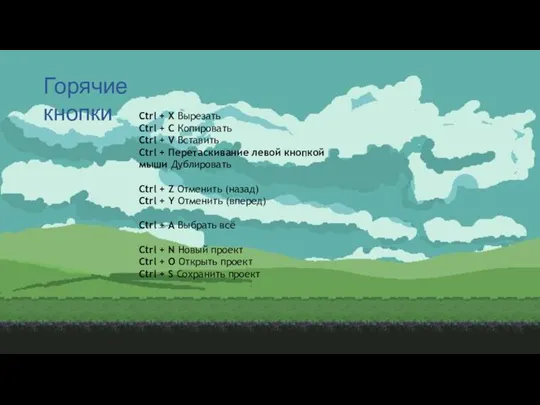
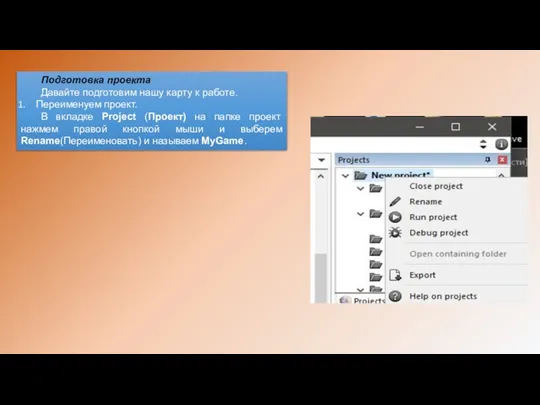
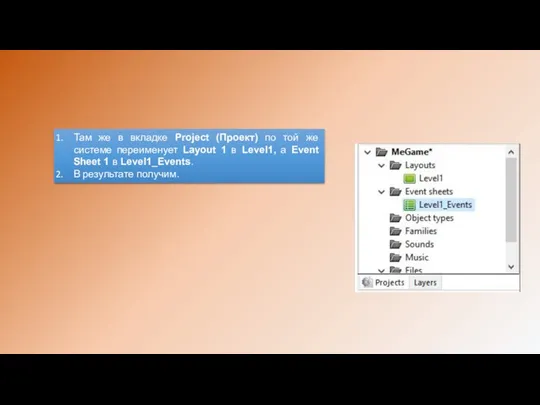
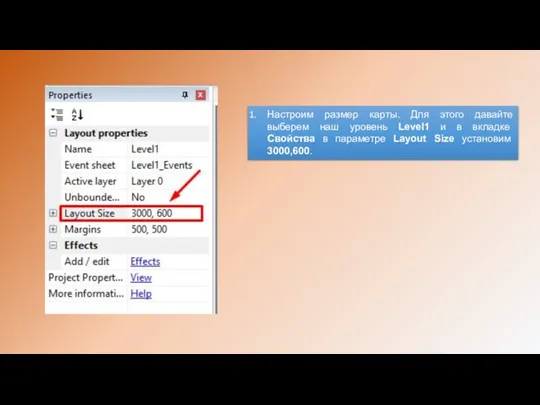
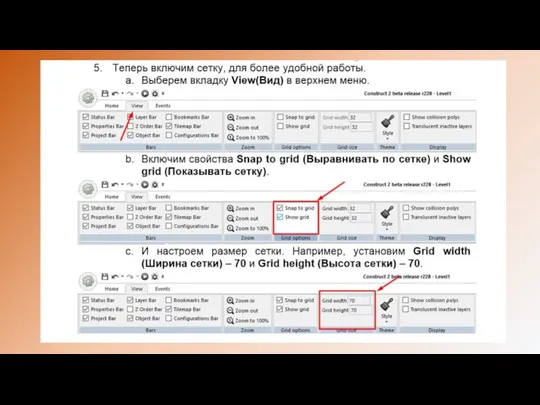
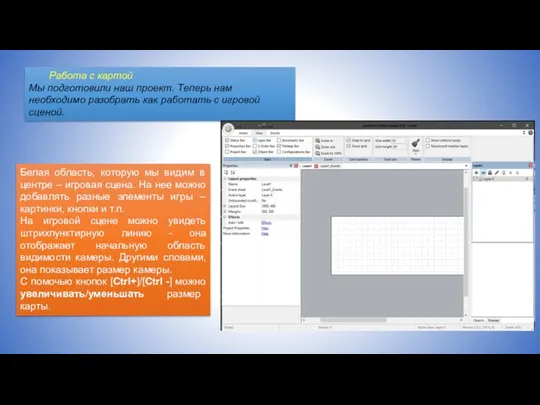
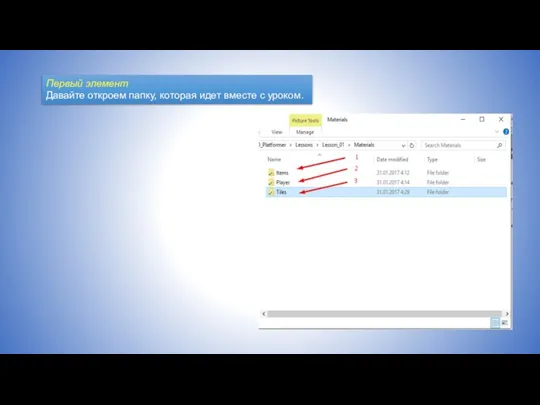
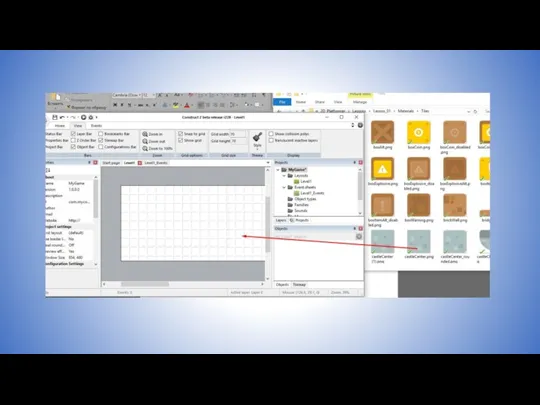
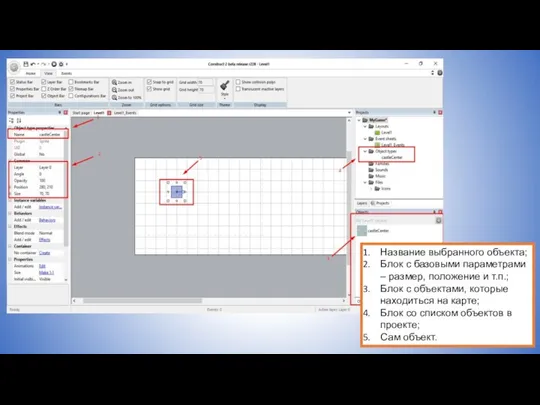
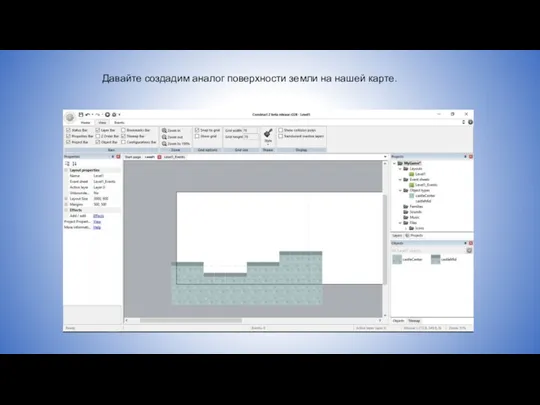

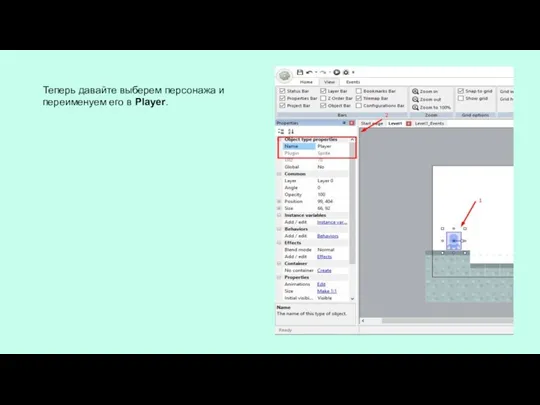
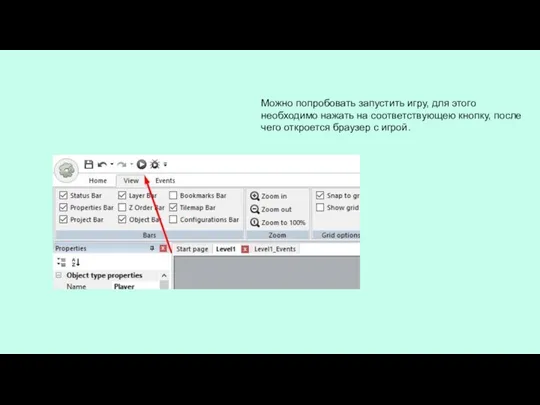
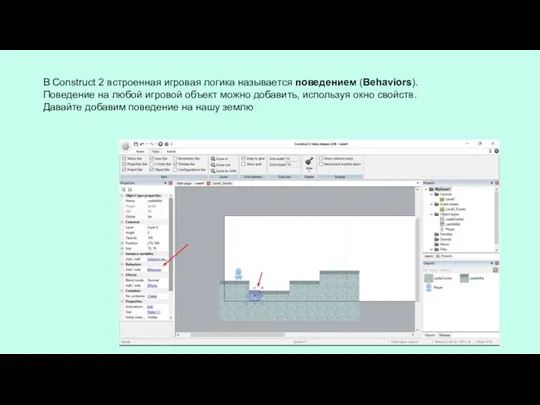
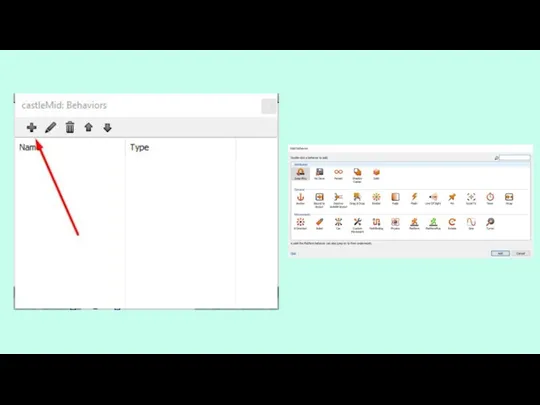
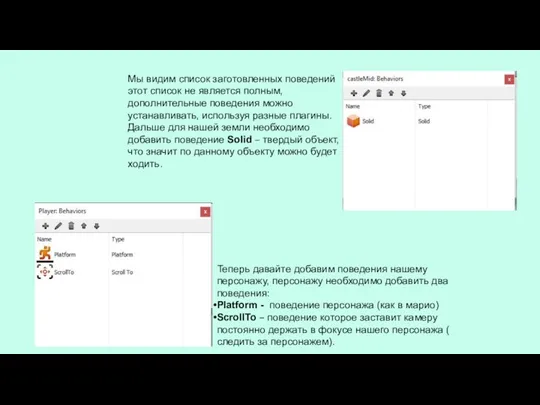

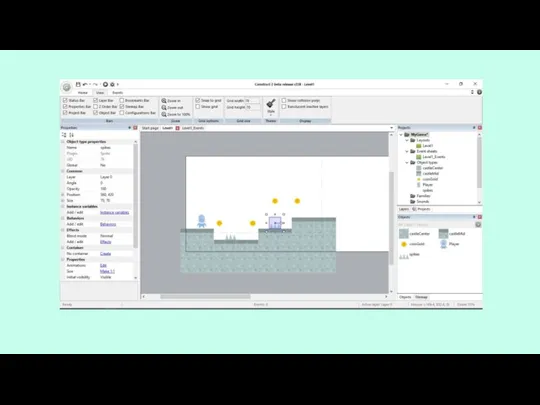
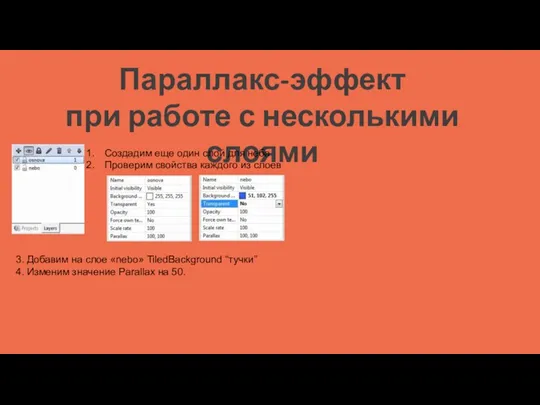
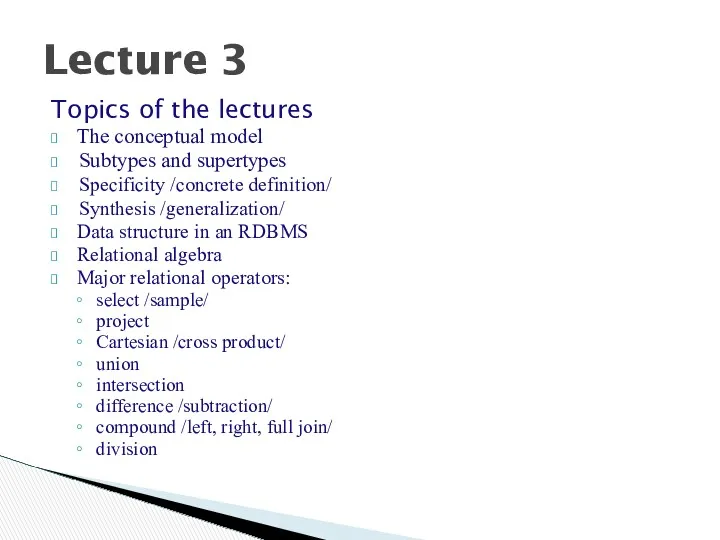 The relational model
The relational model Применение дистанционных технологий обучения для учащихся – детей с ограниченными физическими возможностями
Применение дистанционных технологий обучения для учащихся – детей с ограниченными физическими возможностями Презентация по информатике Язык как способ представления информации
Презентация по информатике Язык как способ представления информации ФАЙЛЫ и ПАПКИ
ФАЙЛЫ и ПАПКИ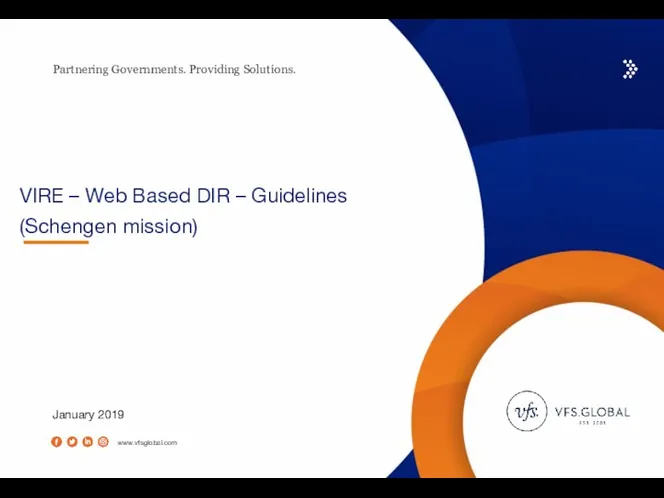 Partnering Governments. Providing Solutions. VIRE - Web Based DIR - Guidelines (Schengen mission)
Partnering Governments. Providing Solutions. VIRE - Web Based DIR - Guidelines (Schengen mission) Язык запросов SQL. Агрегирование и групповые функции. Задачи
Язык запросов SQL. Агрегирование и групповые функции. Задачи Построение геометрических моделей с использованием игры Танграм
Построение геометрических моделей с использованием игры Танграм Исполнитель Робот. Ветвление
Исполнитель Робот. Ветвление СЕТИ (ПРОТОКОЛЫ СЕТЕВОГО ВЗАИМОДЕЙСТВИЯ) SOFTWARE
СЕТИ (ПРОТОКОЛЫ СЕТЕВОГО ВЗАИМОДЕЙСТВИЯ) SOFTWARE Инструменты распознования текстов и компьютерного перевода. (7 класс)
Инструменты распознования текстов и компьютерного перевода. (7 класс) Звуковые карты и мультимедиа
Звуковые карты и мультимедиа Основные структурные элементы информационных систем. (Лекция 2)
Основные структурные элементы информационных систем. (Лекция 2) С++ тiлi BCPL және B тiлдердiң негiзiнде құралған және Си тiлiнен дамыған
С++ тiлi BCPL және B тiлдердiң негiзiнде құралған және Си тiлiнен дамыған Обозначение основных плоскостей проекций
Обозначение основных плоскостей проекций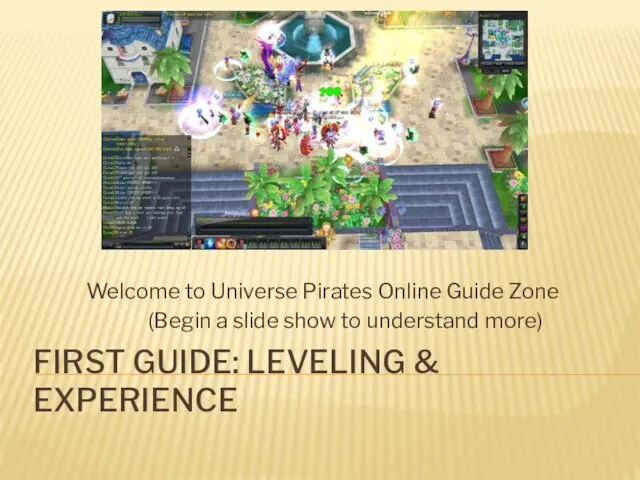 Leveling guide
Leveling guide Веб-сторінки. ВеБ-сайти. Етапи створення веб-сайтів
Веб-сторінки. ВеБ-сайти. Етапи створення веб-сайтів Информационная система Библиотека
Информационная система Библиотека Влияние компьютерных игр на формирование агрессивных моделей поведения учащихся начальных классов
Влияние компьютерных игр на формирование агрессивных моделей поведения учащихся начальных классов Текстовые документы и технологии их создания. Обработка текстовой информации. Информатика и ИКТ. 8 класс
Текстовые документы и технологии их создания. Обработка текстовой информации. Информатика и ИКТ. 8 класс Понятие информационной технологии. Развитие информатизации железнодорожного транспорта
Понятие информационной технологии. Развитие информатизации железнодорожного транспорта Решение задач ЕГЭ типа А9
Решение задач ЕГЭ типа А9 Теория циклов системного анализа сложных объектов
Теория циклов системного анализа сложных объектов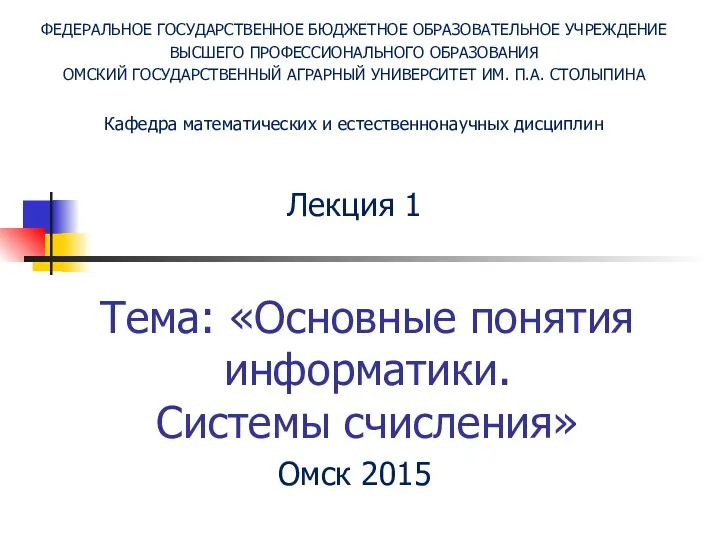 Основные понятия информатики. Системы счисления
Основные понятия информатики. Системы счисления Программа Модуль Слежения 2.0 на платформе 1С:Предприятие 8.3
Программа Модуль Слежения 2.0 на платформе 1С:Предприятие 8.3 Информатика и информация
Информатика и информация CC-Link IE Field Basic
CC-Link IE Field Basic Обучающая презентацияЗвездное небо
Обучающая презентацияЗвездное небо Twitter Bootstrap
Twitter Bootstrap