- Главная
- Информатика
- GOOGLE SKETCHUP – программа для моделирования относительно простых трёхмерных объектов

Содержание
- 13. 1. Базовые сведения 1.1Экран SketchUp При запуске SketchUp ваш экран будет выглядеть следующим образом (на примере
- 14. 1. Drawing and Editing Tools (Инструменты для создания геометрических объектов): Линия, Дуга, Прямоугольник и др.); 2.
- 15. 1.3 Инструменты для просмотра 1.3.1 Standard Views (Camera / Standard) (Стандартные проекции) SketchUp содержит пять стандартных
- 16. 1.4 Инструменты для рисования Инструмент Line «Линия»: Этот инструмент создает линии, которые, как правило, становятся гранями
- 17. 1. Кликните мышью, чтобы наметить точку начала линии, затем переместите курсор вправо. Трасса движения курсора позволит
- 19. Скачать презентацию
1. Базовые сведения
1.1Экран SketchUp
При запуске SketchUp ваш экран будет выглядеть
1. Базовые сведения
1.1Экран SketchUp
При запуске SketchUp ваш экран будет выглядеть
(на примере операционной системы Windows)
1. Drawing and Editing Tools (Инструменты
для создания геометрических объектов):
Линия,
1. Drawing and Editing Tools (Инструменты
для создания геометрических объектов):
Линия,
2. Инструменты манипуляции:
Move (движение), Rotate (вращение), Push-pull (тяни/толкай) и др.
3. Инструменты для строительства объектов:
Рулетка и Транспортир
4. Координатные оси:
Когда вы открываете файл, модель содержит набор из красной, зеленой и синей осей.
Это эквивалентно X, Y, Z осям, которые используются в традиционных САПР.
5. Status / Prompts:(Подсказки):
Это окно (слева внизу экрана) служит двум целям. При наведении курсора мыши на инструмент, в окне отображает соответствующие подсказки, такие как, например:«Выберите», «Пуск», «Пункт», или «Введите значение»;
6. Value Control Box (VCB):
Это окно (справа внизу экрана) используется для ввода значений или для отображения
числовой информации;
7. Stacking Windows (Раскладка окон):
Этот режим позволяет разместить на дисплее несколько окон – это необходимо
для удобства в работе
1.2 Инструменты для рисования и редактирования
1.3 Инструменты для просмотра
1.3.1 Standard Views (Camera / Standard)
(Стандартные проекции)
SketchUp
1.3 Инструменты для просмотра
1.3.1 Standard Views (Camera / Standard)
(Стандартные проекции)
SketchUp
1.3.2 Camera (Блок «Камера»)
Zoom («Увеличение/уменьшение»); После нажатия
этого инструмента изменение масштаба
достигается вращением колеса мыши.
Инструмент «Орбита». Этот инструмент
иначе известен как «Динамическое вращение».
Инструмент «Рan view». Инструмент
передвигает панораму вверх, вниз, влево,
вправо при сохранении ее ориентации
относительно зрителя.
Инструмент Previous «Предыдущий»
С помощью этого инструмента производится возврат к предыдущему действию
на дисплее.
Инструмент «Крупный План». С помощью
этого инструмента после двойного щелчка
Небольшая часть модели регулируется
по размеру окна в полный экран.
Инструмент «Zoom Extents» Этот инструмент необходим для того, чтобы вместить
всю модель с ее центрированием на дисплее.
Инструмент Look Around («Посмотрите Вокруг»). С помощью этого инструмента выполняются повороты камеры вокруг неподвижной точки,
Инструмент позволяет перемещаться в модели
с имитацией ходьбы.
1.4 Инструменты для рисования
Инструмент Line «Линия»:
Этот инструмент создает линии, которые,
1.4 Инструменты для рисования
Инструмент Line «Линия»:
Этот инструмент создает линии, которые,
Инструмент Rectangle (Прямоугольник).
Если вам необходимо сделать прямоугольную плоскость, то нет необходимости использовать инструмент для вычерчивания линий.
Инструмент Circle (Круг).
1.4.1 Линия и прямоугольник
1.4.2 Круг и многоугольник
Эти два инструмента группируются вместе, потому что они весьма близки в методе изображения (Известно, что чем большее количество сегментов у модели, тем в большей степени многоугольник приближается к окружности)
Инструмент Polygon
(Многоугольник).
1. Кликните мышью, чтобы наметить точку начала линии, затем переместите курсор
1. Кликните мышью, чтобы наметить точку начала линии, затем переместите курсор
«Draw / Line» / «Рисование линий» (методика)
2. Если вы решили продолжить рисунок, состоящий из линий, можно сразу начать изображение новой линии (например, параллельно зеленой оси), начав с конца ранее построенного отрезка:
3. Если конечную точку следующей линии сориентировать приблизительно над средней точкой первой линии, то ее средняя точка автоматически высветится голубым цветом:
Пока не кликайте!:
4. Теперь попробуйте переместить курсор вверх «в зеленом» направлении от этой точки, и кликните, чтобы поместить следующую точку.
Перемещайте (не кликая) курсор перпендикулярно вывода до тех пор, пока вы видите (линия предварительного просмотра – пурпурного цвета):
5. Кликните для фиксации следующей точки, пытаясь сохранить общие пропорции, как показано справа:
6. Нарисуйте следующую линию, перпендикулярную последнему отрезку, останавливаясь, когда появляется красное ограничительное направление:
7. Нарисуйте следующий отрезок в «зеленом» направлении:
8. Вы можете провести новые линии параллельно или перпендикулярно к любой существующей линии, а не только относительно самого последнего отрезка. Наведите курсор на любую точку вдоль края показано на рисунке:



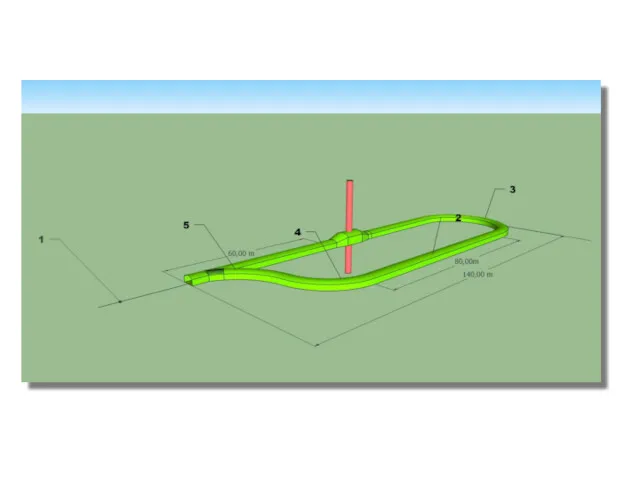
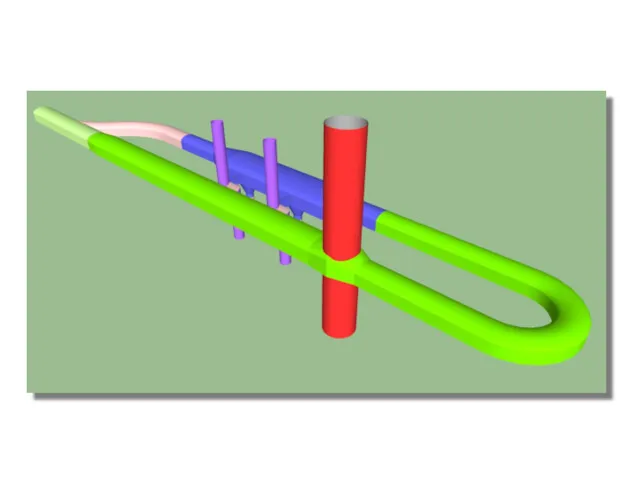



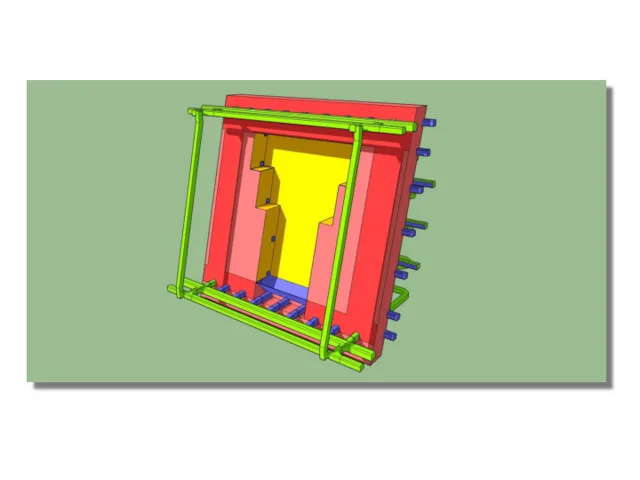
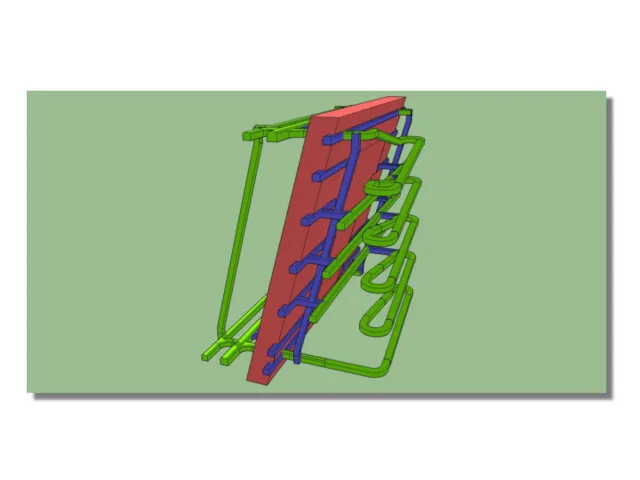


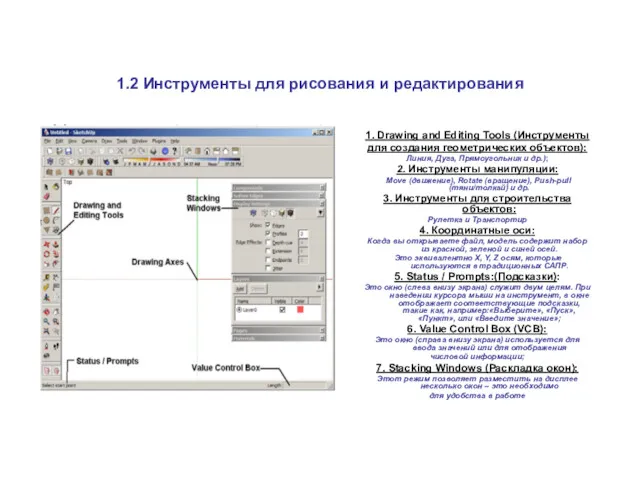

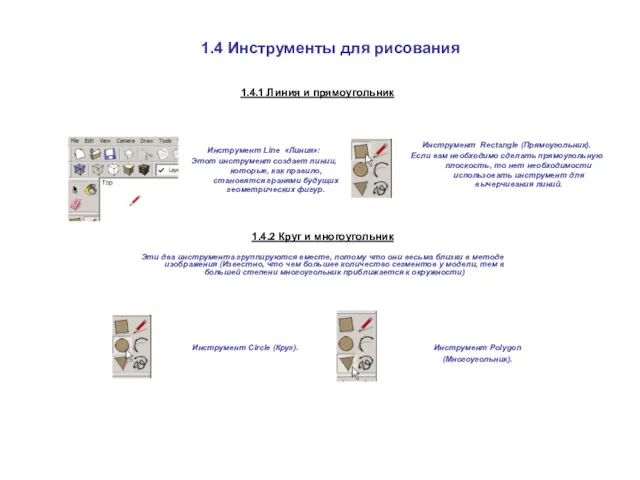
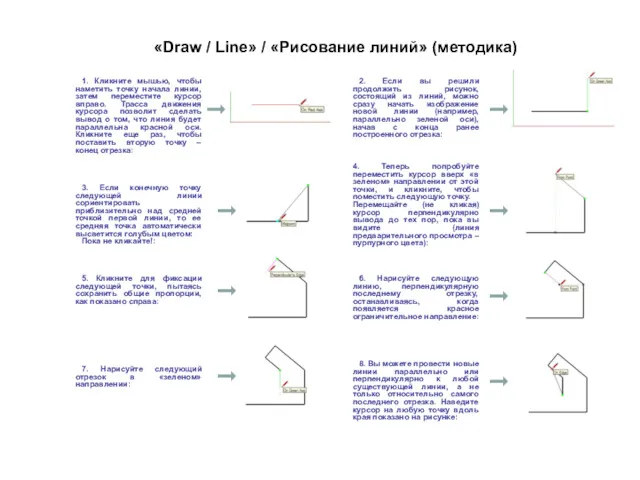
 Методология IDEF0, ARIS
Методология IDEF0, ARIS Возможности Facebook для бизнеса
Возможности Facebook для бизнеса Лекция 4
Лекция 4 Программа Word, простейшие операции с текстом
Программа Word, простейшие операции с текстом Сложность алгоритма
Сложность алгоритма Методология системного анализа и моделирование информационных процессов и систем
Методология системного анализа и моделирование информационных процессов и систем Массовые коммуникации как фактор потребления
Массовые коммуникации как фактор потребления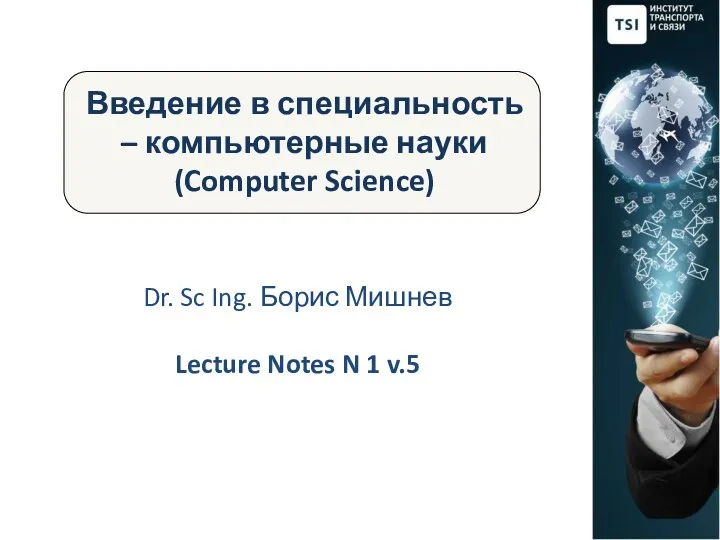 Введение в специальность – компьютерные науки. (Лекция 1.5)
Введение в специальность – компьютерные науки. (Лекция 1.5) Компьютерные вирусы. Антивирусные программы
Компьютерные вирусы. Антивирусные программы Обзор C++
Обзор C++ Разработка предложений по идентификации пользователей при обеспечении защиты информации в компании Мосинжпроект
Разработка предложений по идентификации пользователей при обеспечении защиты информации в компании Мосинжпроект Идеи общественно-политического протеста в социальных медиа
Идеи общественно-политического протеста в социальных медиа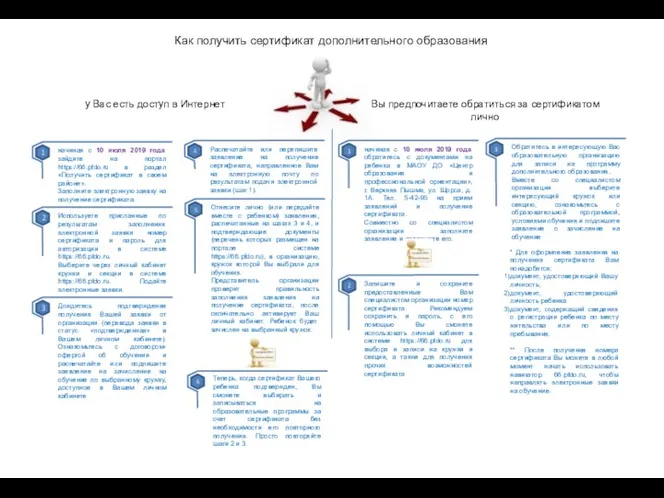 Как получить сертификат дополнительного образования
Как получить сертификат дополнительного образования Компьютерные вирусы и антивирусные программы
Компьютерные вирусы и антивирусные программы Решение инженерной задачи с помощью программного средства MatLab
Решение инженерной задачи с помощью программного средства MatLab Паскаль – язык структурного программирования
Паскаль – язык структурного программирования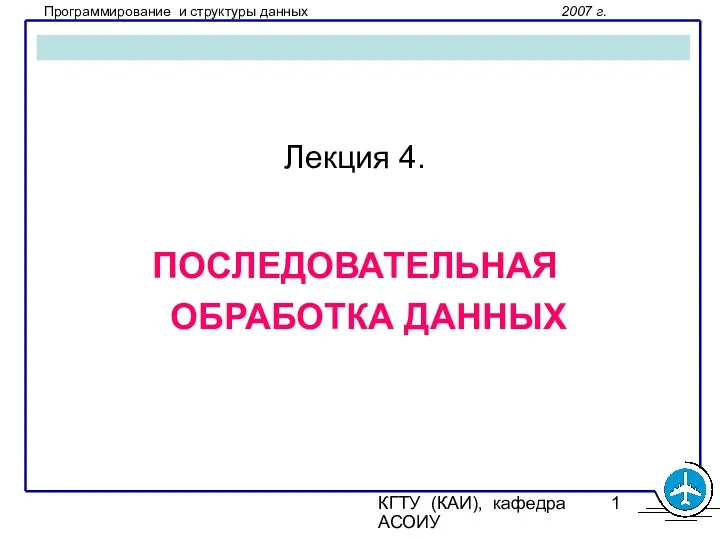 Последовательная обработка данных (язык C, лекция 4)
Последовательная обработка данных (язык C, лекция 4) Строки символов. Программирование обработки информации
Строки символов. Программирование обработки информации Компьютерные сети
Компьютерные сети Объекты в объектно-ориентированном программировании
Объекты в объектно-ориентированном программировании Система электронного урегулирования претензий в Личном кабинете
Система электронного урегулирования претензий в Личном кабинете Своя игра по информатике
Своя игра по информатике Оптимизация процесса тестирования в команде разработчиков
Оптимизация процесса тестирования в команде разработчиков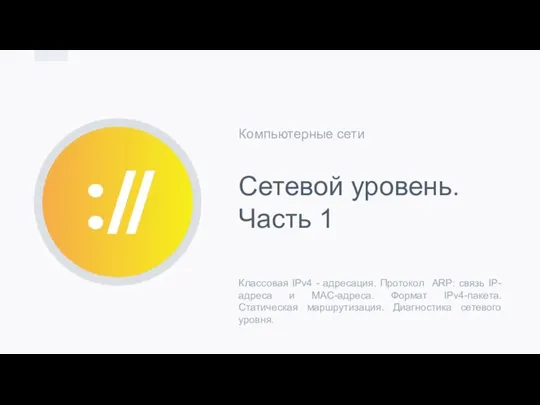 Компьютерные сети. Сетевой уровень. Часть 1
Компьютерные сети. Сетевой уровень. Часть 1 Бағдарламалық қамтамасыз етуді әзірлеудің жіктлуі мен принциптері
Бағдарламалық қамтамасыз етуді әзірлеудің жіктлуі мен принциптері Основные преимущества WEB-технологий
Основные преимущества WEB-технологий К 95-летию КП. Не властно время над газетой. Она - как отражение страны…
К 95-летию КП. Не властно время над газетой. Она - как отражение страны… Измерение информации. Информация и информационные процессы. Информатика. 7 класс
Измерение информации. Информация и информационные процессы. Информатика. 7 класс