Содержание
- 2. WINDOWS Достоинства WINDOWS - это высокопроизводительная, многозадачная, многопоточная 32-разрядная объектно - ориентированная ОС с графическим интерфейсом
- 3. WINDOWS Элементы интерфейса Рабочий стол с объектами Главное меню Офисная панель Панель задач с кнопкой “пуск”
- 4. WINDOWS Все объекты в Windows представлены в окнах Основные элементы окна Рамка Титульная строка Значок системного
- 5. WINDOWS Окна в Windows бывают следующих видов: в виде пиктограммы - картинки (значка) в нормальном представлении
- 6. WINDOWS Окна в Windows бывают следующих типов: Групповые - содержат значки папок, файлов и других программ
- 7. WINDOWS Действия с окнами в Windows Их можно: открывать перемещать по экрану изменять размер делать активными
- 8. WINDOWS Объекты рабочего стола Обычные папки Специальные папки Документы Ярлыки аналогичны каталогам, содержат имена других папок
- 9. WINDOWS Специальные папки Мой компьютер - содержит значки всех объектов, находящихся в машине Сетевое окружение -
- 10. WINDOWS Действия с объектами Объекты можно: создавать открывать перемещать копировать переименовывать удалять Три стандартных метода выполнения
- 11. WINDOWS Создание папки Новую папку можно создать на рабочем столе или в любой папке несколькими способами:
- 12. WINDOWS Создание ярлыка Ярлык к программе, документу или устройству можно создать в любой папке несколькими способами:
- 14. Скачать презентацию











 Рекомендации школьникам, педагогам и родителям по подготовке проектов для программы Венчурный акселератор
Рекомендации школьникам, педагогам и родителям по подготовке проектов для программы Венчурный акселератор Что такое интернет-маркетинг
Что такое интернет-маркетинг Интерактивные возможности PowerPoint
Интерактивные возможности PowerPoint Создателям презентаций
Создателям презентаций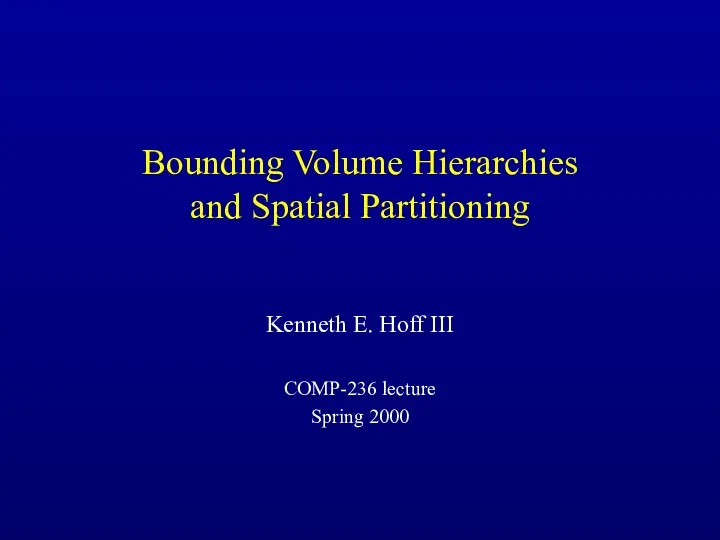 Bounding volume hierarchies and spatial partitioning
Bounding volume hierarchies and spatial partitioning Требования. Анализ требований. Тестирование документации. Виды и направления тестирования
Требования. Анализ требований. Тестирование документации. Виды и направления тестирования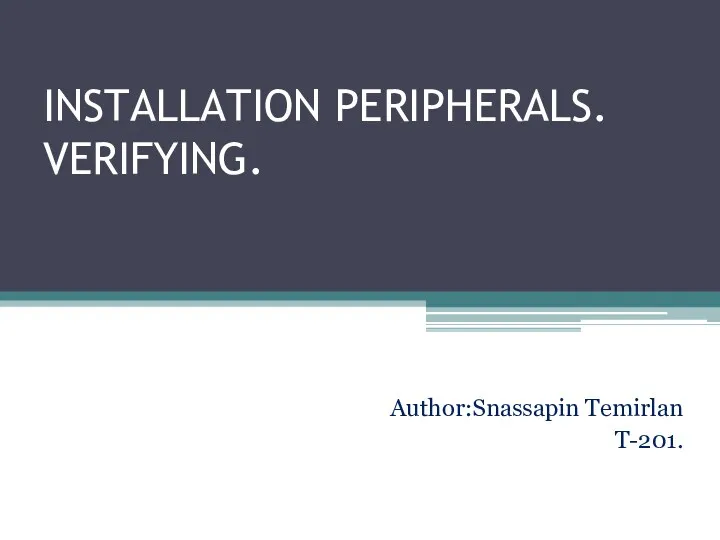 Installation peripherals. Verifying
Installation peripherals. Verifying Свойства объектов
Свойства объектов Учебно-методическое пособие Исполнитель Робот в программе КуМир
Учебно-методическое пособие Исполнитель Робот в программе КуМир Основы управления данными
Основы управления данными Устройство компьютера
Устройство компьютера Виды и свойства информации
Виды и свойства информации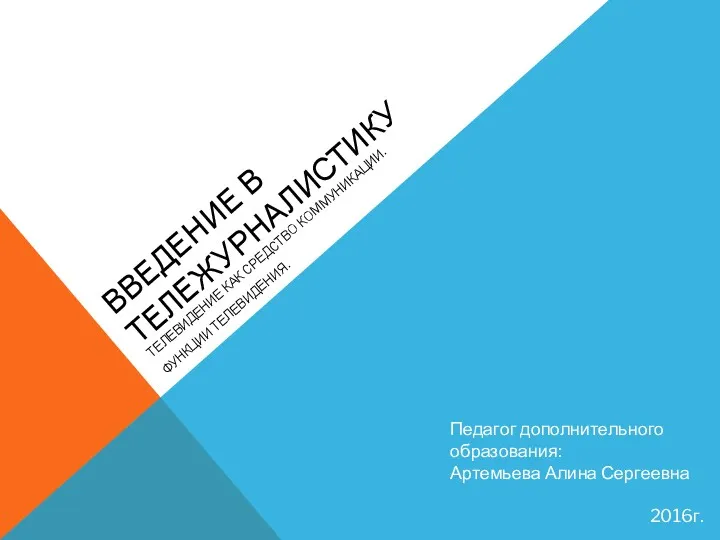 Введение в тележурналистику
Введение в тележурналистику Жизненный цикл ПО и его этапы. (Занятие 2)
Жизненный цикл ПО и его этапы. (Занятие 2) Штучний інтелект
Штучний інтелект Циклы в Паскале
Циклы в Паскале Урок информатики в 8 классе Графический интерфейс
Урок информатики в 8 классе Графический интерфейс Игра-тест по мотивам Кто хочет стать миллионером
Игра-тест по мотивам Кто хочет стать миллионером Виртуальный мир – окно в параллельную реальность
Виртуальный мир – окно в параллельную реальность Особенности Big Data
Особенности Big Data Програма ArcMap
Програма ArcMap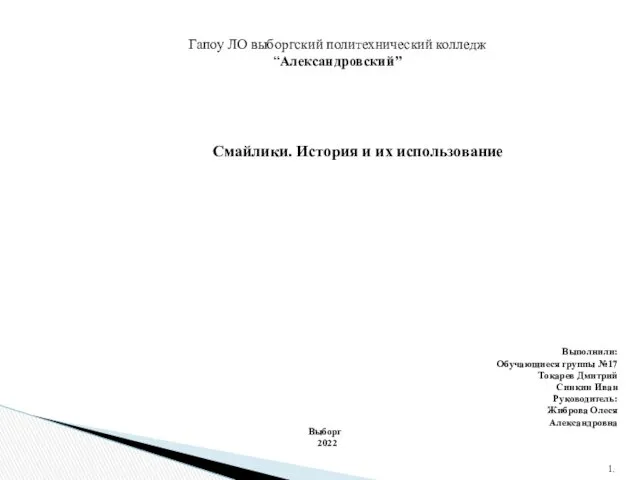 stikery_pp_3 (1)
stikery_pp_3 (1) Презентация к Внеклассному мероприятию по информатике Вредные Советы
Презентация к Внеклассному мероприятию по информатике Вредные Советы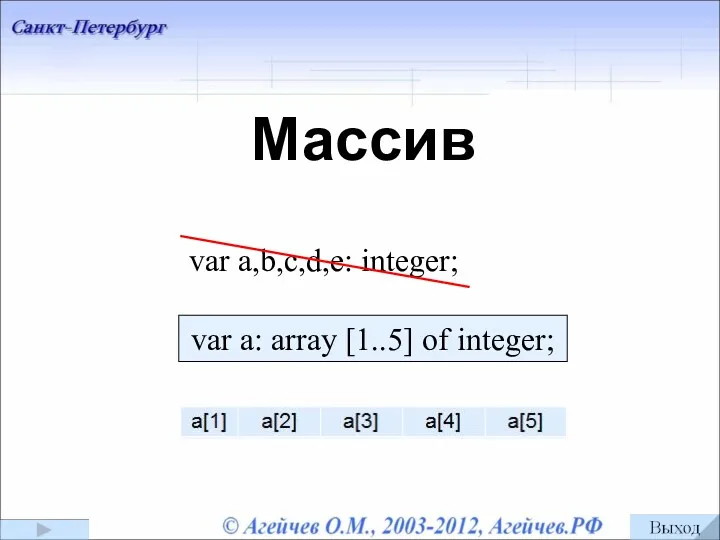 Понятие массив. Объявление массивов. Обращение к элементам массива
Понятие массив. Объявление массивов. Обращение к элементам массива Ветвления. Программирование (Python). 8 класс
Ветвления. Программирование (Python). 8 класс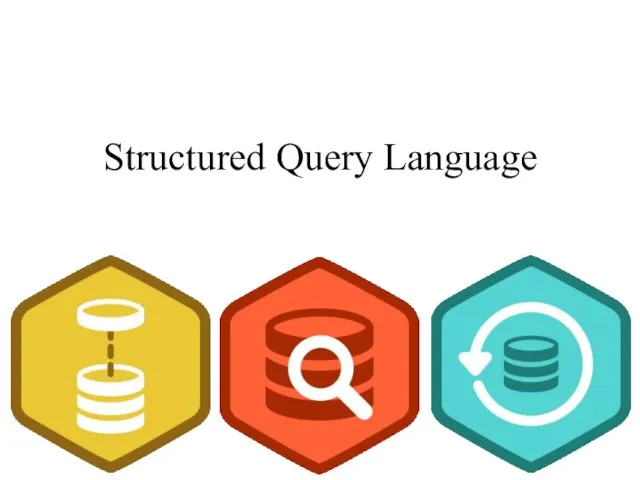 SQL. Structured Query Language
SQL. Structured Query Language Алгоритмы с разветвлением. Лекция 5
Алгоритмы с разветвлением. Лекция 5 Основы логики
Основы логики