Содержание
- 2. Для запуску програми потрібно відкрити
- 3. Так виглядає програма ArcMap при запуску, відкривається ось таке вікно
- 4. 1 2 3 4 5 6 7 8 9 10 11 12
- 5. 1. Збільшення та зменшення 2. 3. 4. 5. Add Data- додаємо файли 6. Catalog 7.Вікно ArcToolbox
- 6. Вибираємо потрібний нам об'єкт
- 7. Так виглядає карта котру ми завантажили у нашу програму. Також вказана номенклатура карти і її формат
- 8. Щоб викликати функцію Ceoreferencing потрібно правою клавішою миші натиснути на сірому фоні, тоді з переліку усіх
- 9. 1 2 3
- 10. 4 Прив'язувати карту ми будемо за 4-ма точками. Для початку виписуємо координати обраних нами точок. Обираємо
- 11. Варіанти прив'язки
- 13. Для збереження потрібна функція Rectify
- 14. Обираємо потрібну папку для збереження . Формат TIFE.
- 15. 1 2 До нашої прив'язаної карти(1) додаємо зображення, яке будемо накладати(2).
- 17. Функція Zoom To Layer робить карту видимою у випадку, якщо вона зникла з екрану.
- 18. Прив*язуємо карту за подібними точками- це можуть бути перехрестя доріг, населені пункти та інше.
- 19. Створюємо шейпфайли, права кнопка миші
- 20. 1 2 1. Називаємо наш файл 2. Обираємо який тип файлу нам потрібен
- 21. Відкриваємо Сatalog вибираємо створений нами шейпфайл, перетягуємо його у ArcMap.
- 23. Починаємо відмальовувати межі парку, дороги, пішохідні маршрути і т. ін.
- 24. До попередньої карти прив*язуємо дане зображення , накладаємо відмальовані межі. Але оскільки вони змістилися то редагуємо
- 25. Створюємо шейпфайл (в моєму випадку- це Функціонали), додаємо його, відмальовуємо(схема роботи показана у слайдах вище). Не
- 26. Правою клавішою миші натискаємо на нашу карту і відкриваємо атрибутивну таблицю.
- 27. Відкриваємо таблицю, створюємо потрібну кількість стовпчиків і заповнюємо їх відповідно до поставленого завдання.
- 29. 1.Вибираємо потрібний нам стовпчик із нашої атрибутивної таблиці. 2. Можемо змінювати кольорову палітру. 3. Для активації
- 30. Так виглядає розмальована карта за функціоналами. Додали дороги та річки.
- 31. Знаходимо SRMT модель нашої області, скачуємо.
- 32. З даної моделі вирізаємо по нашій рамці потрібну нам частину.
- 33. 1 3 4 2
- 34. Горизонталі .
- 37. Можемо вибрати формат нашої карти
- 39. Умовні позначення
- 47. 1 2
- 48. 1 2
- 51. Скачать презентацию
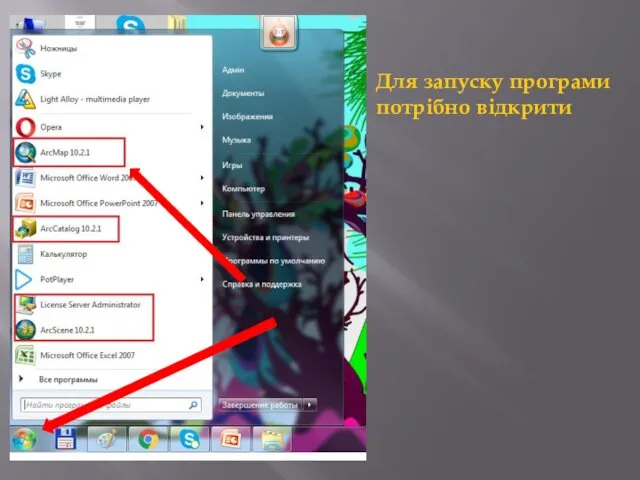
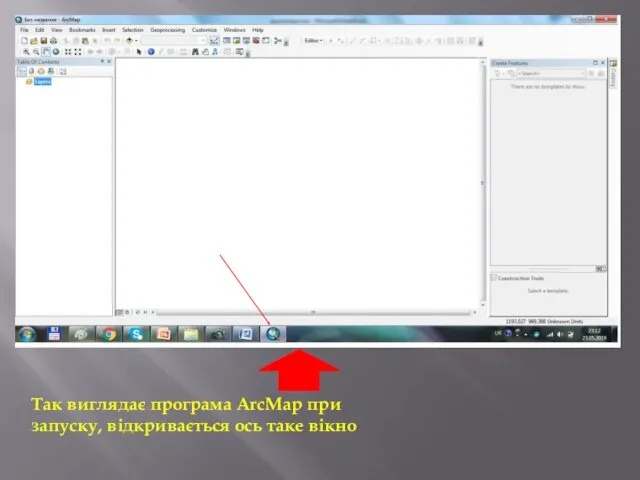
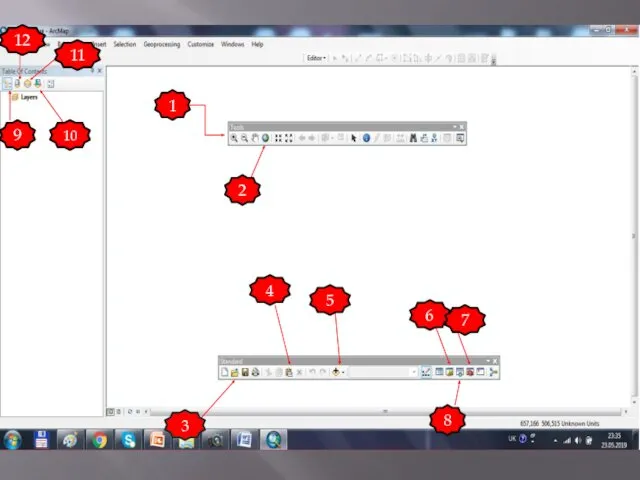
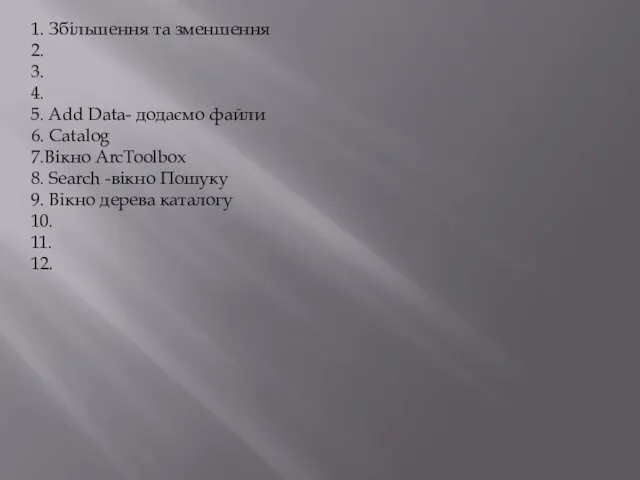
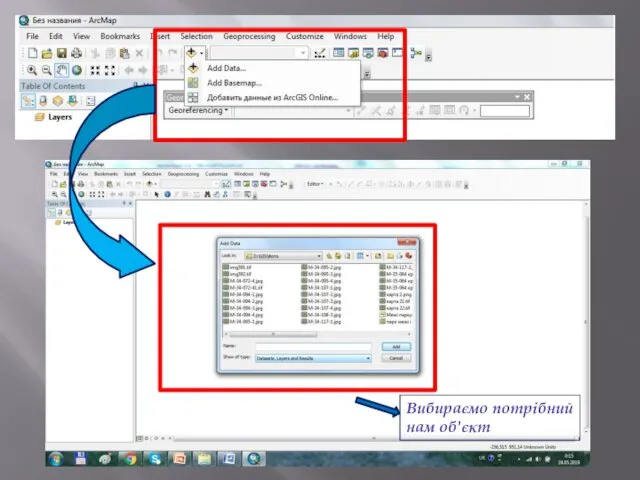
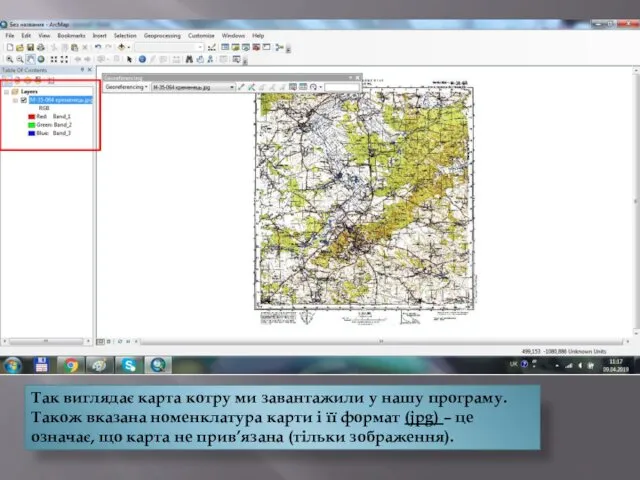

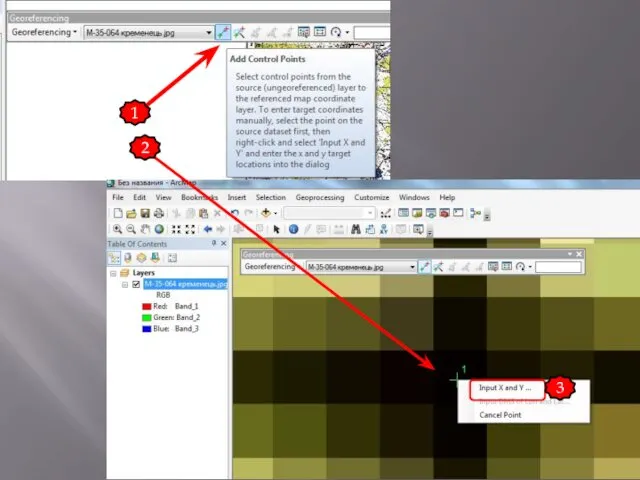
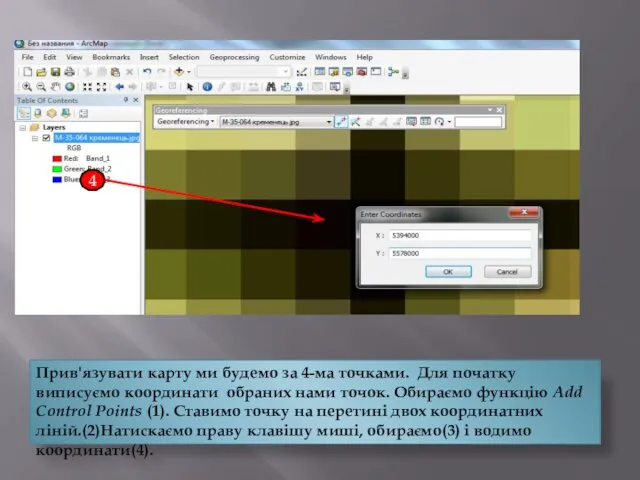
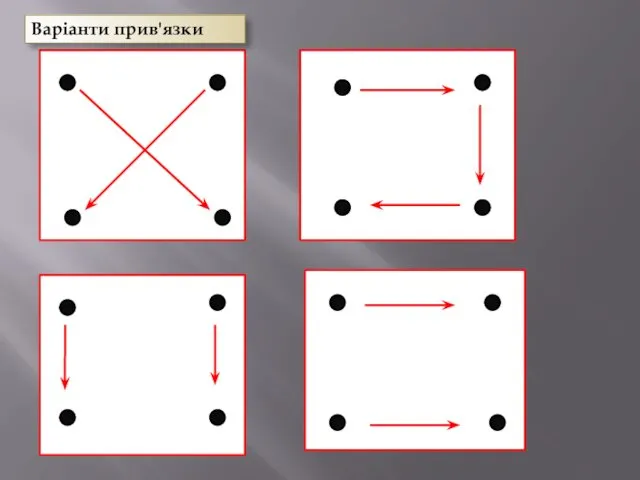
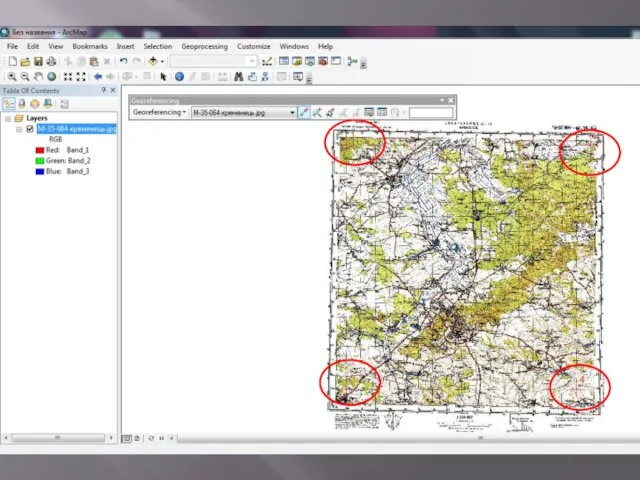
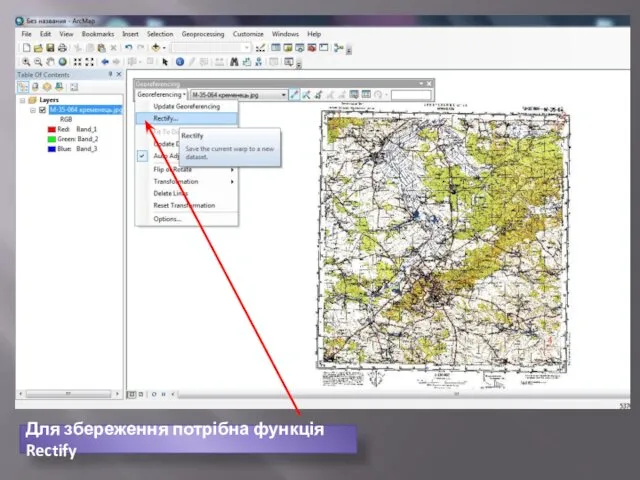
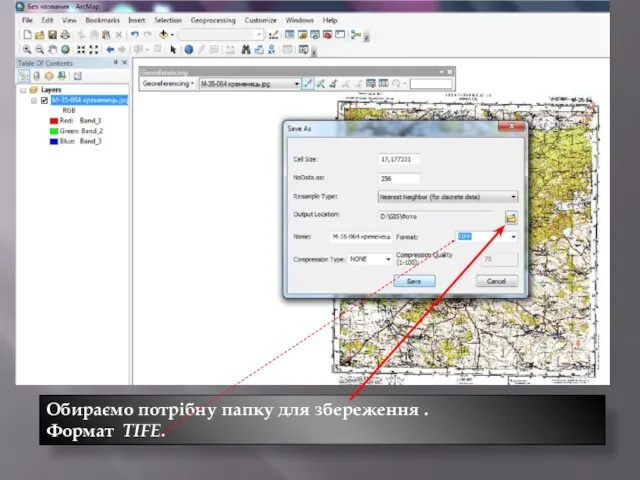
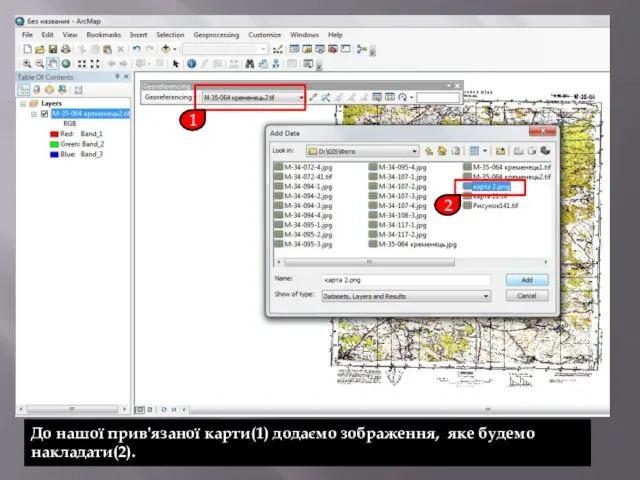

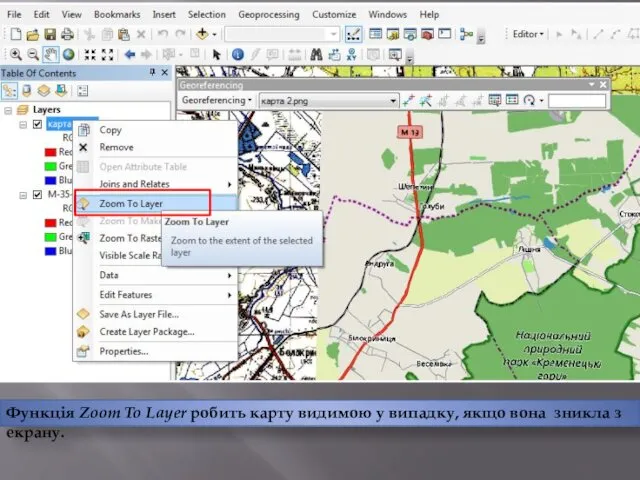

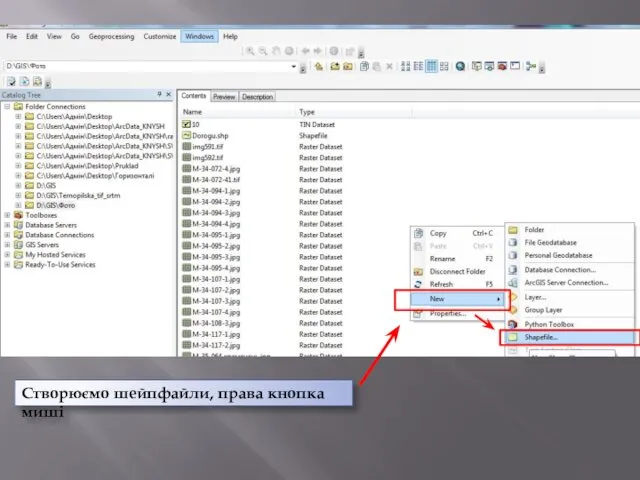
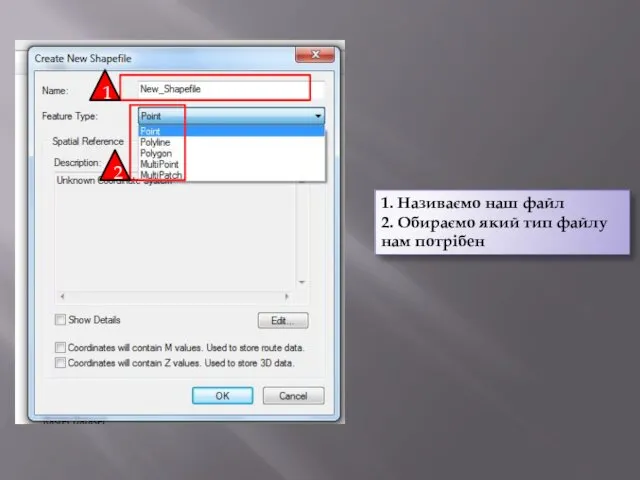
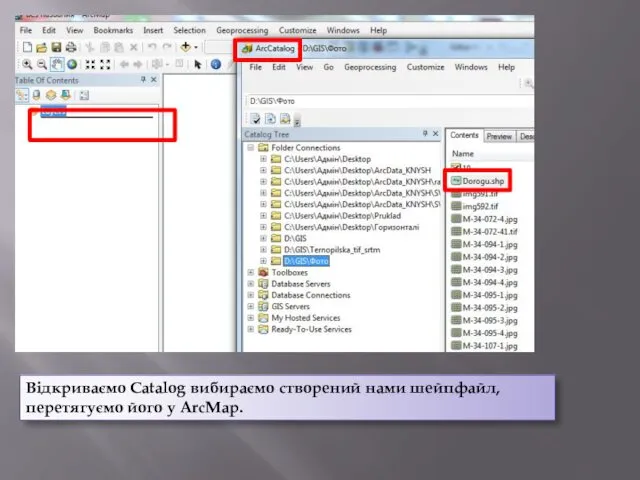

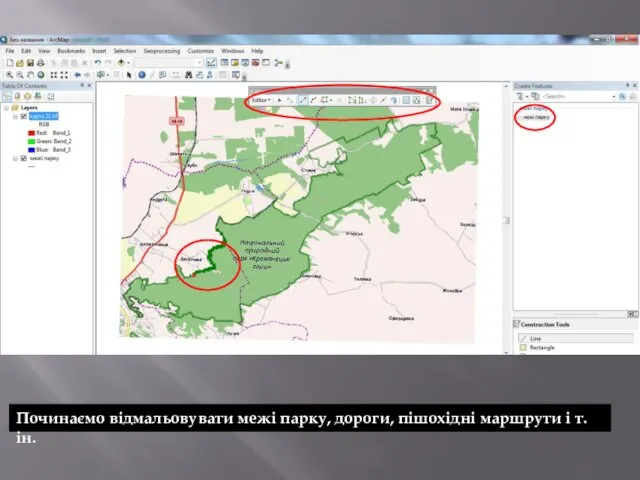
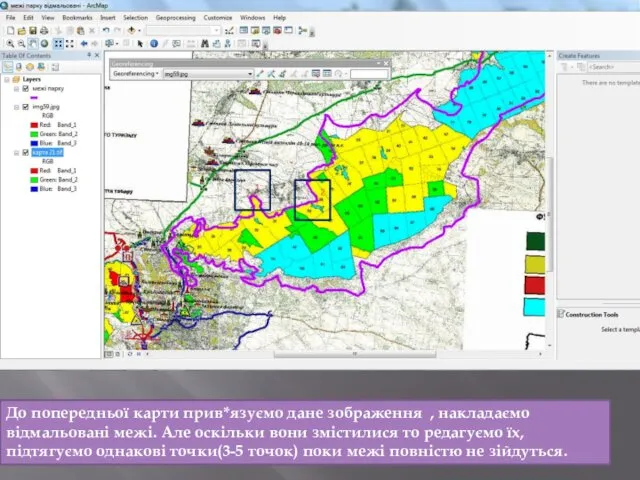
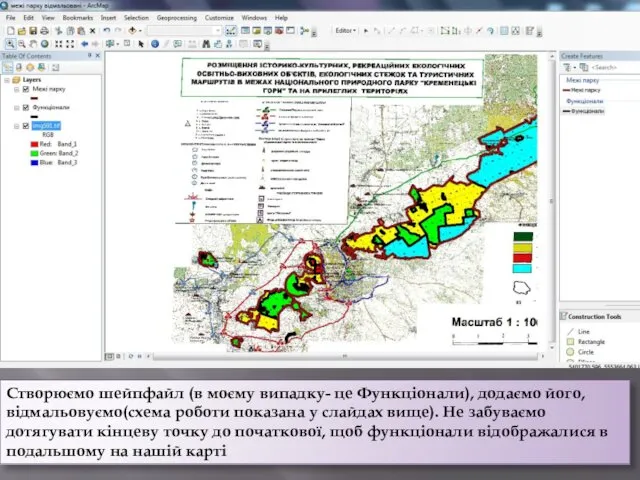
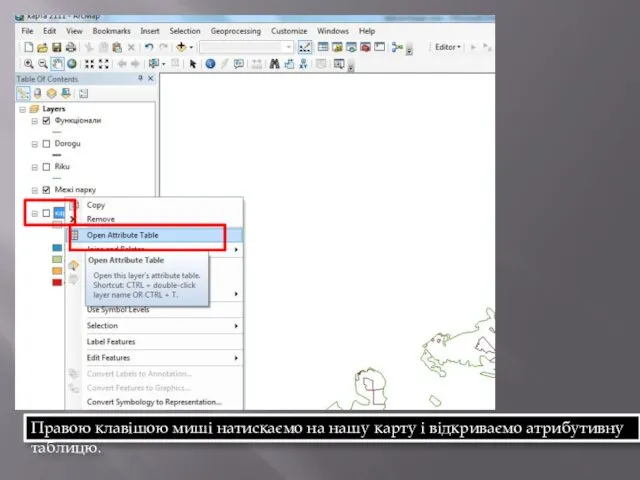
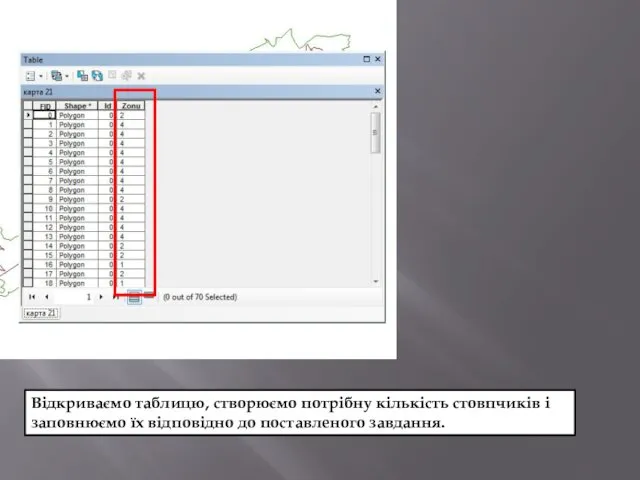
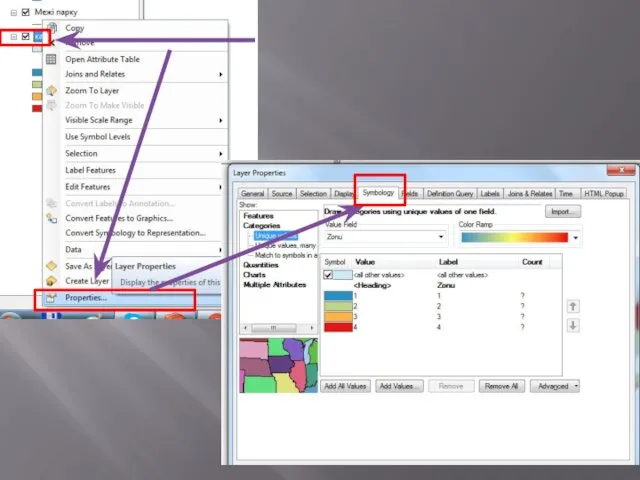
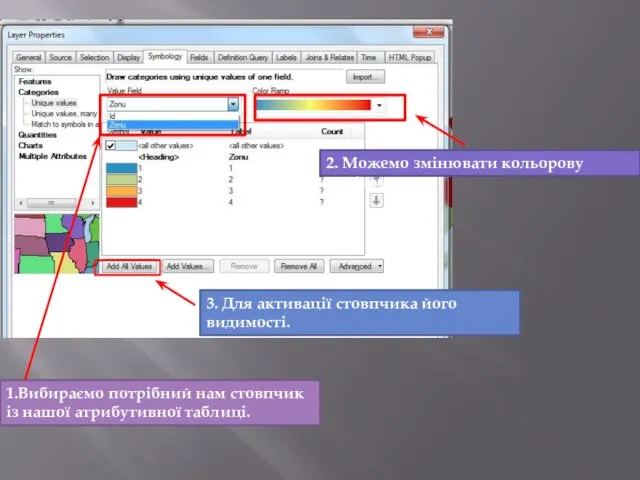
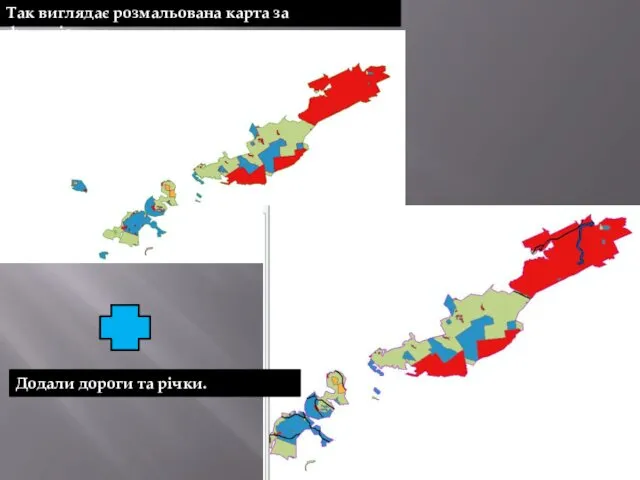
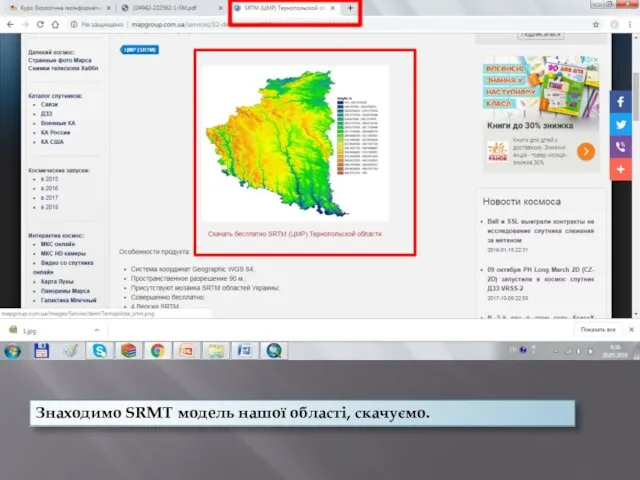
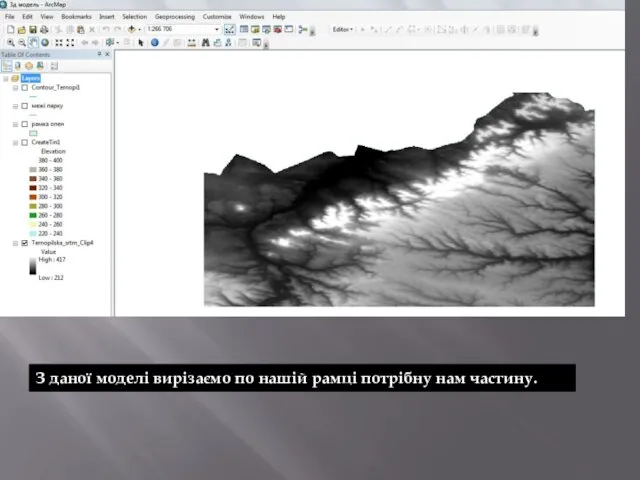
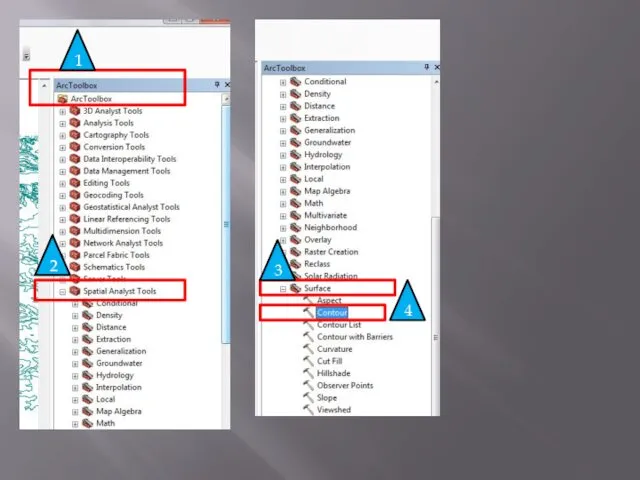
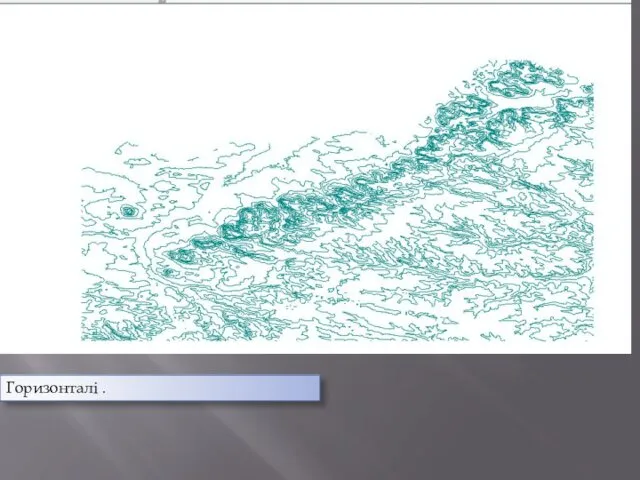


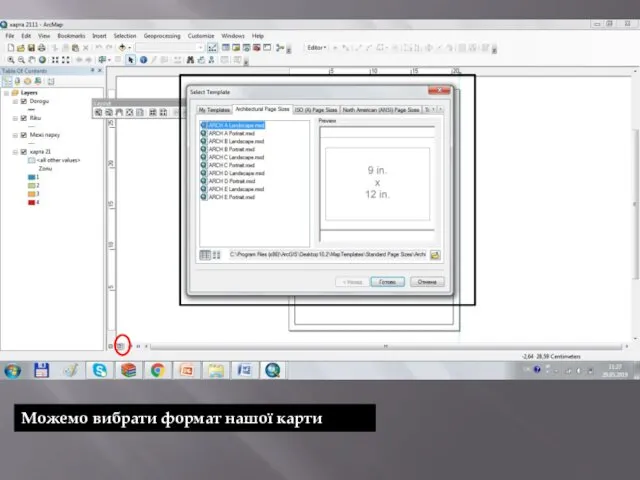

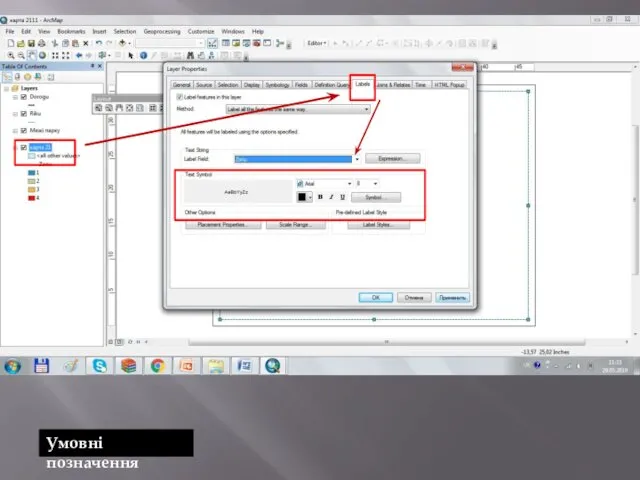
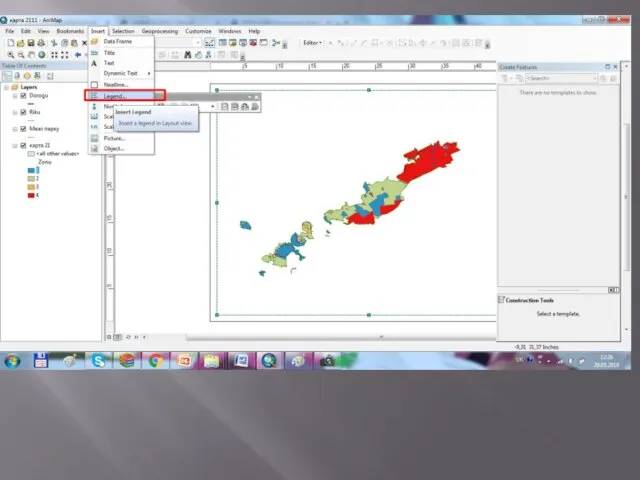
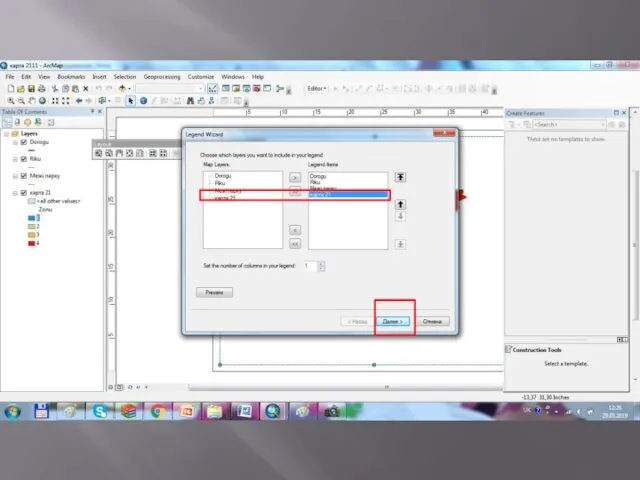

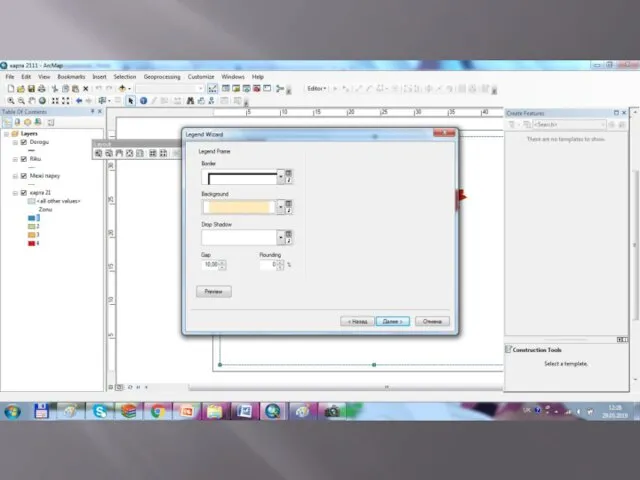


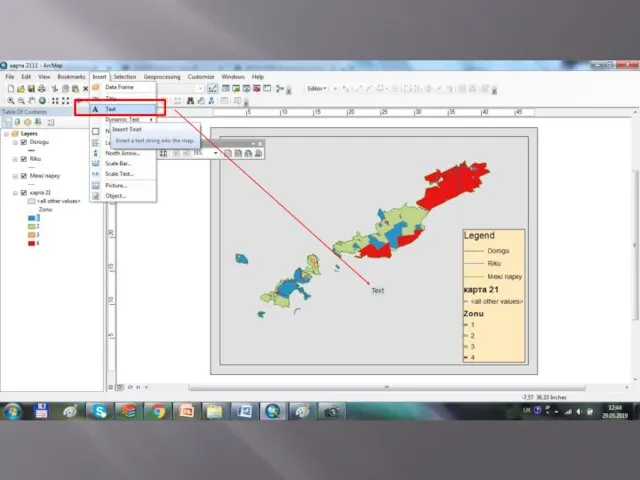
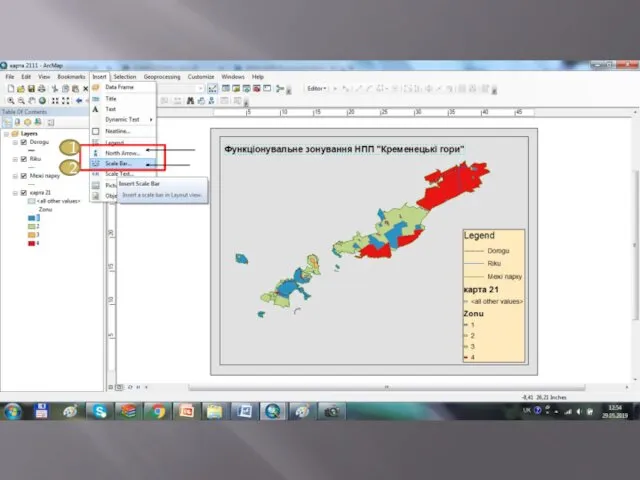
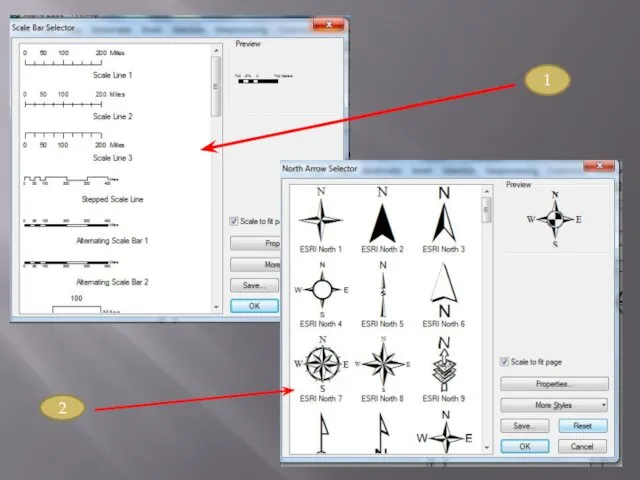

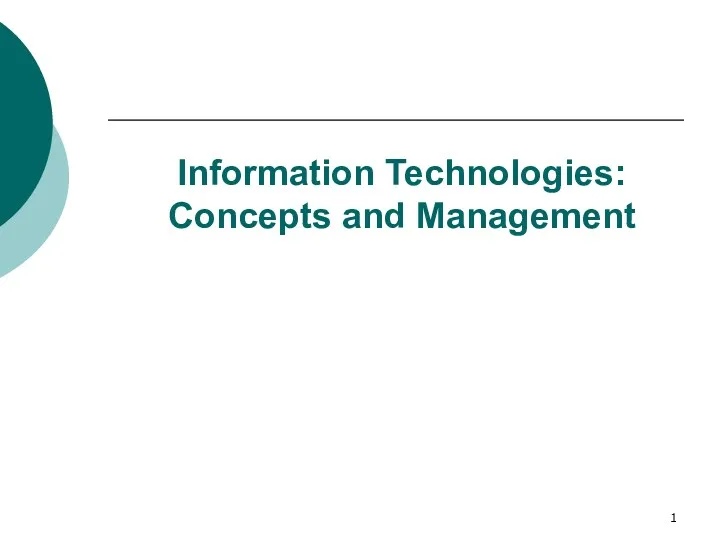 Information Technologies: Concepts and Management
Information Technologies: Concepts and Management Проблемы безопасности промышленного интернета вещей
Проблемы безопасности промышленного интернета вещей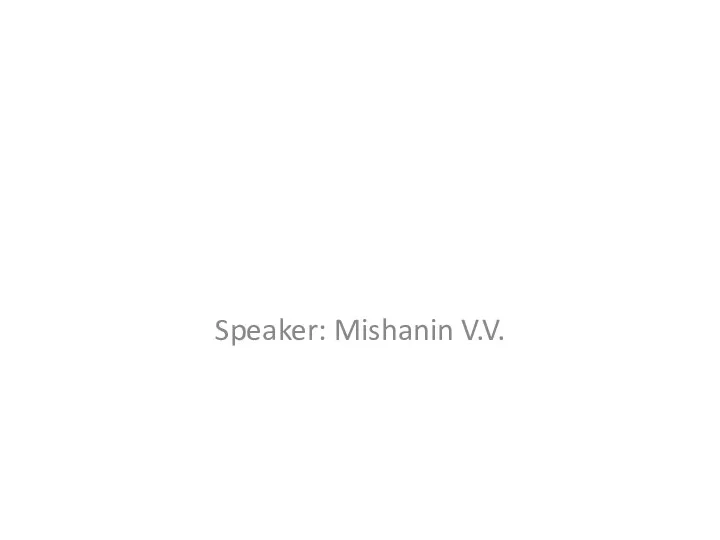 List of keywords
List of keywords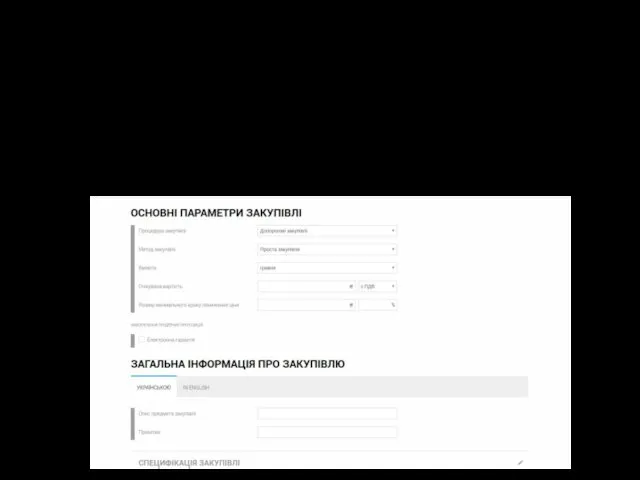 Допорогова процедура закупівлі
Допорогова процедура закупівлі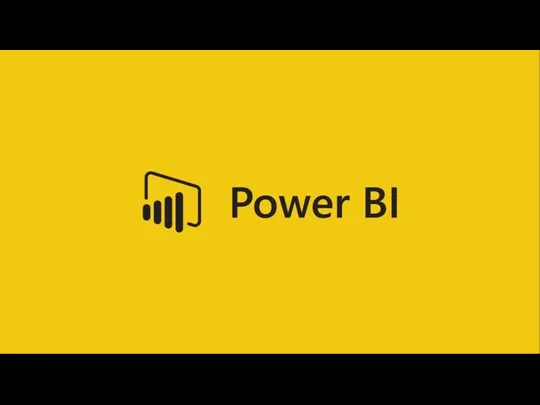 Power BI
Power BI Текст как форма представления информации
Текст как форма представления информации Сотовые телефоны в жизни человека
Сотовые телефоны в жизни человека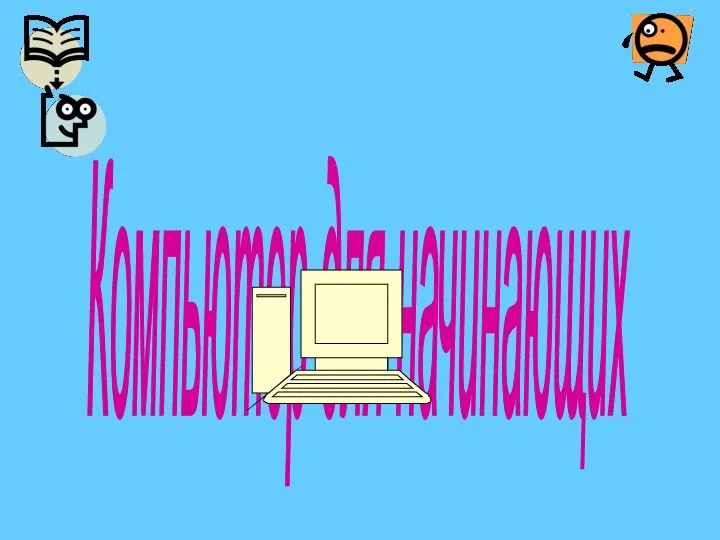 Компьютер для начинающих
Компьютер для начинающих Системы автоматизированного проектирования технологических процессов (САПР ТП)
Системы автоматизированного проектирования технологических процессов (САПР ТП) Роль графического дизайнера в мультипликации
Роль графического дизайнера в мультипликации Анализ типов заголовков и интервью в современных СМИ
Анализ типов заголовков и интервью в современных СМИ Аватария - мир, где сбываются мечты
Аватария - мир, где сбываются мечты Вставляння графічних об’єктів у текстовий документ. Вставляння схем/діаграм
Вставляння графічних об’єктів у текстовий документ. Вставляння схем/діаграм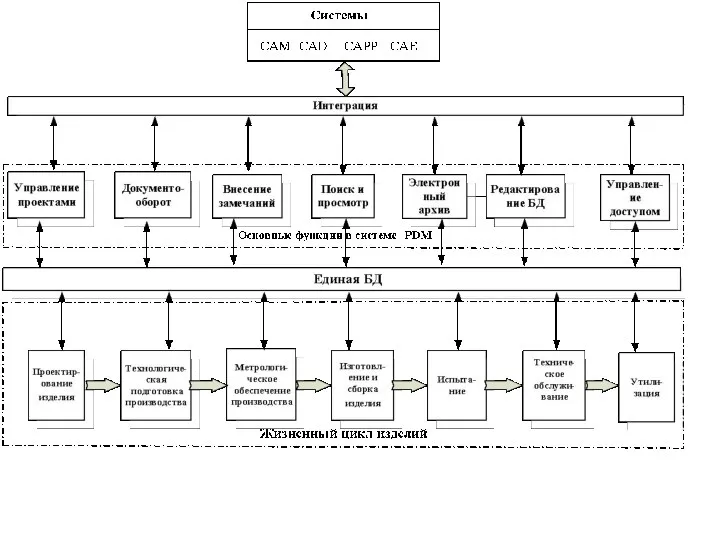 Системы CAM CAD, CAPP CAE. Функциональная модель разработки технологического процесса
Системы CAM CAD, CAPP CAE. Функциональная модель разработки технологического процесса презентации по информатике Обработка информации
презентации по информатике Обработка информации Web-технологии. Основы HTML
Web-технологии. Основы HTML Автоматизация бизнес-процессов
Автоматизация бизнес-процессов Компьютерные вирусы
Компьютерные вирусы Проект использования оборудования 3COM в ЛВС
Проект использования оборудования 3COM в ЛВС Методы передачи информации в ТКС на физическом уровне
Методы передачи информации в ТКС на физическом уровне Использование метода интеллект-карт на уроках информатики
Использование метода интеллект-карт на уроках информатики Программирование на Python. Урок 12. Настройка геймплея
Программирование на Python. Урок 12. Настройка геймплея Тип данных. Запись. (Лекция 9)
Тип данных. Запись. (Лекция 9) Использование шаблонов. Лекция №16
Использование шаблонов. Лекция №16 Технологические основы цифровой экономики (облачные вычисления,
Технологические основы цифровой экономики (облачные вычисления,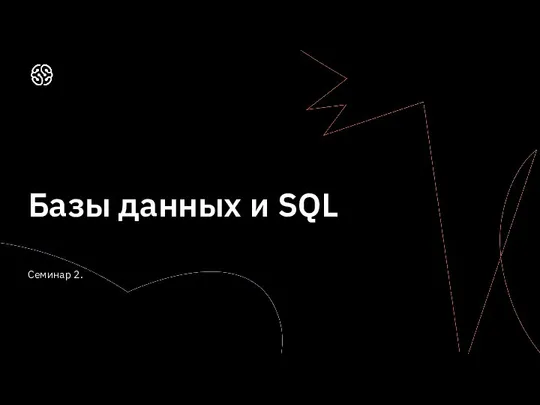 Базы данных и SQL. Семинар 2
Базы данных и SQL. Семинар 2 Образовательная платформа UCHI.RU
Образовательная платформа UCHI.RU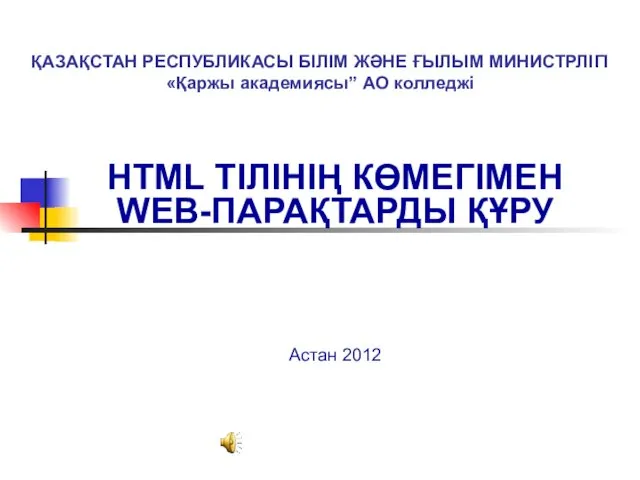 HTML тілінің көмегімен web-парақтарды құру
HTML тілінің көмегімен web-парақтарды құру