Содержание
- 2. Нужно зарегистрироваться.
- 3. Ответив на несколько вопросов, ознакомившись с политикой конфиденциальности, смело регистрируйтесь. Уверена, после знакомства с этим ресурсом,
- 4. Какой дизайн создать?
- 5. В Canve есть готовы шаблоны дизайна для социальных сетей, но можно создать дизайн с нужным для
- 6. Готовые решения: 1) блоги и электронные книги (обложки книг, журналов, альбомов, баннеры, ленты комиксов, и т.д.);
- 7. Создаем дизайн
- 8. Нажимаем «Создать дизайн» Выбираем, к примеру, готовый - «обложка в фейсбук». Картинка для группы любителей овощей
- 9. Создаем дизайн
- 10. Меняем надпись заголовка, пишем подзаголовок. Шрифт выбираем из левого меню. Создаем дизайн
- 11. Создаем дизайн В левом меню, во вкладке «элементы», находятся фото, значки, графики, иллюстрации , фигуры –
- 12. Выбираем элемент «солнышко», перетаскиваем куда нам нужно. Создаем дизайн
- 13. Меняем цвет «солнышка». выбираем из палитры понравившийся цвет и нажимаем. Создаем дизайн
- 14. Можно: менять шрифт и его цвет, менять размеры надписи, местами слои элементов, прозрачность. Создаем дизайн
- 15. Теперь выберем значок Создаем дизайн
- 17. Скачать презентацию
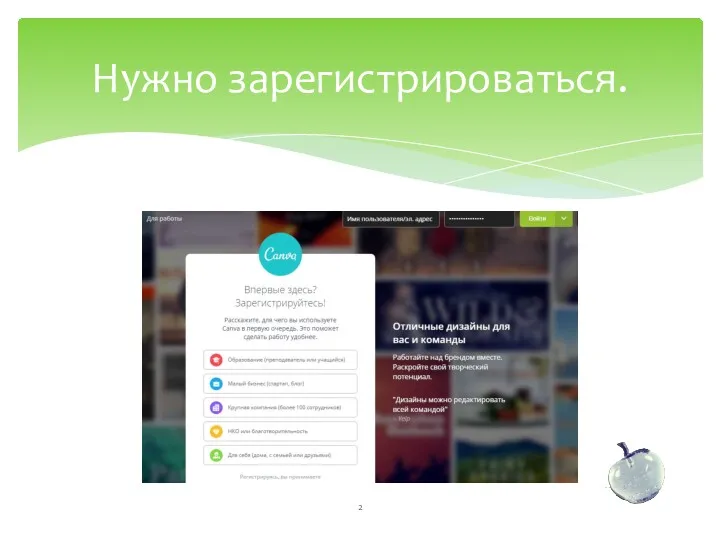

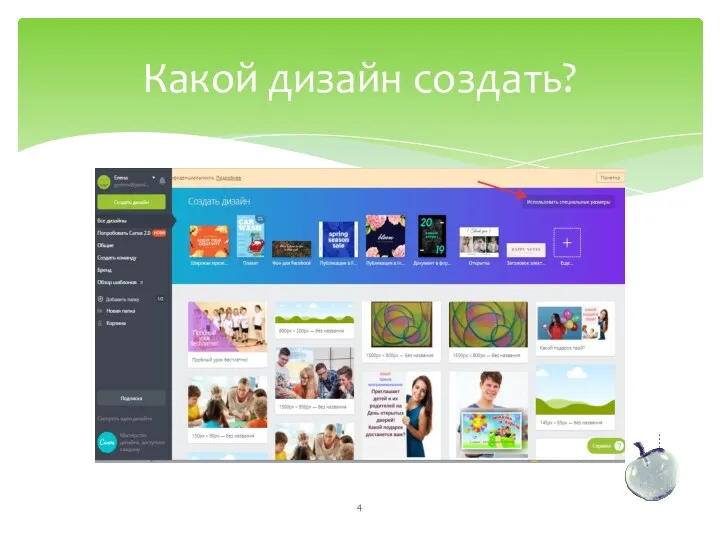


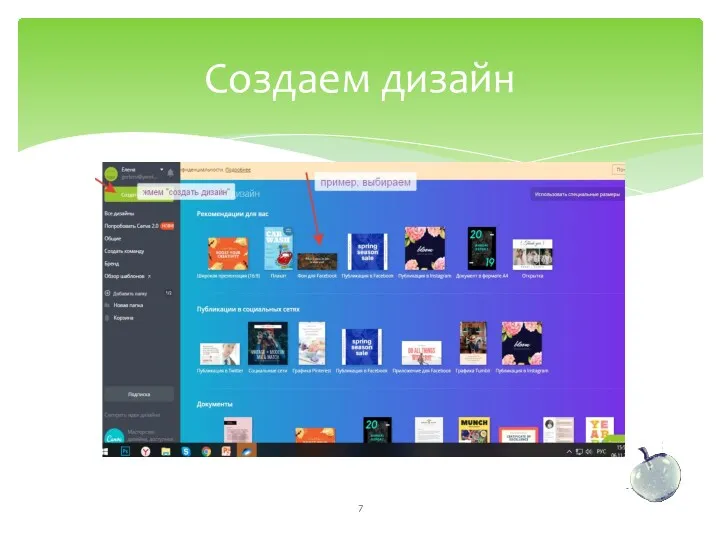

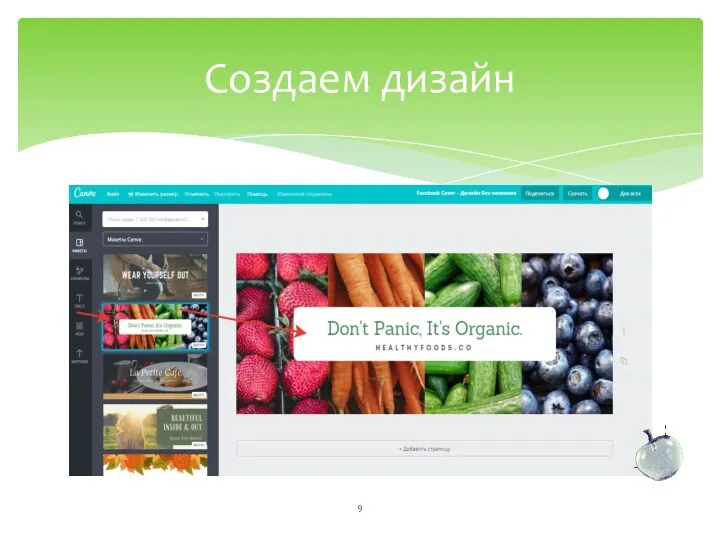
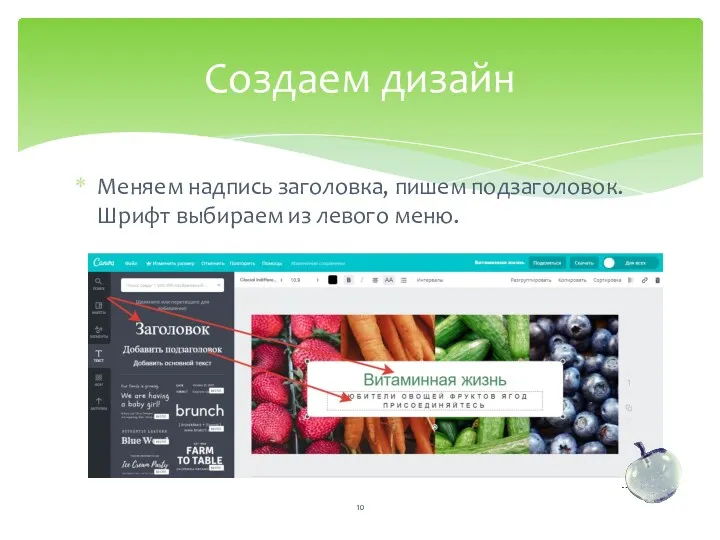
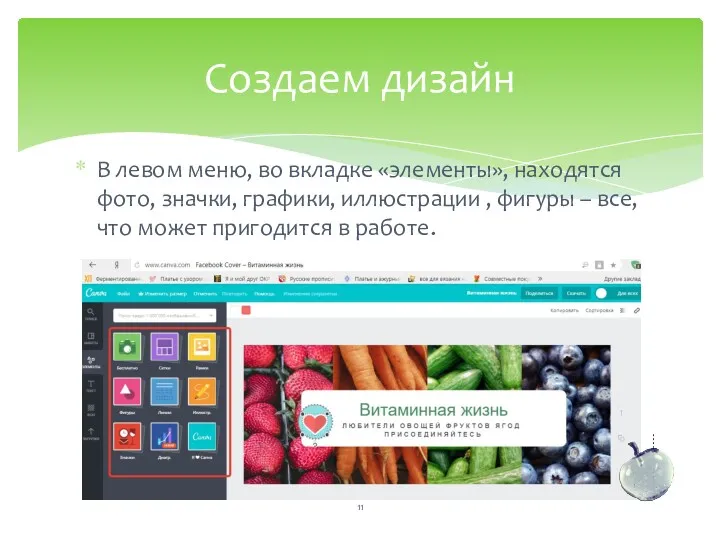
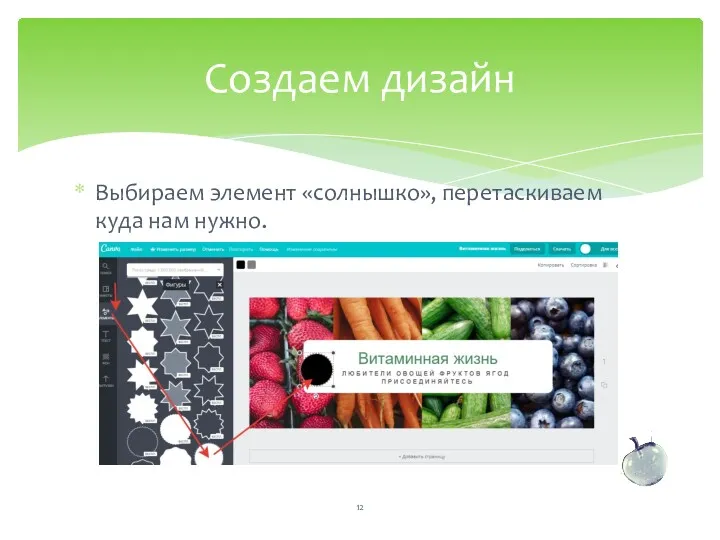
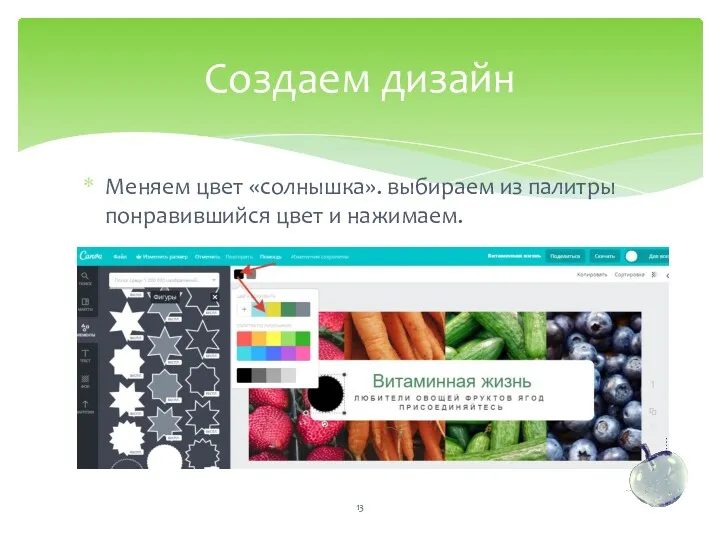
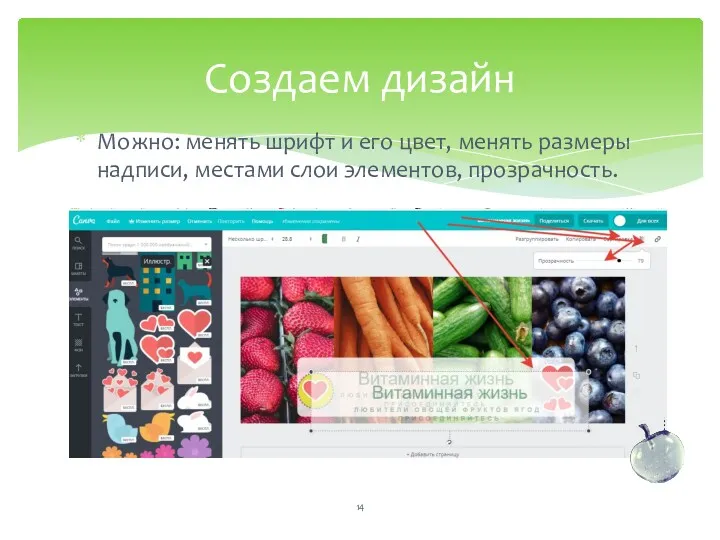
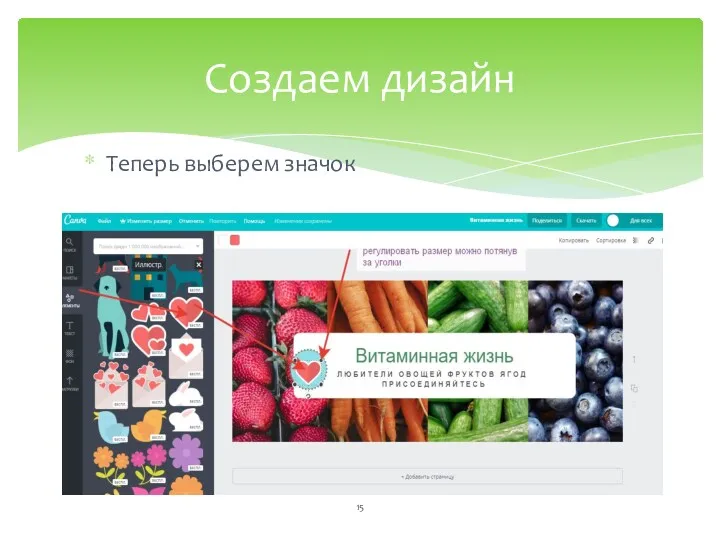
 Построение запросов в СУБД Access
Построение запросов в СУБД Access Компьютерные энциклопедии и справочники
Компьютерные энциклопедии и справочники Создание 3D эффектов для фотоизображений
Создание 3D эффектов для фотоизображений 11 класс подготовка к ЕГЭ по информатике. Задание С1
11 класс подготовка к ЕГЭ по информатике. Задание С1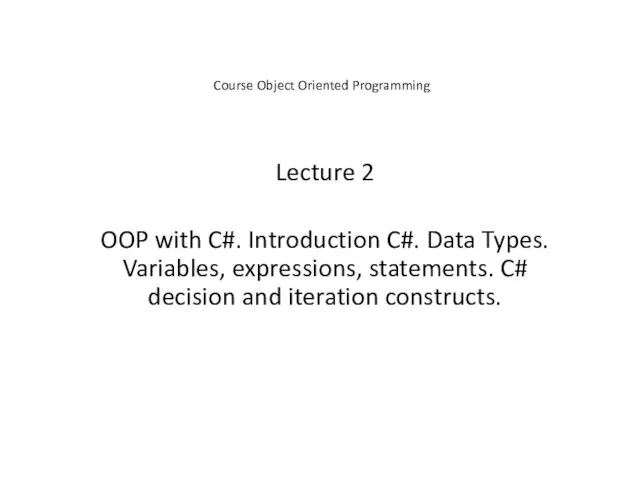 OOP with C#. Introduction C#. Data Types. Variables, expressions, statements. C# decision and iteration constructs
OOP with C#. Introduction C#. Data Types. Variables, expressions, statements. C# decision and iteration constructs 328818
328818 Имитация объема в Photoshop
Имитация объема в Photoshop Средства программирования для компьютеров с распределённой памятью
Средства программирования для компьютеров с распределённой памятью Файлы в С++
Файлы в С++ Обработка текстовой информации
Обработка текстовой информации Основы работы в Outlook 2013
Основы работы в Outlook 2013 Метод координат
Метод координат Методы и средства проектирования ПО. Введение
Методы и средства проектирования ПО. Введение ВКР: Разработка информационной системы управления заявками клиентов в магазине бытовой техники и электроники
ВКР: Разработка информационной системы управления заявками клиентов в магазине бытовой техники и электроники Призначення клавіш
Призначення клавіш Работа со звуком
Работа со звуком Программирование на языке Python (10 класс)
Программирование на языке Python (10 класс) Алгоритмы с повторением
Алгоритмы с повторением Игра Безопасный Интернет
Игра Безопасный Интернет Управление репутацией в социальных сетях и СМИ
Управление репутацией в социальных сетях и СМИ Конфигурация персонального компьютера. Лекция № 2
Конфигурация персонального компьютера. Лекция № 2 Разработка информационной системы учета предоставляемых услуг Центра научно-технической информации
Разработка информационной системы учета предоставляемых услуг Центра научно-технической информации Истинность и ложность высказываний
Истинность и ложность высказываний Моделирование в проектировании многофункциональных инфокоммуникационных систем и систем связи
Моделирование в проектировании многофункциональных инфокоммуникационных систем и систем связи Внешние сортировки
Внешние сортировки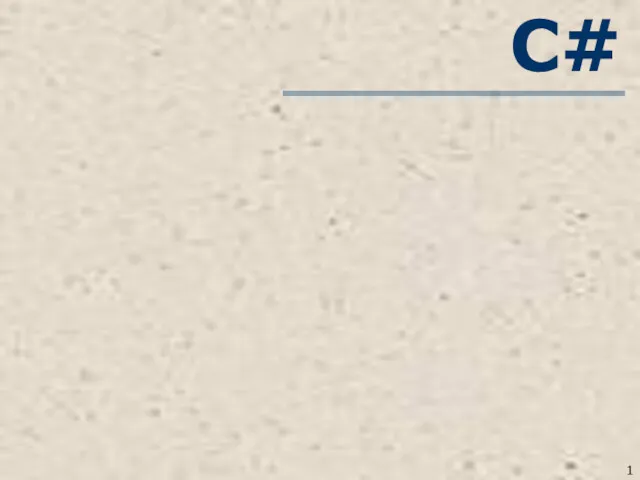 С#. Тема 2. Структурированные типы данных. Двумерные массивы
С#. Тема 2. Структурированные типы данных. Двумерные массивы Фасад. Патерни проектування
Фасад. Патерни проектування Готовим инфографику
Готовим инфографику