Слайд 2
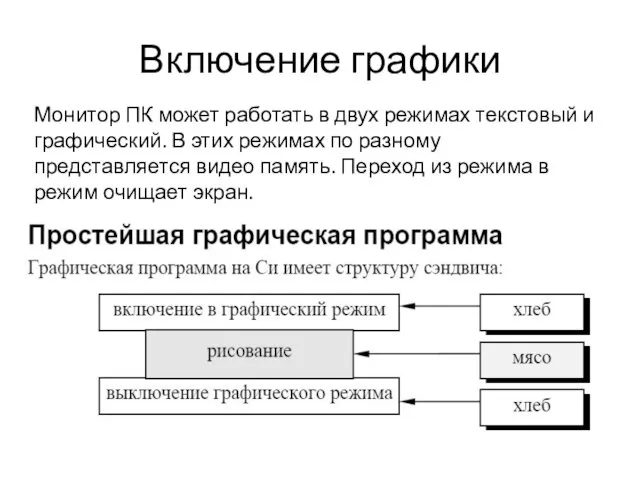
Включение графики
Монитор ПК может работать в двух режимах текстовый и графический.
В этих режимах по разному представляется видео память. Переход из режима в режим очищает экран.
Слайд 3
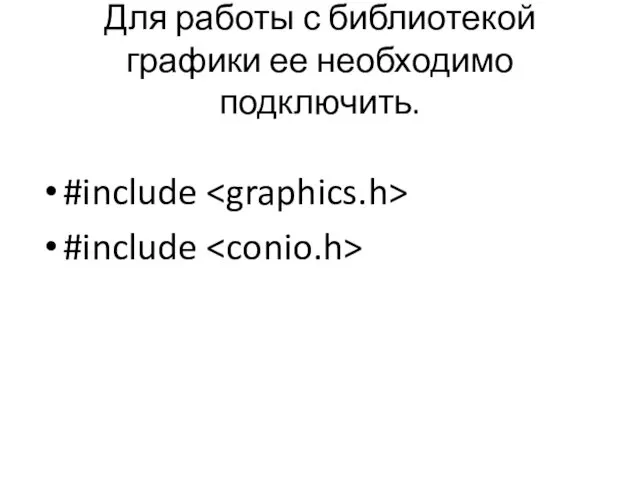
Для работы с библиотекой графики ее необходимо подключить.
#include
#include
Слайд 4

Простейшая графическая программа
Она открывает специальное окно для рисования, ждет нажатия клавиши
и закрывает это окно. Программа эта так же неполноценна, как сэндвич без мяса.
#include
#include
main()
{
initwindow ( 400, 300 ); // открыть окно для графики 400 на 300
// ... здесь можно рисовать на экране («мясо»)
getch(); // ждем нажатия клавиши
closegraph(); // закрыть окно
}
Слайд 5
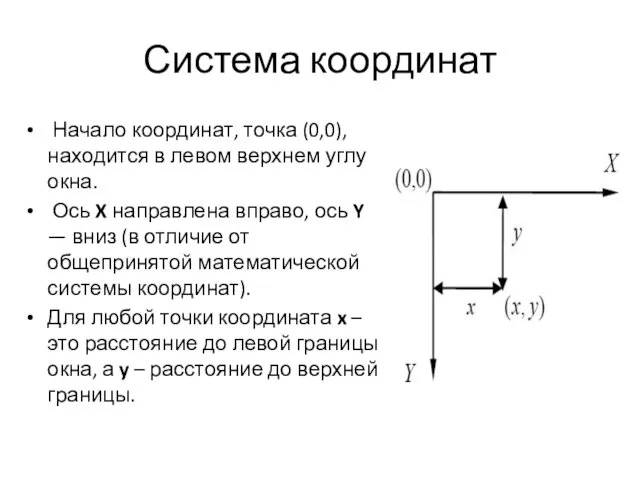
Система координат
Начало координат, точка (0,0), находится в левом верхнем углу
окна.
Ось X направлена вправо, ось Y — вниз (в отличие от общепринятой математической системы координат).
Для любой точки координата x – это расстояние до левой границы окна, а y – расстояние до верхней границы.
Слайд 6

Установить цвет для рисования и фона
setcolor(<цвет>) - Установить цвет рисования
setbkcolor( <цвет>)
- Установить цвет фона
После установки цвета фона графическое окно нужно очистить цветом фона.
clearviewport(); - Очистить текущее окно цветом фона
Слайд 7

Слайд 8

Полная палитра
В этом случае цвет строится из трех составляющих: красной (R)
, зеленой (G) и синей (B).
Каждая из этих составляющих – целое число от 0 до 255 (256 вариантов).
Цвета строятся с помощью функции COLOR, у нее в скобках перечисляются через запятую значения составляющих R , G и B (именно в таком порядке).
Слайд 9
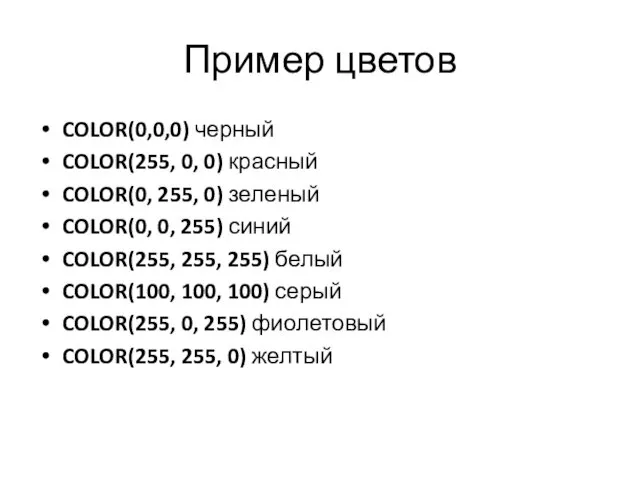
Пример цветов
COLOR(0,0,0) черный
COLOR(255, 0, 0) красный
COLOR(0, 255, 0) зеленый
COLOR(0, 0, 255)
синий
COLOR(255, 255, 255) белый
COLOR(100, 100, 100) серый
COLOR(255, 0, 255) фиолетовый
COLOR(255, 255, 0) желтый
Слайд 10

Линии
Отрезок можно нарисовать с помощью команды line:
line ( x1, y1, x2,
y2 ); // отрезок (x1,y1)-(x2,y2)
Есть и другой способ: сначала перевести курсор (указатель текущего положения) в точку (x1,y1) командой moveto, а затем нарисовать отрезок в точку (x2,y2) командой lineto:
moveto ( x1, y1 ); // курсор в точку (x1,y1)
lineto ( x2, y2 ); // отрезок в точку (x2,y2)
После выполнения команды lineto курсор смещается в новую точку (x2,y2).
Слайд 11
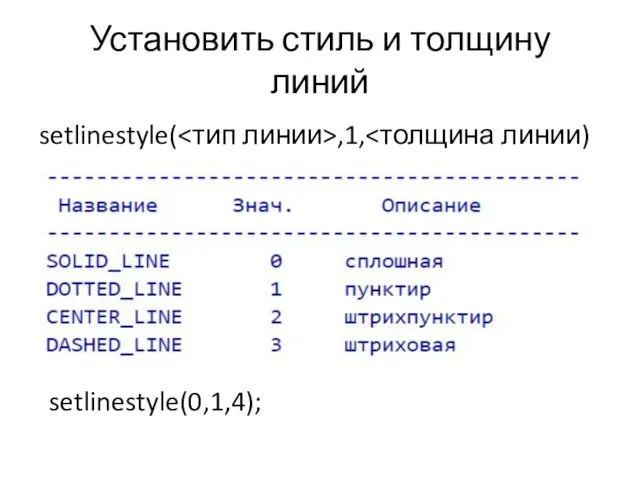
Установить стиль и толщину линий
setlinestyle(<тип линии>,1,<толщина линии)
setlinestyle(0,1,4);
Слайд 12
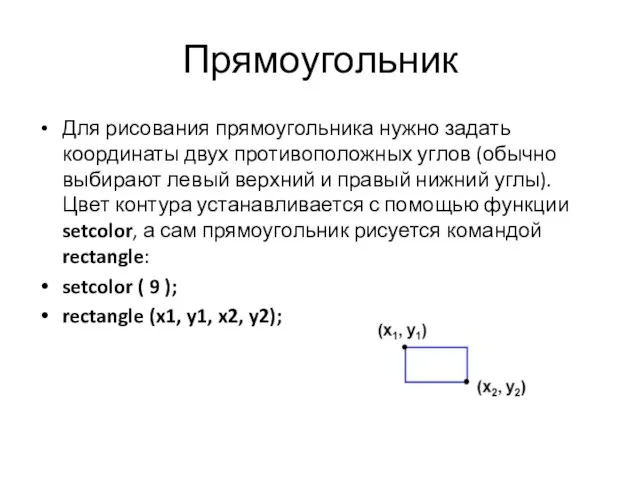
Прямоугольник
Для рисования прямоугольника нужно задать координаты двух противоположных углов (обычно выбирают
левый верхний и правый нижний углы). Цвет контура устанавливается с помощью функции setcolor, а сам прямоугольник рисуется командой rectangle:
setcolor ( 9 );
rectangle (x1, y1, x2, y2);
Слайд 13
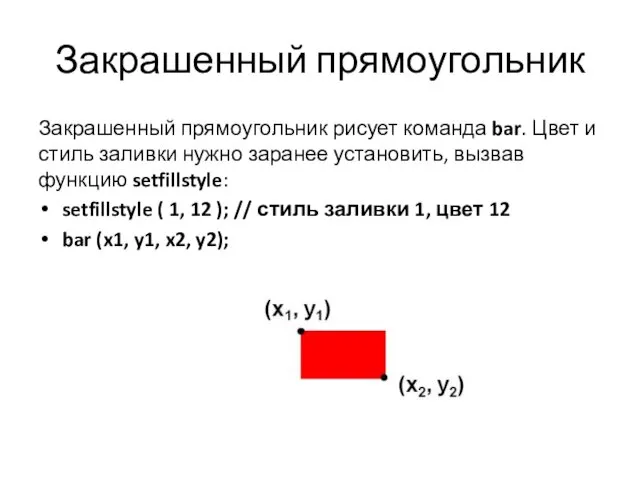
Закрашенный прямоугольник
Закрашенный прямоугольник рисует команда bar. Цвет и стиль заливки нужно
заранее установить, вызвав функцию setfillstyle:
setfillstyle ( 1, 12 ); // стиль заливки 1, цвет 12
bar (x1, y1, x2, y2);
Слайд 14

Установить цвет для заливки фигур
setfillstyle(<стиль закраски>, <цвет>) Установить цвет и стиль
закраски фигур
Первое число в команде setfillstyle задает стиль заливки:
0 – отключить заливку
1 – сплошная заливка
3,4,5,6 – наклонные линии
7,8 – сетка
9,10,11 – точечные узоры
а второе – цвет.
Слайд 15
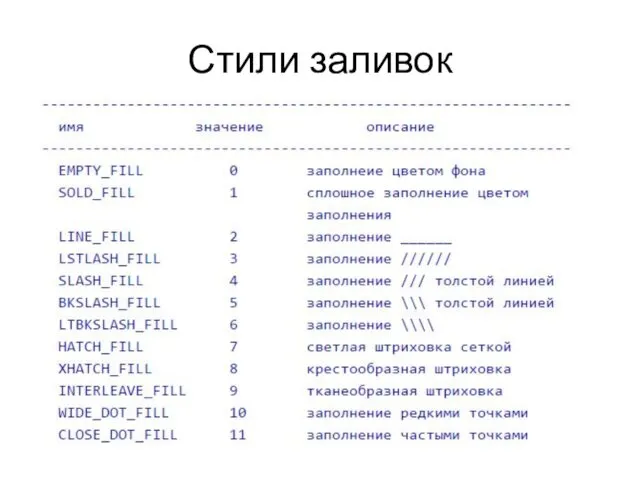
Слайд 16

Заливка произвольной области
Иногда бывает нужно залить каким-то цветом произвольную область, ограниченную
контуром одного цвета. Это можно сделать с помощью функции floodfill:
setfillstyle ( 1, 11 ); // стиль 1, цвет 11
floodfill (x, y, 0); // до границы цвета 0
Для заливки нужно знать координаты (x,y) одной (любой!) точки внутри этой области. Кроме того, нужно, чтобы граница области была одного цвета, без разрывов. Цвет границы указывается последним в списке данных, которые передаются функции floodfill
Слайд 17

Окружность
Чтобы нарисовать окружность, используют функцию circle:
setcolor ( COLOR(0,255,0) ); // зеленый
цвет
circle ( x, y, R );
При вызове функции circle в скобках указывают координаты центра и радиус окружности в пикселях. Это могут быть числа, имена переменных или арифметические выражения, например:
circle ( 200, y0+20, R );
Слайд 18

Точка
putpixel(x,y,color); -выводит точку по координатам цвета color.
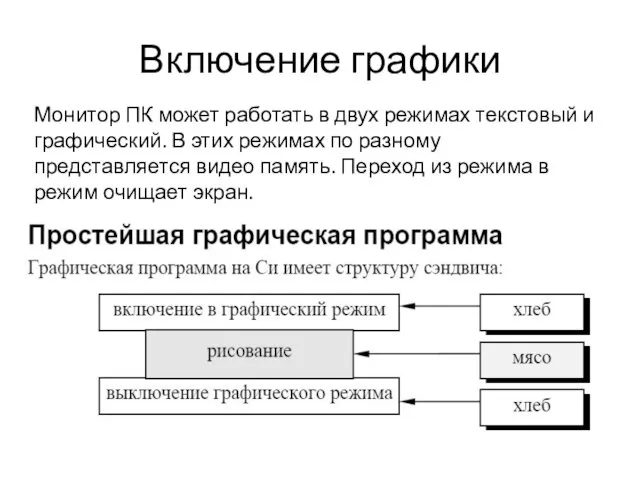
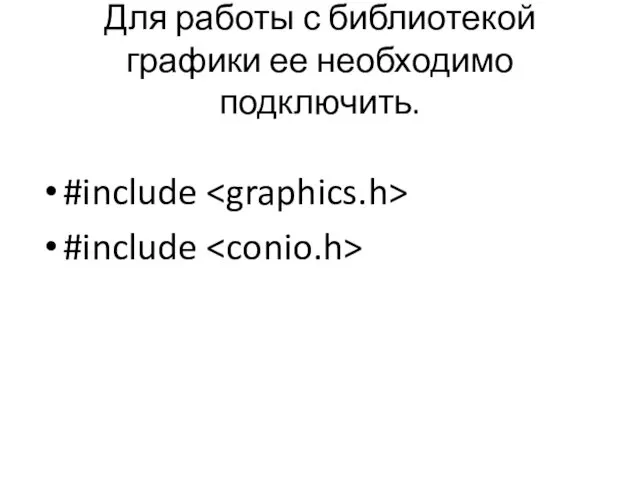

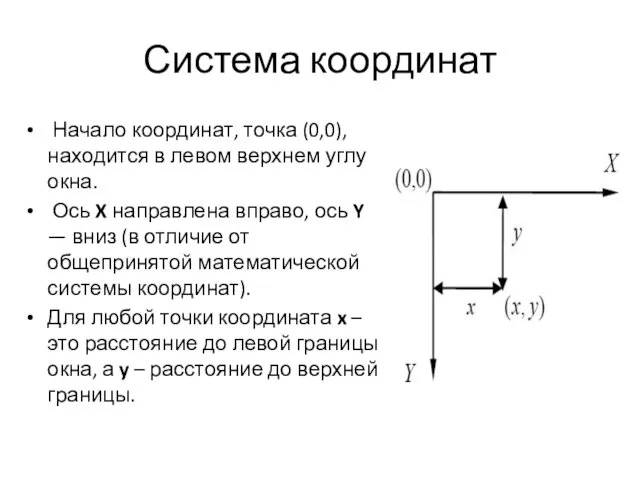



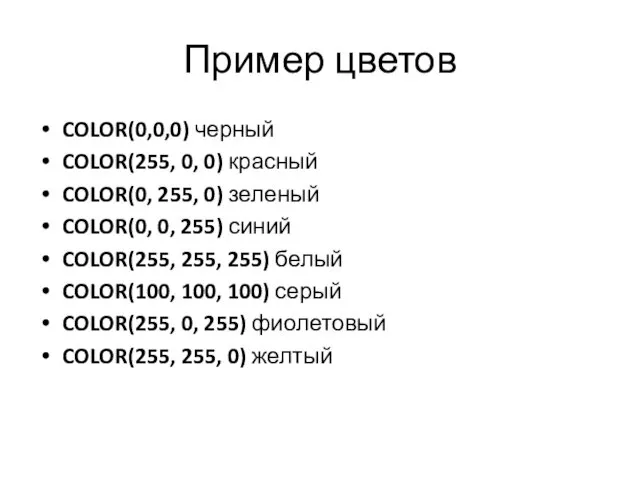

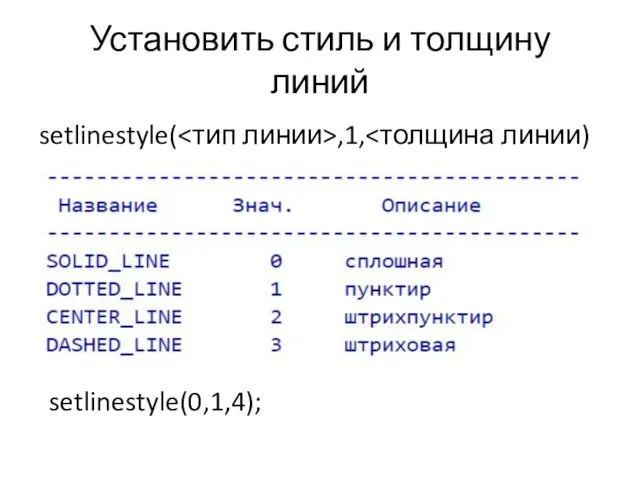
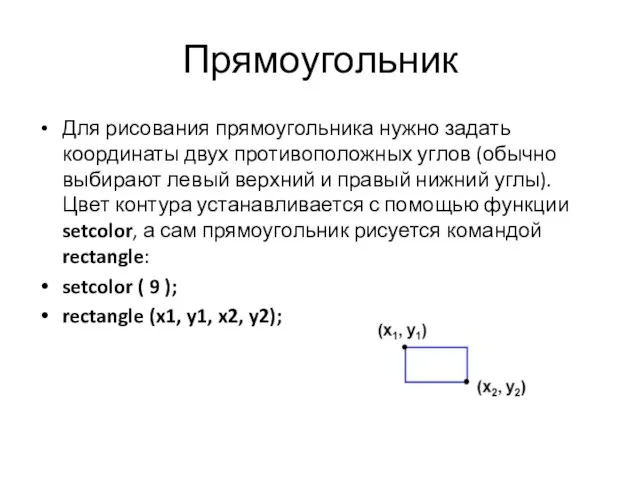
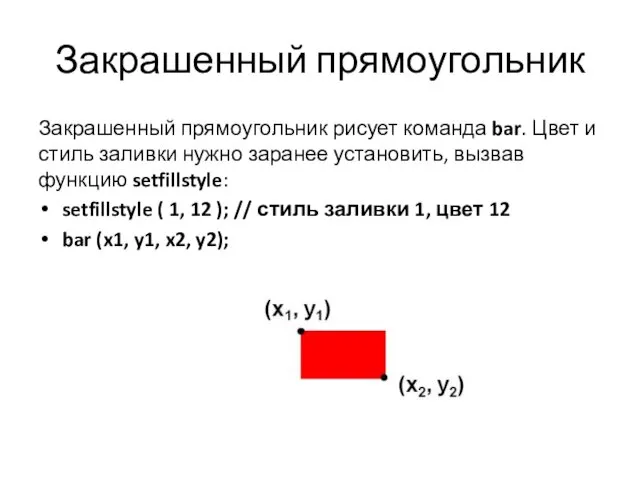

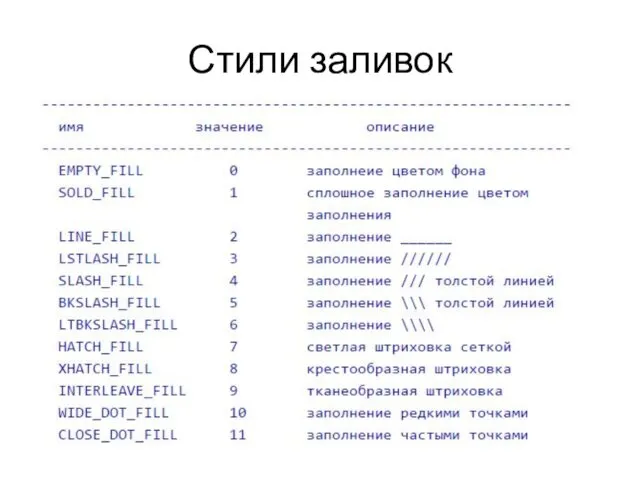



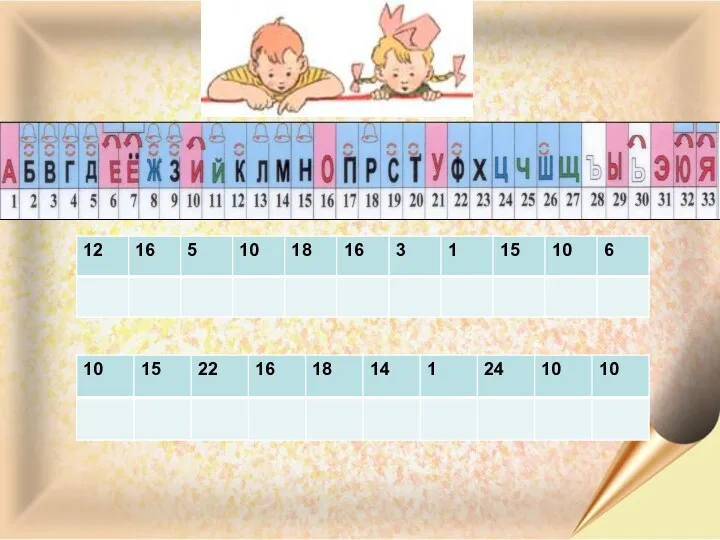 Презентация по теме Кодирование информации 3 класс
Презентация по теме Кодирование информации 3 класс Базовые приемы для бизнеса. Возможности Вашего аккаунта
Базовые приемы для бизнеса. Возможности Вашего аккаунта WI-FI технологиясы
WI-FI технологиясы Сравнительный анализ дизайна интернет-сайтов
Сравнительный анализ дизайна интернет-сайтов Молодіжний комп'ютерний сленг
Молодіжний комп'ютерний сленг Инструкция по созданию интерактивных физкультминуток
Инструкция по созданию интерактивных физкультминуток TMS для транспортных компаний
TMS для транспортных компаний Компьютерлік вирустар. Архиваторлар
Компьютерлік вирустар. Архиваторлар Безпека в інтернеті
Безпека в інтернеті Система станционной телемеханики
Система станционной телемеханики Векторная графика
Векторная графика Язык программирования Python
Язык программирования Python Сетевой этикет
Сетевой этикет Задача линейного программирования и способы решения
Задача линейного программирования и способы решения Операционная система
Операционная система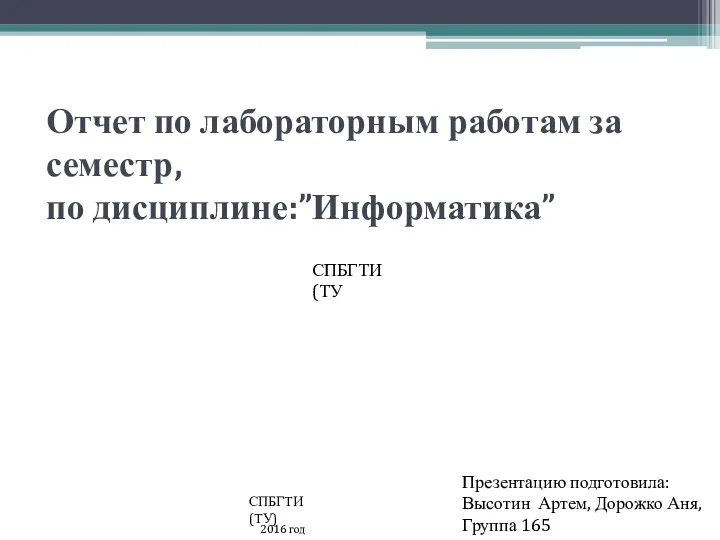 Отчет по лабораторным работам за семестр, по дисциплине:”Информатика”
Отчет по лабораторным работам за семестр, по дисциплине:”Информатика” Точка отсчета. Интернет-игра нового поколения
Точка отсчета. Интернет-игра нового поколения Математическая модель, алгоритм 1 урок
Математическая модель, алгоритм 1 урок Интернет-технологии в социальной работе
Интернет-технологии в социальной работе Организация бухгалтерии. Клиентское приложение
Организация бухгалтерии. Клиентское приложение Доступы: гостевой и представительский доступ, настройка и управление
Доступы: гостевой и представительский доступ, настройка и управление Тема Кодирование графической информации
Тема Кодирование графической информации Построение таблиц истинности
Построение таблиц истинности Телекоммуникационные технологии
Телекоммуникационные технологии Моделирование как метод познания
Моделирование как метод познания Моделирование в Blender 3D
Моделирование в Blender 3D Виртуальное моделирование химических процессов
Виртуальное моделирование химических процессов Функции в Python
Функции в Python