МЕНЮ «РЕСУРСЫ»
раздел «Тягачи» карточка тягача
Для создания нового тягача заполните поля:
Гос.номер
Модель. Выберите
из выпадающего списка. ВНИМАНИЕ: Если модели нет в списке, то ее нужно создать в меню «Справочники» -> раздел Ресурсы -> подраздел «модели». После создания новой модели обновите карточку ТС, нажав кнопку «Обновить» и модель появится в выпадающем списке.
«Владелец». Набирайте название организации к которой приписан водитель. Оно появится в выпадающем списке. «Владелец» должен быть заранее внесен в список раздела «организации», меню «организации». Если эта организация новая, то нужно создать новую, нажав на «карандаш»
Автоматически перейдете в карточку новой организации.
-Ответственный. Им может быть любой из списка пользователей, либо создайте нового пользователя (меню «Администрирование», раздел «Пользователи»). Если ответственного нет, то наберите «admin admin» и выберите его в кач-ве ответственного за тягач. Поле должно быть заполнено, иначе ТС не будет видно в разделе «Мониторинг».
- грузоподъемность, Объем фуры, Тип загрузки
- Подразделение
Все остальные поля не являются обязательными к заполнению.
Нажмите кнопку «Сохранить и закрыть».
Заполнение данных о GPS поможет отслеживать транспорт автоматически

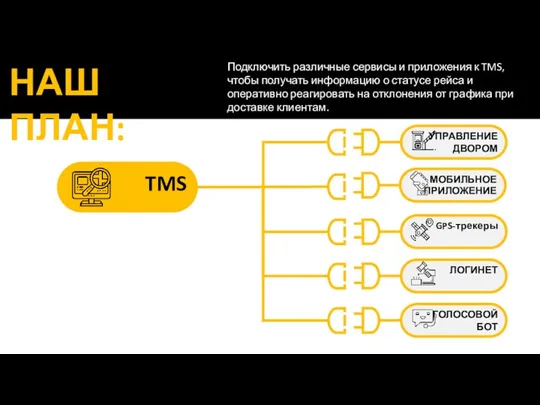


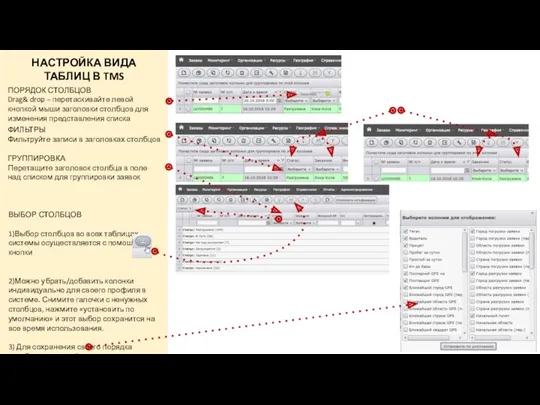
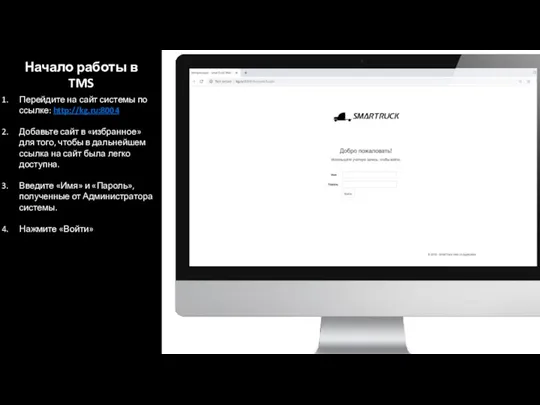

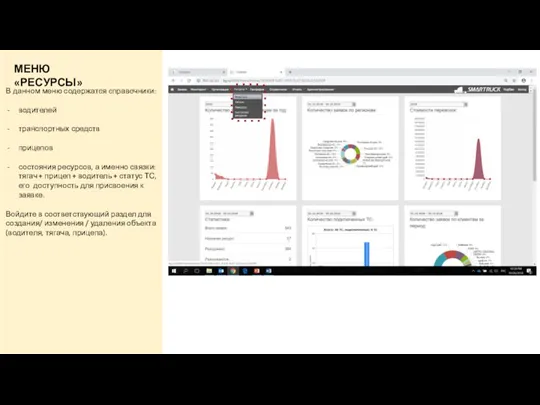
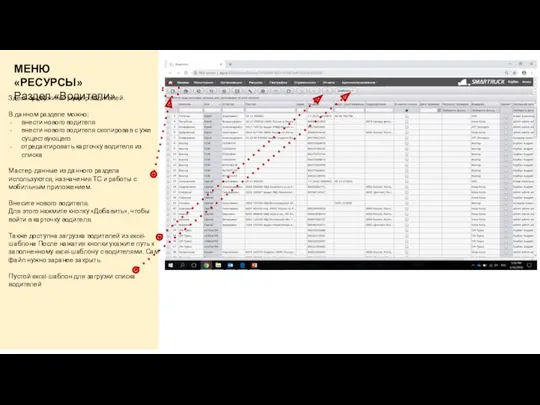
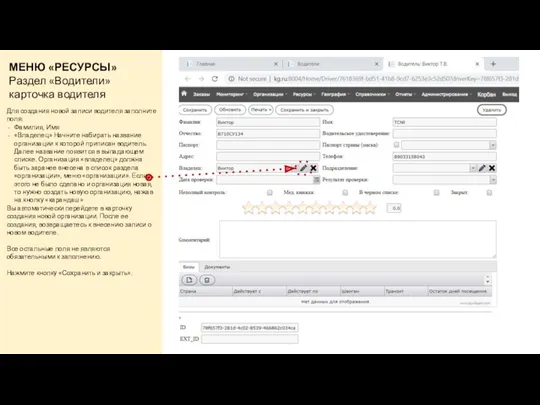
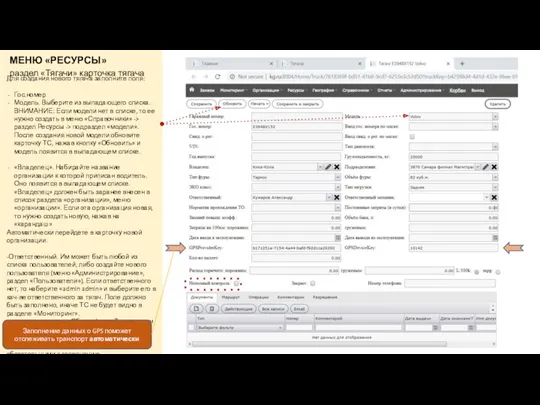
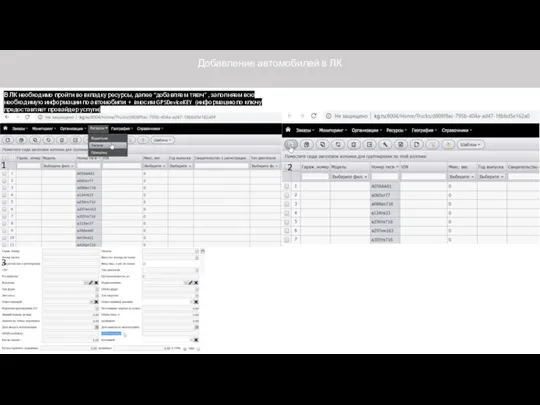
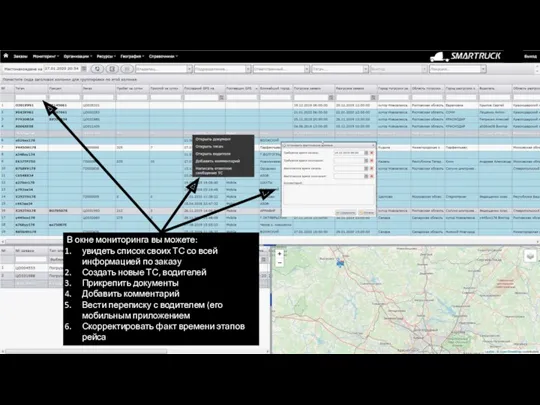

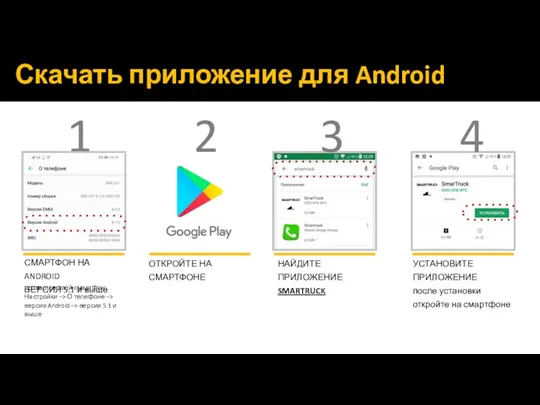
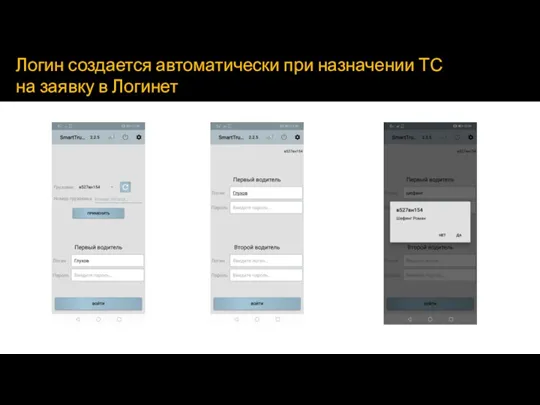
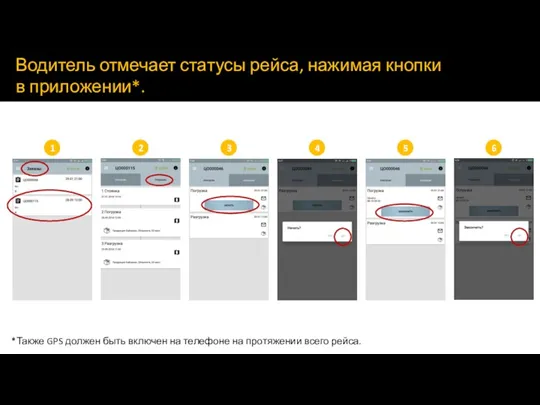
 Роботы
Роботы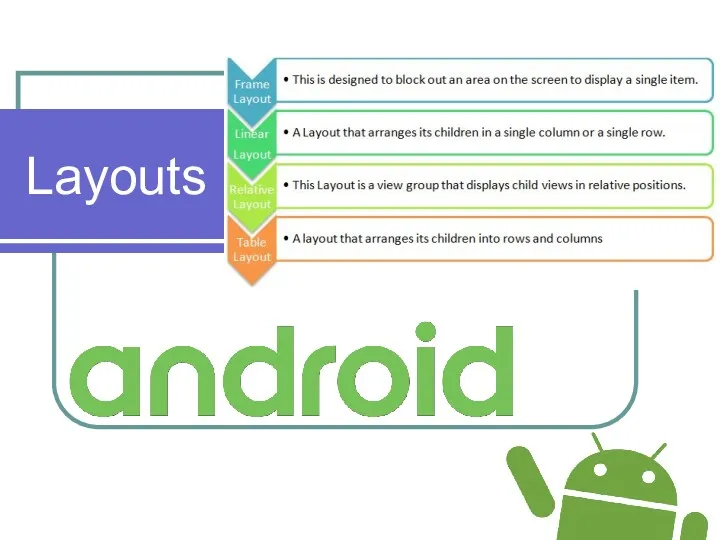 54. Layouts в Android. Класс Handler, таймеры, типы макетов
54. Layouts в Android. Класс Handler, таймеры, типы макетов Презентация Системы счисления для учащихся 10 класса
Презентация Системы счисления для учащихся 10 класса Коммуникационные технологии
Коммуникационные технологии Створення Web - блогу. Структура роботи
Створення Web - блогу. Структура роботи Ежемесячная газета МБОУ Красноясыльская средняя общеобразовательная школа Школьная жизнь №7
Ежемесячная газета МБОУ Красноясыльская средняя общеобразовательная школа Школьная жизнь №7 Информационные технологии в профессиональной деятельности
Информационные технологии в профессиональной деятельности Подготовка к СОР. 9 класс
Подготовка к СОР. 9 класс Комп’ютерні ігри та їх вплив на людину
Комп’ютерні ігри та їх вплив на людину Программирование Python. Введение в ООП
Программирование Python. Введение в ООП Жесткий диск компьютера
Жесткий диск компьютера Базаны құруда қолданылатын ақпараттарға сипаттама
Базаны құруда қолданылатын ақпараттарға сипаттама Проектирование системы защиты информации персональных данных в страховой компании
Проектирование системы защиты информации персональных данных в страховой компании Количество информации
Количество информации Облачные технологии
Облачные технологии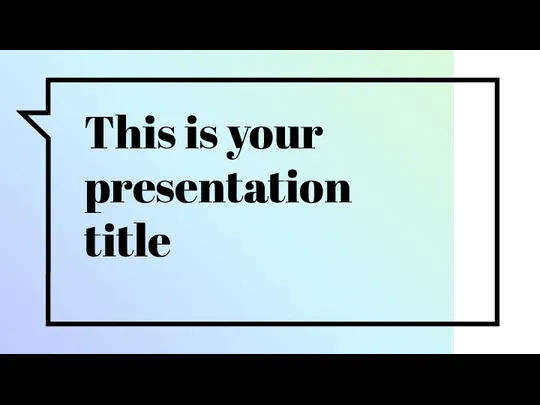 Florizel SlidesCarnival
Florizel SlidesCarnival Курсы тестировщиков
Курсы тестировщиков Временное группообразование
Временное группообразование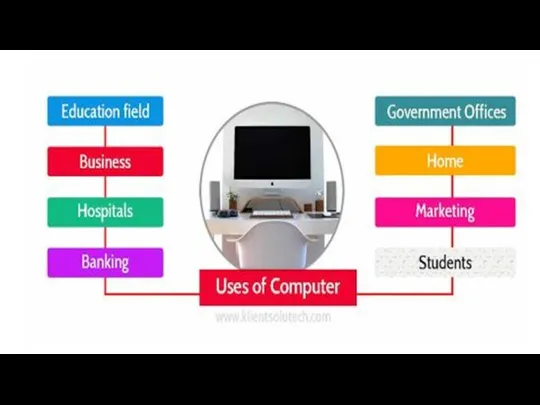 Technology has changed education
Technology has changed education Безопасность беспроводных компьютерных сетей
Безопасность беспроводных компьютерных сетей Файлы и папки, путь файла. Закрепление основных понятий.
Файлы и папки, путь файла. Закрепление основных понятий. Архитектура информационной системы БД. (Тема 2)
Архитектура информационной системы БД. (Тема 2) 5 игр для ПК
5 игр для ПК Объектно-ориентированное программирование. Языки C++ и C#
Объектно-ориентированное программирование. Языки C++ и C# Лекция 8. Основы администрирования Hadoop
Лекция 8. Основы администрирования Hadoop Технология создания и проведения эффективных мультимедиа-презентаций
Технология создания и проведения эффективных мультимедиа-презентаций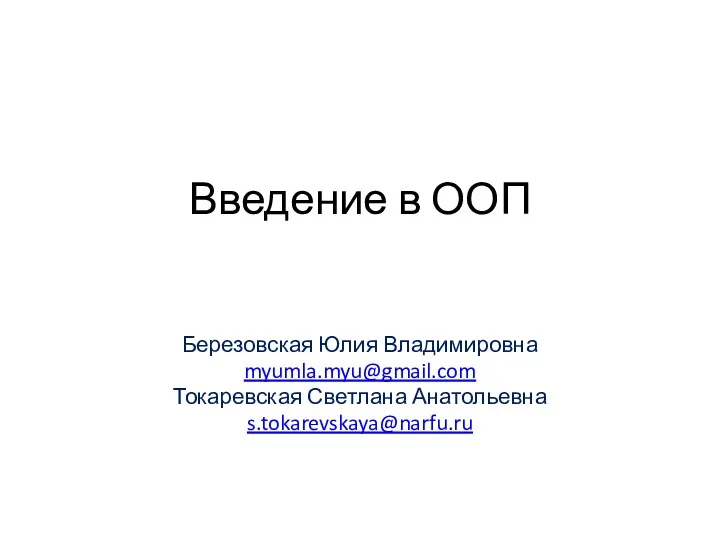 Высокоуровневые методы информатики и программирования
Высокоуровневые методы информатики и программирования Сравнительный анализ дизайна сайтов
Сравнительный анализ дизайна сайтов