Содержание
- 2. Встроенный графический редактор Диск – Создать - Рисунок
- 3. Встроенный графический редактор Это простой графический редактор векторной графики Его основные возможности: Можно загружать картинки с
- 4. Встроенный графический редактор
- 5. Растровый графический редактор Диск – Создать – Подключить другие приложения – Pixlr Editor (онлайн Фотошоп)
- 6. Растровый графический редактор Обладает достаточно широкими возможностями. Требует отдельного изучения. Мы рассмотрим решение только 3 задач
- 7. Задача №1: Сделать прозрачным белый фон рисунка Исходный рисунок
- 8. Задача №1: Сделать прозрачным белый фон рисунка Исходный рисунок Нужно убрать этот непрозрачный белый фон
- 9. Задача №1: Сделать прозрачным белый фон рисунка Шаг 1. Загружаем рисунок и обрезаем основное изображение
- 10. Задача №1: Сделать прозрачным белый фон рисунка Шаг 2. Разблокируем основной слой изображения Двойной щелчок по
- 11. Задача №1: Сделать прозрачным белый фон рисунка Шаг 3. С помощью инструмента «волшебная палочка» выделяем белый
- 12. Задача №1: Сделать прозрачным белый фон рисунка Шаг 4. Сохраняем полученный рисунок в формате png. Только
- 13. Задача №1: Сделать прозрачным белый фон рисунка Результат
- 14. Задача №2: Сделать из цветной картинки не цветную с одним ярким элементом Исходная картинка
- 15. Задача №2: Сделать из цветной картинки не цветную с одним ярким элементом Шаг 1. Загружаем картинку
- 16. Задача №2: Яркий цветной элемент Шаг 2. Дублируем слой (две одинаковые картинки – одна над одной)
- 17. Задача №2: Яркий цветной элемент Шаг 3. Обесцвечиваем верхний слой
- 18. Задача №2: Яркий цветной элемент Шаг 4. Ластиком стираем верхний слой в нужном месте
- 19. Задача №2: Яркий цветной элемент Шаг 5. Результат
- 20. Задача №3: Объединить рисунок с фоном Исходный фон
- 21. Задача №3: Объединить рисунок с фоном Рисунок
- 22. Задача №3: Объединить рисунок с фоном Делаем прозрачный фон
- 23. Задача №3: Объединить рисунок с фоном Размещаем рисунок как слой и применяем эффект Hardlight
- 24. Задача №3: Объединить рисунок с фоном Результат
- 25. Деловая графика Диск – Создать – Подключить другие приложения – Lucidchart Diagram
- 26. Основные возможности сервиса Предназначен для создания деловых диаграмм (деловые диаграммы, блок-схемы, организационные диаграммы и т.д.) аналог
- 27. Создание диаграммы Любой элемент перетаскивается на рабочее поле и соединяется с другими элементами соединительными линиями разного
- 28. Оформление диаграммы К построенной диаграмме можно применить стандартную тему
- 29. Дополнительные шаблоны
- 30. Форматы сохранения диаграмм
- 31. Можно разные элементы диаграмм размещать на отдельных слоях
- 33. Скачать презентацию
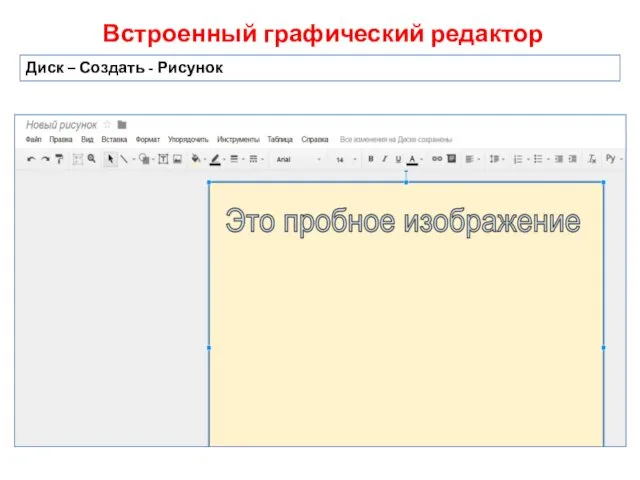

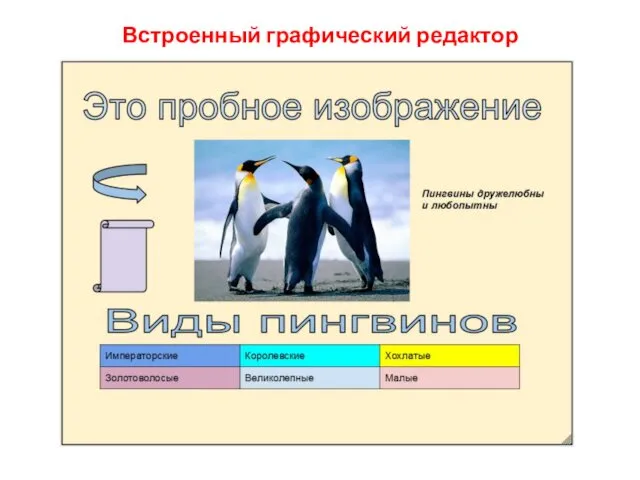
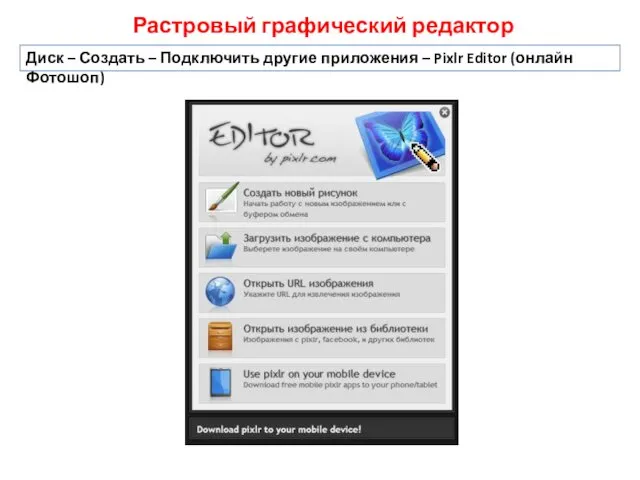

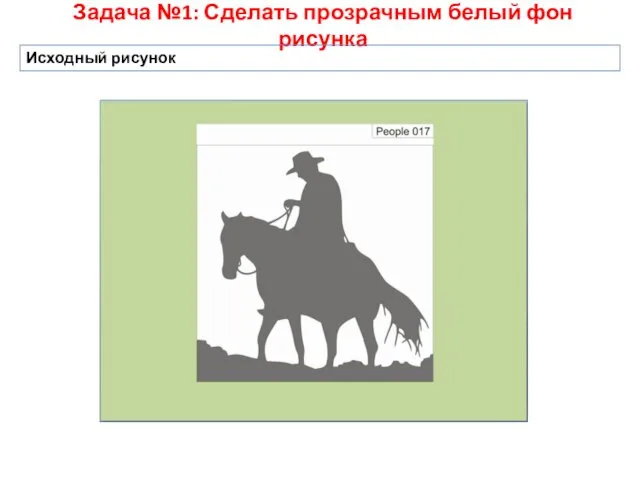
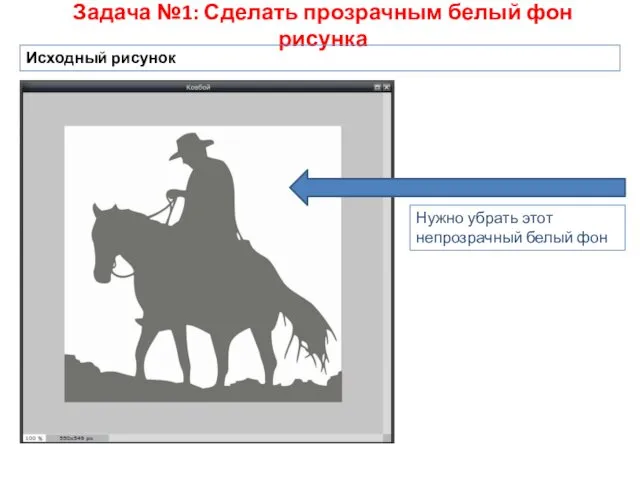
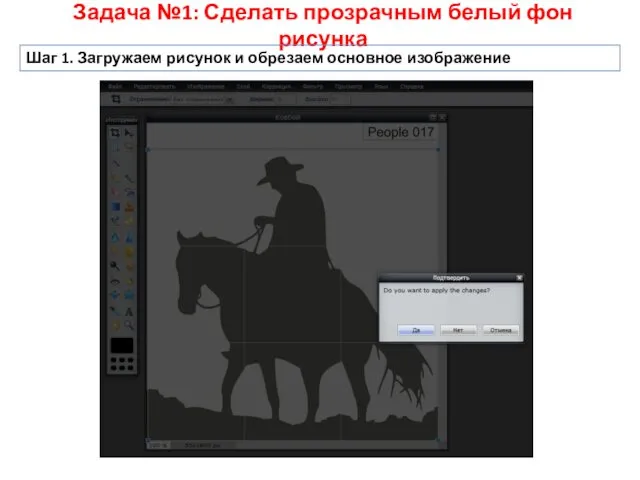


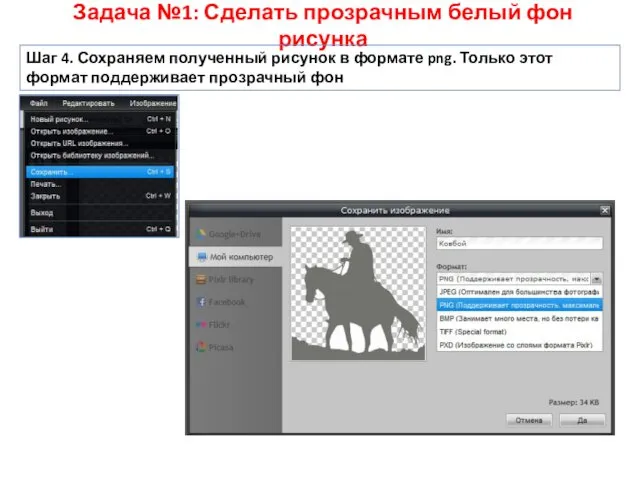
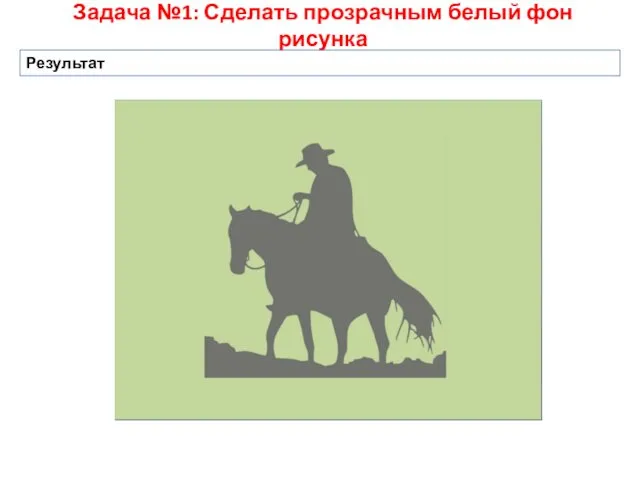


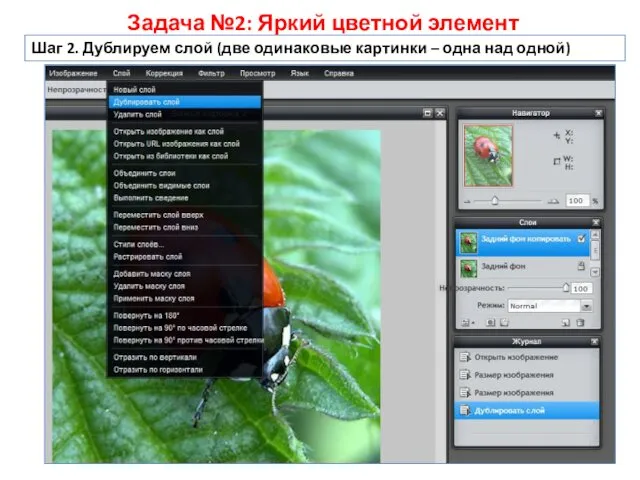

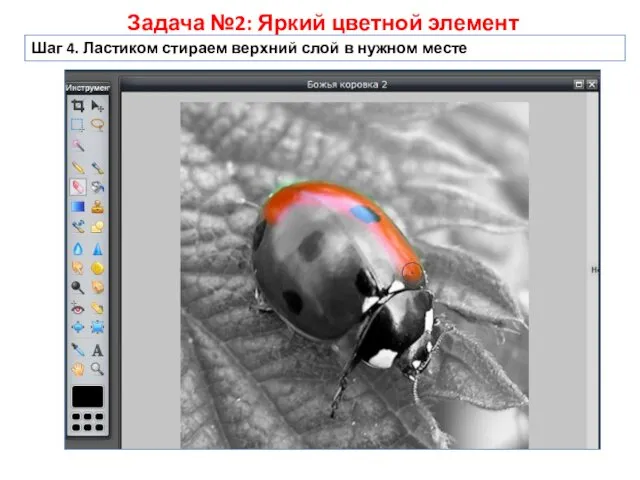



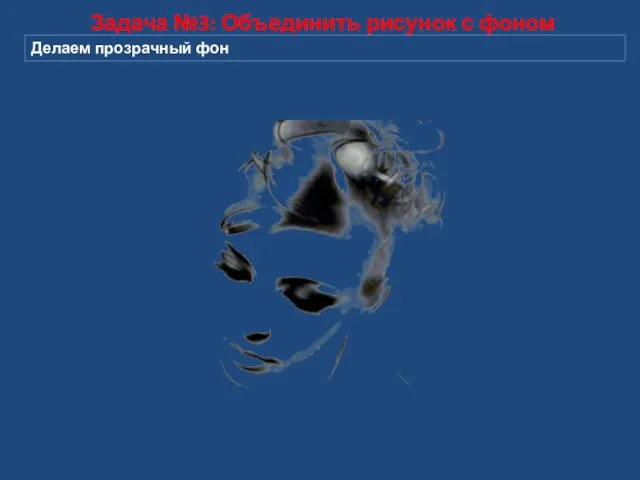
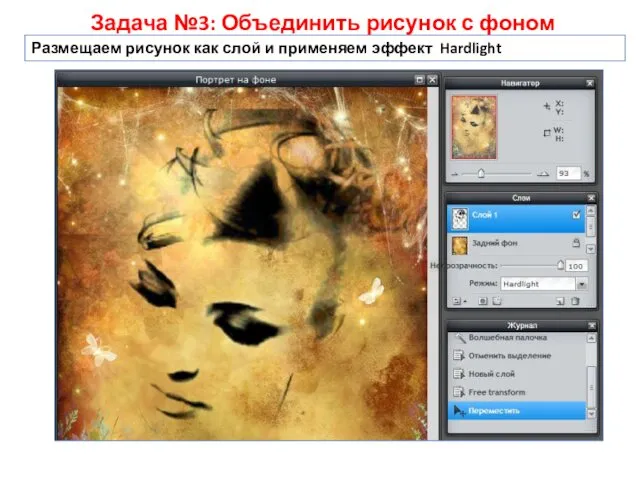

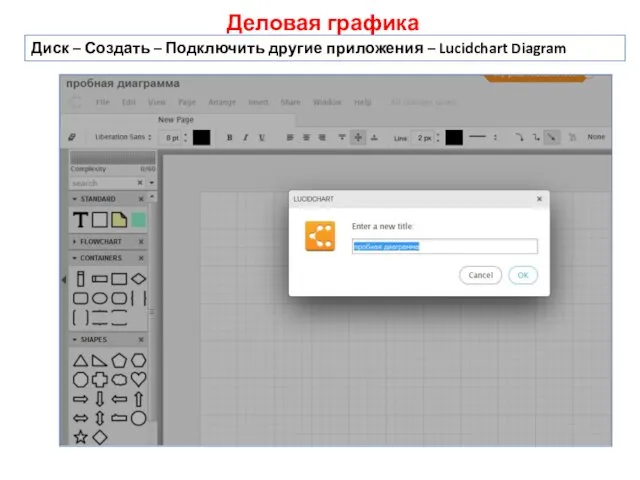

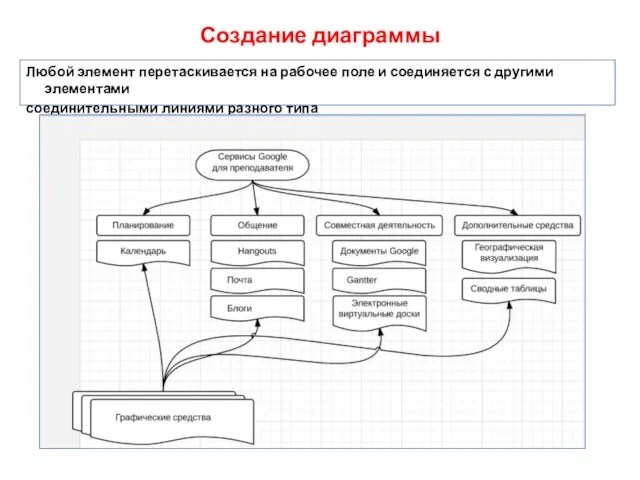
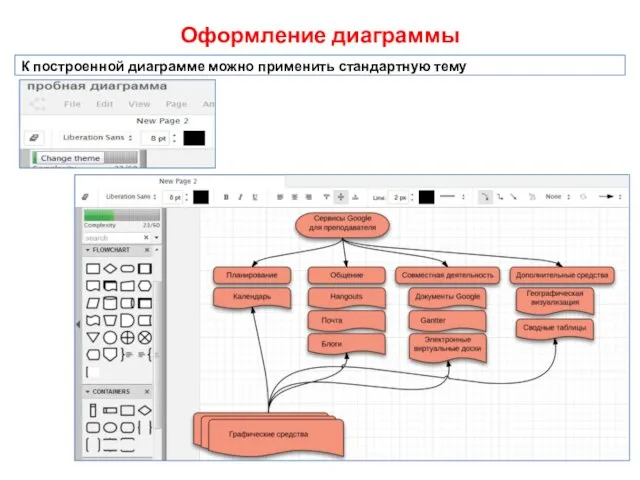
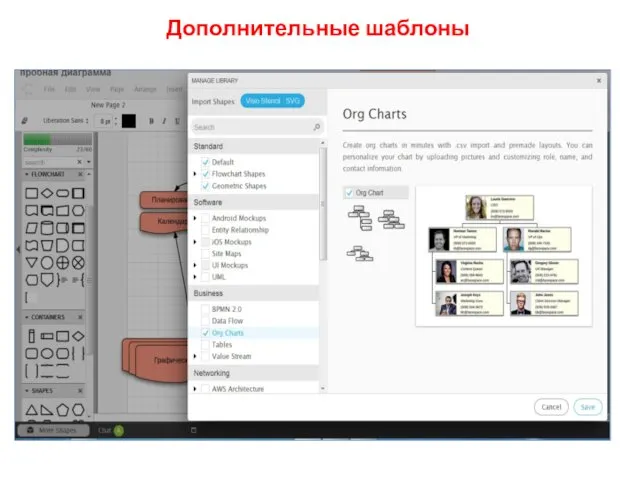
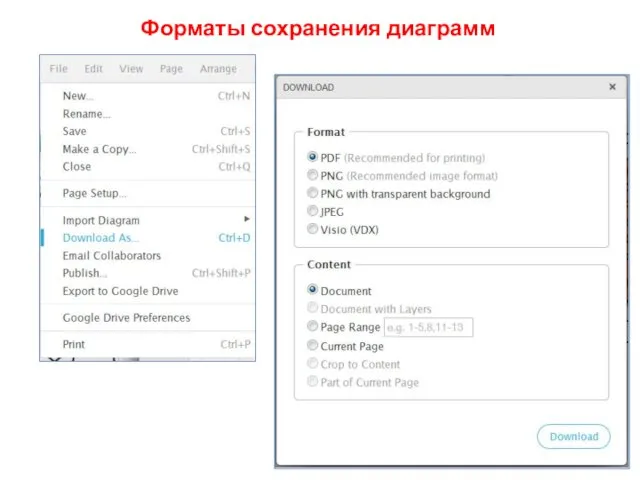
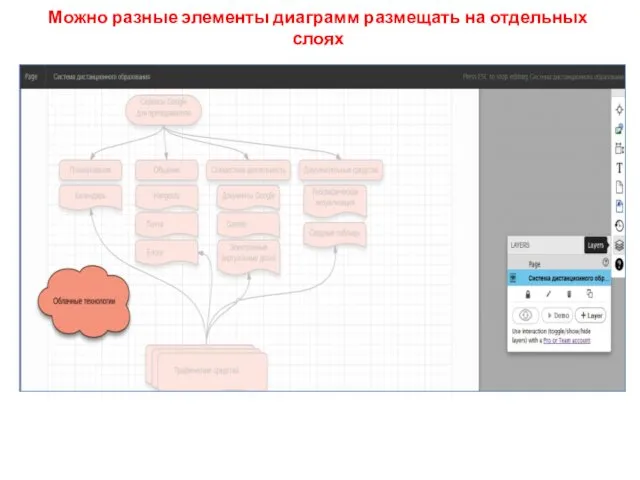
 Открытый урок по теме: Графика в MS Word 2003
Открытый урок по теме: Графика в MS Word 2003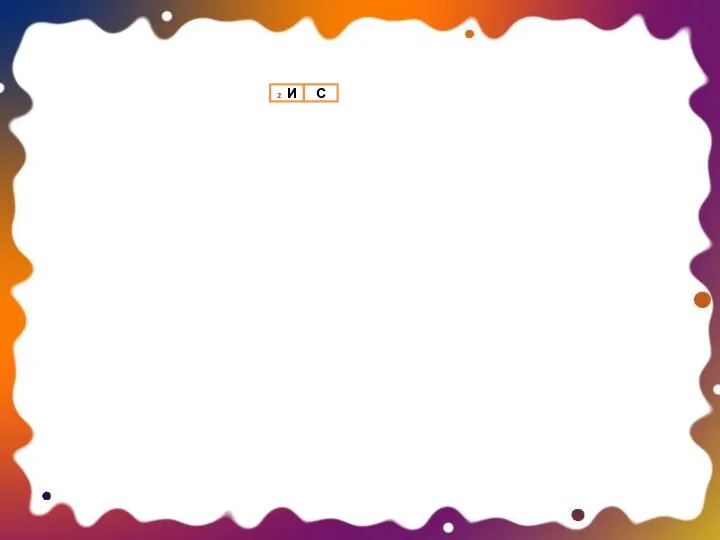 Использование вспомогательного алгоритма
Использование вспомогательного алгоритма Диагностические утилиты для протокола TCP/IP
Диагностические утилиты для протокола TCP/IP 1С:Колледж и 1С:Колледж ПРОФ редакция 2.1 - решения для автоматизации управления образовательными организациями
1С:Колледж и 1С:Колледж ПРОФ редакция 2.1 - решения для автоматизации управления образовательными организациями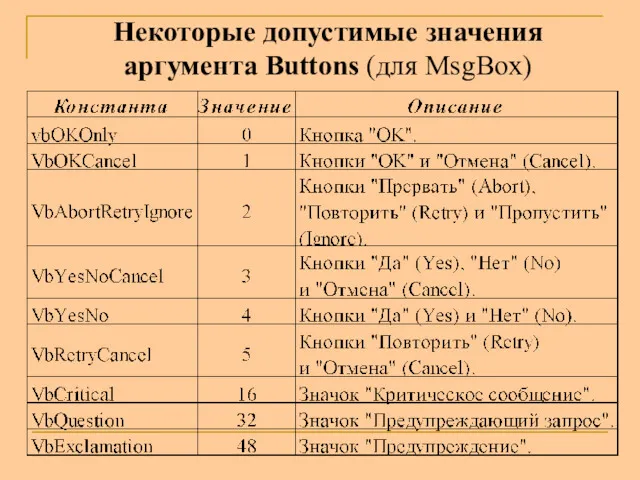 Типы данных VBA. Допустимые значения аргумента Buttons (для MsgBox)
Типы данных VBA. Допустимые значения аргумента Buttons (для MsgBox) Моделі і моделювання. Класифікація моделей. Комп’ютерне моделювання
Моделі і моделювання. Класифікація моделей. Комп’ютерне моделювання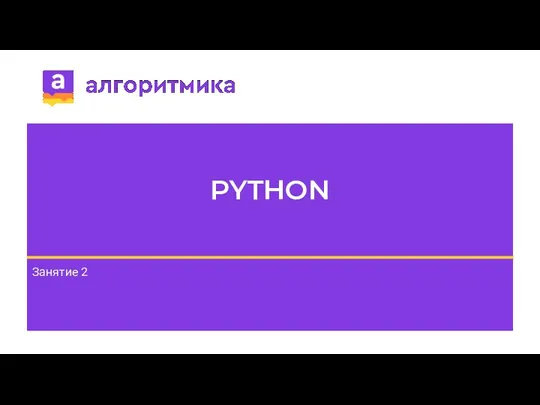 Переменная. Использование переменной
Переменная. Использование переменной Единицы измерения информации
Единицы измерения информации Базы данных и основы работы в СУБД
Базы данных и основы работы в СУБД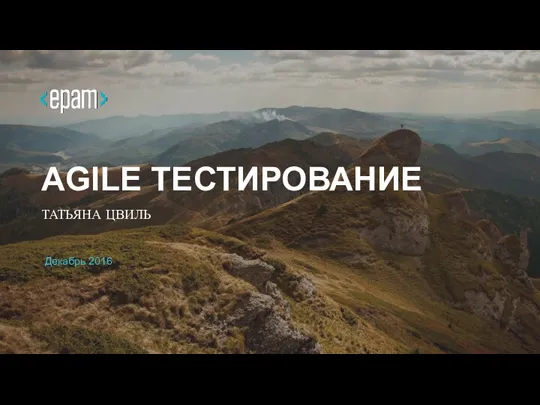 Agile тестирование
Agile тестирование Интервью (событийное) как жанр журналистики (лекция № 6)
Интервью (событийное) как жанр журналистики (лекция № 6) История появления информационных технологий
История появления информационных технологий Windows Movie Maker
Windows Movie Maker Прохождение учебной практики
Прохождение учебной практики Технология деятельностного метода как средство реализации современных целей образования
Технология деятельностного метода как средство реализации современных целей образования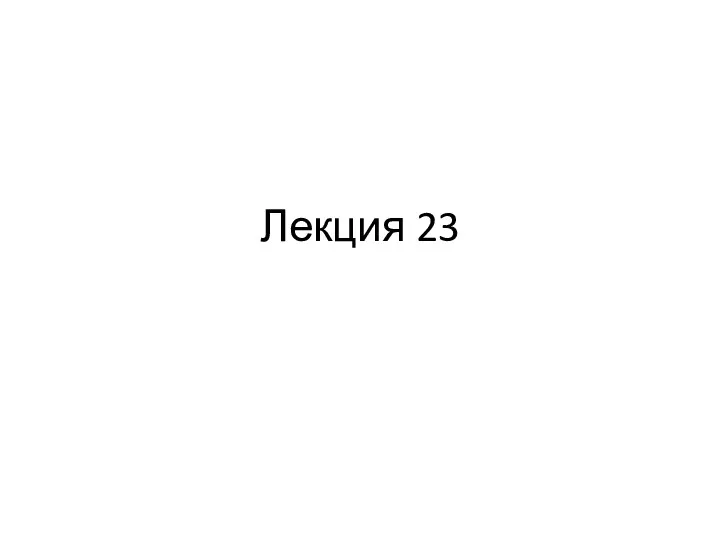 Создание приложения, используя Spring Framework. Java. (Лекция 23)
Создание приложения, используя Spring Framework. Java. (Лекция 23) Қатты диск құрылысы. Жинақтауыштың негізгі түйіндері
Қатты диск құрылысы. Жинақтауыштың негізгі түйіндері Презентація. Створення слайдів
Презентація. Створення слайдів Жесткие диски. Параметры жестких дисков. Конструкция и принцип действия. Интерфейсы. Основные характеристики
Жесткие диски. Параметры жестких дисков. Конструкция и принцип действия. Интерфейсы. Основные характеристики Презентация и защита проекта
Презентация и защита проекта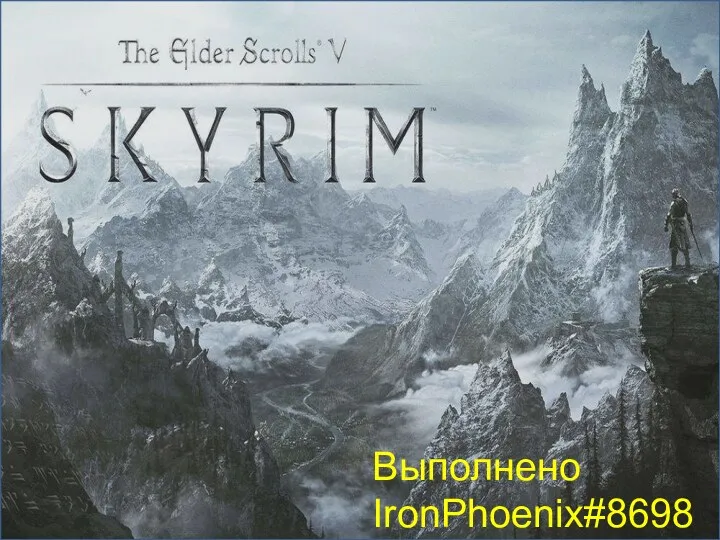 The Elder Scrolls V: Skyrim. Об игре
The Elder Scrolls V: Skyrim. Об игре Методы представления знаний
Методы представления знаний Создание компьютерных игр в среде Unity
Создание компьютерных игр в среде Unity Remy MF1/P1
Remy MF1/P1 Программирование на языке Java. Алгоритмы и программы
Программирование на языке Java. Алгоритмы и программы Классификация информационных систем
Классификация информационных систем Штучний інтелект - допоможе людству чи знищить його?
Штучний інтелект - допоможе людству чи знищить його? Одновимірні масиви. Поняття масиву даних. Види масивів. (Лекція 5)
Одновимірні масиви. Поняття масиву даних. Види масивів. (Лекція 5)