Содержание
- 2. Plan Types of OS. Create, delete, copy, search folders and files in OS. Planning. The task
- 3. Vocabulary Operating system Create Delete Copy Folders Manager Planning Communicate System software Application software Command prompt
- 4. WHAT IS AN OPERATING SYSTEM It manages the computer's memory, processes, and all of its software
- 5. MOSTLY USED OPERATING SYSTEMS OS Linux Windows FreeRTOS Bsd iOS Android Debian OS X Blackberry
- 6. Types of software; the Operating System System software controls the basic functions of a computer, e.g.
- 7. Types of software; the Operating System the Windows family - designed by Microsoft and used on
- 8. Working with the Command Prompt in Windows 10 Command Prompt is a command line interpreter application
- 9. Working with the Command Prompt in Windows 10 Open Command Prompt from Win+X Power Menu Press
- 10. Working with the Command Prompt in Windows 10 Open Command Prompt from Task Manager Type cmd
- 11. Working with the Command Prompt in Windows 10 Open Command Prompt from Run Press the “Win
- 12. Working with the Command Prompt in Windows 10 All the operations above launch cmd.exe, a window
- 13. Working with the Command Prompt in Windows 10 Main commands: The cd command change director or
- 14. Working with the Command Prompt in Windows 10 Main commands: The dir command lists the contents
- 15. Working with the Command Prompt in Windows 10 Main commands: The cls command to clean your
- 16. Working with the Command Prompt in Windows 10 Main commands: The tree command we can see
- 17. Working with the Command Prompt in Windows 10 Main commands:
- 18. Working with the Command Prompt in Windows 10 Main commands: The echo command we can create
- 19. Working with the Command Prompt in Windows 10 Main commands: The ren or rename command to
- 20. Task 1. Creating subdirectories.
- 21. Task 2. Creating subdirectories. Delete file MAMMALS, OAK, SNAKES Rename TREES, DOGS, PEGAN
- 23. Скачать презентацию
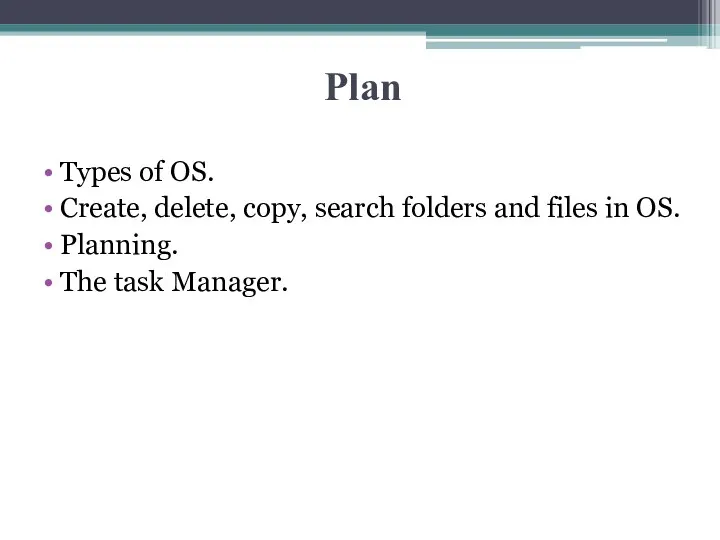
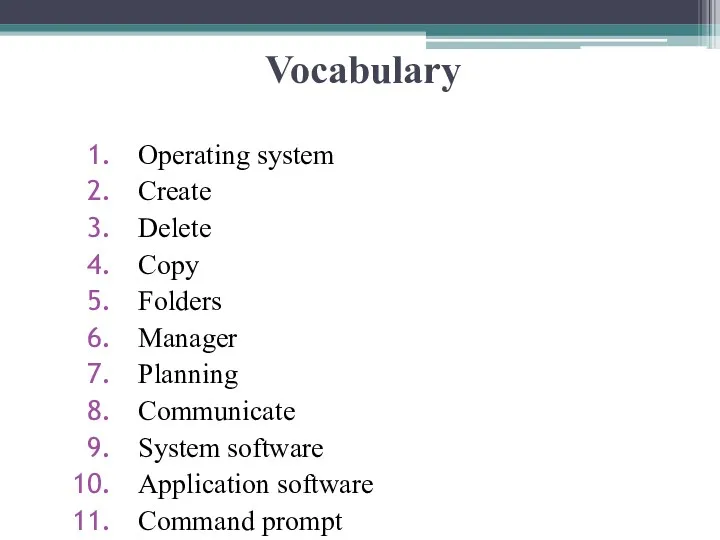
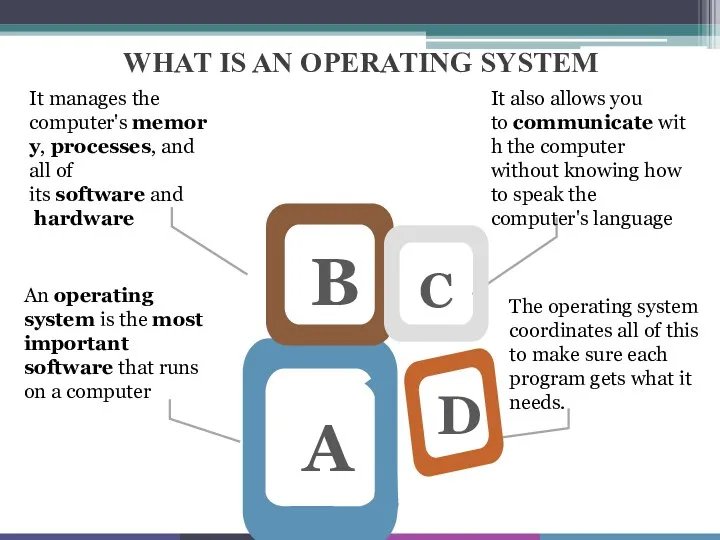
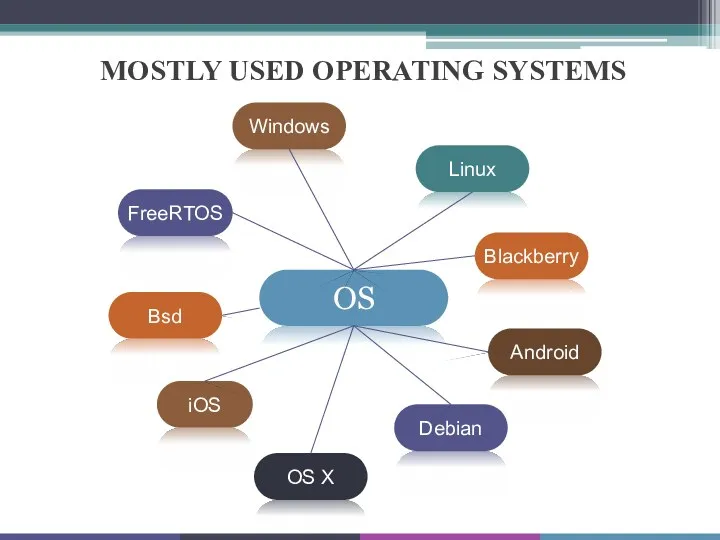
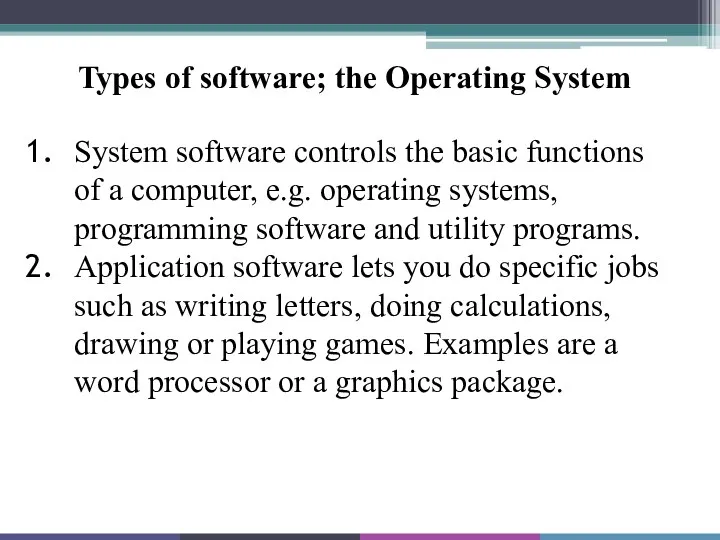
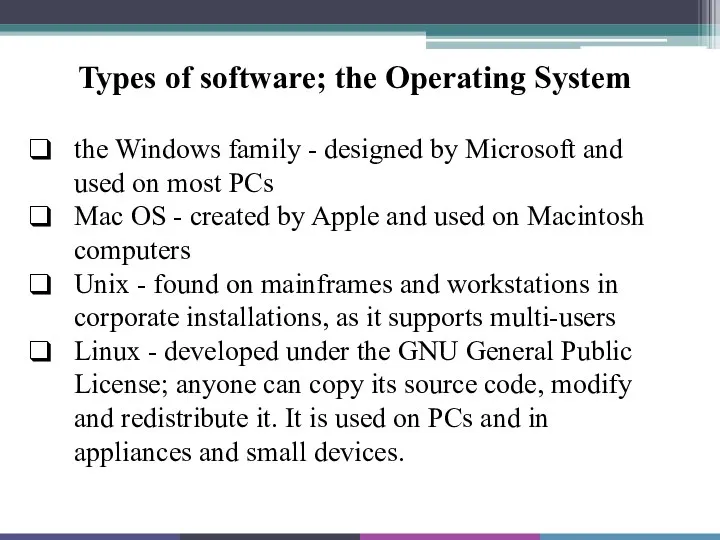
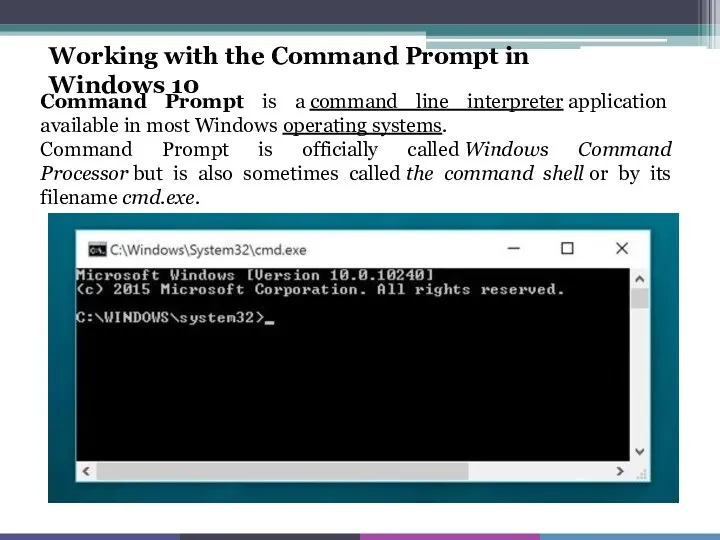
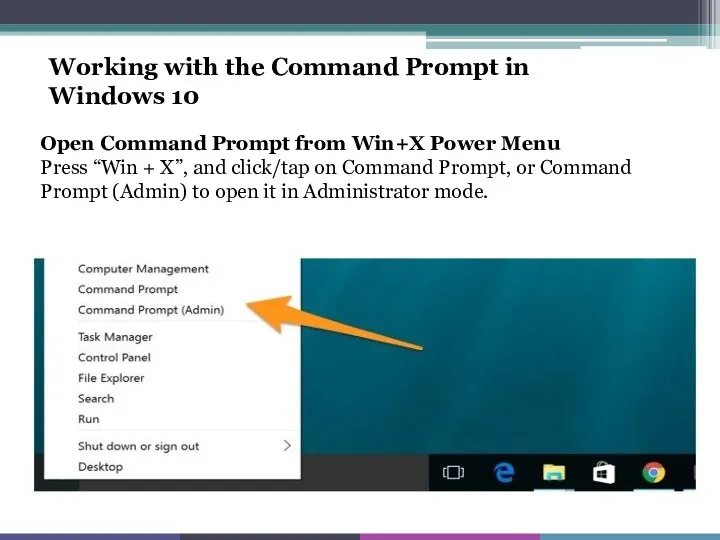
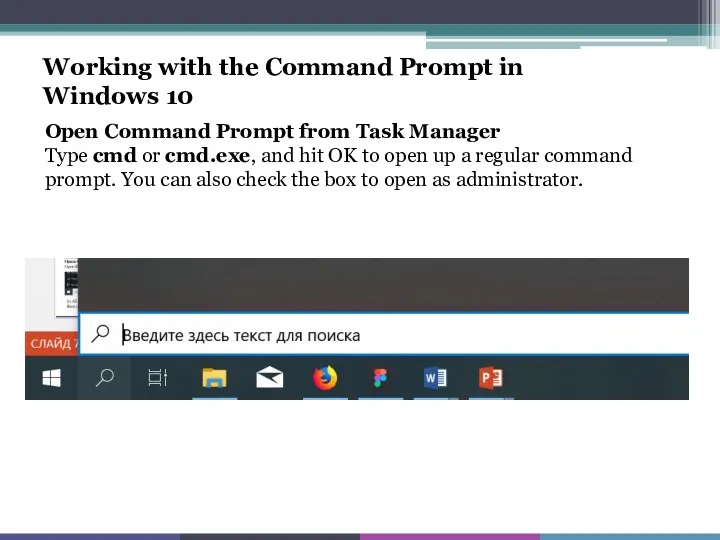
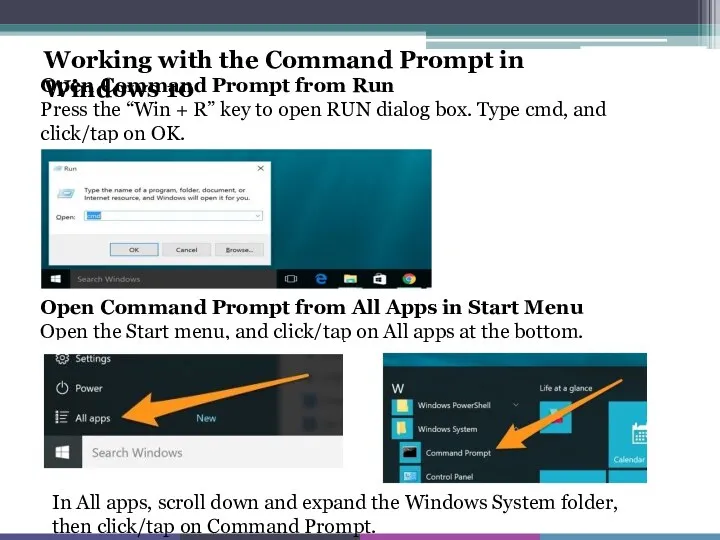
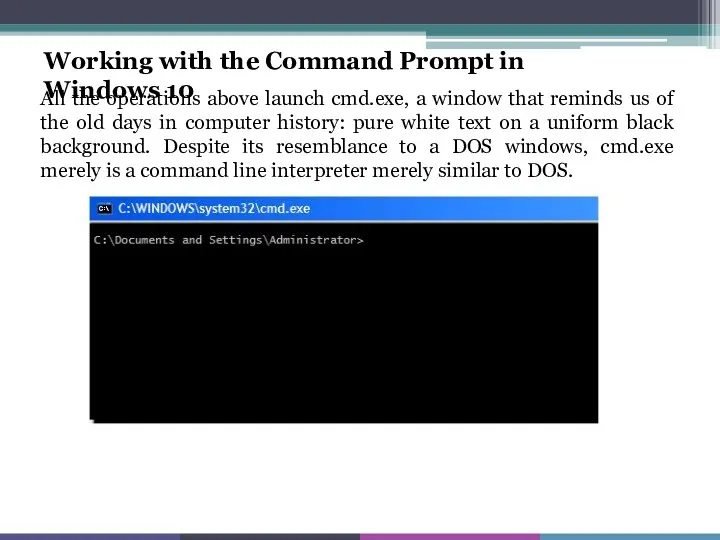
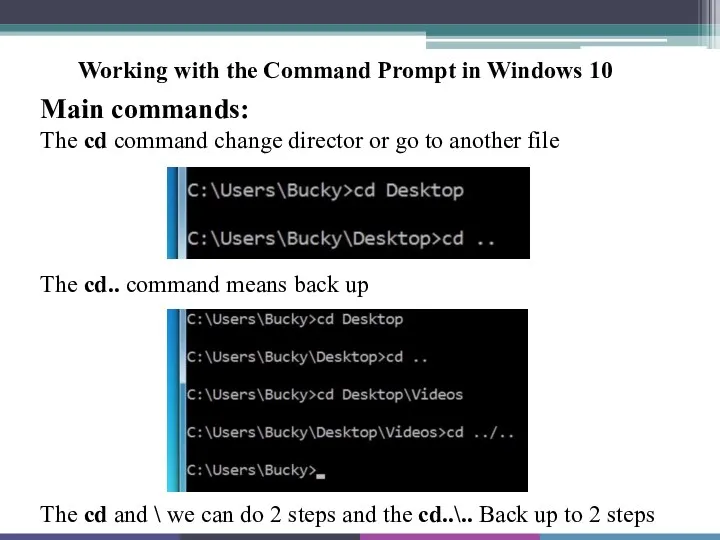
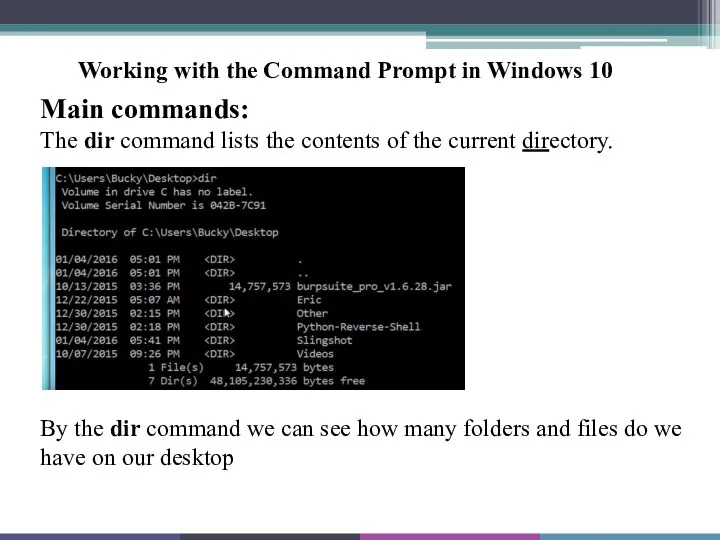
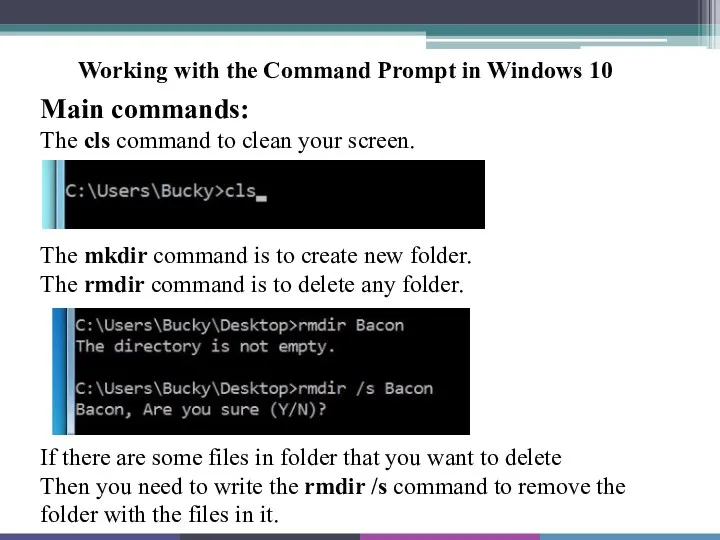
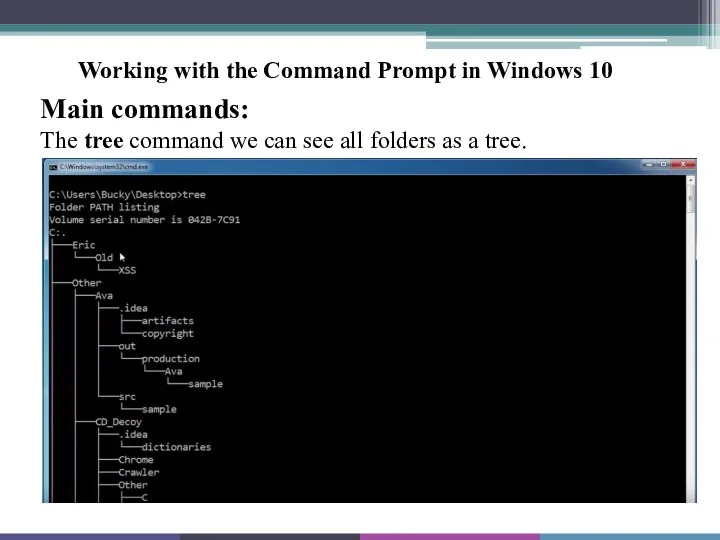
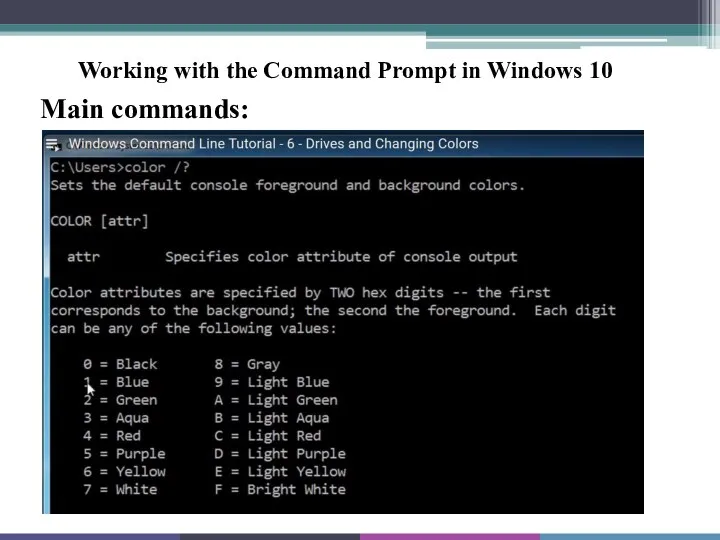
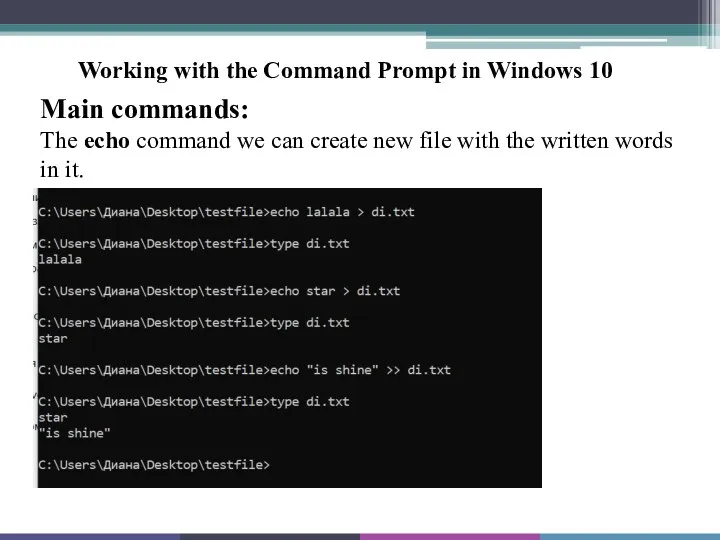
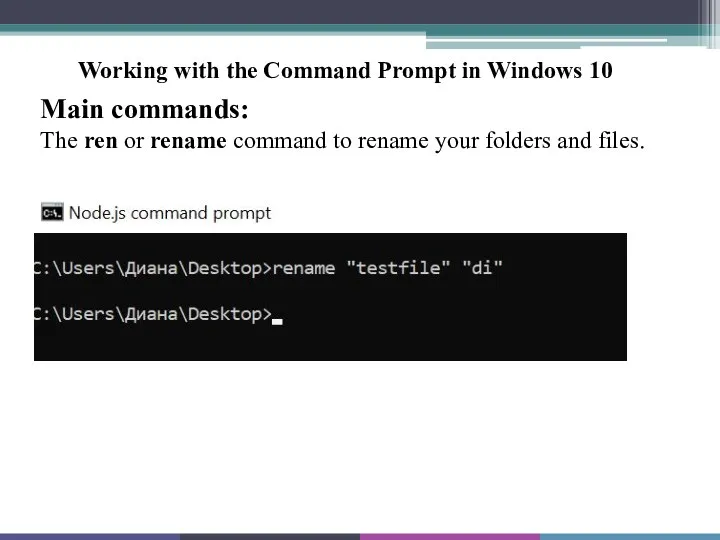
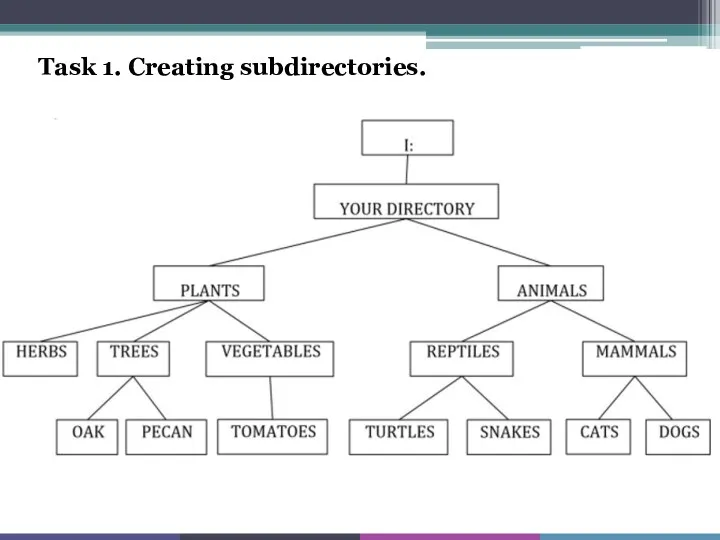
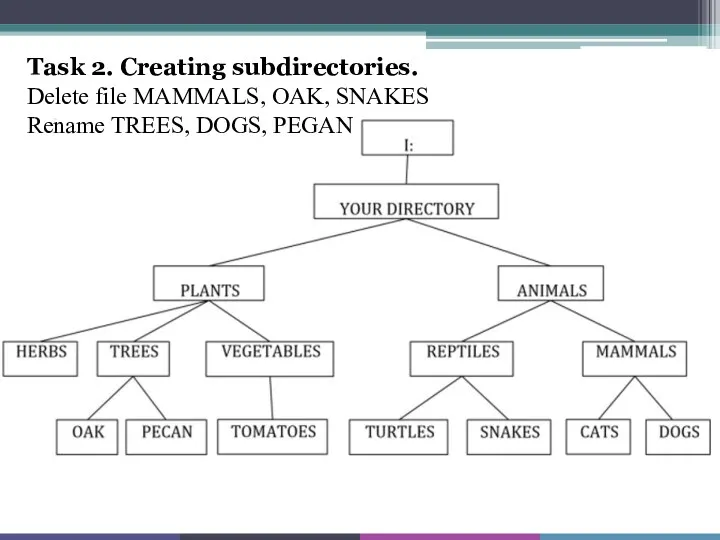
 Двумерные массивы
Двумерные массивы Ғаламтор желісінің қоғам өміріндегі орны атты тақырыптағы ғылыми жобасы
Ғаламтор желісінің қоғам өміріндегі орны атты тақырыптағы ғылыми жобасы Программное обеспечение компьютера
Программное обеспечение компьютера Литературная инфографика
Литературная инфографика Физминутка для глаз
Физминутка для глаз Открытый урок по теме компьютерная графика
Открытый урок по теме компьютерная графика Проектирование и устранение неполадок в компьютерной сети
Проектирование и устранение неполадок в компьютерной сети Истинность и ложность высказываний
Истинность и ложность высказываний Қауіпсіздікті қамтамасыз ету жүесінің компонентері
Қауіпсіздікті қамтамасыз ету жүесінің компонентері Искусственный интеллект и интеллектуальные информационные системы. Лекция 6
Искусственный интеллект и интеллектуальные информационные системы. Лекция 6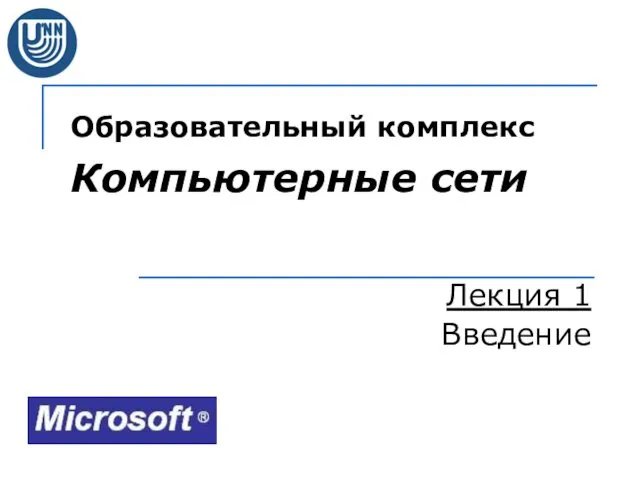 Образовательный комплекс. Компьютерные сети
Образовательный комплекс. Компьютерные сети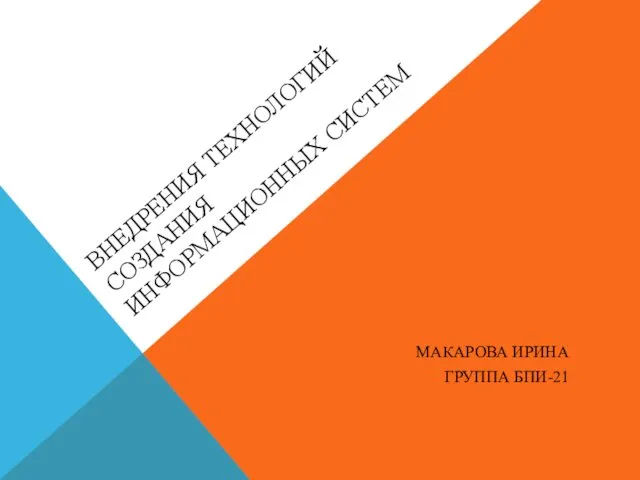 Внедрения технологий создания информационных систем
Внедрения технологий создания информационных систем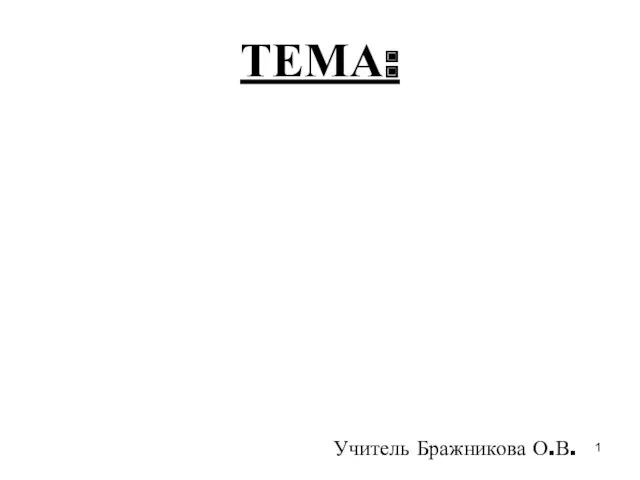 Компьютерные презентации в среде Power Point
Компьютерные презентации в среде Power Point Основы программирования: ТЕМА 06. МАССИВЫ.
Основы программирования: ТЕМА 06. МАССИВЫ. Информационные ресурсы Интернета. Всемирная паутина. 7 класс
Информационные ресурсы Интернета. Всемирная паутина. 7 класс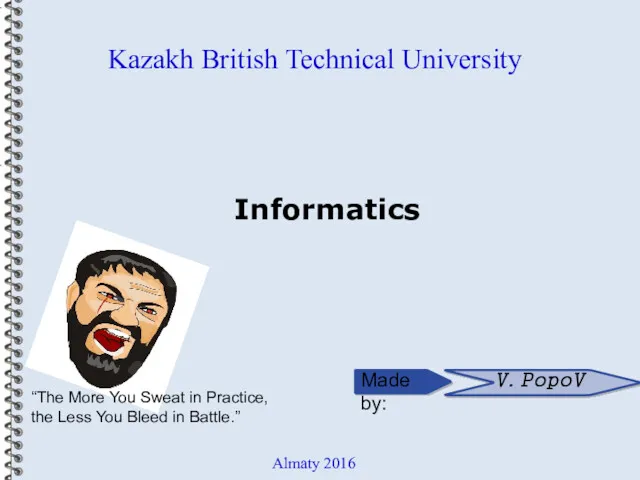 Informatics. History of computers
Informatics. History of computers Django (продолжение). Лекция №15
Django (продолжение). Лекция №15 Разработка Web-сайтов с использованием языка разметки гипертекста HTML
Разработка Web-сайтов с использованием языка разметки гипертекста HTML Управление памятью
Управление памятью Введение в программирование
Введение в программирование Конструируемые типы данных. Массивы
Конструируемые типы данных. Массивы Роль информационной деятельности в современном обществе, его экономической, социальной, культурной, образовательной сферах
Роль информационной деятельности в современном обществе, его экономической, социальной, культурной, образовательной сферах Безопасность в сети Интернет
Безопасность в сети Интернет Виды искусственных нейронных сетей и способы организации их обучения и функционирования. Лекция 17-18
Виды искусственных нейронных сетей и способы организации их обучения и функционирования. Лекция 17-18 Введение в курс информатики и ИКТ. (8 класс)
Введение в курс информатики и ИКТ. (8 класс) Internet Security
Internet Security Локальды компьютерлік желілер. Локальды желілердің түрлері
Локальды компьютерлік желілер. Локальды желілердің түрлері Бесконечное увлечение компьютером. Мастер по обработке цифровой информации
Бесконечное увлечение компьютером. Мастер по обработке цифровой информации