Содержание
- 2. Для запуска Паскаль АВС необходимо запустить ярлык Pascal ABC. На экране появится среда программирования Паскаль АВС
- 3. Первая строка экрана – меню интегрированной среды, следующая строка – панель инструментов, нижняя строка экрана –
- 4. Окно редактирования предназначено для ввода и редактирования текста программы. Место ввода информации обозначено курсором. В верхней
- 5. Подключение дополнительных библиотек Для работы в графическом режиме необходимо подключение модуля GraphABC. Первой инструкцией программы должна
- 6. Графический режим Графический экран PasсalABC (по умолчанию) содержит 640 точек по горизонтали и 400 точек по
- 7. Управление экраном SetWindowSize(x,y) - Устанавливает ширину и высоту графического окна;
- 8. ClearWindow; - очищает графическое окно белым цветом. ClearWindow(color); - очищает графическое окно указанным цветом. Очистка графического
- 9. Графические примитивы Точка Линия Прямоугольник Окружность Эллипс Сектор Дуга
- 10. Точка SetPixel(x,y,color) - Закрашивает один пиксел с координатами (x,y) цветом color program tochka; uses GraphABC; begin
- 11. Линии LineTo(x,y) - рисует отрезок от текущего положения пера до точки (x,y); координаты пера при этом
- 12. Линии Line(x1,y1,x2,y2) - рисует отрезок с началом в точке (x1,y1) и концом в точке (x2,y2). Program
- 13. Используемые цвета Random(16777215) – случайный цвет из всей палитры цветов Паскаля
- 14. Цвет линии SetPenColor(color) - устанавливает цвет пера, задаваемый параметром color. Program liniay; uses GraphABC; begin setpencolor(clred);
- 15. Пунктирная линия SetPenStyle( ); - устанавливает стиль пера, задаваемый номером. program prim; uses GraphABC; begin Setpencolor(clred);
- 16. Толщина линии SetPenWidth(n) - устанавливает ширину (толщину) пера, равную n пикселям. Program liniay; uses GraphABC; begin
- 17. Program treugolnik; uses GraphABC; begin setpenwidth(20); setpencolor(clred); line(300,100,500,300); lineto(100,300); lineto(300,100); floodfill(300,200,clgreen); end. Треугольник Рисуется процедурами Line(x1,y1,x2,y2);
- 18. Прямоугольник Rectangle(x1,y1,x2,y2) - рисует прямоугольник, заданный координатами противоположных вершин (x1,y1) и (x2,y2). Program pryamougolnik; uses GraphABC;
- 19. Заливка цветом FloodFill(x,y,color) - заливает область одного цвета цветом color, начиная с точки (x,y). Program pryamougolnik;
- 20. Заливка кистью SetBrushColor(color) - устанавливает цвет кисти. Заливка кистью распространяется на замкнутый контур, описание которого следует
- 21. Заливка кистью SetBrushStyle(номер от 0 до 7 или название) - устанавливает стиль кисти, задаваемый номером или
- 22. Program pryamougolnik; uses GraphABC; begin SetPenColor(clred); SetPenWidth(20); Rectangle(50,50,200,200); FloodFill(100,100,clBlue); end. Цвет и толщина контура Задаются процедурами
- 23. Circle(x,y,r) - рисует окружность с центром в точке (x,y) и радиусом r. Окружность Program circle; uses
- 24. Эллипс Ellipse(x1,y1,x2,y2) - рисует эллипс, заданный своим описанным прямоугольником с координатами противоположных вершин (x1,y1) и (x2,y2).
- 25. Дуга окружности Arc(x,y,r,a1,a2) - Рисует дугу окружности с центром в точке (x,y) и радиусом r, заключенной
- 26. Pie(x,y,r,a1,a2) - рисует сектор окружности, ограниченный дугой (параметры процедуры имеют тот же смысл, что и в
- 27. Вывод текста в графическое окно TextOut(x,y,’строка’); - выводит строку текста в позицию (x,y) (точка (x,y) задает
- 28. Действия со шрифтом SetFontName(‘name’) - устанавливает наименование шрифта. SetFontColor(color) - устанавливает цвет шрифта. SetFontSize(sz) - устанавливает
- 29. Название шрифта По умолчанию установлен шрифт, имеющий наименование MS Sans Serif. Наиболее распространенные шрифты – это
- 30. Стиль шрифта Задается именованными константами: fsNormal – обычный; fsBold – жирный; fsItalic – наклонный; fsBoldItalic –
- 31. Program text; uses GraphABC; Begin SetFontName(‘Arial’); SetFontSize(20); SetFontColor(clRed); TextOut(10,10,‘обычный'); SetFontStyle(fsItalic); SetFontColor(clBlue); TextOut(10,50,‘наклонный'); SetFontStyle(fsBold); SetFontColor(Random(16777215)); TextOut(10,90,‘жирный'); SetFontStyle(fsUnderline);
- 32. Используемые цвета Цвет можно задавать и с помощью функции RGB(r,g,b) где r, g и b –
- 33. Program color; uses GraphABC; begin Clearwindow(rgb(200,150,250)); TextOut(93,30,' Квадрат '); Rectangle(50,50,200,200); FloodFill(55,55,clRed); TextOut(275,30,' Эллипс'); Ellipse(250,50,350,200); FloodFill(250+50,50+50,clYellow); end.
- 34. Вывод текста в графическое окно Program text2; uses Crt,GraphABC; begin clrscr; hidecursor; {скрывает текстовый курсор} gotoXY(12,3);
- 35. LoadPicture(fname) n:=LoadPicture(fname) – загружает рисунок из файла с именем fname в оперативную память и возвращает описатель
- 36. DrawPicture(n,x,y); Выводит рисунок с описателем n в позицию (x,y) графического окна. Вывод рисунка в графическое окно
- 37. SavePicture(n, ‘fname’) - Сохраняет рисунок с описателем n в файл с именем fname. Рисунки можно сохранять
- 39. Скачать презентацию




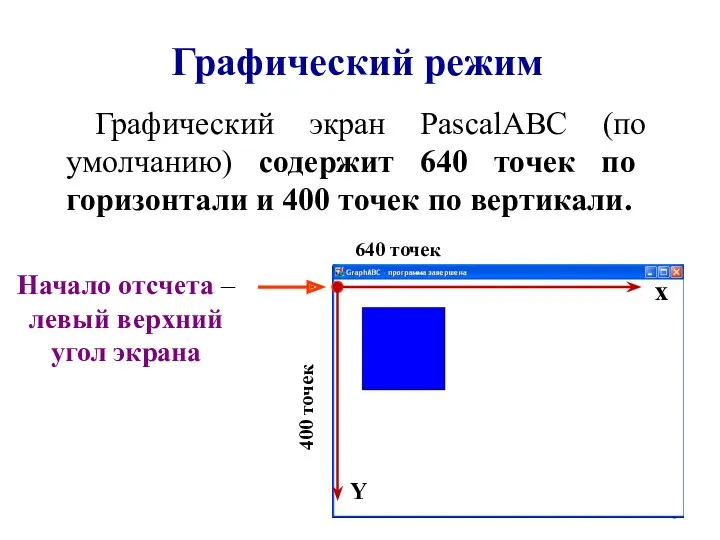
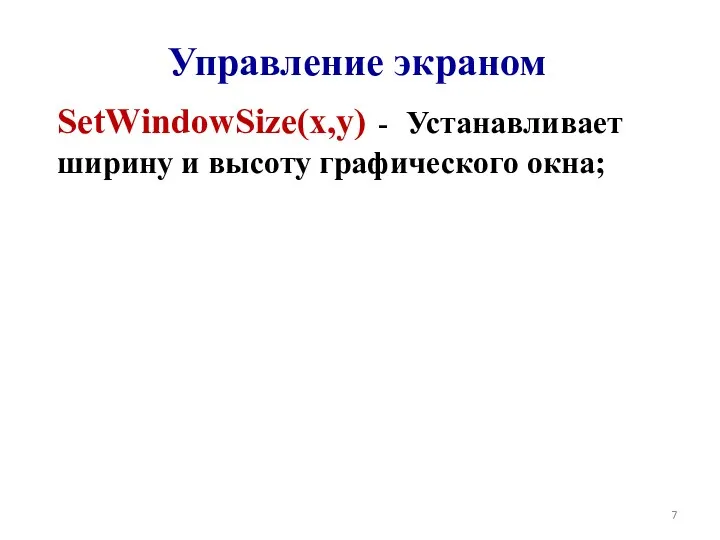

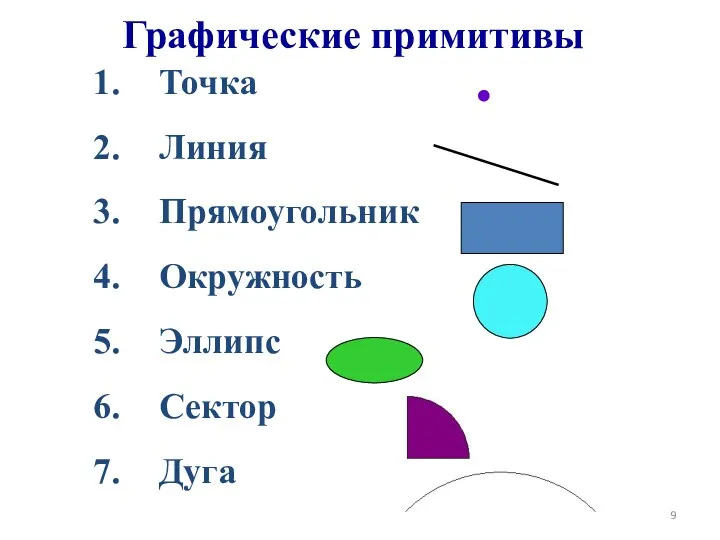
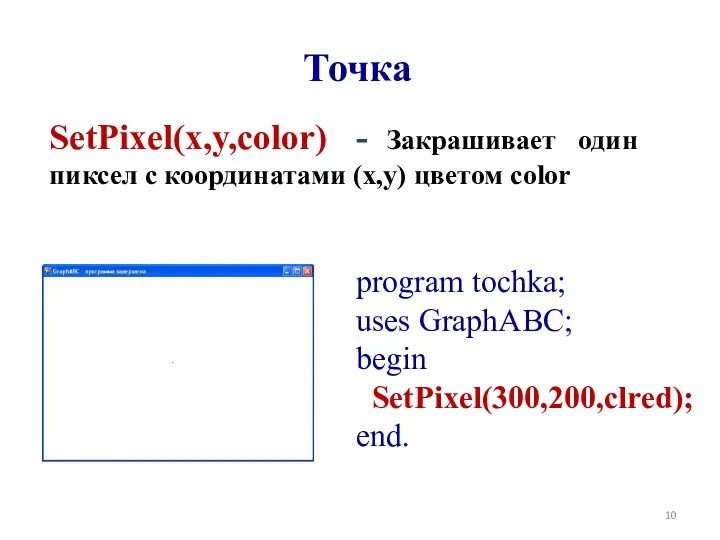
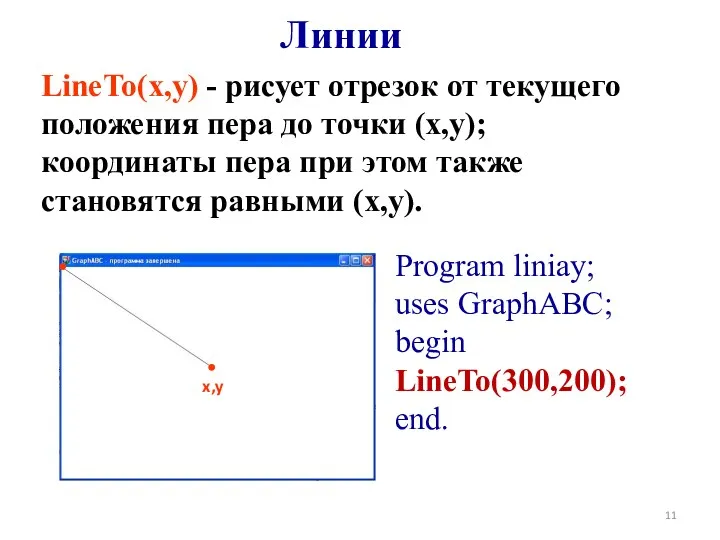
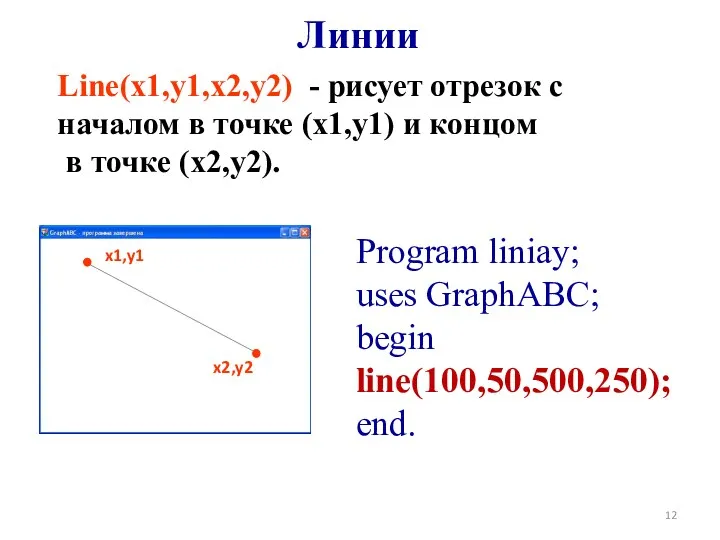
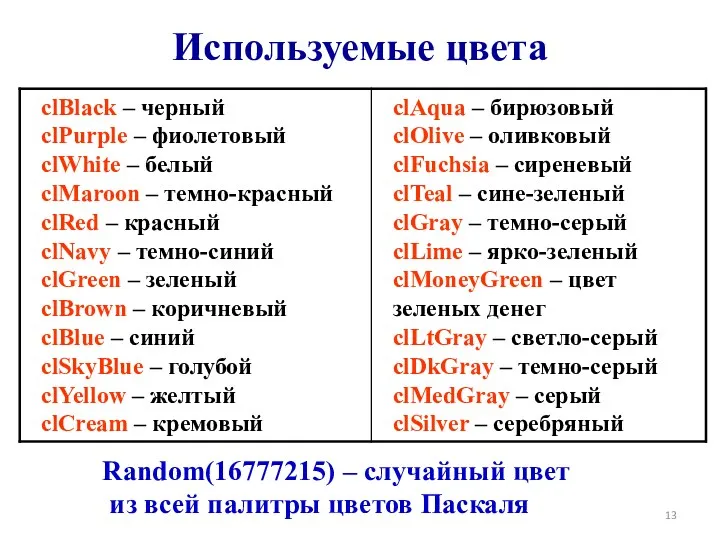
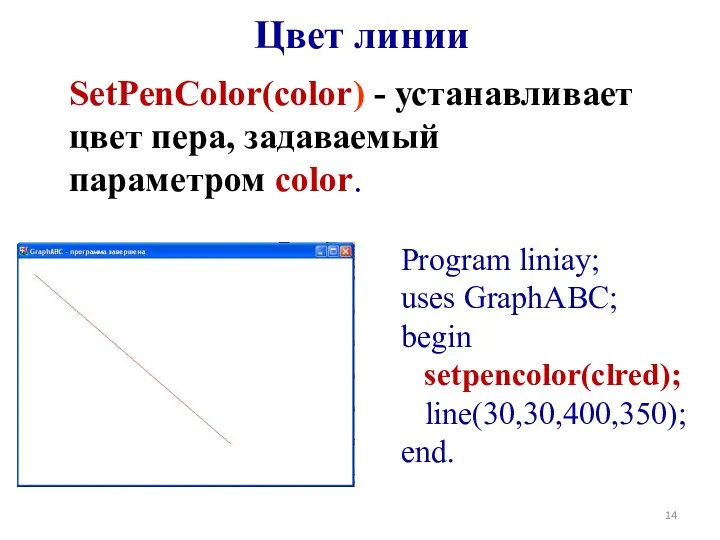
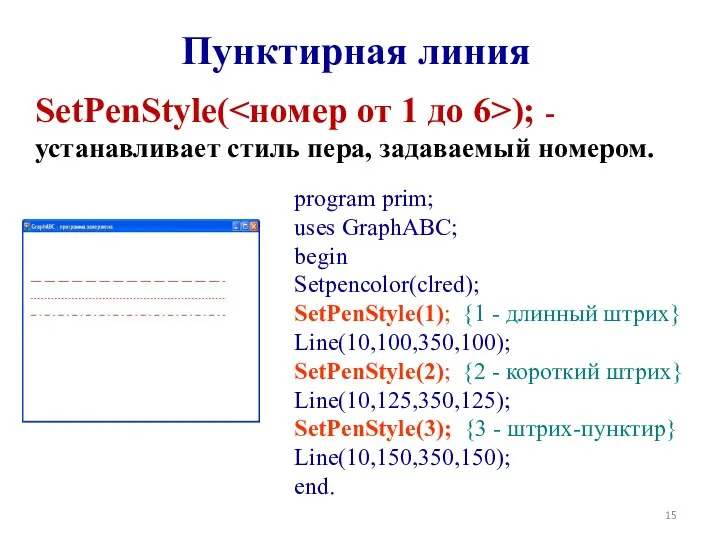
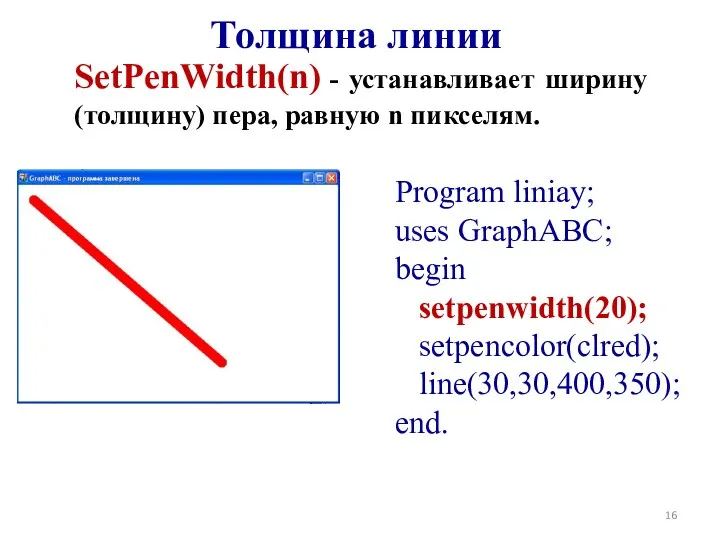
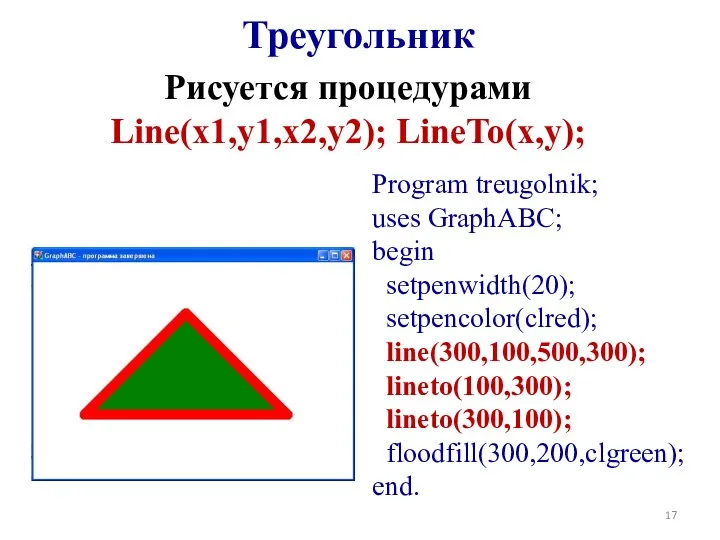
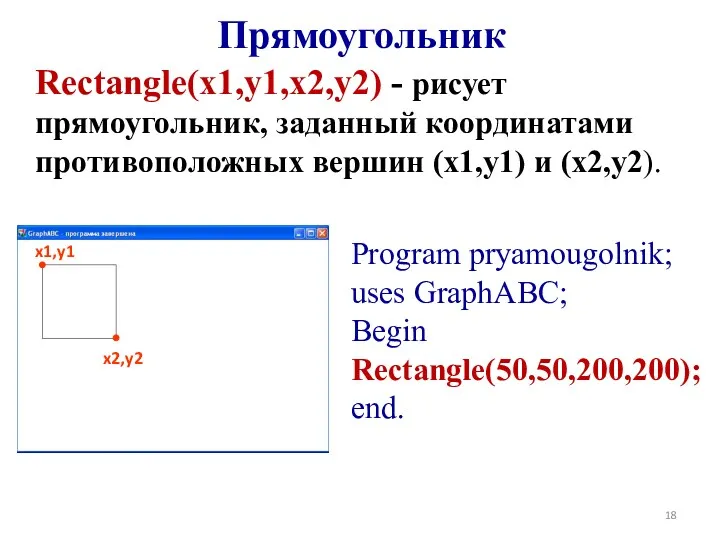
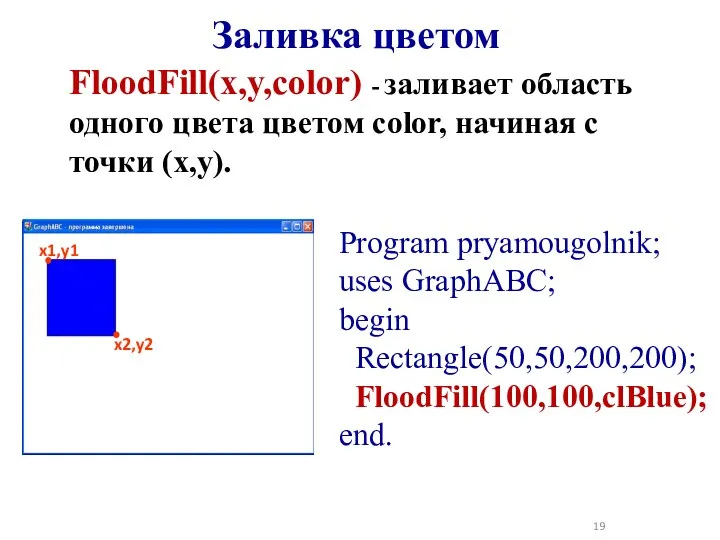

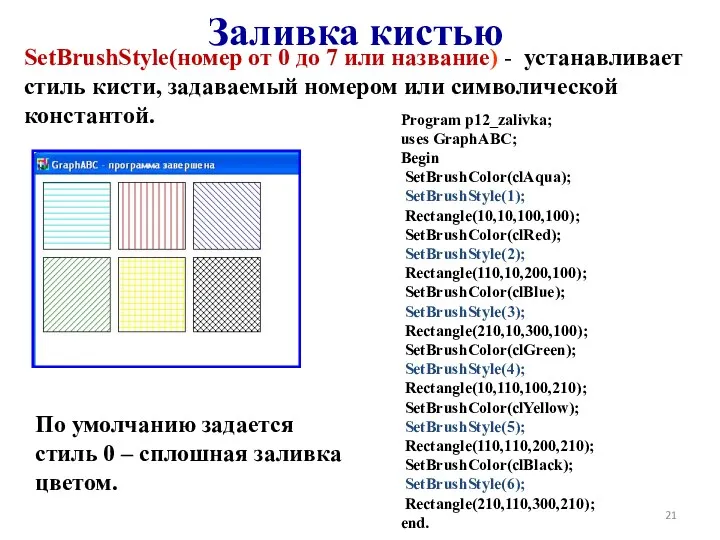
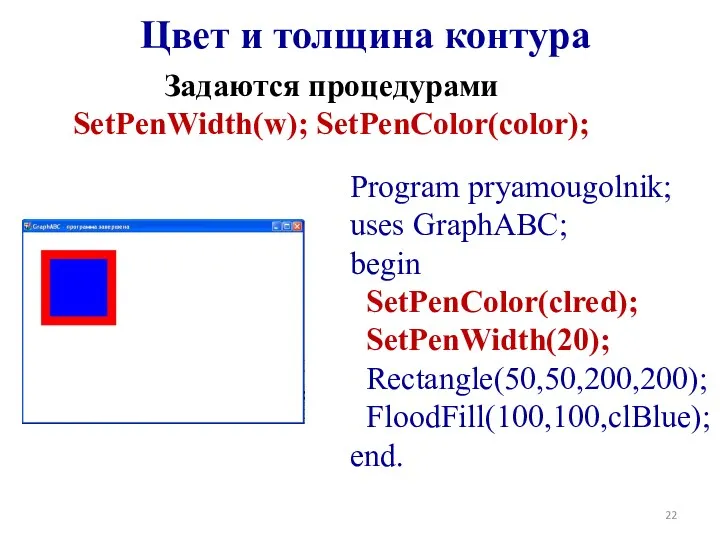
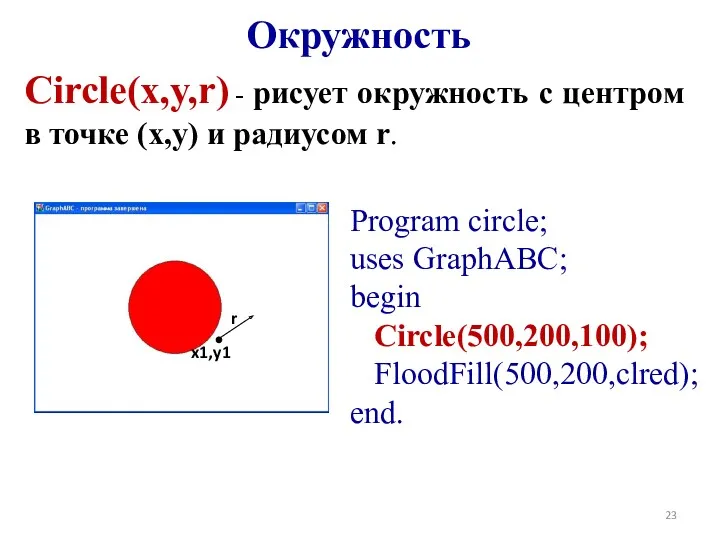
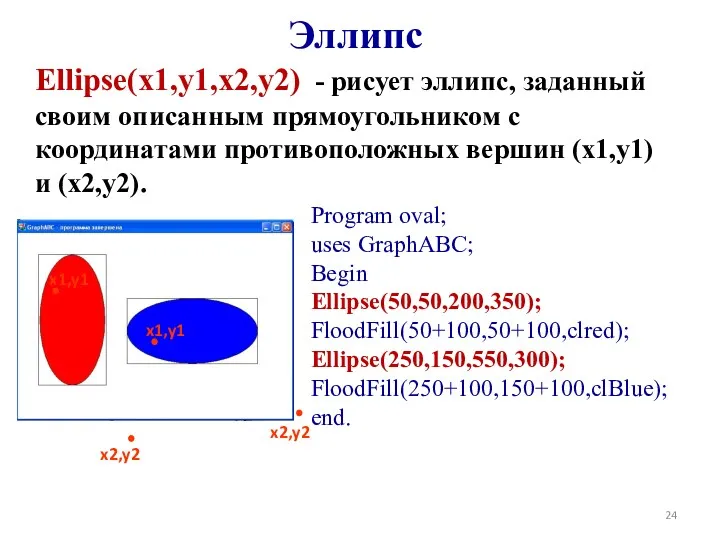
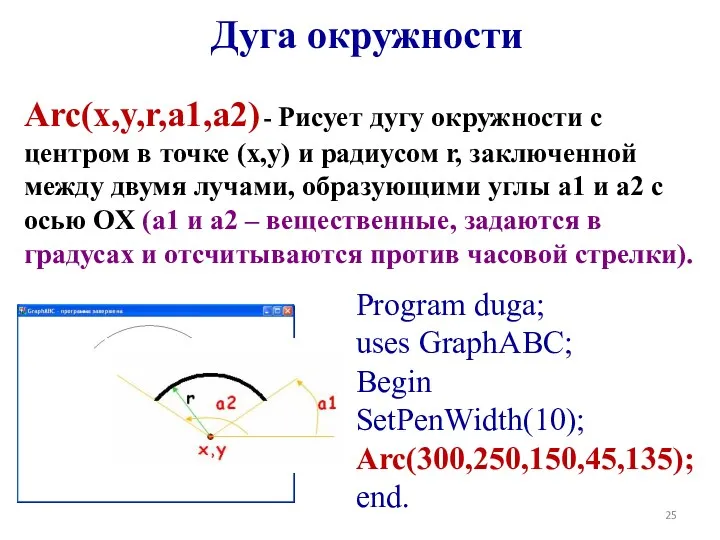
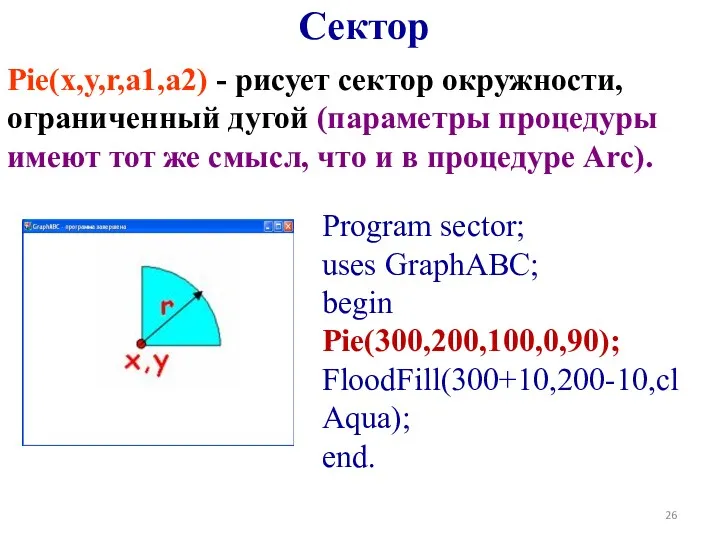
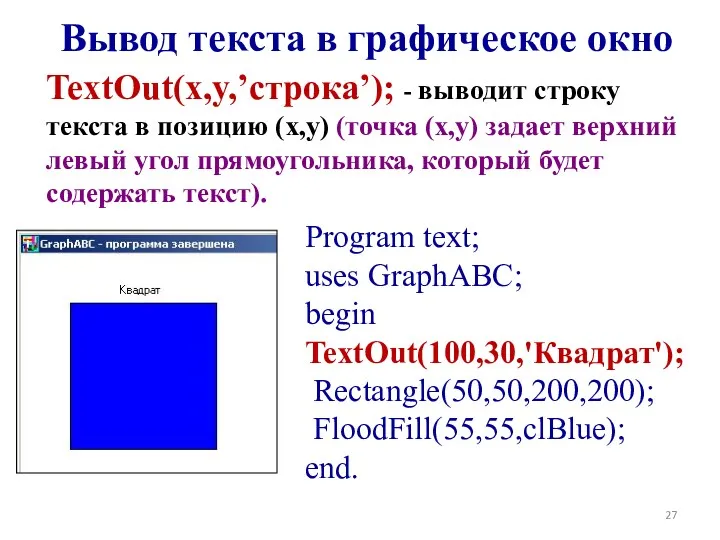


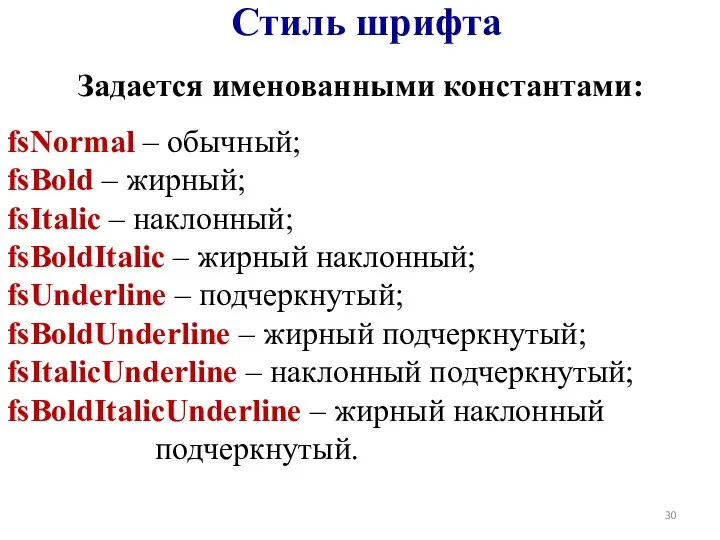
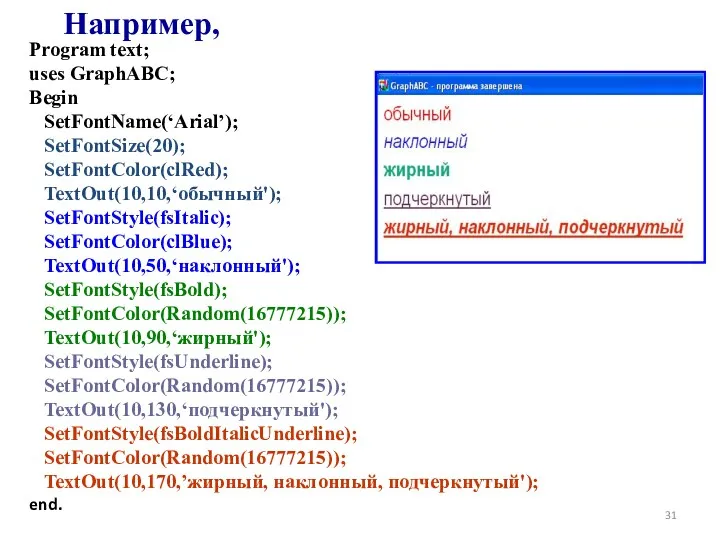

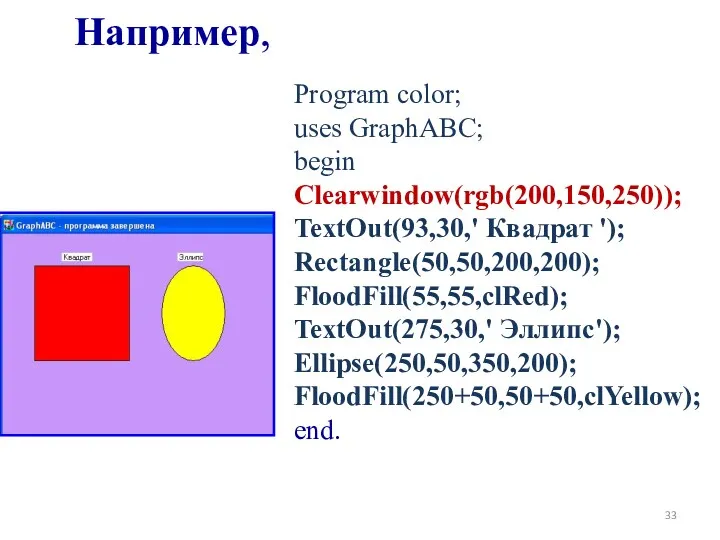
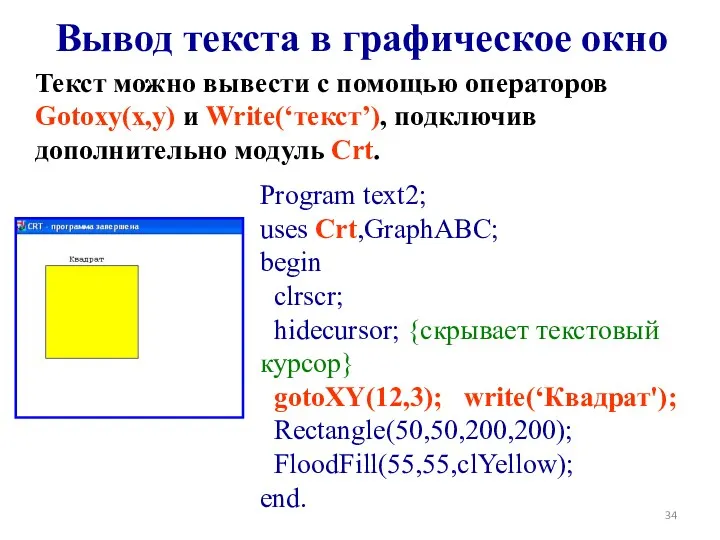

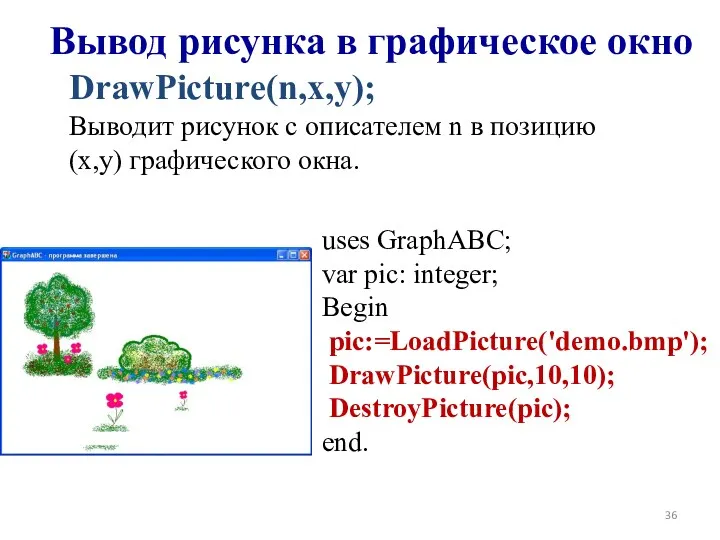

 Адресация в сети. Маршрутизация
Адресация в сети. Маршрутизация Информация и информационные процессы в неживой и живой природе
Информация и информационные процессы в неживой и живой природе Основы языка программирования C++
Основы языка программирования C++ Тренажёр Устройства компьютера
Тренажёр Устройства компьютера История развития и поколения СУБД. Классификация СУБД. Архитектура СУБД. Основные компоненты СУБД
История развития и поколения СУБД. Классификация СУБД. Архитектура СУБД. Основные компоненты СУБД Понятие операционной системы. Основные функции ОС
Понятие операционной системы. Основные функции ОС Arkanoid? Что это такое?
Arkanoid? Что это такое? Электронная почта
Электронная почта Тезаурус по теме Безопасный интернет
Тезаурус по теме Безопасный интернет Работа с формулами и функциями в Excel
Работа с формулами и функциями в Excel Создание мобильной версии сайта
Создание мобильной версии сайта Статические методы
Статические методы Разработка образовательной платформы для IT-курсов
Разработка образовательной платформы для IT-курсов Оптимальное планирование в MS Excel
Оптимальное планирование в MS Excel Ассемблер Atmel AVR. Занятие №2: Арифметические и логические операции
Ассемблер Atmel AVR. Занятие №2: Арифметические и логические операции Базы данных. Системы управления базами данных
Базы данных. Системы управления базами данных Кроссворд и ребусы по информатике
Кроссворд и ребусы по информатике Логические основы ЭВМ
Логические основы ЭВМ Справочный материал для выполнения практической работы Создание сложных текстовых документов
Справочный материал для выполнения практической работы Создание сложных текстовых документов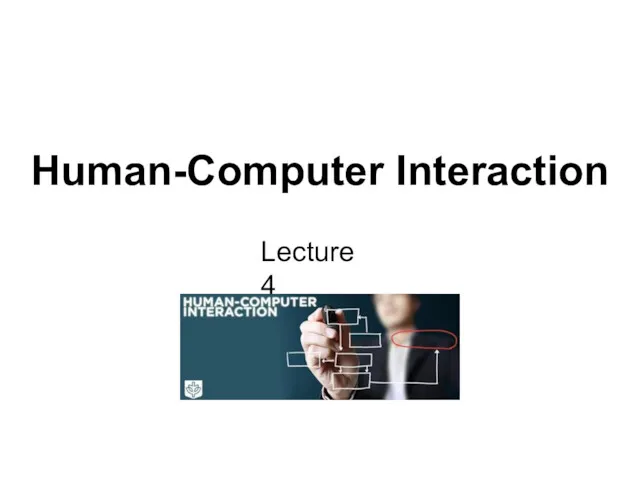 Human-Computer Interaction
Human-Computer Interaction Системы счисления. Перевод чисел из одной СС в другую
Системы счисления. Перевод чисел из одной СС в другую Моделирование и анализ бизнес-процессов
Моделирование и анализ бизнес-процессов Способы получения переработки информации
Способы получения переработки информации Lucius SlidesCarnival
Lucius SlidesCarnival Обработка информации в системах управления базами данных
Обработка информации в системах управления базами данных Python. Функции и символьные строки
Python. Функции и символьные строки Мультимедиа технологии. Назначение мультимедиа-продуктов и области их применения
Мультимедиа технологии. Назначение мультимедиа-продуктов и области их применения Информация и информационные процессы
Информация и информационные процессы