Справочный материал для выполнения практической работы Создание сложных текстовых документов презентация
Содержание
- 2. Использование стилей в документе Word: удобно, быстро, эффективно С помощью стилей в Word можно легко и
- 3. Стили определяют форматирование символов, текстовых фрагментов, абзацев, строк таблиц или уровней структуры документа. Существует два различных
- 4. Стандартные стили Выделить фрагмент текста На вкладке Главная в группе Стили выберите необходимый стиль
- 5. Увидеть весь набор стилей можно, нажав на кнопку Дополнительные параметры
- 6. Создание своего стиля Откройте окно Стили Нажмите кнопку Создать стиль В появившемся окне Создание стиля установите
- 7. Нужно задать имя стиля. Используйте «говорящее» наименование, чтобы было ясно для какого элемента создан стиль. Нужно
- 8. или Выполните форматирование фрагмента текста Откройте экспресс-галерею стилей Выберите "Сохранить выделенный фрагмент как новый экспресс-стиль" В
- 9. Изменение стиля Способ 1. Отформатируйте фрагмент текста (текст должен быть выделен) Откройте диалоговое окно Стиль В
- 10. Способ 2. Откройте диалоговое окно Стиль Наведите курсор на строку с названием стиля и нажмите кнопку
- 11. Стили таблиц Создать таблицу Открыть вкладку Конструктор В группе Стили таблиц нажать кнопку Дополнительные параметры Выбрать
- 12. Создание оглавления Оглавление - это список заголовков документа.
- 13. Создание оглавления Создание автоматического оглавления Обозначить все разделы и подразделы будущего оглавления Для этого: разделам присвоить
- 14. Предметный указатель Предметный указатель - это список терминов, встречающихся в документе, с указанием страниц где они
- 15. Для создания предметного указателя: Выделить слово Вкладка Ссылка ⮚ Пометить элемент ⮚Пометить В тексте в документа
- 16. Для формирования списка предметного указателя: вкладка Ссылки нажмите кнопку "Предметный указатель" В диалоговом окне Указатель выберите
- 17. 15 Список иллюстраций — это список рисунков, таблиц, графиков и других иллюстраций в документе. При создании
- 18. Создание списка иллюстраций с помощью названий: Присвоить названия таблицам, рисункам, формулам в документе (вкладка Ссылки –
- 19. Перекрестные ссылки Перекрестная ссылка схожа по функциям с гиперссылкой, но действует в пределах одного документа. Такие
- 20. Как создать перекрестную ссылку? Введите текст, который не будет изменяться, например: подробнее см. Вкладка Ссылки ⮚группа
- 21. 3. В диалоговом окне Перекрестные ссылки в поле Тип ссылки выбрать из списка Таблица или Рисунок
- 23. Скачать презентацию


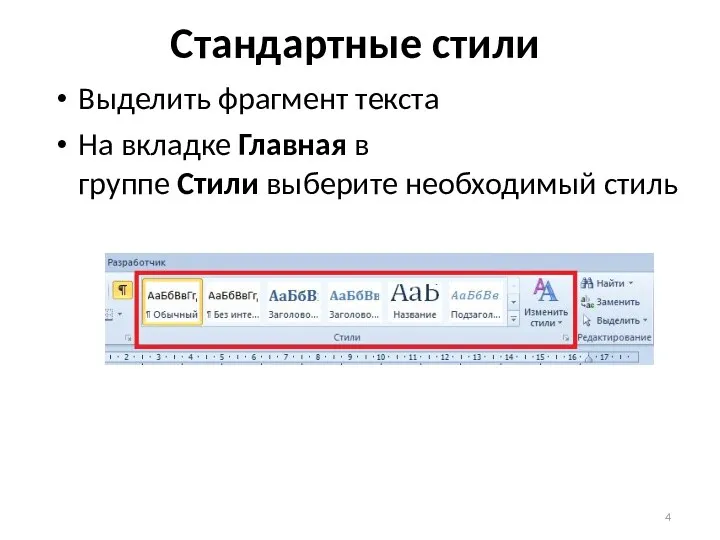
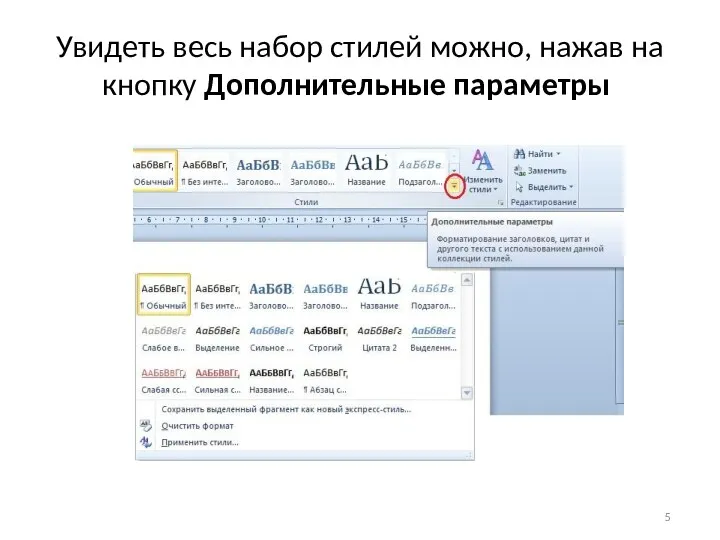
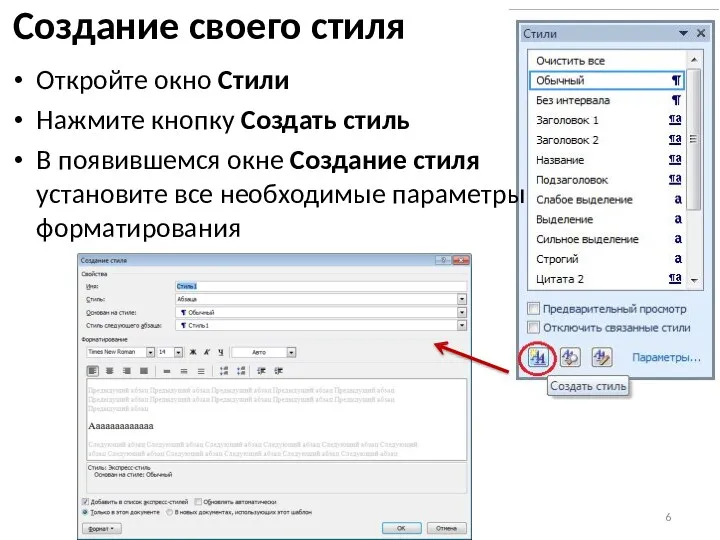
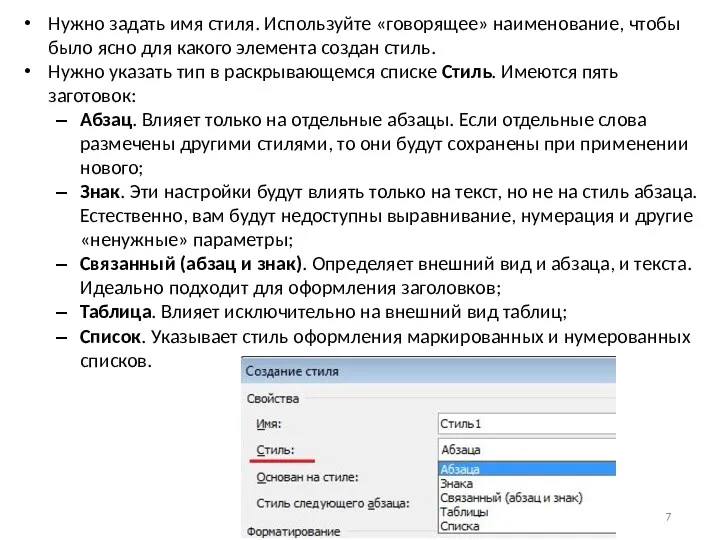
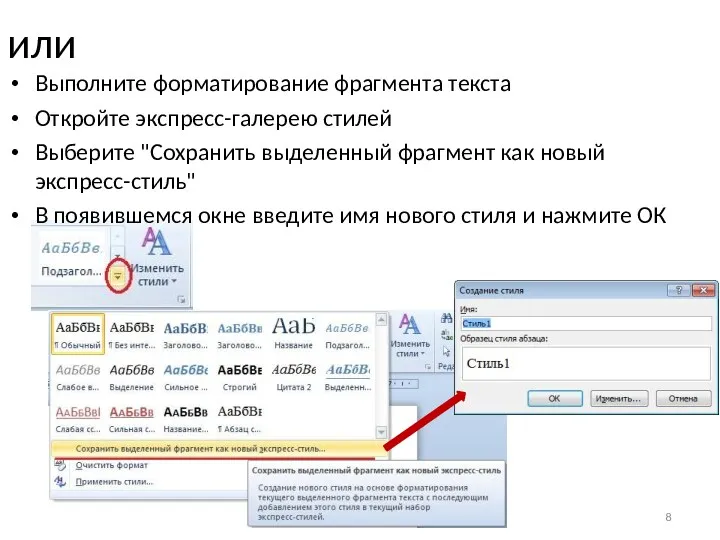
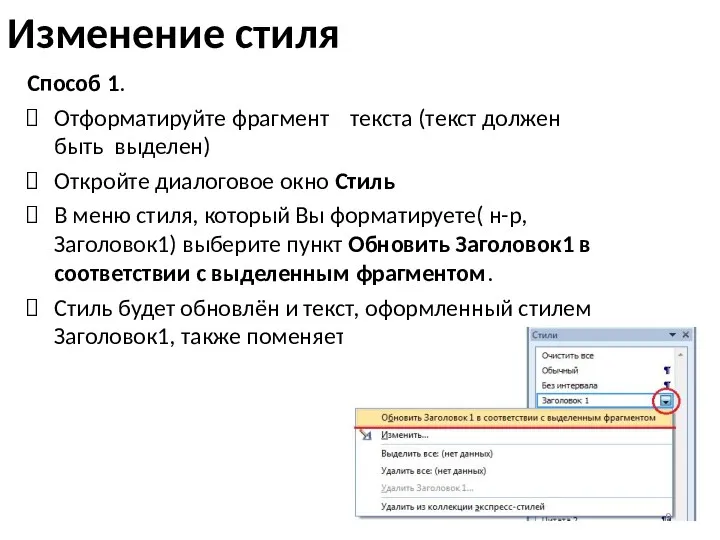
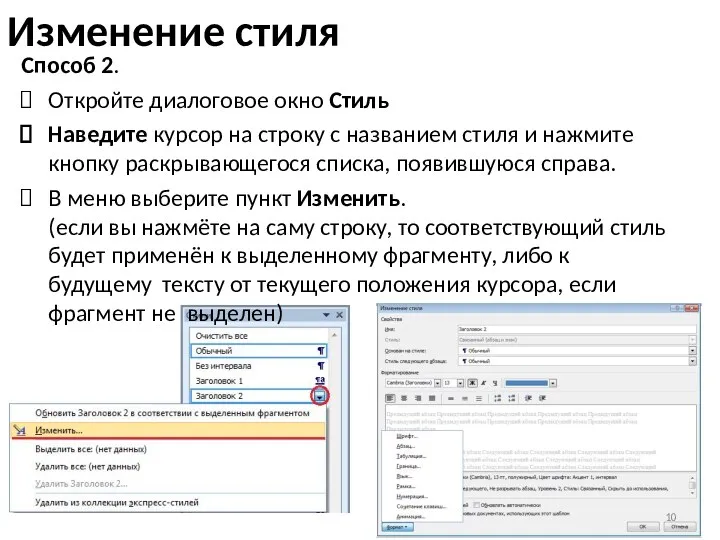
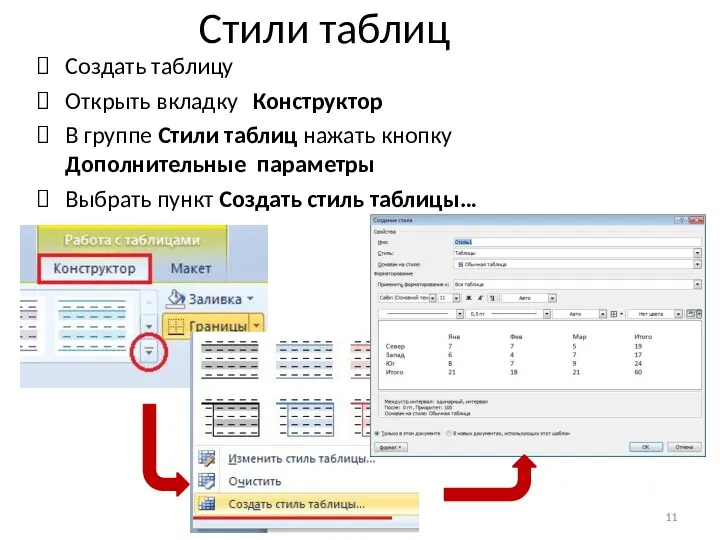
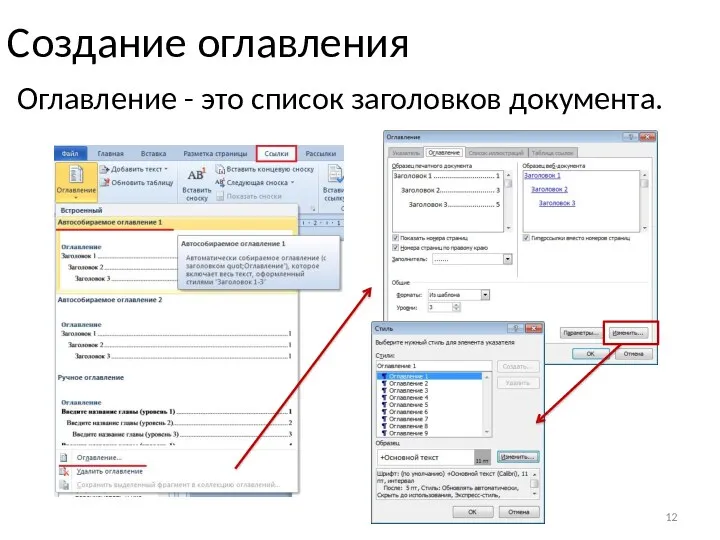


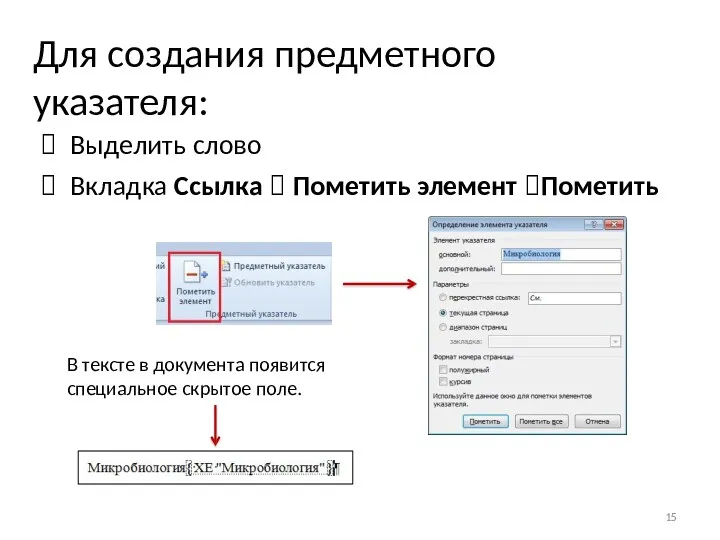
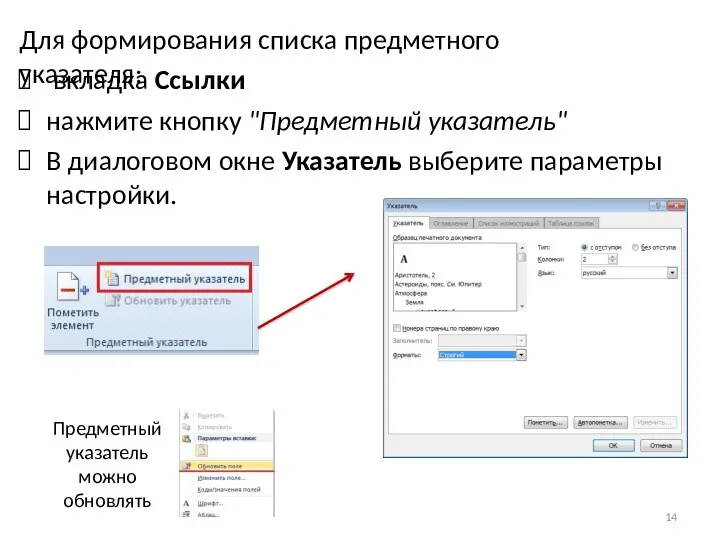

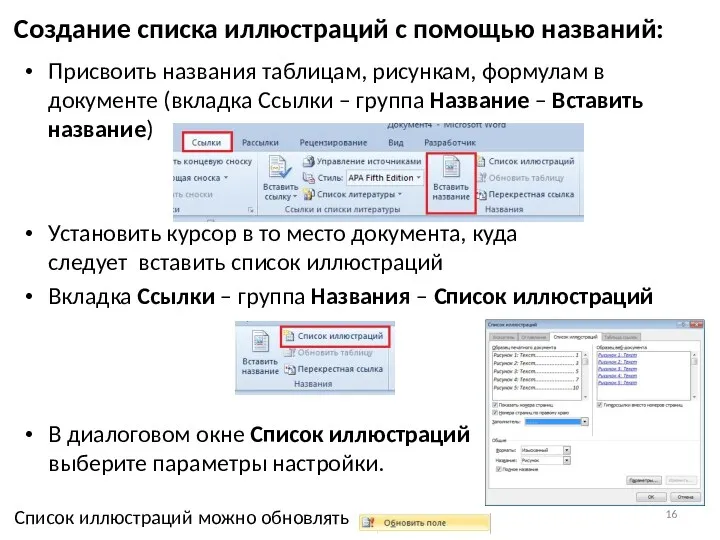

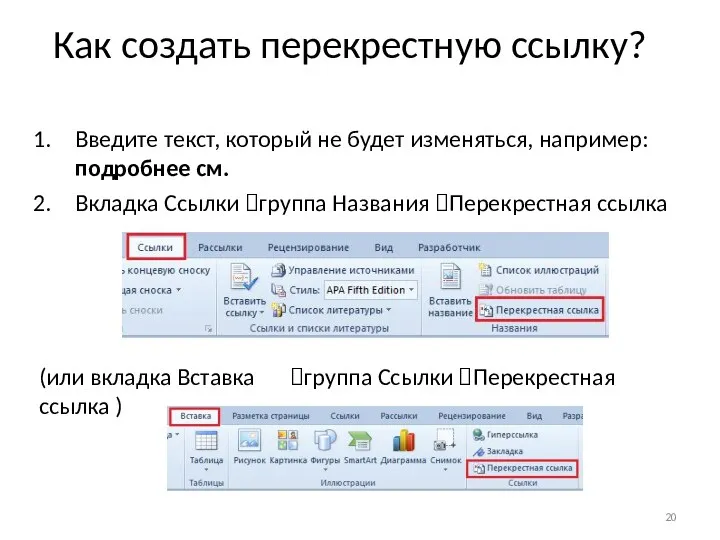
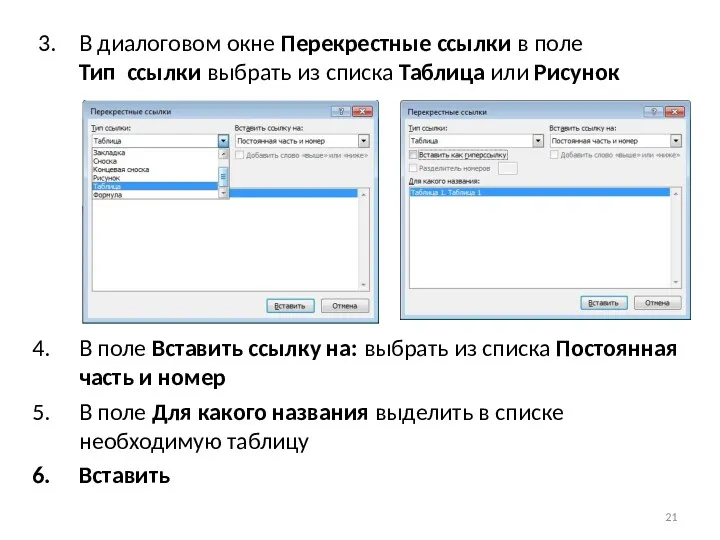
 Программный продукт текстовый редактор
Программный продукт текстовый редактор Реализация виртуальных локальных сетей
Реализация виртуальных локальных сетей Стильове оформлення абзаців. Розділи. Колонтитули. Структура документа. (Урок 13, 8 клас)
Стильове оформлення абзаців. Розділи. Колонтитули. Структура документа. (Урок 13, 8 клас) Технологии программирования
Технологии программирования ПРЕДСТАВЛЕНИЕ ЧИСЛОВОЙ ИНФОРМАЦИИВ КОМПЬЮТЕРЕ
ПРЕДСТАВЛЕНИЕ ЧИСЛОВОЙ ИНФОРМАЦИИВ КОМПЬЮТЕРЕ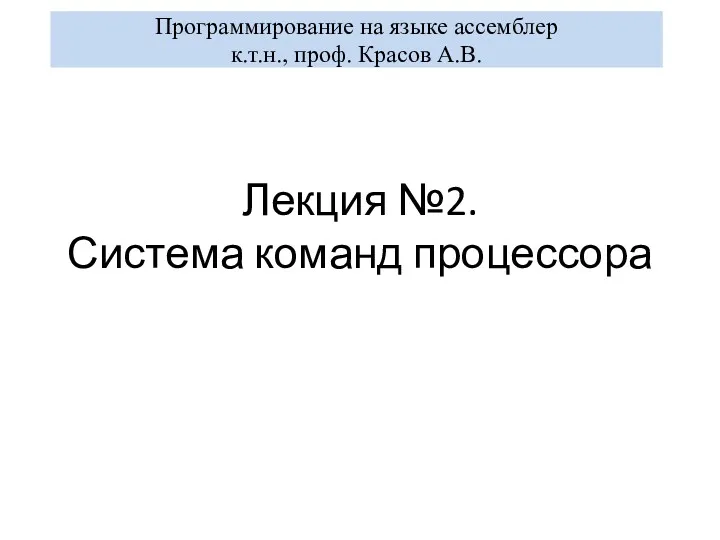 Программирование на языке ассемблер. Система команд процессора
Программирование на языке ассемблер. Система команд процессора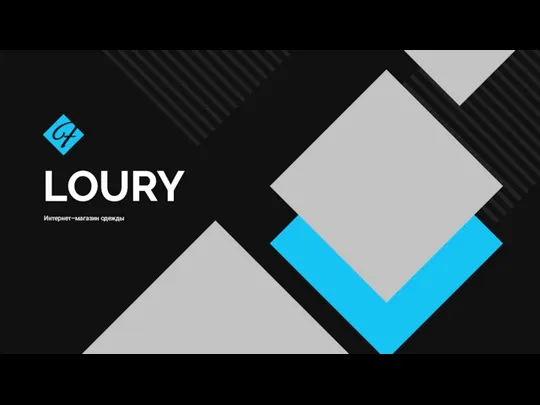 Интернет - магазин одежды Loury
Интернет - магазин одежды Loury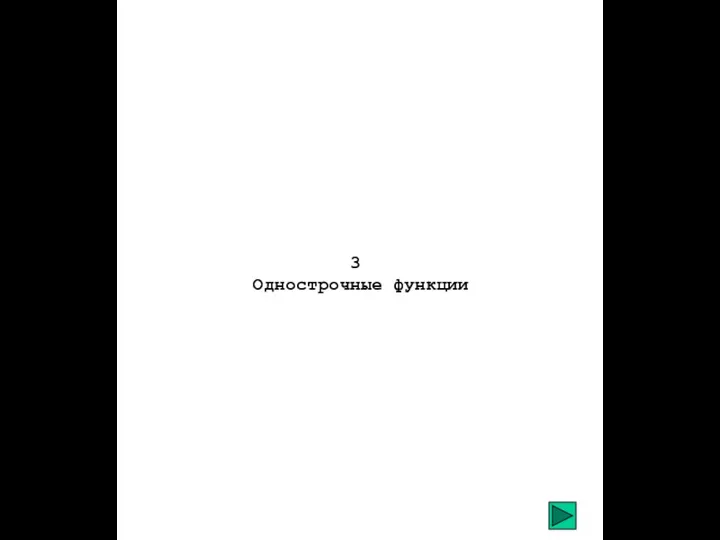 Однострочные функции
Однострочные функции Комп’ютерна верстка
Комп’ютерна верстка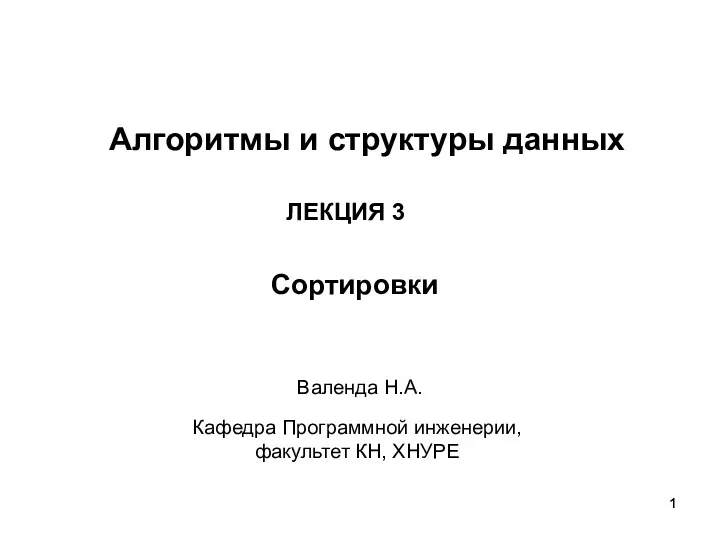 Алгоритмы и структуры данных
Алгоритмы и структуры данных Информационная безопасность в сети Интернет
Информационная безопасность в сети Интернет Протокол IPv6. Сети и системы телекоммуникаций
Протокол IPv6. Сети и системы телекоммуникаций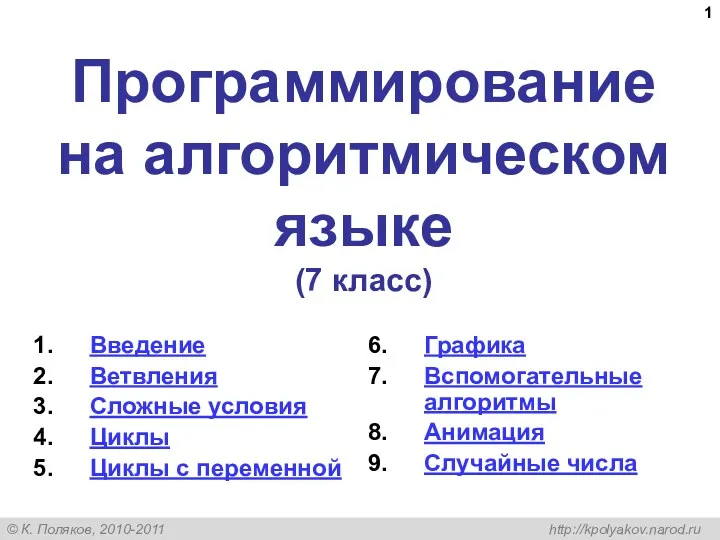 Программирование на алгоритмическом языке (7 класс)
Программирование на алгоритмическом языке (7 класс) Обработка данных с использованием Loginom
Обработка данных с использованием Loginom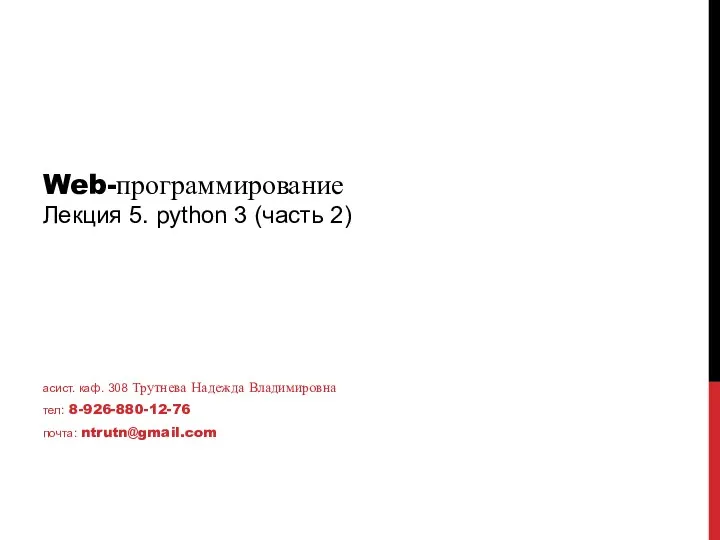 Web-программирование. Лекция 5. python 3 (часть 2)
Web-программирование. Лекция 5. python 3 (часть 2) Складання та виконання лінійних алгоритмів опрацювання величин в навчальному середовищі програмування. Урок 31
Складання та виконання лінійних алгоритмів опрацювання величин в навчальному середовищі програмування. Урок 31 Ввод и вывод аналоговых сигналов в АСУ ТП. Лекция 11
Ввод и вывод аналоговых сигналов в АСУ ТП. Лекция 11 Глобальное информационное общество и его модели
Глобальное информационное общество и его модели Компьютерлік графика
Компьютерлік графика Microsoft Office Excel 2010
Microsoft Office Excel 2010 Информатика и информация
Информатика и информация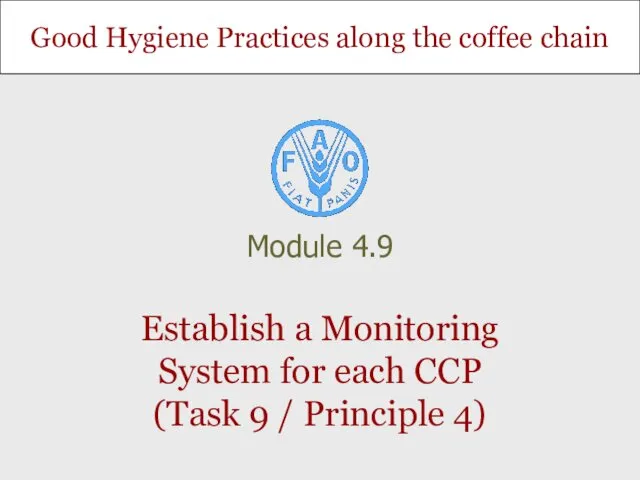 Good Hygiene Practices along the coffee chain
Good Hygiene Practices along the coffee chain Этика и философия искусственного интеллекта
Этика и философия искусственного интеллекта Школьные газеты: Классические форматы VS виртуальные сообщества
Школьные газеты: Классические форматы VS виртуальные сообщества Персональный компьютер
Персональный компьютер Киберпреступность
Киберпреступность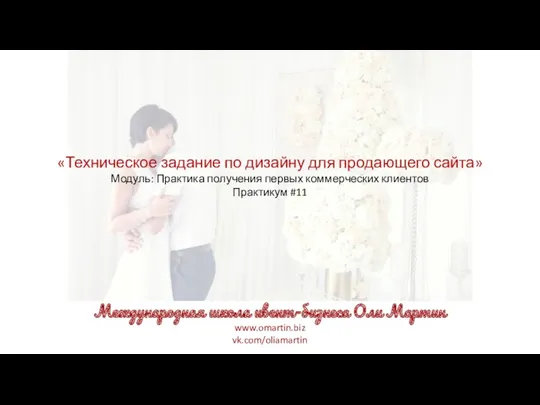 Техническое задание по дизайну для продающего сайта
Техническое задание по дизайну для продающего сайта Задание для 6 классов на 9 сентября
Задание для 6 классов на 9 сентября