Стильове оформлення абзаців. Розділи. Колонтитули. Структура документа. (Урок 13, 8 клас) презентация
Содержание
- 2. Стильове оформлення абзаців Розділ 3 § 9 Пригадайте: Ви дізнаєтеся: як застосувати стильове форматування для оформлення
- 3. Як застосувати стильове форматування для оформлення документа? Розділ 3 § 9 Тексту можна надавати різного зовнішнього
- 4. Як застосувати стильове форматування для оформлення документа? Розділ 3 § 9 Стилем називається сукупність параметрів форматування,
- 5. Як застосувати стильове форматування для оформлення документа? Розділ 3 § 9 Стиль можна розглядати як вказівку
- 6. Як застосувати стильове форматування для оформлення документа? Розділ 3 § 9 Для форматування тексту можна застосувати
- 7. Як застосувати стильове форматування для оформлення документа? Розділ 3 § 9 Список Стиль, що в Microsoft
- 8. Як застосувати стильове форматування для оформлення документа? Розділ 3 § 9 Щоб застосувати стиль до введеного
- 9. Як застосувати стильове форматування для оформлення документа? Розділ 3 § 9 Якщо назви потрібних стилів не
- 10. Як застосувати стильове форматування для оформлення документа? Розділ 3 § 9 Щоб відкрити панель Стилі, у
- 11. Як у документі створити кілька розділів та відформатувати їх? Розділ 3 § 9 За замовчуванням текстовий
- 12. Як у документі створити кілька розділів та відформатувати їх? Розділ 3 § 9 Як правило, новий
- 13. Як у документі створити кілька розділів та відформатувати їх? Розділ 3 § 9 Щоб розбити документ
- 14. Як у документі створити кілька розділів та відформатувати їх? Розділ 3 § 9 У списку, що
- 15. Як у документі створити кілька розділів та відформатувати їх? Розділ 3 § 9 Мітка Розрив розділу
- 16. Як у документі створити кілька розділів та відформатувати їх? Розділ 3 § 9 Поля сторінки визначають
- 17. Як у документі створити кілька розділів та відформатувати їх? Розділ 3 § 9 Під час підготовки
- 18. Як у документі створити кілька розділів та відформатувати їх? Розділ 3 § 9 Якщо передбачається зшивання
- 19. Як у документі створити кілька розділів та відформатувати їх? Розділ 3 § 9 Добираючи розмір паперу,
- 20. Як у документі створити кілька розділів та відформатувати їх? Розділ 3 § 9 Орієнтація сторінки може
- 21. Як у документі створити кілька розділів та відформатувати їх? Щоб змінити значення параметрів форматування сторінок для
- 22. Як у документі створити кілька розділів та відформатувати їх? Або натиснути кнопку, щоб викликати вікно Параметри
- 23. Як у документі створити кілька розділів та відформатувати їх? Щоб вказані зміни впливали не на весь
- 24. Що таке колонтитули та як їх додати до текстового документа? Важливими параметрами сторінки є наявність та
- 25. Що таке колонтитули та як їх додати до текстового документа? Наприклад, у книжках на парних сторінках
- 26. Що таке колонтитули та як їх додати до текстового документа? Розділ 3 § 9 Колонтитул —
- 27. Що таке колонтитули та як їх додати до текстового документа? У Microsoft Word вводити та редагувати
- 28. Що таке колонтитули та як їх додати до текстового документа? Інструмент Номер сторінки використовують для додавання
- 29. Що таке колонтитули та як їх додати до текстового документа? Список, що розкривається при виборі інструментів
- 30. Що таке колонтитули та як їх додати до текстового документа? Щоб завершити створення чи редагування колонтитулів
- 31. Що таке колонтитули та як їх додати до текстового документа? Якщо документ складається з кількох розділів,
- 32. Що таке колонтитули та як їх додати до текстового документа? Якщо документ містить нумерацію сторінок, за
- 33. Як можна переглянути структуру документа? Заголовки розділів і підрозділів документа визначають його структуру. Текстові процесори містять
- 34. Як можна переглянути структуру документа? У вбудованих стилях заголовків номер рівня відповідає номеру в назві стиля:
- 35. Як можна переглянути структуру документа? Переглянути структуру документа та переміщуватися в місце документа, де розпочинається підрозділ
- 36. Як можна переглянути структуру документа? Опрацьовувати великі документи в Microsoft Word можна також у Режимі структури,
- 37. Як можна переглянути структуру документа? Щоб перейти до режиму структури, слід на вкладці Подання у групі
- 38. Як можна переглянути структуру документа? Під час роботи в режимі структури на стрічці відкривається вкладка Структура,
- 39. Як можна переглянути структуру документа? Щоб повернутися в режим розмітки документа, слід на вкладці Структура обрати
- 40. Як автоматично створити зміст і покажчик у текстовому документі? Великі документи, як правило» містять зміст та
- 41. Як автоматично створити зміст і покажчик у текстовому документі? Наприкінці великих документів, у яких трапляється багато
- 42. Як автоматично створити зміст і покажчик у текстовому документі? Текстові процесори надають можливість автоматичного створення змісту
- 43. Як автоматично створити зміст і покажчик у текстовому документі? Зміст можна створити автоматично, до нього будуть
- 44. Як автоматично створити зміст і покажчик у текстовому документі? Щоб додати зміст у Microsoft Office, слід
- 45. Як автоматично створити зміст і покажчик у текстовому документі? Потрібний стиль можна обрати у списку, що
- 46. Як автоматично створити зміст і покажчик у текстовому документі? При цьому відкривається вікно Зміст, у якому
- 47. Як автоматично створити зміст і покажчик у текстовому документі? Для створення покажчика в Microsoft Office використовують
- 48. Як автоматично створити зміст і покажчик у текстовому документі? Спочатку необхідно в документі послідовно виділити поняття,
- 49. Як автоматично створити зміст і покажчик у текстовому документі? У вікні Покажчик, що відкривається при цьому,
- 50. Розгадайте ребус Колонтитул Розділ 3 § 9
- 51. Розгадайте ребус Посилання Розділ 3 § 9
- 52. Домашнє завдання Проаналізувати § 9, ст. 62-72 Розділ 3 § 9
- 53. Працюємо за комп’ютером Сторінка 64, 66, 68, 70, 72 Розділ 3 § 9
- 55. Скачать презентацию







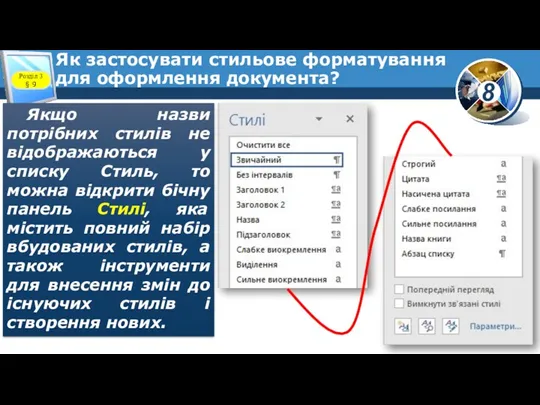











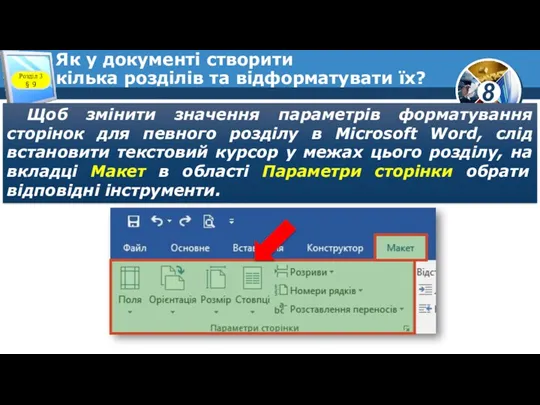

















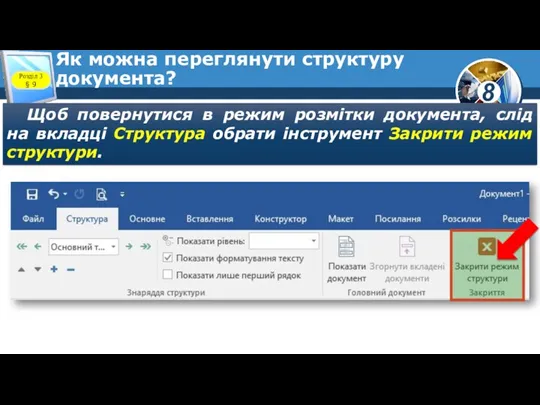



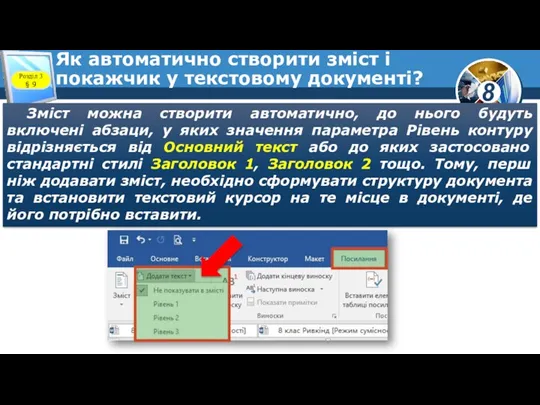

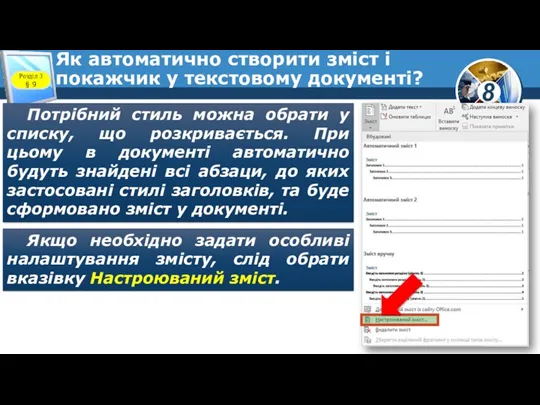








 Задание на практику №1
Задание на практику №1 Збереження результатів пошуку. Поняття про захист авторських прав. Урок 5. Інформатика. 4 клас
Збереження результатів пошуку. Поняття про захист авторських прав. Урок 5. Інформатика. 4 клас Расчетные методики ПП ЭкоСфера-предприятие. Расчет выбросов при проведении открытых горных работ
Расчетные методики ПП ЭкоСфера-предприятие. Расчет выбросов при проведении открытых горных работ Таблицы в Word
Таблицы в Word Методы программирования. Модульное программирование. Структурное программирование. Объектно-ориентированное программирование
Методы программирования. Модульное программирование. Структурное программирование. Объектно-ориентированное программирование Портфолио
Портфолио Процедуры и функции в Паскале
Процедуры и функции в Паскале Методы сортировки массивов. Сортировка методом Пузырька
Методы сортировки массивов. Сортировка методом Пузырька Новый сервис 1С:Кабинет сотрудника. Расчетные листки, справки и др. из 1С прямо на мобильные сотрудников
Новый сервис 1С:Кабинет сотрудника. Расчетные листки, справки и др. из 1С прямо на мобильные сотрудников Презентация курса по выбору Программирование в среде ЛОГО
Презентация курса по выбору Программирование в среде ЛОГО Электронная почта. Сетевое коллективное взаимодействие и сетевой этикет
Электронная почта. Сетевое коллективное взаимодействие и сетевой этикет Организация вычислений в электронных таблицах. Обработка числовой информации в электронных таблицах
Организация вычислений в электронных таблицах. Обработка числовой информации в электронных таблицах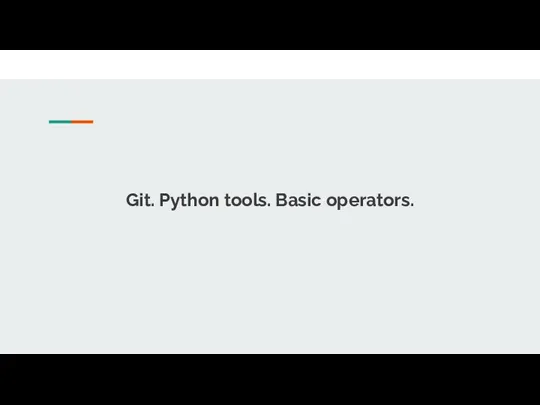 Git. Python tools. Basic operators
Git. Python tools. Basic operators Языки программирования
Языки программирования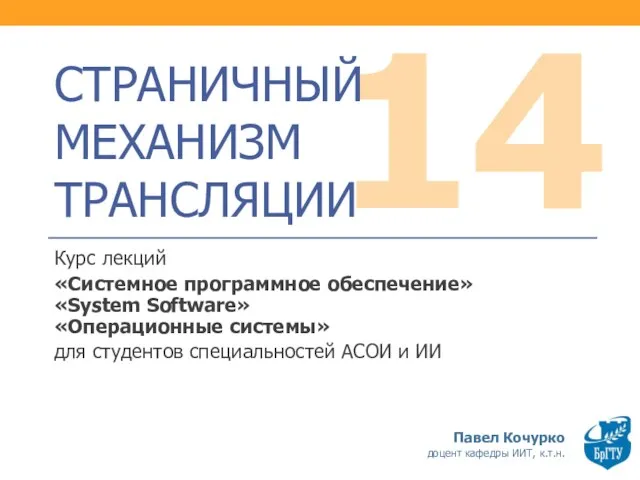 Страничный механизм трансляции. (Тема 14)
Страничный механизм трансляции. (Тема 14) Основы программирования и баз данных. Модуль 4. Структуры данных. Основы проектирования баз данных
Основы программирования и баз данных. Модуль 4. Структуры данных. Основы проектирования баз данных Представление об организации баз данных и системах управления ими. Структура данных и система запросов
Представление об организации баз данных и системах управления ими. Структура данных и система запросов Программирование в компьютерных системах
Программирование в компьютерных системах Библиографический список
Библиографический список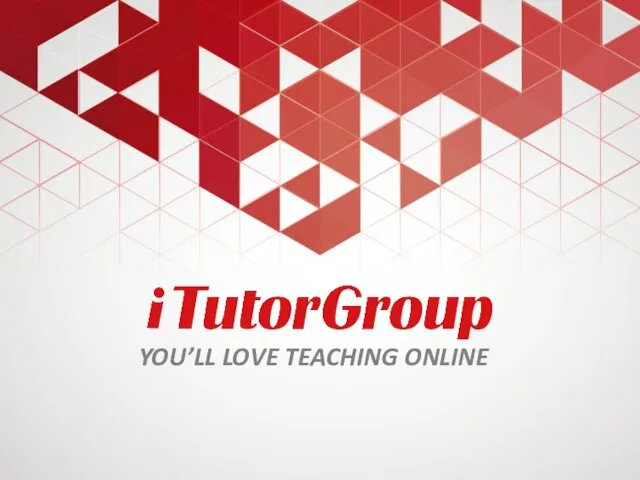 You’ll love teaching online. You’ll love teaching online
You’ll love teaching online. You’ll love teaching online Ақпаратты ұсыну. Практикум
Ақпаратты ұсыну. Практикум Решение задач. Блок-схемы
Решение задач. Блок-схемы Проектирование и разработка информационной системы Гостиница
Проектирование и разработка информационной системы Гостиница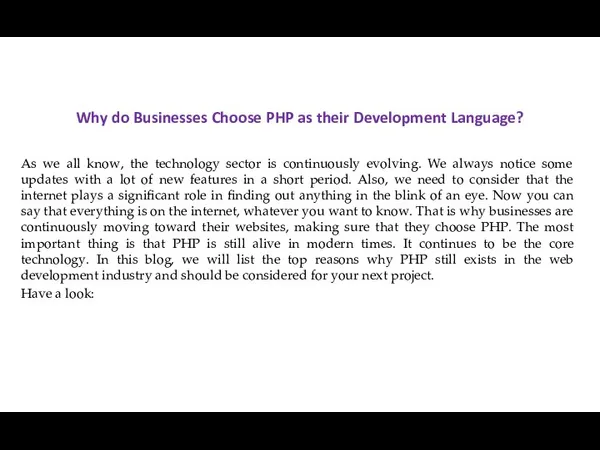 Why do businesses choose PHP as their development language
Why do businesses choose PHP as their development language Язык программирования Pascal
Язык программирования Pascal Розробка прикладної програми з використанням класу Гаманець
Розробка прикладної програми з використанням класу Гаманець Системы счисления
Системы счисления Подготовка к ЕГЭ по информатике по темам курса
Подготовка к ЕГЭ по информатике по темам курса