Содержание
- 2. Общие сведения о таблицах Таблицы в документах Word используют для упорядочивания представления данных. Ячейки таблицы могут
- 3. Для работы с таблицами в Microsoft Word применяют контекстные вкладки Конструктор и Макет группы вкладок Работа
- 4. Вставка таблицы Для быстрой вставки простой таблицы во вкладке Вставка нажмите кнопку Таблица и в появившемся
- 5. Вставка таблицы 1.Установите курсор туда, где будет находиться создаваемая таблица. 2. Щелкните кнопку Таблица во вкладке
- 6. Добавление строк 1. Установите курсор в любую ячейку строки таблицы, выше или ниже которой требуется вставить
- 7. 1. Щелкните ПКМ по любой ячейке строки таблицы, выше или ниже которой требуется вставить новую строку,
- 8. Добавление столбцов Аналогично вставки строк, 2 способа: 1. Нажмите кнопку Вставить слева или Вставить справа группы
- 9. Изменение высоты строк 1. Наведите указатель мыши на границу строки так, чтобы он превратился в двунаправленную
- 10. Для точной установки высоты строк в таблице можно воспользоваться контекстной вкладкой Макет. 1. Установите курсор в
- 11. Изменение ширины столбца Аналогично изменению ширины строк, 2 способа: 1. При помощи «перетаскивания». 2. Макет –
- 12. Объединение ячеек Объединять можно только смежные ячейки, которые суммарно образуют прямоугольную область 1. Выделите объединяемые ячейки.
- 13. При работе во вкладке Конструктор для объединения ячеек можно использовать "ластик". 1. Нажмите кнопку Ластик в
- 14. Разделение ячеек Ячейку можно разделить на части, как по вертикали (столбцы), так и по горизонтали (строки).
- 15. Установка границ Для установки границ таблицы можно использовать элементы группы Нарисовать таблицы и Стили таблиц вкладки
- 16. Установка цвета заливки Чтобы задать цвет заливки таблицы, можно использовать кнопку Заливка группы Стили таблиц вкладки
- 17. Вертикальное выравнивание текста Во вкладке Макет в группе Выравнивание выберите один из девяти возможных вариантов
- 19. Скачать презентацию

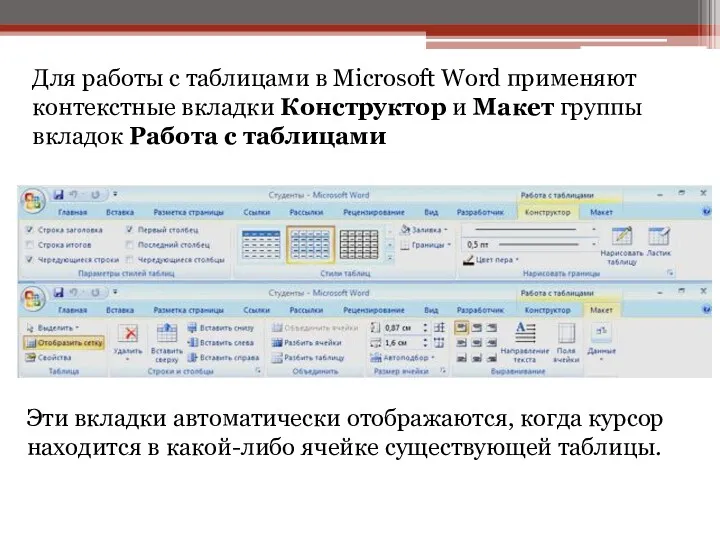
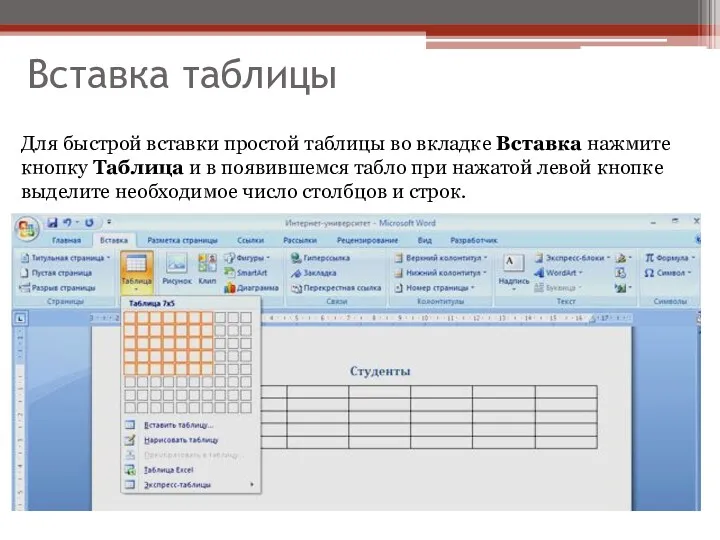
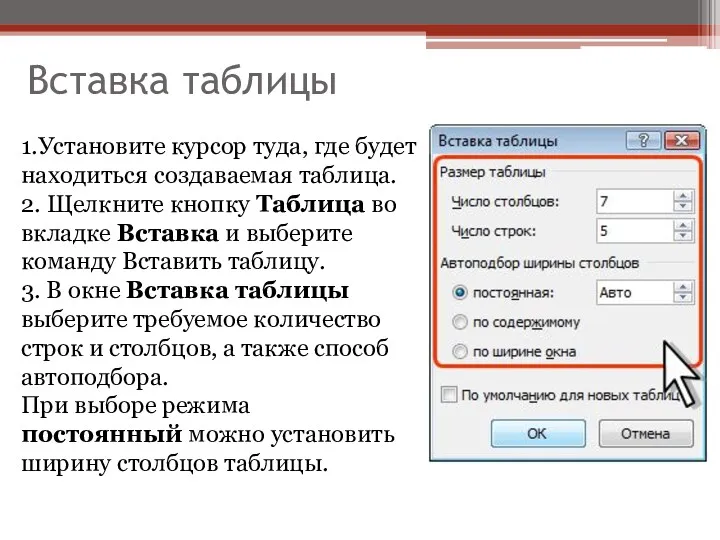

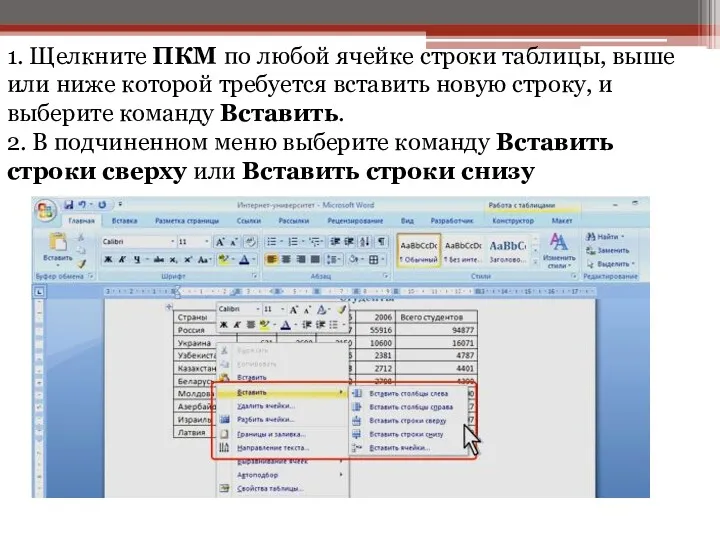

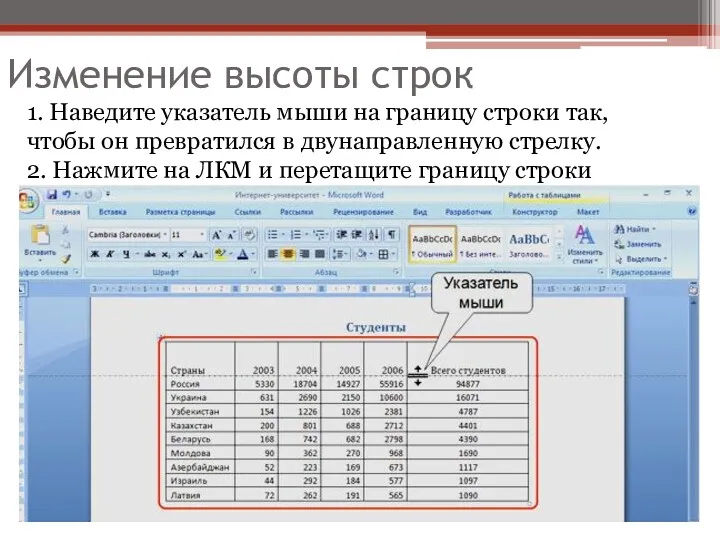
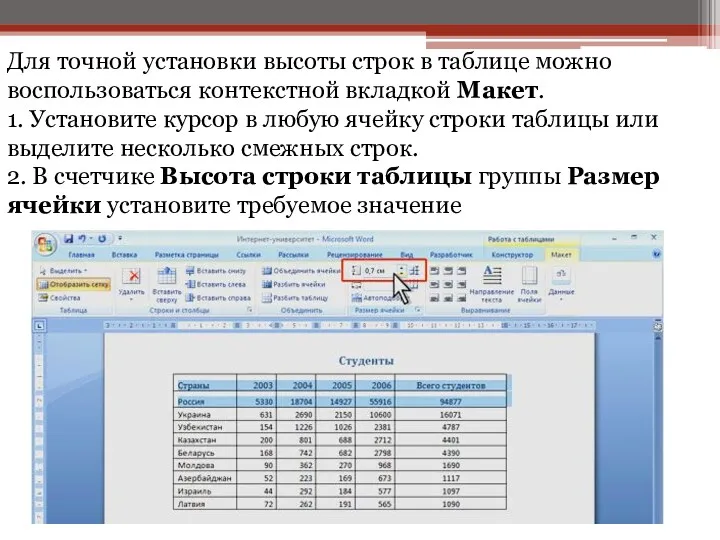
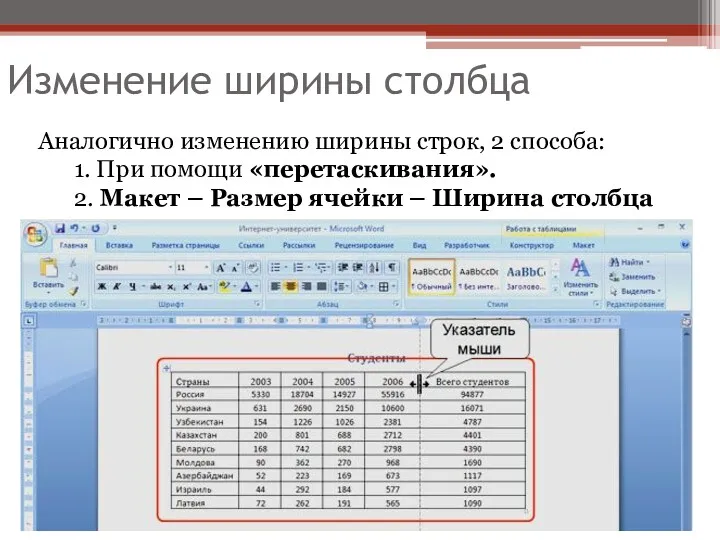

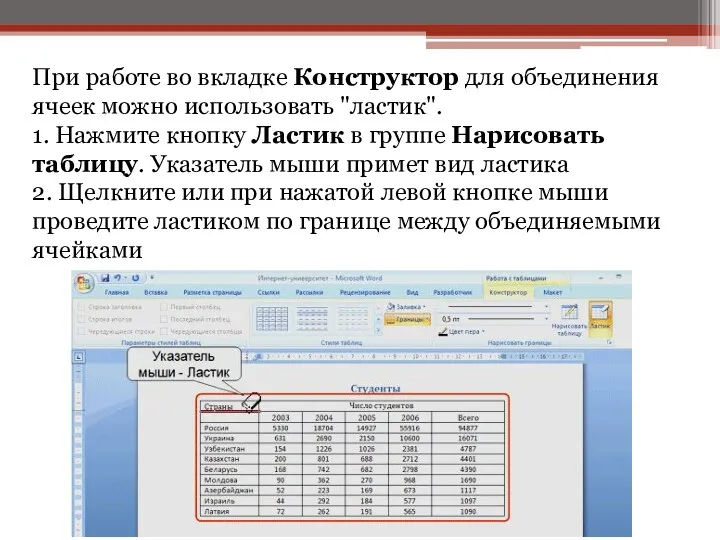
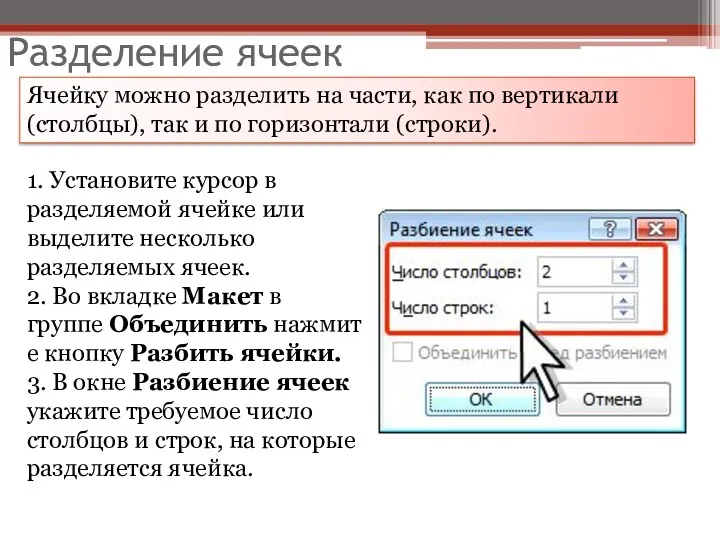

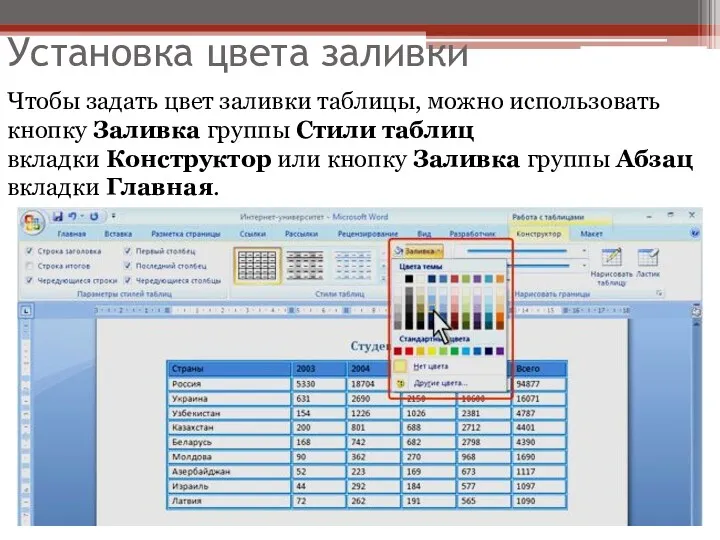
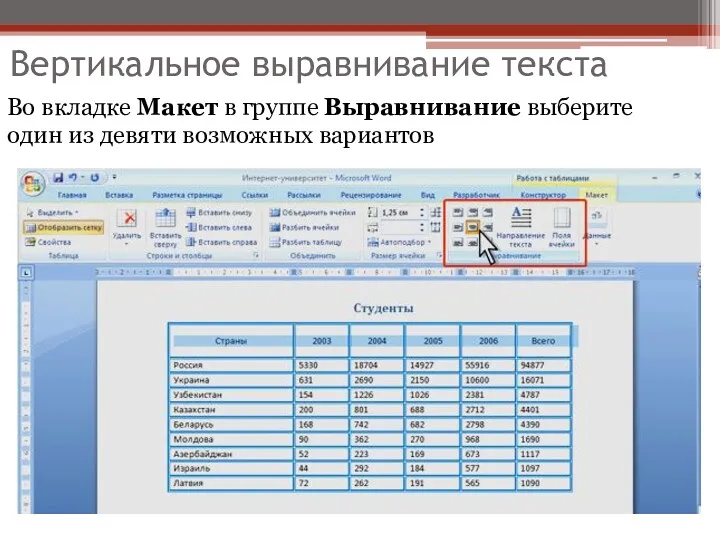
 Анализ дизайна интернет-сайтов
Анализ дизайна интернет-сайтов Википедия и культурное наследие. Взаимодействие вики-сообществ и учреждений культуры для продвижения культурного наследия
Википедия и культурное наследие. Взаимодействие вики-сообществ и учреждений культуры для продвижения культурного наследия why.vodafone.ua Выбор соц. сети
why.vodafone.ua Выбор соц. сети Технологии безопасности и защиты информации. Эргономика. Лекция 8
Технологии безопасности и защиты информации. Эргономика. Лекция 8 Локальные и глобальные компьютерные сети. Коммуникационные технологии
Локальные и глобальные компьютерные сети. Коммуникационные технологии Библиографическое описание. Список используемой литературы
Библиографическое описание. Список используемой литературы Понятие о системах автоматизированного проектирования (САПР)
Понятие о системах автоматизированного проектирования (САПР) Информационные ресурсы точных и естественных наук
Информационные ресурсы точных и естественных наук Автоматические тесты при помощи chai и mocha
Автоматические тесты при помощи chai и mocha Программирование
Программирование Типы видеопамяти
Типы видеопамяти Проектирование корпоративной сети отелей Diamond Hotel
Проектирование корпоративной сети отелей Diamond Hotel Тема №3. Занятие №5. Особенности третичной обработки радиолокационной информации
Тема №3. Занятие №5. Особенности третичной обработки радиолокационной информации Использование современных информационных технологий на уроках обслуживающего труда
Использование современных информационных технологий на уроках обслуживающего труда Word
Word Разработка проекта локальной сети предприятия с использованием программного эмулятора оборудования Cisco Packet Tracer
Разработка проекта локальной сети предприятия с использованием программного эмулятора оборудования Cisco Packet Tracer Специфика аудиовизуальной сферы в журналистике
Специфика аудиовизуальной сферы в журналистике Модулі, функції і методи для опрацювання числових даних. Практична робота №2. Урок 9
Модулі, функції і методи для опрацювання числових даних. Практична робота №2. Урок 9 Анализ отраслевого рынка – Игровая индустрия
Анализ отраслевого рынка – Игровая индустрия презентация к уроку Компьютер и его части
презентация к уроку Компьютер и его части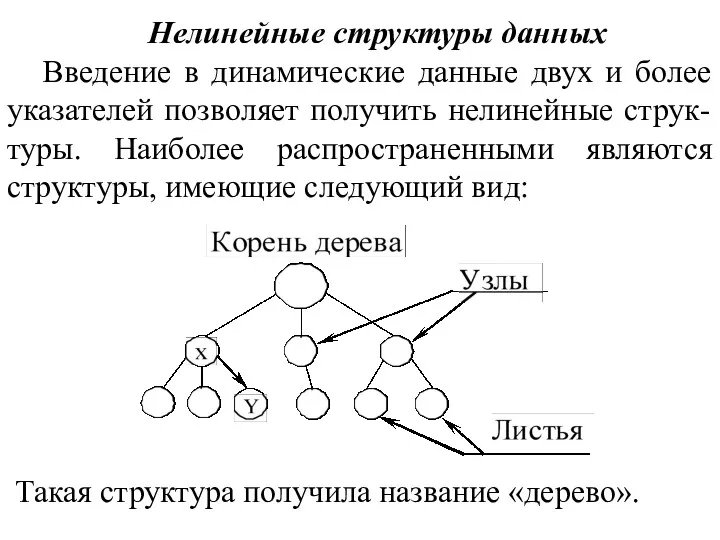 Нелинейные структуры данных. Деревья. (Лекция 7)
Нелинейные структуры данных. Деревья. (Лекция 7) Инженерно-технические средства и системы в ОАО Щербинский лифтостроительный завод
Инженерно-технические средства и системы в ОАО Щербинский лифтостроительный завод Разработка естественно-языковых интерфейсов
Разработка естественно-языковых интерфейсов Занятие 8. ООАП
Занятие 8. ООАП Основные сведения об автоматизированных системах управления химикотехнологическими системами. Назначение и основные функции
Основные сведения об автоматизированных системах управления химикотехнологическими системами. Назначение и основные функции Платформа Б. Распределенная блокчейн-платформа для хранения и обмена данными
Платформа Б. Распределенная блокчейн-платформа для хранения и обмена данными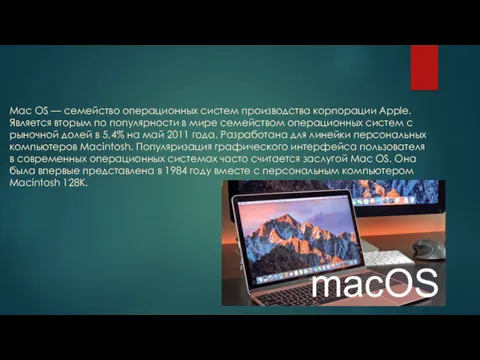 Mac OS — семейство операционных систем производства корпорации Apple
Mac OS — семейство операционных систем производства корпорации Apple Асимметричные криптосистемы. (Лекция 13)
Асимметричные криптосистемы. (Лекция 13)