Слайд 2

Необходимо подготовить
Загрузочный USB Flash диск: Диск должен загружаться в DOS.
Слайд 3
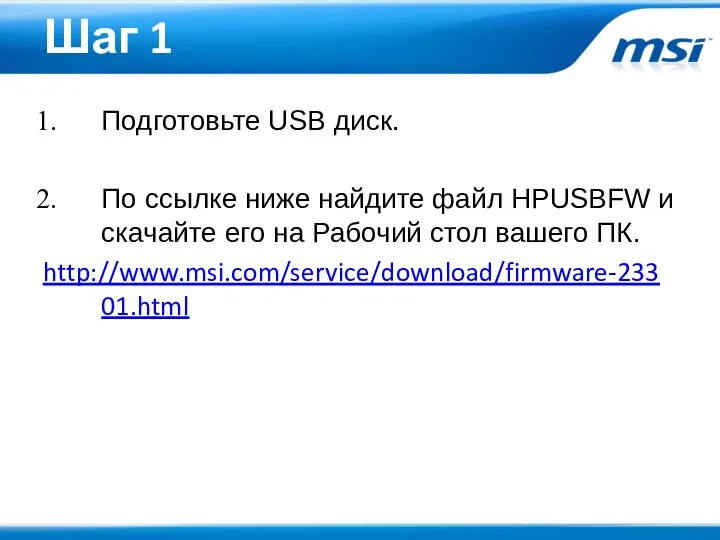
Шаг 1
Подготовьте USB диск.
По ссылке ниже найдите файл HPUSBFW и скачайте
его на Рабочий стол вашего ПК.
http://www.msi.com/service/download/firmware-23301.html
Слайд 4

Шаг 2
Распакуйте, сохраненный на Рабочем столе, файл HPUSBFW.rar.
Распакованный архив должен
содержать 2 файла в папке HPUSBFW.
Слайд 5
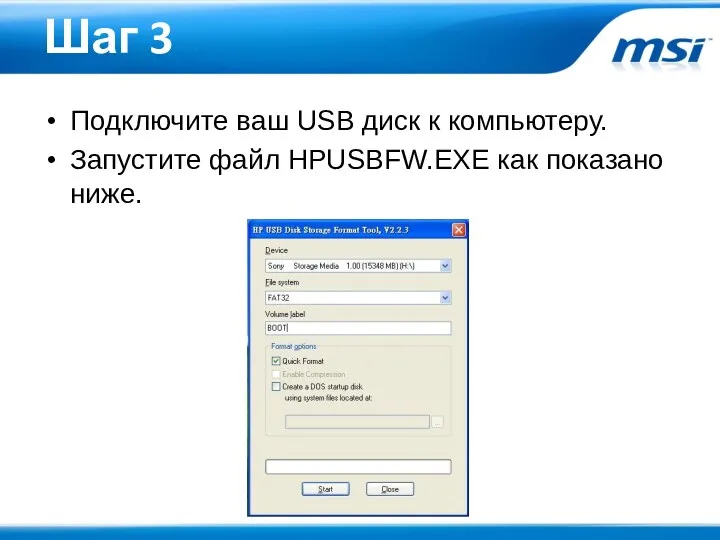
Шаг 3
Подключите ваш USB диск к компьютеру.
Запустите файл HPUSBFW.EXE как показано
ниже.
Слайд 6

Шаг 4
Убедитесь, что ваш USB диск определяется операционной системой.
В меню “File
system” выберите FAT 32.
Дайте разделу диска имя как показано на рисунке ниже.
Выберите “Quick Format”, затем
“create a DOS startup disk”.
Выберите папку HPUSBFW
затем нажмите кнопку Start.
Слайд 7

Тест 1
Включите систему, затем нажмите “Del”, чтобы зайти в настройки BIOS.
Зайдите
в меню Boot. Пожалуйста, выберите “Disable” для windows 8 logo requirement и сохраните настройки. (Перейдите в режим Legacy)
Слайд 8

Тест 2
Подключите к вашей системе загрузочный USB диск, затем включите ПК.
Нажмите
клавишу “F11”.
Слайд 9

Тест 3
Выберите подготовленный ранее загрузочный USB диск и загрузитесь в DOS.
Слайд 10

Тест 4
Если изображение на вашем мониторе соответствует изображение на рисунке ниже,
значит все выполнено правильно.
Слайд 11

Необходимо подготовить
Последнюю версию файла BIOS для соответствующей модели устройства.
Слайд 12
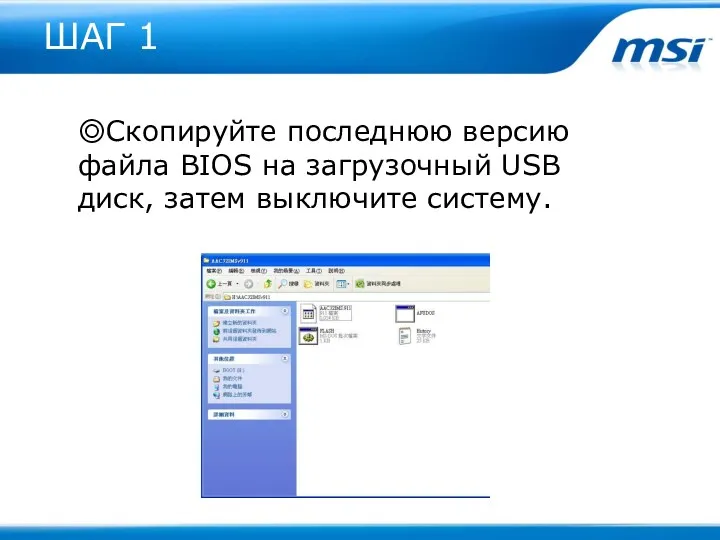
ШАГ 1
◎Скопируйте последнюю версию файла BIOS на загрузочный USB
диск,
затем выключите систему.
Слайд 13

ШАГ 2
Включите систему, затем нажмите “Del”, чтобы зайти в настройки
BIOS.
Зайдите в меню Boot. Пожалуйста, выберите “Disable” для windows 8 logo requirement и сохраните настройки. (Перейдите в режим Legacy)
Слайд 14

ШАГ 3
◎Подключите загрузочный USB диск к системе, затем включите ее.
Слайд 15

ШАГ 4
◎ Во время прохождения процедуры POST, нажмите “F11” для
выбора загрузочного USB устройства.
◎ Выберите загрузочный USB диск и загрузите систему в DOS.
Слайд 16

ШАГ 5
◎ После загрузки системы в DOS,
войдите в
папку BIOS.
◎ Для обновления BIOS запустите файл “FLASH.BAT”.
Слайд 17

ШАГ 6
Примечание:
НЕ выключайте питание системы
во время процедуры обновления BIOS.
◎
По завершению процесса обновления BIOS, пожалуйста, выключите питание системы, а затем включите ее снова.
Слайд 18

ШАГ 7
◎ Включите систему, затем нажмите клавишу “DEL” во время прохождения
процедуры POST, чтобы войти в меню настроек BIOS.
Слайд 19

ШАГ 8
◎ В меню настроек BIOS, убедитесь, что текущая версия BIOS
соответствует обновленной версии.
Слайд 20

ШАГ 9
◎ В меню настроек BIOS выберите / Save & Exit
/ Load Optimal Defaults”, затем загрузите оптимизированные настройки по умолчанию, нажав
“YES” в диалоговом окне.
Слайд 21

ШАГ 10
◎ В меню настроек BIOS выберите/ Exit / Save Change
and Reboot”
◎Выберите “YES” для сохранения изменений и перезагрузки.
Процесс обновления BIOS завершен.

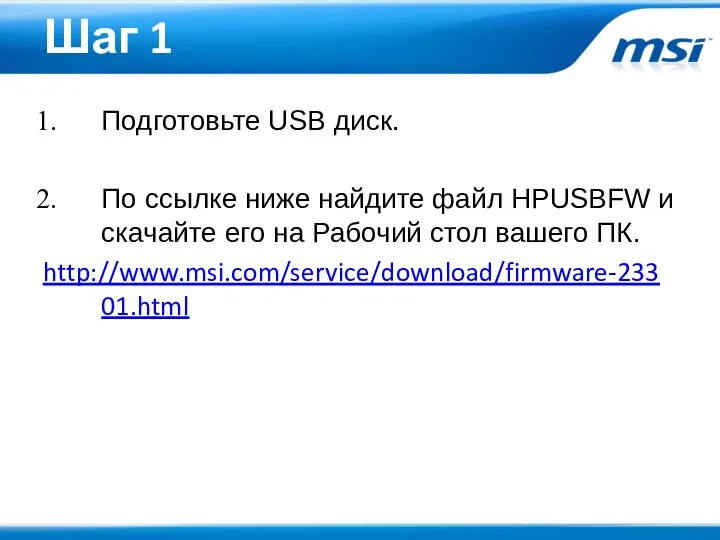

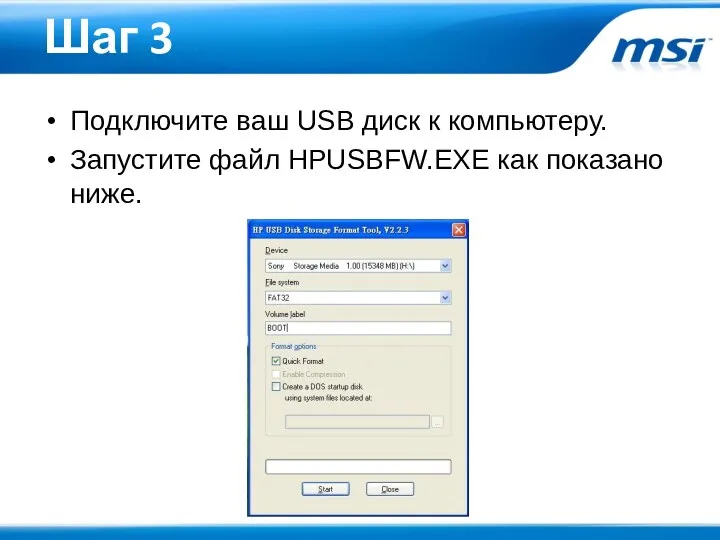






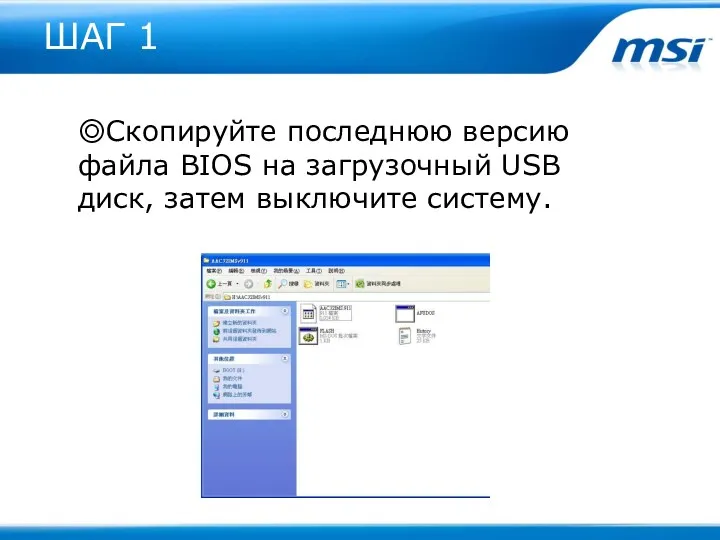









 Обработка и передача информации
Обработка и передача информации Ғылыми зерттеу жұмыстарының жіктемелері
Ғылыми зерттеу жұмыстарының жіктемелері Семейство червей “Code Red”
Семейство червей “Code Red” Учет поступивших в библиотеку документов в схемах и таблицах
Учет поступивших в библиотеку документов в схемах и таблицах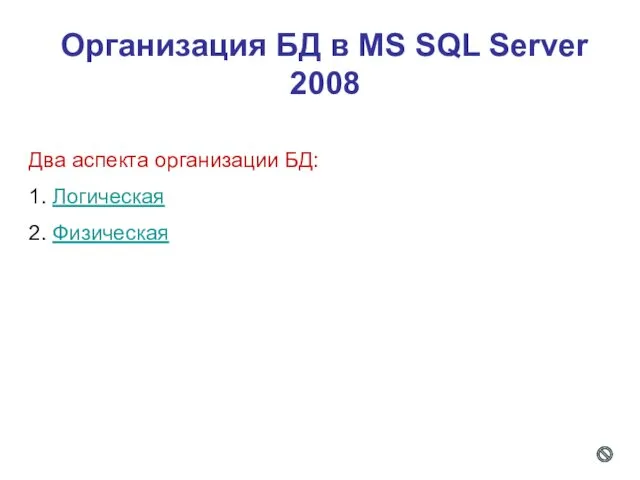 Организация БД SQL Server 2008
Организация БД SQL Server 2008 Программное обеспечение персонального компьютера
Программное обеспечение персонального компьютера Представление информации в компьютере 6 класс
Представление информации в компьютере 6 класс Нечеткие множества в сиcтемах управления рисками информационной безопасностью
Нечеткие множества в сиcтемах управления рисками информационной безопасностью Правила набора, форматирования текста и верстки. Методическое пособие
Правила набора, форматирования текста и верстки. Методическое пособие Новогодняя открытка
Новогодняя открытка Візуалізація рядів і трендів даних. Інфографіка (10 клас)
Візуалізація рядів і трендів даних. Інфографіка (10 клас) Преобразование логических выражений
Преобразование логических выражений Теория цвета
Теория цвета Беспроводные каналы
Беспроводные каналы презентация к урокам по теме Кодирование графической информации
презентация к урокам по теме Кодирование графической информации Компьютерные презентации. Мультимедиа
Компьютерные презентации. Мультимедиа Віртуальна реальність
Віртуальна реальність Презентация Алфавитный подход
Презентация Алфавитный подход Теория и практика информационно-аналитической работы. Семинар 2
Теория и практика информационно-аналитической работы. Семинар 2 История и современные тенденции развития компьютеров. Персональный компьютер (ПК). 7 класс
История и современные тенденции развития компьютеров. Персональный компьютер (ПК). 7 класс Классификация СУБД. Лекция 3
Классификация СУБД. Лекция 3 Система автоматизации розничной торговли. Курс по работе с конфигурацией
Система автоматизации розничной торговли. Курс по работе с конфигурацией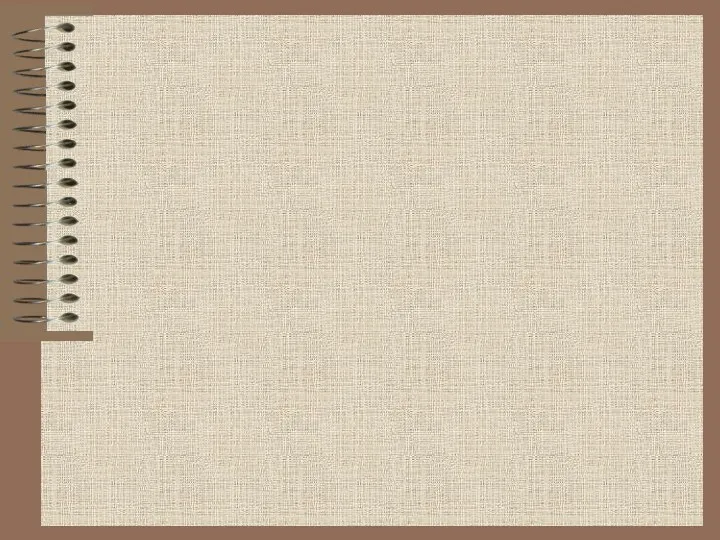 Системы счисления. Двоично-десятичные коды (часть 5.0)
Системы счисления. Двоично-десятичные коды (часть 5.0)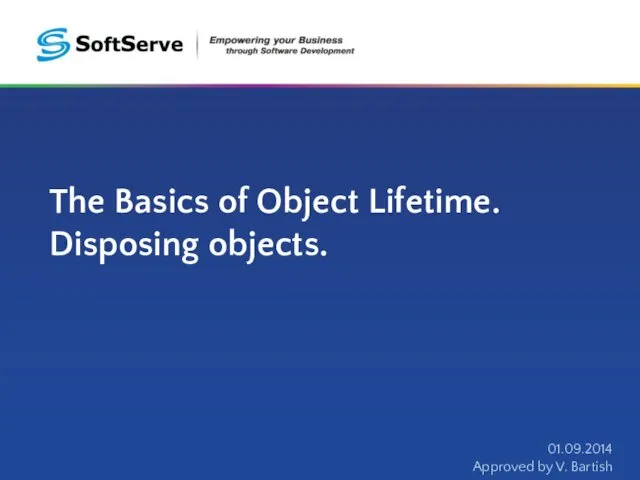 The Basics of Object Lifetime. Disposing objects (Java)
The Basics of Object Lifetime. Disposing objects (Java) Цикл с параметром в языке Pascal
Цикл с параметром в языке Pascal Анализ данных в реляционных БД на примере СУБД MS Access. Создание запросов, изменяющих таблицы. Создание отчетов
Анализ данных в реляционных БД на примере СУБД MS Access. Создание запросов, изменяющих таблицы. Создание отчетов Математические пакеты
Математические пакеты Язык программирования С++
Язык программирования С++