Слайд 2

Подготовка к работе
В папке СКАН ФЛЮ создаем папки с ФИО сотрудников,
работающих в смене (делается ТОЛЬКО в первый день работы с файлами скан-образов)
Перед началом работы необходимо выделить сотрудникам файлы со скан-образами для работы на текущий день .
Вставляем флэшку в компьютер и копируем из папки СКАН ФЛЮ файлы для передачи сотрудникам, скопированные файлы переносим в папку с ФИО соответствующего сотрудника
В папках с ФИО создаем дополнительную папку ОТРАБОТАННЫЕ (делается ТОЛЬКО в первый день работы с файлами скан-образов)
В папке ОТРАБОТАННЫЕ создается папка с наименованием даты текущего рабочего дня (пример: 05_08)
В папку 05_08 складываются отработанные на текущую дату скан-образы
Открываем программу Adobe Acrobat Pro DC на «рабочем столе» для нарезки файлов со скан-образами
*Пример создания папок на «рабочем столе» на последнем слайде
Слайд 3

Создание папок для нарезки и перемещения скан-образов
Создаем на «рабочем столе» папку
с названием: СКАН ФЛЮ (делается ТОЛЬКО в первый день работы с файлами скан-образов)
Вставляем ФЛЕШКИ в АРМ ЕМИАС и переносим файлы со скан-образами в папку СКАН ФЛЮ по порядковым номерам (пример: 1 50.pdf),где первая цифра – порядковый номер, вторая – количество исследований в скан-образе.
В папке СКАН ФЛЮ создаем дополнительную папку ОТРАБОТАННЫЕ (делается ТОЛЬКО в первый день работы с файлами скан-образов)
В папке ОТРАБОТАННЫЕ создается папка с наименованием даты текущего рабочего дня (пример: 05_08, где первая цифра это число месяца, вторая - месяц)
В папке с наименованием даты текущего рабочего дня (пример: 05_08) создаем папку с наименованием порядкового номера скан-образа (пример: 1 50), обращаем внимание что после первой цифры ставим пробел
В папку (пример 1 50) складываем все нарезанные исследования (пример: Ф_0101_ИвановИванИванович_1980.pdf)
После нарезки файлов выбирается исходный отработанный файл со скан-образами (пример: 1 50.pdf) и переносится в папку ОТРАБОТАННЫЕ из папки СКАН ФЛЮ, обращаем внимание, что файл НЕ КОПИРУЕТСЯ, а именно ПЕРЕНОСИТСЯ
Слайд 4
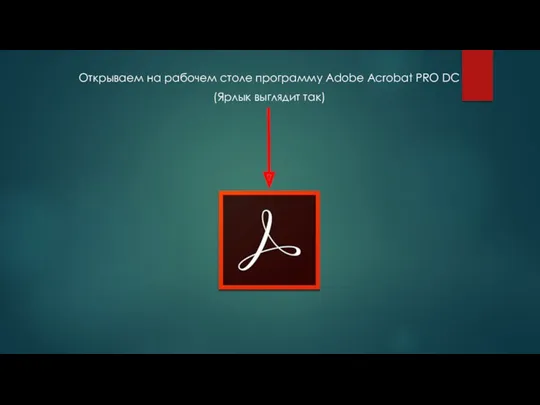
Открываем на рабочем столе программу Adobe Acrobat PRO DC
(Ярлык выглядит
так)
Слайд 5
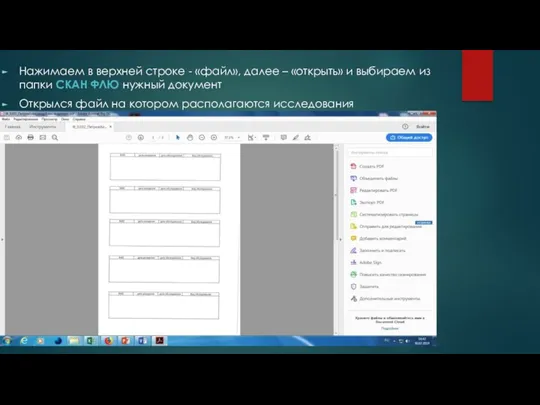
Нажимаем в верхней строке - «файл», далее – «открыть» и выбираем
из папки СКАН ФЛЮ нужный документ
Открылся файл на котором располагаются исследования
Слайд 6
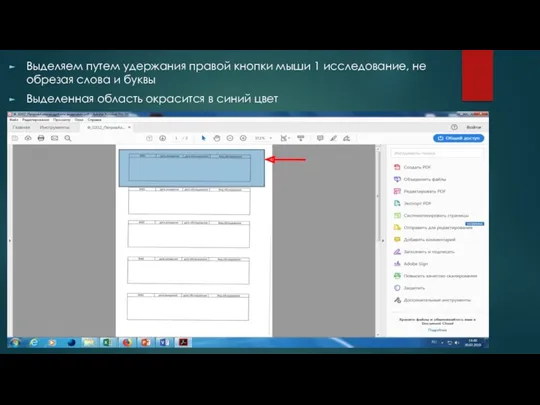
Выделяем путем удержания правой кнопки мыши 1 исследование, не обрезая слова
и буквы
Выделенная область окрасится в синий цвет
Слайд 7
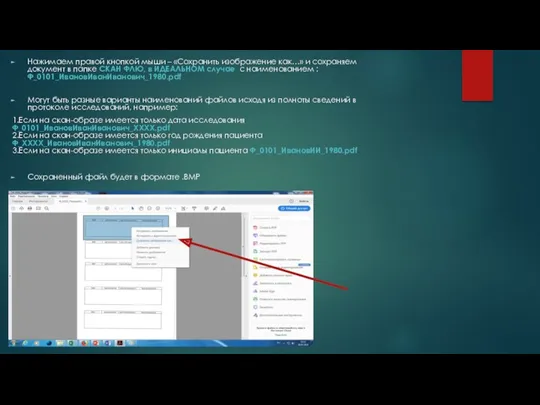
Нажимаем правой кнопкой мыши – «Сохранить изображение как…» и сохраняем документ
в папке СКАН ФЛЮ, в ИДЕАЛЬНОМ случае с наименованием : Ф_0101_ИвановИванИванович_1980.pdf
Могут быть разные варианты наименований файлов исходя из полноты сведений в протоколе исследований, например:
1.Если на скан-образе имеется только дата исследования Ф_0101_ИвановИванИванович_ХХХХ.pdf
2.Если на скан-образе имеется только год рождения пациента Ф_ХХХХ_ИвановИванИванович_1980.pdf
3.Если на скан-образе имеется только инициалы пациента Ф_0101_ИвановИИ_1980.pdf
Сохраненный файл будет в формате .BMP
Слайд 8
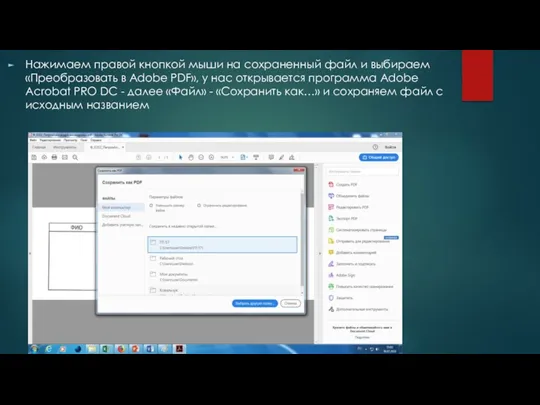
Нажимаем правой кнопкой мыши на сохраненный файл и выбираем «Преобразовать в
Adobe PDF», у нас открывается программа Adobe Acrobat PRO DC - далее «Файл» - «Сохранить как…» и сохраняем файл с исходным названием
Слайд 9
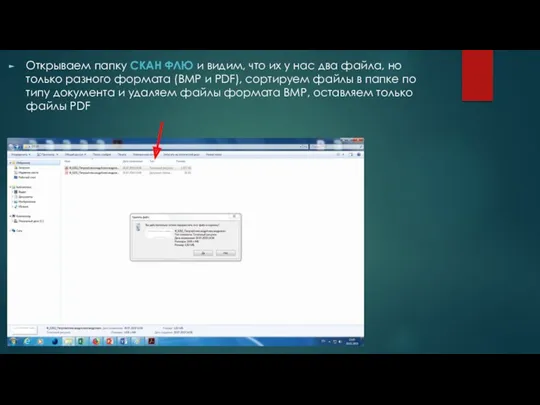
Открываем папку СКАН ФЛЮ и видим, что их у нас два
файла, но только разного формата (BMP и PDF), сортируем файлы в папке по типу документа и удаляем файлы формата BMP, оставляем только файлы PDF
Слайд 10

После отработки всех исследований в выбранном файле данный файл переносится в
папку «Отработанные»
В конце дня старшему передается информация по всем отработанным файлам за день
Отработанные сотрудниками файлы также переносятся в папку «Отработанные» в соответствующую папку с ФИО
Информация об отработке файлов вносится старшим сотрудников в соответствующую таблицу
Слайд 11

Ссылка для заполнения по отработанным исследованияи
https://docs.google.com/spreadsheets/d/10LUJDpu42nk72VSi_-gXsGLMAUZeegj7pdtES2FauOE/edit#gid=0


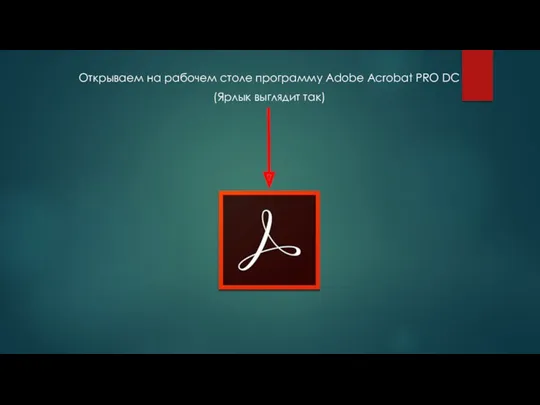
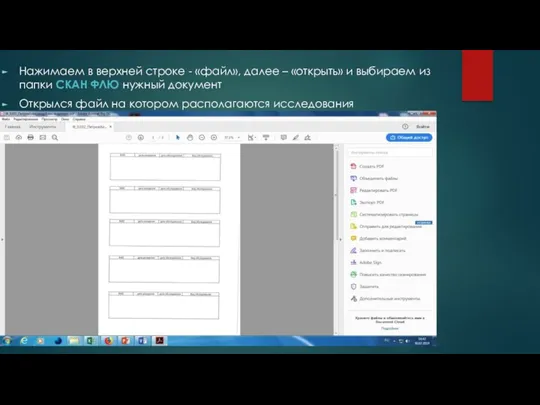
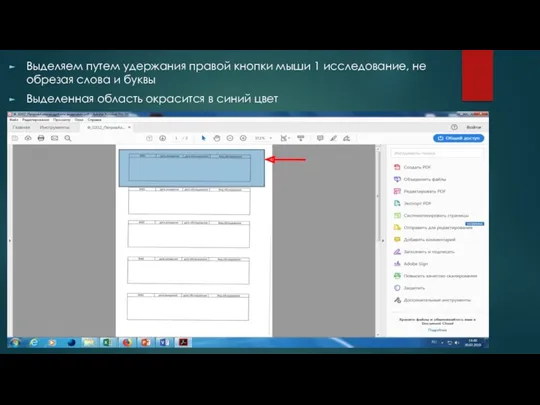
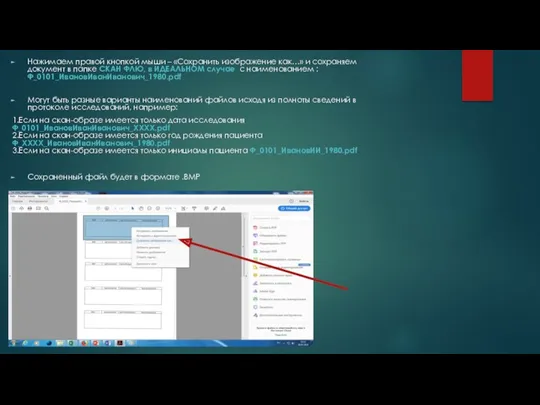
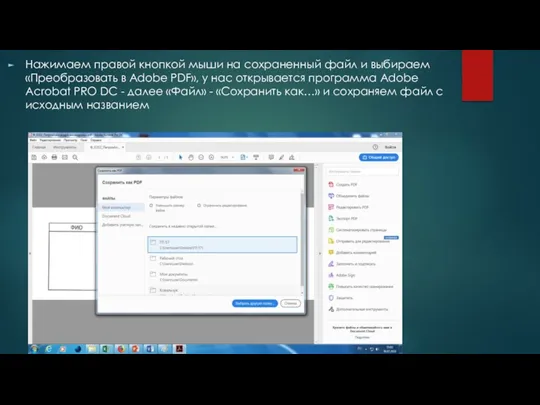
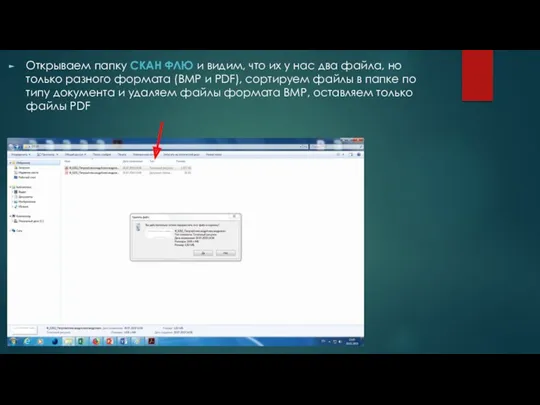


 Adobe Photoshop. Клавиатурные комбинации
Adobe Photoshop. Клавиатурные комбинации Носители информации
Носители информации Программный комплекс Ракурс
Программный комплекс Ракурс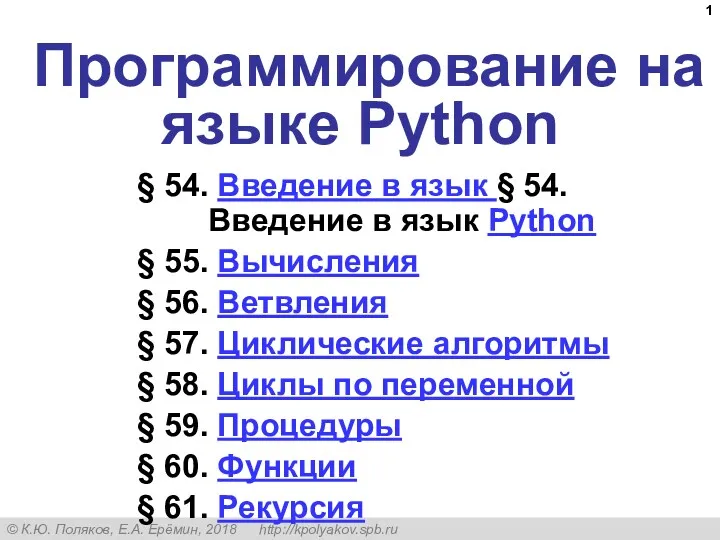 Программирование на языке Python. Введение в язык Python
Программирование на языке Python. Введение в язык Python Информационные технологии на уроках литературы
Информационные технологии на уроках литературы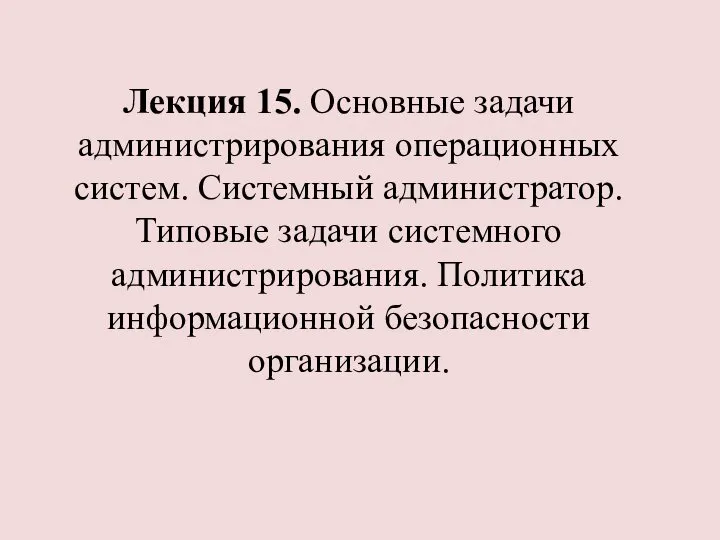 Основные задачи администрирования ОС. Системный администратор. Типовые задачи системного администрирования. (Лекция 15)
Основные задачи администрирования ОС. Системный администратор. Типовые задачи системного администрирования. (Лекция 15) Машина Тьюринга
Машина Тьюринга Введение в архитектуру UNIX. Лекция 2
Введение в архитектуру UNIX. Лекция 2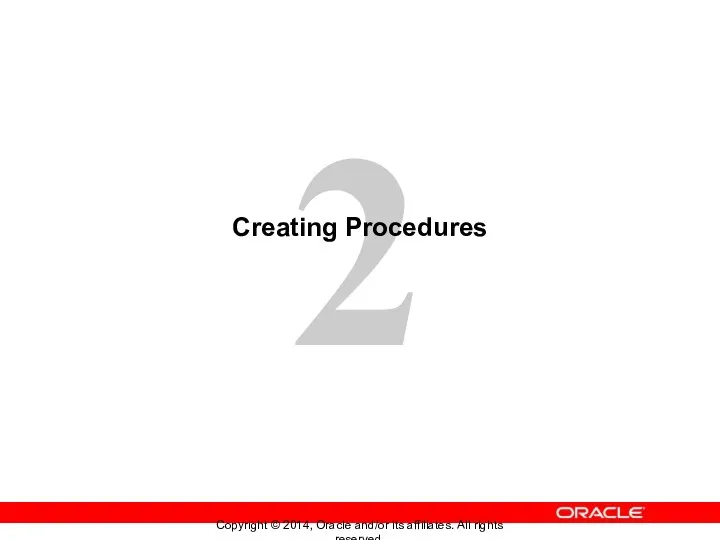 Creating Procedures
Creating Procedures Правила информационной безопасности при работе в сети Интернет
Правила информационной безопасности при работе в сети Интернет Як створити всесвіт: ігри й моделювання
Як створити всесвіт: ігри й моделювання Основы информационной безопасности. Компьютерные вирусы
Основы информационной безопасности. Компьютерные вирусы История Windows
История Windows Теория автоматов и формальных языков. Абстрактный синтез
Теория автоматов и формальных языков. Абстрактный синтез Функции. Описание и использование функций
Функции. Описание и использование функций 25_28_Инф_безопасность
25_28_Инф_безопасность Логические операции
Логические операции Университеты и таланты
Университеты и таланты Первый взгляд на платформу .Net
Первый взгляд на платформу .Net Браузер. Работа с интернет - магазином, интернет - СМИ, интернет – библиотекой. Поисковые сервисы
Браузер. Работа с интернет - магазином, интернет - СМИ, интернет – библиотекой. Поисковые сервисы Способы кодирования
Способы кодирования Типы данных. Основы программирования на Python 3. Лекция 3, часть 2
Типы данных. Основы программирования на Python 3. Лекция 3, часть 2 Компьютерные технологии интеллектуальной поддержки управленческих решений
Компьютерные технологии интеллектуальной поддержки управленческих решений Создание web-сайта. Содержание и структура сайта
Создание web-сайта. Содержание и структура сайта Виды внедрения, план внедрения. Стратегии, цели и сценарии внедрения
Виды внедрения, план внедрения. Стратегии, цели и сценарии внедрения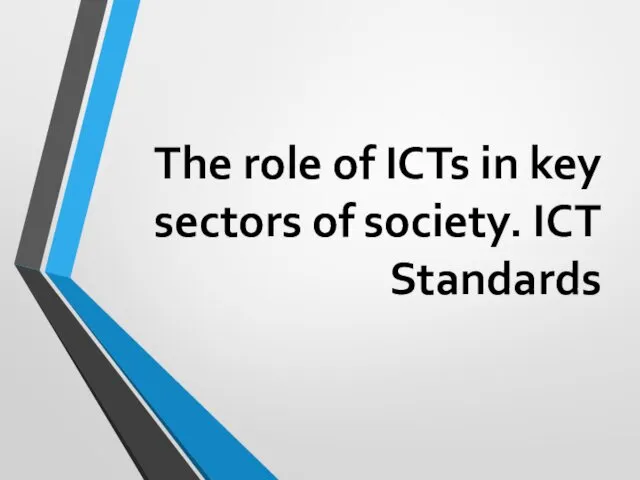 The role of ICTs in key sectors of society. ICT Standards
The role of ICTs in key sectors of society. ICT Standards Журналистские технологии. Источники информации
Журналистские технологии. Источники информации Команды и алгоритм
Команды и алгоритм