Слайд 2
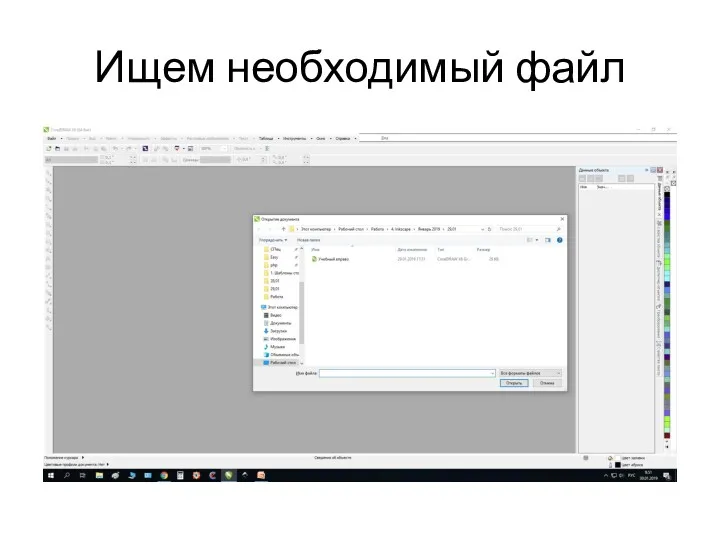
Слайд 3

Сразу после открытия откручиваем колесико вниз(Изменяем масшстаб) Иначе не видно рисунка
Слайд 4

Отмотали, посмотрели что все в порядке, должен быть макет прочерченный розовой
линией
Слайд 5

Если поверх него лежит растр, будет как то так, и в
левом верхнем углу будут написаны размеры
Слайд 6

Необходимо его удалить, нажав на него а затем «DELETE».
Получится так
Слайд 7

Слайд 8

Сохраняем в Версии 10.0, иначе Inkscape не откроет наш файл
Слайд 9

После того как сохранили открываем Inkscape
Слайд 10
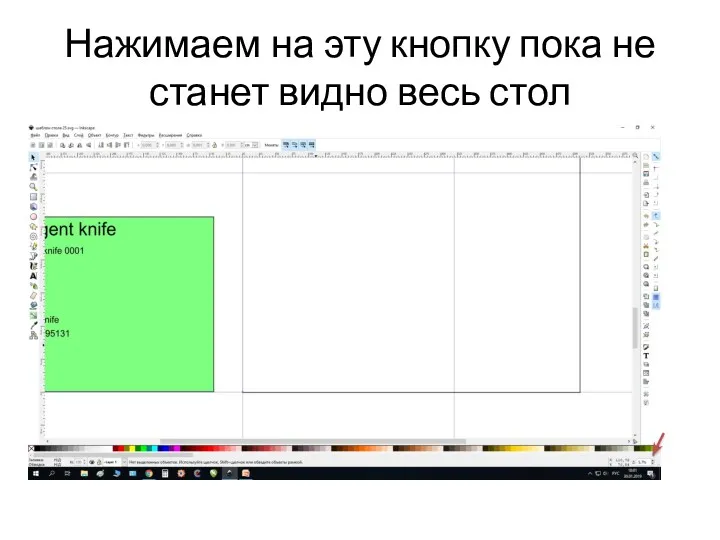
Нажимаем на эту кнопку пока не станет видно весь стол
Слайд 11
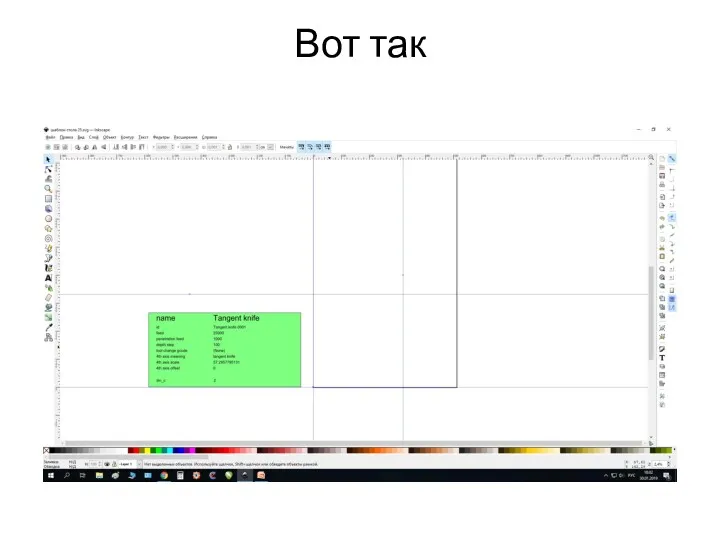
Слайд 12
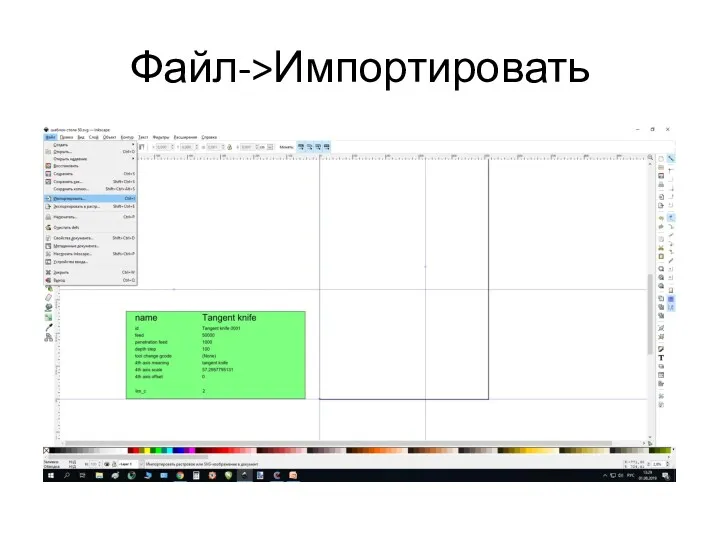
Слайд 13
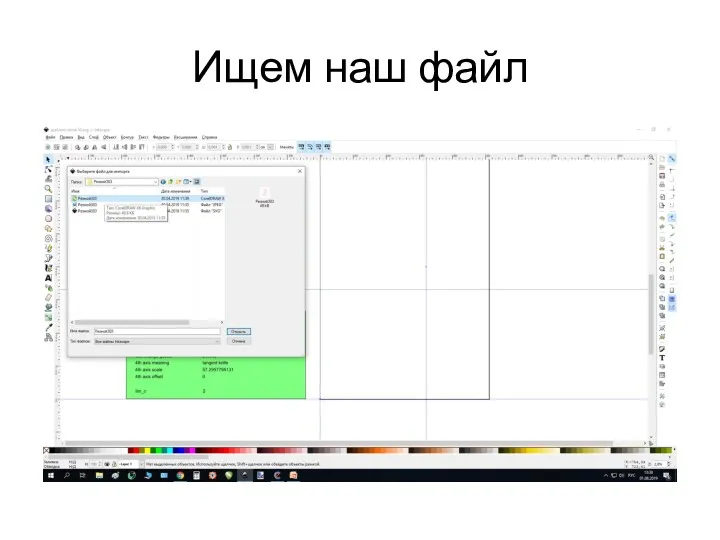
Слайд 14
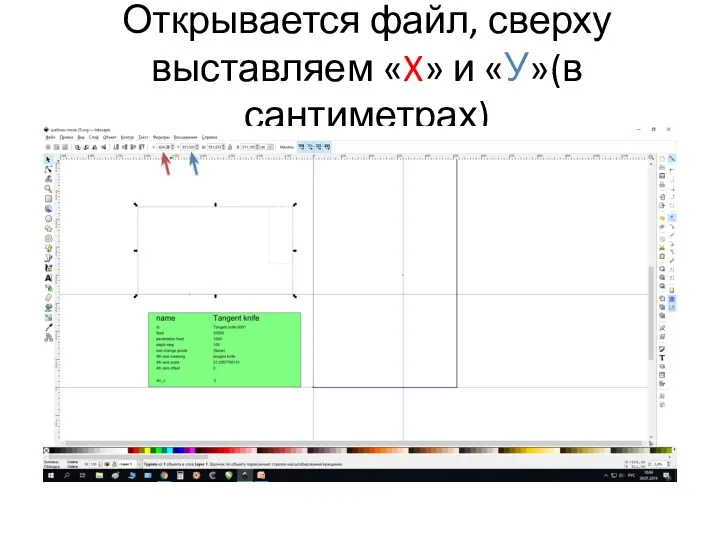
Открывается файл, сверху выставляем «X» и «У»(в сантиметрах)
Слайд 15
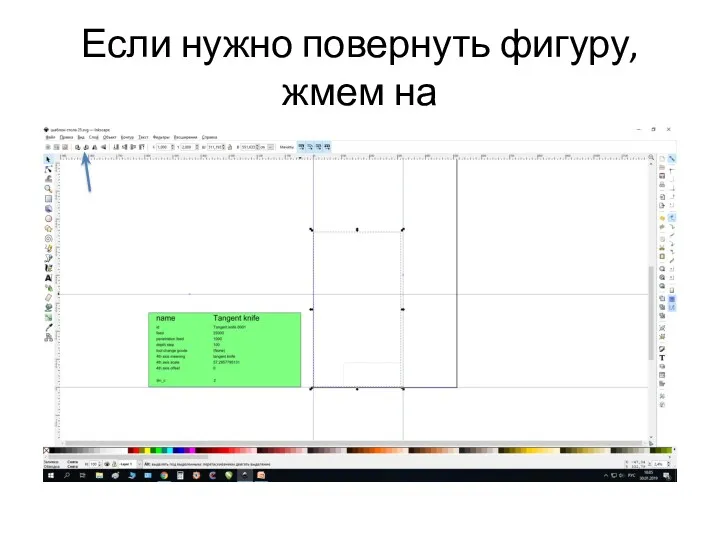
Если нужно повернуть фигуру, жмем на
Слайд 16
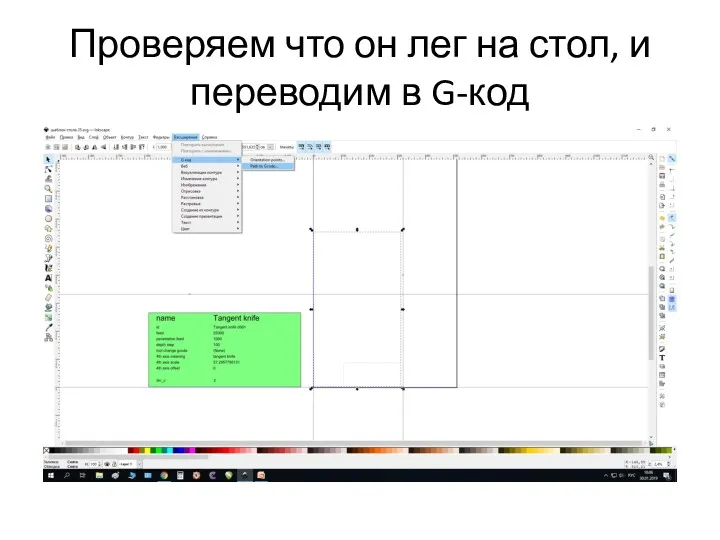
Проверяем что он лег на стол, и переводим в G-код
Слайд 17
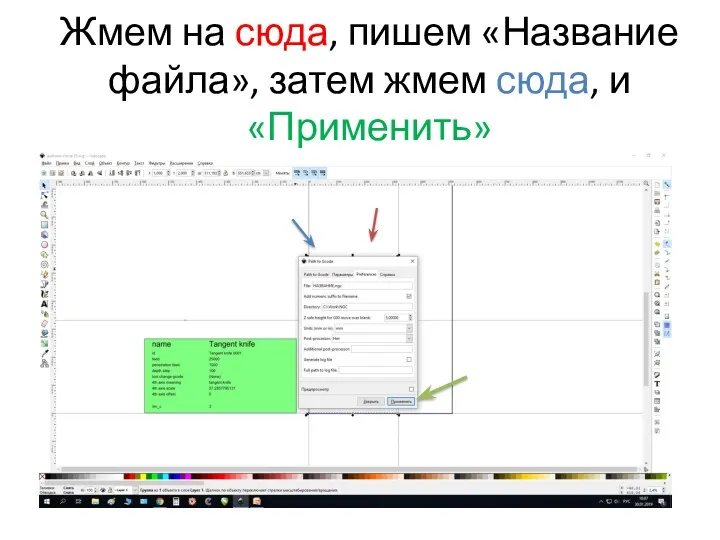
Жмем на сюда, пишем «Название файла», затем жмем сюда, и «Применить»
Слайд 18
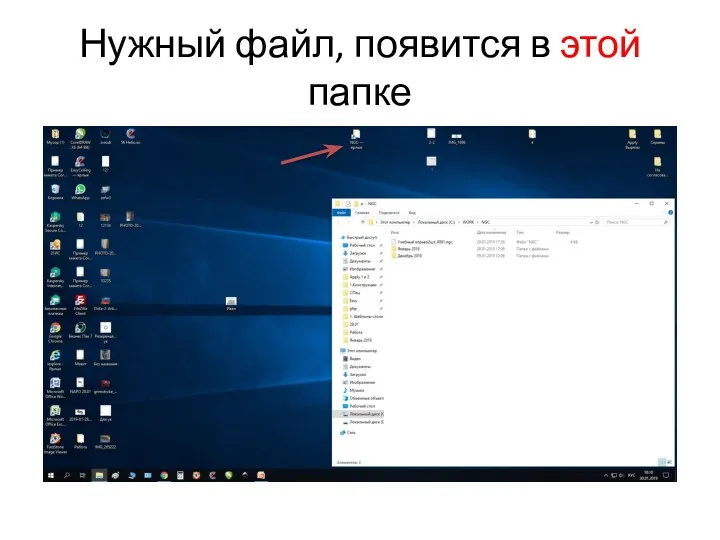
Нужный файл, появится в этой папке
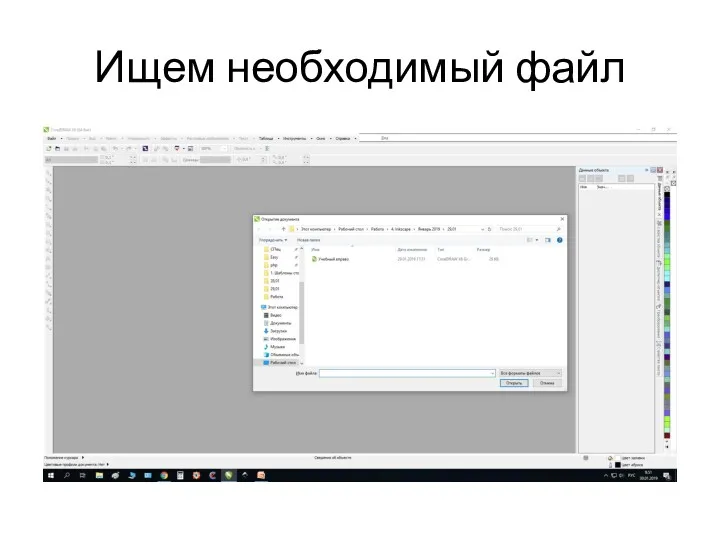







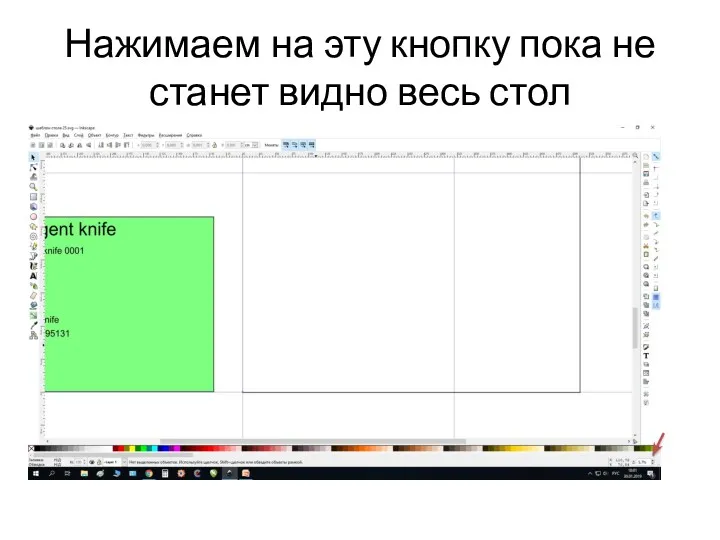
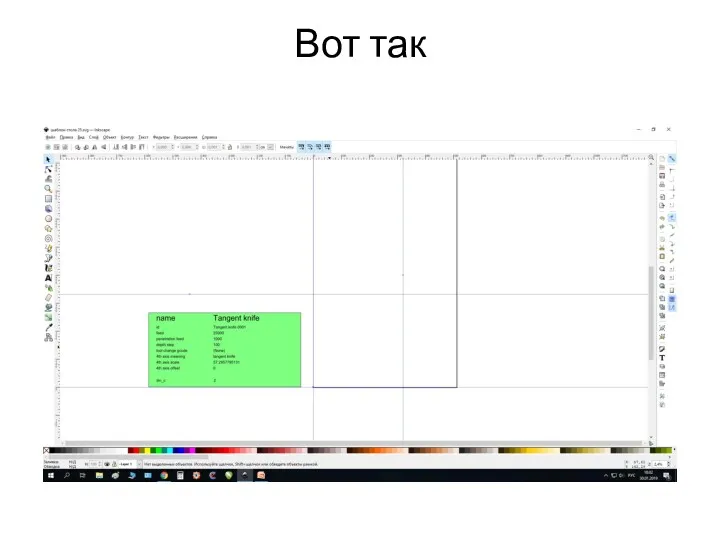
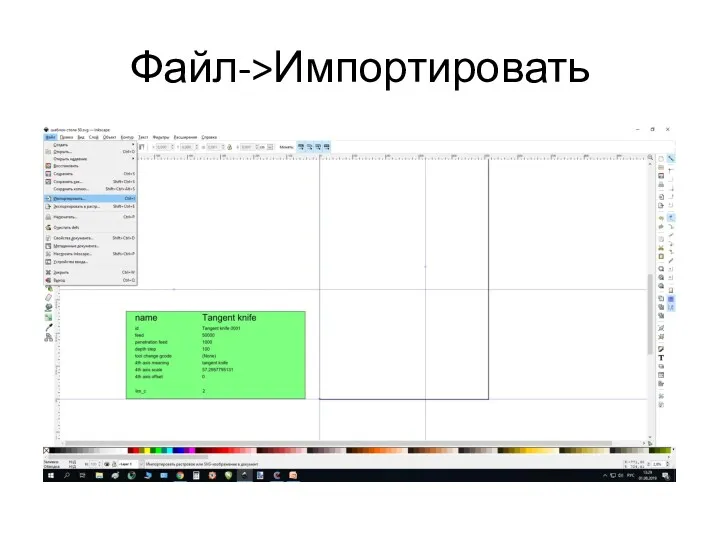
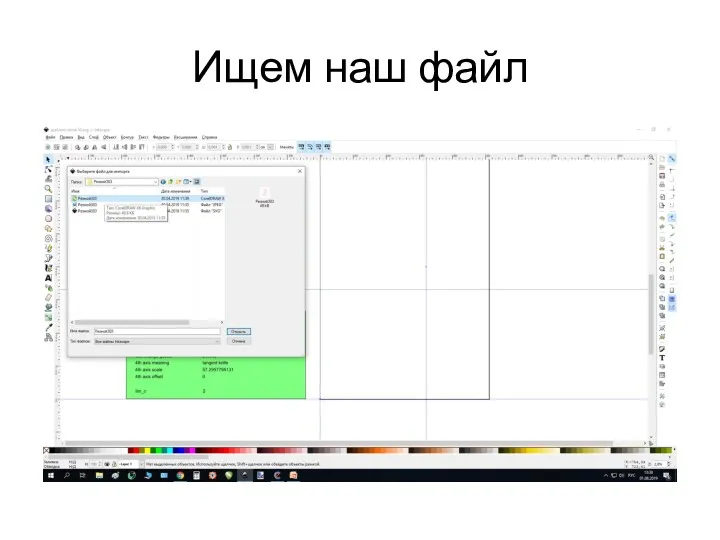
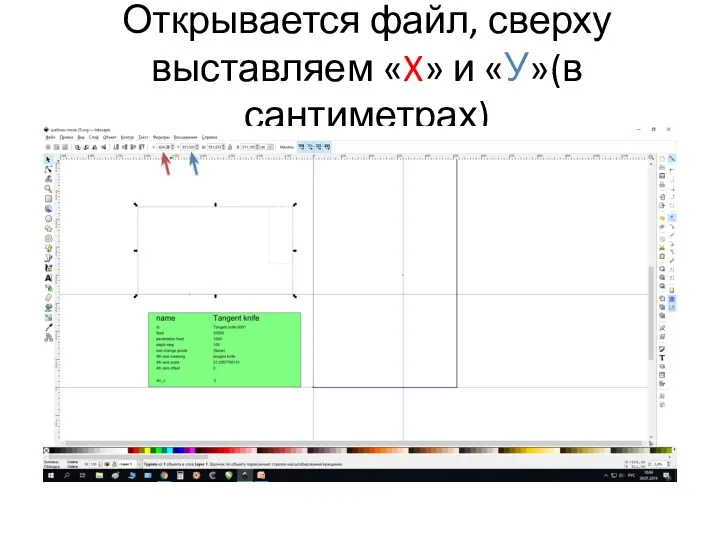
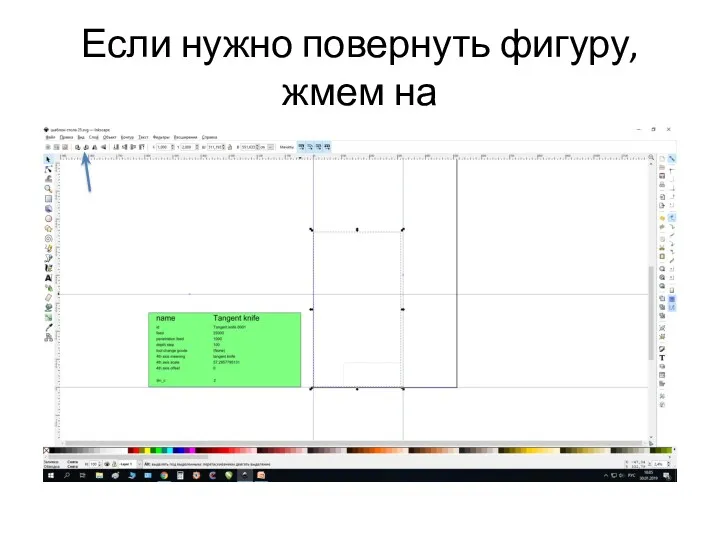
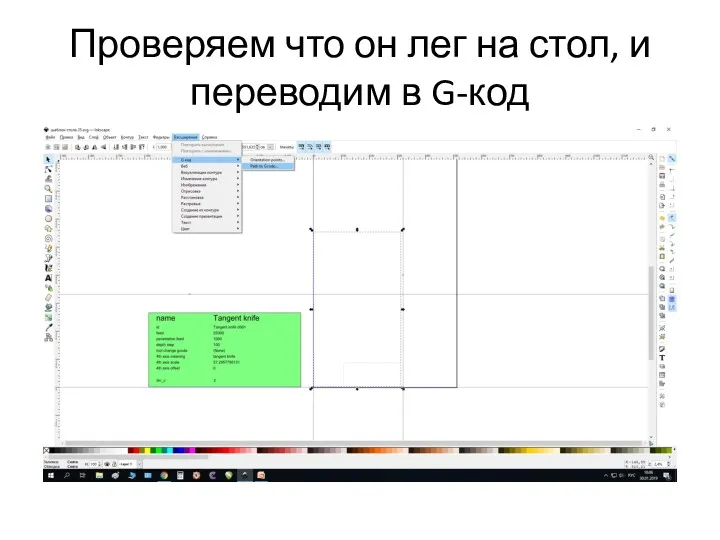
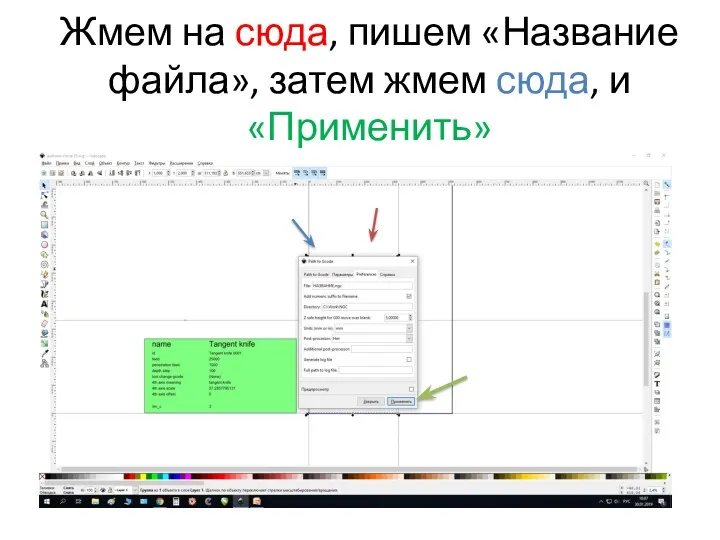
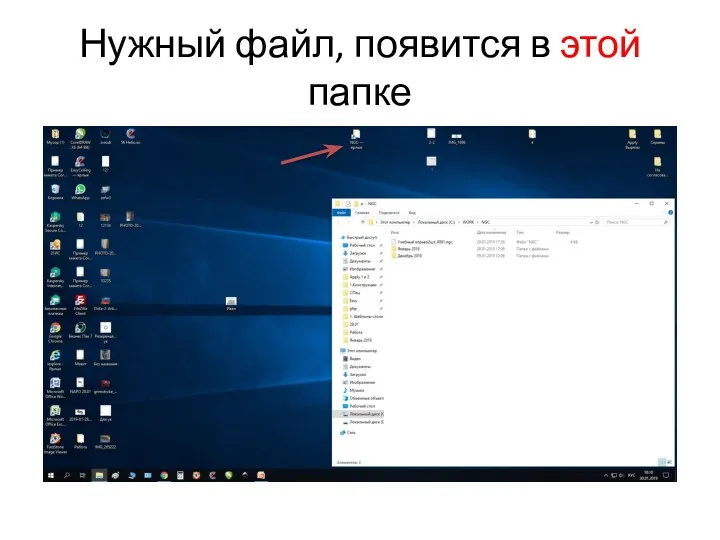
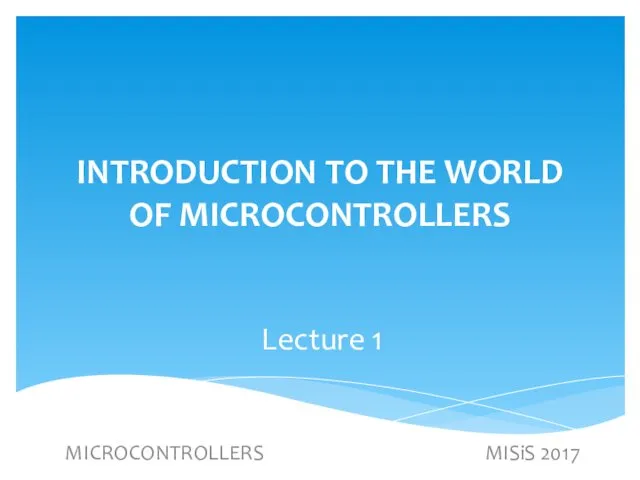 Microcontrollers misis 2017. Applications
Microcontrollers misis 2017. Applications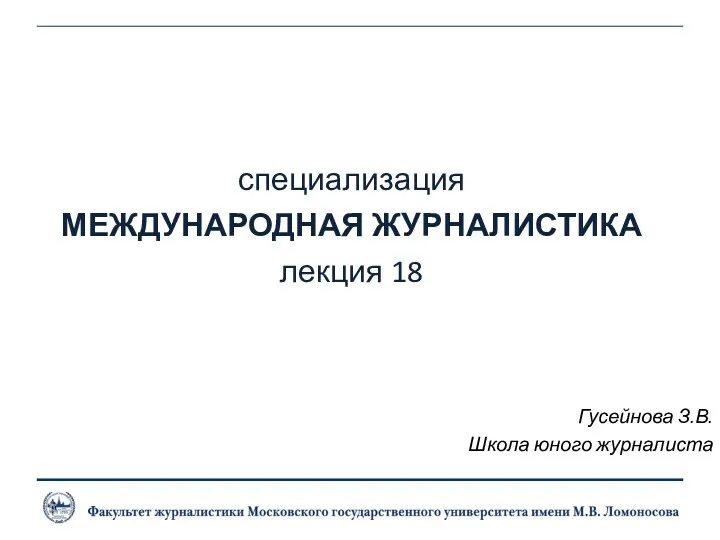 Международная журналистика
Международная журналистика Электронные ресурсы для подготовки к Всероссийской олимпиаде школьников по русскому языку и литературе
Электронные ресурсы для подготовки к Всероссийской олимпиаде школьников по русскому языку и литературе Инженерия программного обеспечения. Введение (модуль 1)
Инженерия программного обеспечения. Введение (модуль 1) SMM-маркетинг в социальных сетях
SMM-маркетинг в социальных сетях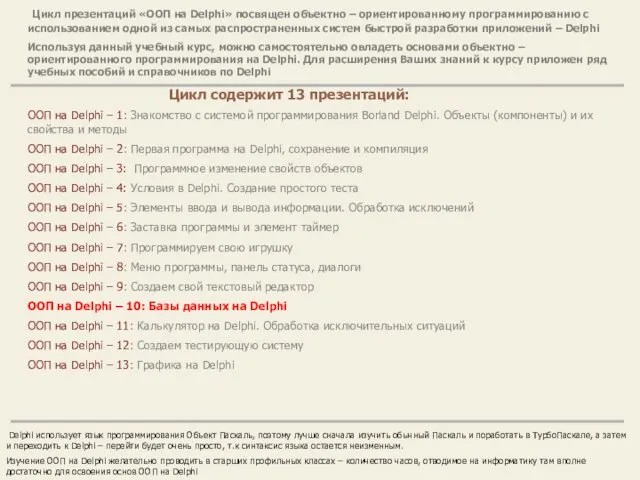 ООП на Delphi – 10: Базы данных на Delphi
ООП на Delphi – 10: Базы данных на Delphi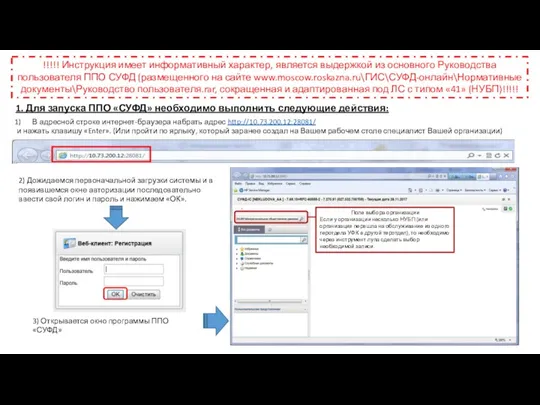 Руководства пользователя ППО СУФД
Руководства пользователя ППО СУФД Описание ситуаций, возникающих при работе с приложением
Описание ситуаций, возникающих при работе с приложением Урок по теме Сортировка, удаление и добавление записей 8 класс
Урок по теме Сортировка, удаление и добавление записей 8 класс Паскаль АВС. Часть 3. Арифметические операции.
Паскаль АВС. Часть 3. Арифметические операции.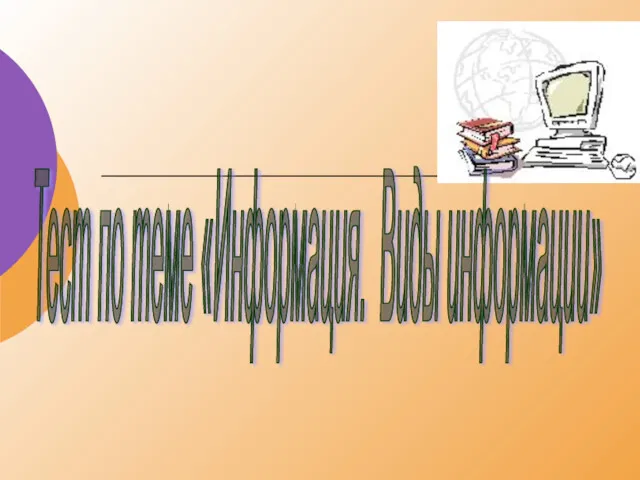 Информация. Виды информации. Свойства информации
Информация. Виды информации. Свойства информации Электронная почта (5 класс)
Электронная почта (5 класс) Высокие учебные результаты обучения при их активной динамике за последние 3 года
Высокие учебные результаты обучения при их активной динамике за последние 3 года Кодирование информации
Кодирование информации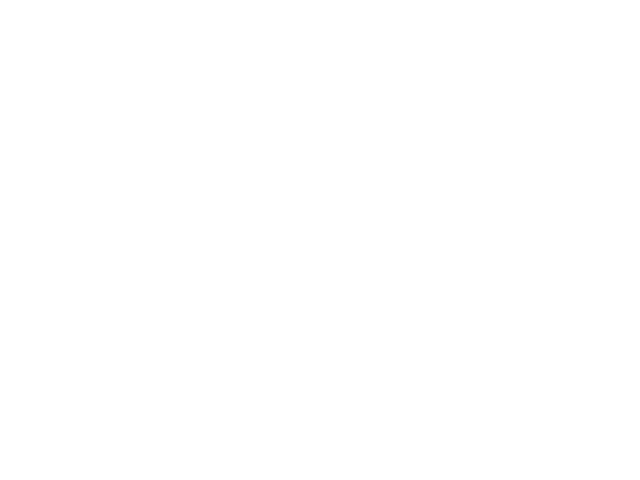 Основные устройства персонального компьютера
Основные устройства персонального компьютера Деревья. Формальное определение дерева
Деревья. Формальное определение дерева ВКР: Разработка мобильной игры жанра платформер-головоломка
ВКР: Разработка мобильной игры жанра платформер-головоломка Agile – новый подход к управлению проектами
Agile – новый подход к управлению проектами Веб 2.0 у школі
Веб 2.0 у школі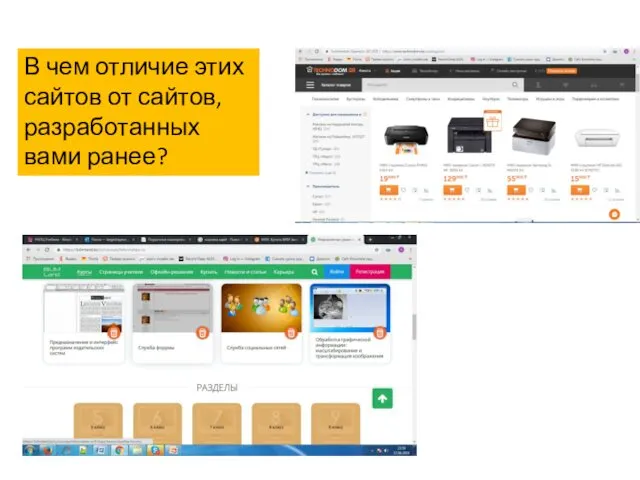 Связь web-страницы с базой данных
Связь web-страницы с базой данных Аватария - мир, где сбываются мечты. Часть 1. Объяснение игры
Аватария - мир, где сбываются мечты. Часть 1. Объяснение игры Большой информационный турнир
Большой информационный турнир Внешние устройства компьютера
Внешние устройства компьютера Технологический слой
Технологический слой Роль журналиста в обществе
Роль журналиста в обществе О конкурсе EUROBOT 2018. Причина выбора робототехники
О конкурсе EUROBOT 2018. Причина выбора робототехники Обзор функциональных возможностей ERP–решения фирмы 1С
Обзор функциональных возможностей ERP–решения фирмы 1С История языков программирования
История языков программирования