- Главная
- Информатика
- Руководства пользователя ППО СУФД

Содержание
- 2. Поле «Номер» заполняется вручную самостоятельно клиентом. Поле «Дата» заполняется автоматически (по умолчанию текущая дата). Раздел «Основные
- 3. Поля «БИК/SWIFT», «Наим. Банка» - заполняются автоматически после заполнения поля «Банк.счет». Раздел «Реквизиты получателя» Поля «Наименование»,
- 4. Раздел «Расшифровка платежного поручения» обязателен для заполнения. Чтобы создать строку нажимаем , после чего открывается окно
- 5. 5. Работа с формой «Платежное поручение»: документарный контроль, подписание и отправка После того как Документ «Платежное
- 6. 6. Работа с формой «Сведения о направлении расходования целевых средств»: создание Для работы с документами «Сведения
- 7. 7. Работа с формой «Сведения о направлении расходования целевых средств»: создание Заполнение формы начинается с выбора
- 8. Заполнение Раздела «Строки» происходит в соответствии с данными о поступлениях/выплатах/остатках на начало года согласно подписанного документа
- 9. В блоке «Дополнительные атрибуты» заполнению подлежит: Раздел «Реквизиты утверждения» отображаются данные утверждающей стороны: Поле «Должность» заполняется
- 10. Для работы с документами «Информационные сообщения исходящие» следует перейти в пункт меню: Документы → произвольные →
- 11. Для работы с документами «Запрос на аннулирование заявки» следует перейти в пункт меню: Документы → Отзыв
- 12. 12. Работа с документами, поступающими от ОрФК: просмотр, печать В ППО СУФД есть Раздел оперативной отчетности,
- 14. Скачать презентацию
Поле «Номер» заполняется вручную самостоятельно клиентом.
Поле «Дата» заполняется автоматически (по умолчанию
Поле «Номер» заполняется вручную самостоятельно клиентом.
Поле «Дата» заполняется автоматически (по умолчанию
Раздел «Основные атрибуты»:
Поле «Вид платежа» не заполняется.
Поле «Сумма» Общая сумма платежного поручения. Значение вводится вручную.
Раздел «Реквизиты плательщика»:
Поле «Наименование» отражается наименование плательщика в соответствии с требованиями Положения ЦБ РФ от 18.02.2017 №414-П/8н:
УФК по г. Москве (ООО «ООО», л/с 41736000000)
Поля «ИНН», «КПП», «Лицевой счет» заполняются вручную данными ИНН и КПП плательщика, лицевого счета плательщика.
Поле «Банк. счет» заполняется из справочника «Банковские счета ФК», нажимаем и в появившемся окне «Справочник «Банковские счета ФК»» выбираем нужный банк.сч.
Зона фильтра, позволяет сделать отбор по конкретному полю, для выбора нужного банковского счета плательщика набираем в графе над столбцом «Номер счета» значение 40501%179
Для работы с документами «Платежное поручение» следует перейти в пункт меню:
Документы → Регистрация и учет обязательств → Заявки на платеж → Платежное поручение.
На верхней панели располагается зона меню, там нажимаем «Создать новый документ».
Открывается форма «Платежное поручение».
2. Работа с формой «Платежное поручение»: создание документа
Поля «БИК/SWIFT», «Наим. Банка» - заполняются автоматически после заполнения поля «Банк.счет».
Раздел
Поля «БИК/SWIFT», «Наим. Банка» - заполняются автоматически после заполнения поля «Банк.счет».
Раздел
Поля «Наименование», «ИНН», «КПП» заполняются вручную (обязательны для заполнения)
Поле «Лицевой счет» обязателен к заполнению только при перечислении на л/с открытые в ОрФК.
Поле «Банк.сч.» заполняется из справочника, поля «БИК/SWIFT», «Корсчет» заполняются автоматически (информация подтягивается после заполнения поля «Банк.сч»).
Поле «Оч.» - очередность платежа. Значение по умолчанию «5». Может быть изменено пользователем выбором из выпадающего списка: 1, 2, 3, 4, 5.
Поле «Срок платежа» заполнению не подлежит.
Раздел «Реквизиты налогового платежа»
Поля «Статус», «КБК», «Код по ОКТМО», «Основание платежа», «Налоговый период», «Номер документа», «Дата документа», «Тип платежа» заполняются только в случае перечисления денежных средств на счета, открытые в ОрФК.
Поле «Код» – при перечислении на р/с 40101 в данном поле отражается значение УИН равное 0; в остальных случаях (если они не являются исключением) в данном поле проставляется идентификатор ГК (договора, соглашения).
Поле «ИГК» указывается идентификатор ГК (договора, соглашения).
Поле «Номер аккредитива» заполняется вручную (при наличии).
Поле «Назначение платежа» – заполняется в соответствии с требованиями в соответствии с действующим НПА.
3. Работа с формой «Платежное поручение»:
создание документа
Раздел «Расшифровка платежного поручения» обязателен для заполнения.
Чтобы создать строку нажимаем ,
Раздел «Расшифровка платежного поручения» обязателен для заполнения.
Чтобы создать строку нажимаем ,
В данном окне подлежат заполнению:
«Код цели получателя» - выбираем из справочника «Перечень направлений расходования целевых средств» (самая первая книга у для поля).
«Сумма НДС» заполняется при наличии данных об НДС.
«Сумма» обязательно для заполнения.
«Код цели получателя» заполняется только в случае возврата денежных средств на лицевой счет с типом 41 (для корректного зачисления на нужный код как ВКР).
После ввода всей необходимой информации нажимаем «Сохранить», далее «Закрыть.
Раздел «Подписи» заполняется в соответствии с данными в рамках актуальной Карточки образцов подписей.
Если необходимо приложить документы-основания (Договор, акт, товарная накладная и т.д.), то необходимо пройти в в «Системные атрибуты» и там в Разделе «Вложения» приложить все необходимые документы.
Нажимаем , и далее выбираем место где сохранен файл на компьютере, после выбора нажимаем «ОК», далее обязательно необходимо убедиться, в том что файл загрузился (это видно по размеру файла, он не должен быть равен 0).
4. Работа с формой «Платежное поручение»: создание документа
5. Работа с формой «Платежное поручение»: документарный контроль, подписание и отправка
После
5. Работа с формой «Платежное поручение»: документарный контроль, подписание и отправка
После
Если в результате «документарного контроля» появилось сообщение с ошибками, обозначенными значением - это означает, что документ заполнен с критическими ошибками, которые требуют обязательного исправления. Если же отобразилась ошибка со значением
то это значит, что ошибка не критичная, и можно продолжить работу с документом.
Нажимаем «Сохранить и выйти» . После сохранения документ отображается в общем списке платежных поручений в статусе «Черновик»
Выделяем необходимое «Платежное поручение» и на верней панели инструментов нажимаем «Документарный контроль» (значок должен быть активен).
Если контроль пройден (об этом оповещает всплывающее окно), то документ сменяет статус с «Черновик» на
«Введено». При таком статусе можно продолжить работу с документом.
Чтобы подписать Платежное поручение необходимо наличие актуальной ЭЦП и чтобы документ находился в статусе «Введено». Для подписания нажимаем на панели инструментов основного рабочего окна на кнопку выбора и выбираем требуемое действие (значение «Все» подразумевает подписание и отправку всех документов, присутствующих в рабочем окне; значение «ФИО подписанта (выделенные)» – документ будет подписан выбранной подписью; третий вариант «ФИО подписанта+отправка» – документ будет подписан и автоматически отправлен.
Если после окончания процесса подписания документ будет иметь статус «Утвержден», то документ будет отправлен. Если документу будут необходимы другие подписи, то в окне диспетчера задач выведется ошибка «Документ имеет недостаточное количество подписей, в соответствии с настроенными правилами утверждения» и документ останется на статусе «Введено».
Если пользователь не воспользовался автоматической отправкой документа, то необходимо нажать на кнопку «Отправить» на панели инструментов, если отправка оказалась успешной (об этом оповещает всплывающее окно), то документ переходит в статус «Отправляется». По мере доставки документ будет менять статус, если он поступил в базу ОрФК, то статус будет равен «Принят учетной системой», если исполнен – «Исполнено», если куратор не провел по каким-то причинам документ статус меняется на «Отменено» и внутри документа можно посмотреть протокол с причиной отказа или во «Входящих протоколах» (Документы – Неисполненные – Протоколы – входящие протоколы).
6. Работа с формой «Сведения о направлении расходования целевых средств»: создание
Для
6. Работа с формой «Сведения о направлении расходования целевых средств»: создание
Для
Документы → Регистрация и доведение бюджета → Сведения об операциях с целевыми субсидиями.
На верхней панели располагается зона меню, там нажимаем «Создать новый документ».
Открывается форма «Сведения об операциях с целевыми субсидиями».
7. Работа с формой «Сведения о направлении расходования целевых средств»: создание
Заполнение
7. Работа с формой «Сведения о направлении расходования целевых средств»: создание
Заполнение
Поле «Год» отражается текущий финансовый год.
Поле «Дата» – проставляется вручную, согласно подписанного документа на бумажном носителе.
Поле «Дата предоставления предыдущих сведений» заполняется только в случае представления не первых Сведений в текущем финансовом году.
Поля «Учреждение (подразделение)», «ИНН», «КПП», «по ОКПО», «Учредитель/ГРБС», «Глава по БК» заполняются автоматически из справочников СУФД.
Поле «Лицевой счет клиента» заполняется вручную.
Поле «Заказчик» заполняется вручную, указывается наименование заказчика по ГК (Договору, Соглашению).
Поля «НПА», «Дата НПА», «Номер НПА» заполняется только в случае, если клиент работает в рамках субсидии или бюджетной инвестиции (указываются данные НПА, в соответствии с которым организации предоставлена субсидия/БИ).
Поле «Код целевых средств» заполняется в результате выбора соответствующего кода (01 – средства авансового платежа, 02 – субсидия/бюджетная инвестиция, 03 – на осуществление расчетов в ходе исполнения государственного контракта (контракта, договора), 04 – средства финансово-хозяйственной деятельности), а поле «Наименование целевых средств» заполняется автоматически после простановки кода (если код целевых средств = 02, то наименование заполняется вручную значением субсидия или бюджетная инвестиция (в зависимости от формы полученных средств).
Поле «Код по кооперации» заполняется соответствующим 5-тизначным кодом (для головного исполнителя 00000, в остальных случаях код уточняется у заказчика).
Поле «Орган ФК» - Управление Федерального казначейства по г. Москве.
Поле «по КОФК» - 7300.
Заполнение Раздела «Строки» происходит в соответствии с данными о поступлениях/выплатах/остатках на
Заполнение Раздела «Строки» происходит в соответствии с данными о поступлениях/выплатах/остатках на
Чтобы создать строку нажимаем на кнопку .
Открывает окно «Добавление записи».
Согласно НПА Поступления, Выплаты, остаток на начало года (подтвержденный остаток) заносится отдельными строками.
Строка для поступления: в окне «Добавление записи» заполняется только поле «Планируемое поступление» - отражается сумма, далее нажимаем «Сохранить», после «Закрыть».
Строка для выплат (на каждый код выплаты заносится отдельная строка): в окне «Добавление записи» заполняются поле « Планируемые выплаты» отражается сумма и поле «Код субсидии/целевых средств» и также отражаем наименование кода направления расходования целевых средств (либо через справочник или вручную).
Строка для остатка на начало года: заполняются поле «Остаток ЦС, всего» и поле «Разрешенный ост. Субсидий прошлых лет» - отражается сумма, далее нажимаем «Сохранить», после «Закрыть».
8. Работа с формой «Сведения о направлении расходования целевых средств»: создание
В блоке «Дополнительные атрибуты» заполнению подлежит:
Раздел «Реквизиты утверждения» отображаются данные утверждающей
В блоке «Дополнительные атрибуты» заполнению подлежит:
Раздел «Реквизиты утверждения» отображаются данные утверждающей
Поле «Должность» заполняется должность ответственного лица, который уполномочен на подписание документов от утверждающего органа.
В поле «Наим. Органа, осущ. функции и полномочия учредителя (учреждения) – отражается полное или сокращенное наименование заказчика (или иной организации, которая уполномочена на утверждение Сведений согласно НПА).
В поле «Расшифровка подписи» - указывается ФИО подписанта, утверждающего органа.
В поле «Дата», указывается дата подписания Сведений утверждающим органом.
Раздел «Реквизиты подписей» отображаются ФИО Руководителя и Руководителя финансово-экономической службы, дата подписания должна соответствовать бумажному носителю Сведений.
Раздел «Ответственный исполнитель» – отражается должность, ФИО и контактные данные (телефон) исполнителя от организации.
ОрФК принимает и исполнению Сведения о направленни расходования целевых средств, направленные через СУФД, только в том случае, если есть вложение скан-копии с бумажного носителя Сведений с оригинальными подписями всех сторон.
Вложение осуществляется в блоке «Системные атрибуты».
В разделе «Вложения» приложить все необходимые документы.
Нажимаем , и далее выбираем место где сохранен файл на компьютере, после выбора нажимаем «ОК», далее обязательно необходимо убедиться, в том что файл загрузился (это видно по размеру файла, он не должен быть равен 0).
Как сохранить, сделать документарный контроль, подписать и отправить описано на слайде 5 (процедура аналогичная).!!!!
9. Работа с формой «Сведения о направлении расходования целевых средств»: создание
Для работы с документами «Информационные сообщения исходящие» следует перейти в пункт
Для работы с документами «Информационные сообщения исходящие» следует перейти в пункт
Документы → произвольные → Информационные сообщения → Информационные сообщения (исходящие).
На верхней панели располагается зона меню, там нажимаем «Создать новый документ».
Открывается форма «Информационные сообщение».
Редактировать запрещено!!!
Путь настроен автоматически
В открывшемся окне «Информационное сообщение»:
Поле «Номер» заполняется автоматически;
Поле «Дата действия документа» – проставляется текущая дата;
В поле «Наименование документа» проходим в справочник «Типы документов» и выбираем необходимый, можно воспользоваться внешним фильтром (например тест, для выбора при помощи фильтра над столбцом «Наименование» пишем %тест% и нажимаем «Enter», далее выбираем запись и «ОК».
В поле «Ответственный» указывается контактное лицо.
В Разделе «Основные» заполнению подлежит только поле «Краткое описание», здесь необходимо указать о чем Ваше сообщение.
Если необходимо приложить документы, в Разделе «Вложения» нажимаем , и далее выбираем место где сохранен файл на компьютере, после выбора нажимаем «ОК», далее обязательно необходимо убедиться, в том что файл загрузился (это видно по размеру файла, он не должен быть равен 0).
Как сохранить, сделать документарный контроль, подписать и отправить описано на слайде 5 (процедура аналогичная).!!!!
10. Работа с формой «Информационные сообщения исходящие»
Для работы с документами «Запрос на аннулирование заявки» следует перейти в
Для работы с документами «Запрос на аннулирование заявки» следует перейти в
Документы → Отзыв документа→ Запрос на аннулирование заявки.
На верхней панели располагается зона меню, там нажимаем «Создать новый документ».
Открывается форма «Запрос на аннулирование заявки».
Запрос на аннулирование заявки для клиентов, которые работают по лицевым счетам с типом «41», применяется только в отношении документа «Платежное поручение».
Поле «Номер» заполняется вручную (свободная нумерация).
Поле «Дата» автоматически заполняется датой текущего операционного дня.
Поля «Наименование», «ГРБС/ГАДБ/ГАИФ» заполняются автоматически из справочников СУФД.
Поле «Лицевой счет» набирается в ручную или через выбор из справочник .
В поле «Финансовый орган» необходимо удалить возникшую запись Министерство финансов Российской Федерации.
Поля «Код по Сводному реестру», «Глава по БК», «Бюджет» заполнению не подлежат.
Поле «Тип аннулируемого документа» из перечня выбираем «Платежное поручение», после чего в поле «Примечание» автоматически появляется запись (Платежное поручение), после которой необходимо уточнить причину аннуляции.
Поля «Внутренний номер аннулируемого документа», «Дата регистрации аннулируемого документа» – заполняются в ручную согласно реквизитов Платежного поручения, которое подлежит аннуляции.
В Разделе «Подписи» заполняются реквизиты подписантов, согласно актуальной карточки образцов подписей (Должность, расшифровка подписи руководителя и главного бухгалтера, и также заполняется дата подписания (текущая дата).
Как сохранить, сделать документарный контроль, подписать и отправить описано на слайде 5 (процедура аналогичная).!!!!
11. Работа с формой «Запрос на аннулирование заявки»
12. Работа с документами, поступающими от ОрФК: просмотр, печать
В ППО СУФД
12. Работа с документами, поступающими от ОрФК: просмотр, печать
В ППО СУФД
1) Выписка из лицевого счета для учета операций неучастника бюджетного процесса;
2) Приложение к Выписке из лицевого счета неучастника бюджетного процесса;
3) Отчет по счету для учета операций НУБП.
Для просмотра вышеуказанный форм необходимо пройти по следующему пути:
Документы → Оперативная отчетность → Отчеты → Отчеты.
Чтобы найти необходимую форму на конкретную дату, клиент может воспользоваться фильтром.
Если необходимо найти Выписку за 15.09.2017, то в зоне фильтра (над наименованием граф) требуется проставить ограничивающее значение, в нашем случае это столбец «Дата отчета» в фильтре ставим значение 02.11.2017.
Печать формы.
Для того чтобы распечатать Выписку/Приложение/Отчет необходимо выделить «галочкой» необходимый документ и нажать на основной панели инструментов на кнопку Выбора варианта печати . Можно распечатать только саму форму или же форму с вложениями.
Если выбираем вариант с вложениями, то выходит окно выбора варианта формата документа (XLS, PDF).
После того как выбор формата выведения на экран формы, нажимаем «ОК», после чего несколько секунд необходимо подождать до момент вывода на экран «Открыть или сохранить», выбираем то действие, которое необходимо. И далее самостоятельно открываем и распечатываем документ.
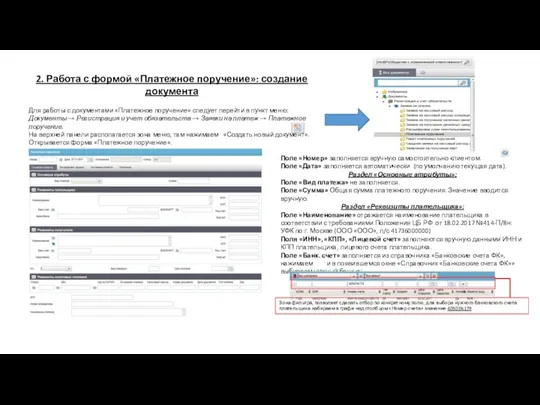
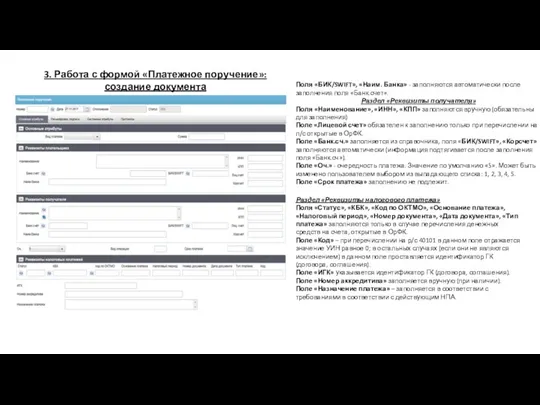
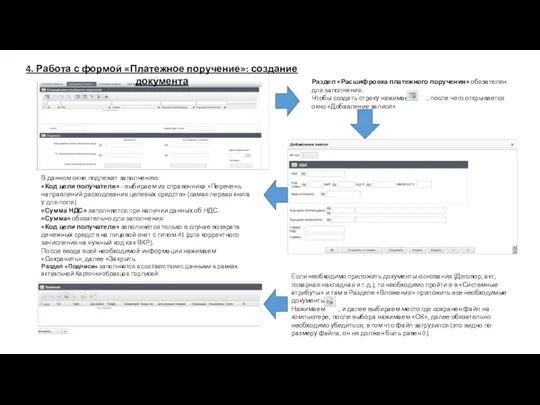
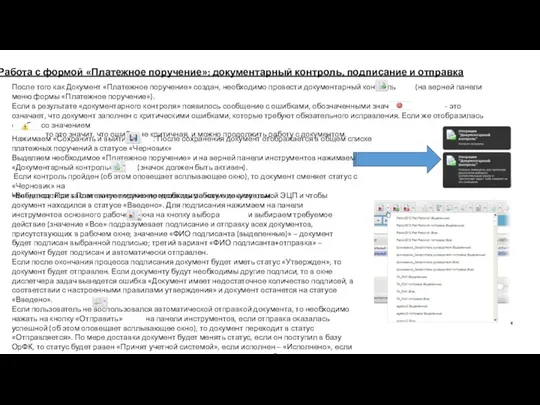
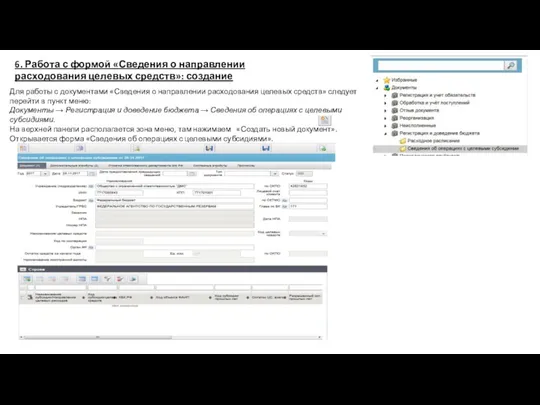
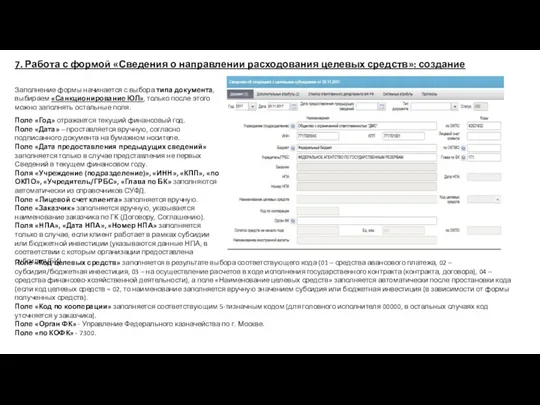
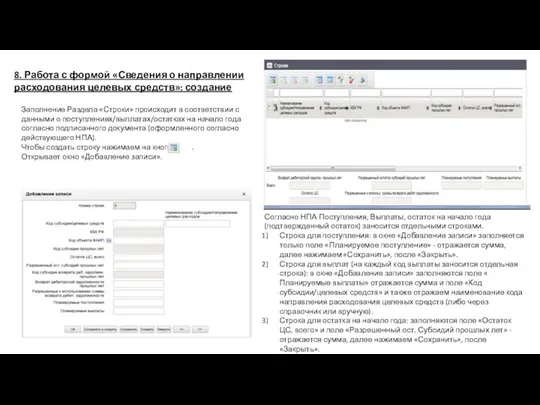
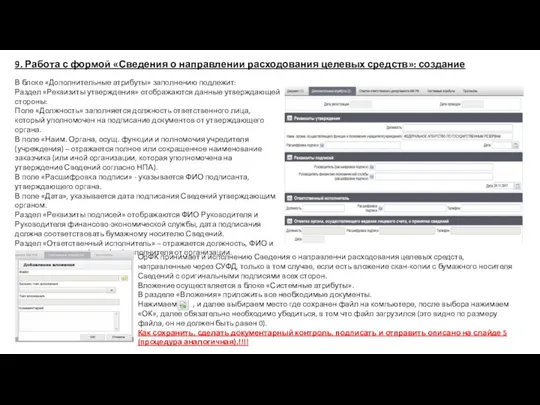
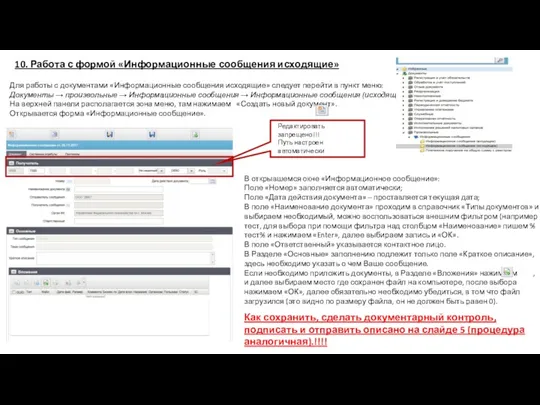
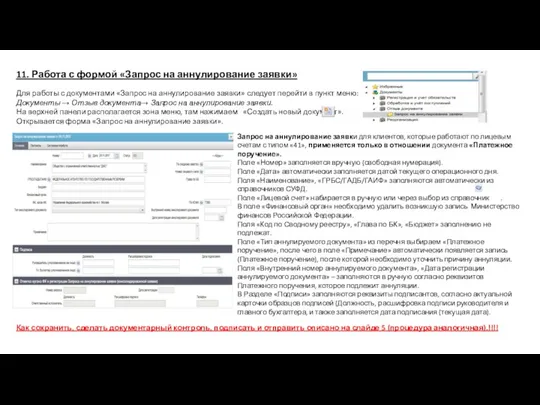
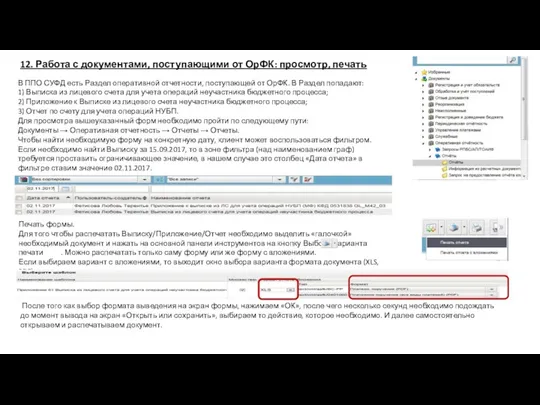
 Арифметические и логические команды языка Ассемблер. Битовые команды
Арифметические и логические команды языка Ассемблер. Битовые команды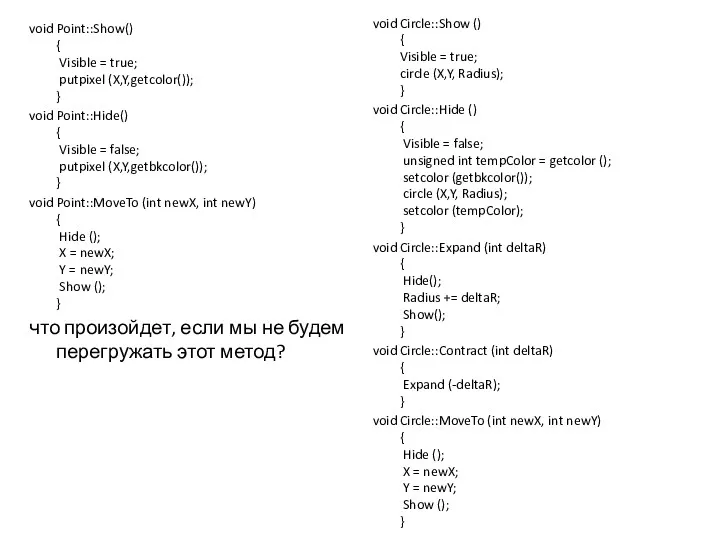 ООП 4. Раннее или позднее связывание
ООП 4. Раннее или позднее связывание Информационная безопасность в системе национальной безопасности РФ. Базовые принципы обеспечения информационной безопасности
Информационная безопасность в системе национальной безопасности РФ. Базовые принципы обеспечения информационной безопасности Лекции по программированию на ассемблере
Лекции по программированию на ассемблере Понятия алгебры логики, логические выражения и логические операции
Понятия алгебры логики, логические выражения и логические операции Условная компиляция
Условная компиляция Опасности в Интернете
Опасности в Интернете Системы автоматического управления. Основные понятия и определения
Системы автоматического управления. Основные понятия и определения Компьютерные сети, назначение
Компьютерные сети, назначение Передача и хранение информации
Передача и хранение информации Етикет електронного листування. (7 клас)
Етикет електронного листування. (7 клас) Кто миллион возьмет
Кто миллион возьмет Иллюстрированные правила игры. Twilight imperium 3rd edition
Иллюстрированные правила игры. Twilight imperium 3rd edition Цифровые мониторы для размещения рекламы
Цифровые мониторы для размещения рекламы Мультиагентная технология (МАТ)
Мультиагентная технология (МАТ) Презентация История языков программирования
Презентация История языков программирования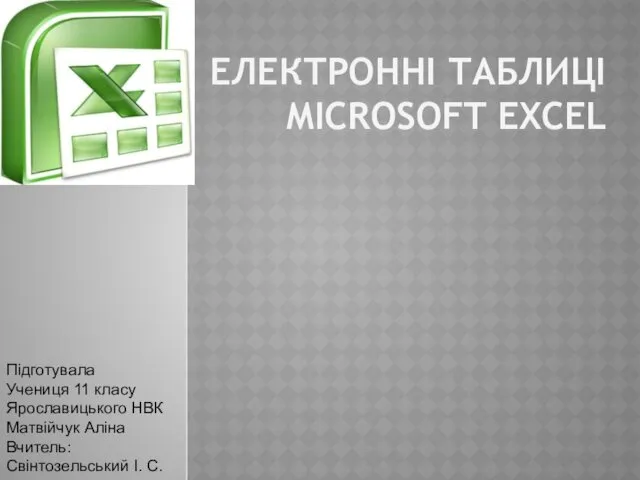 Електронні таблиці Microsoft Excel
Електронні таблиці Microsoft Excel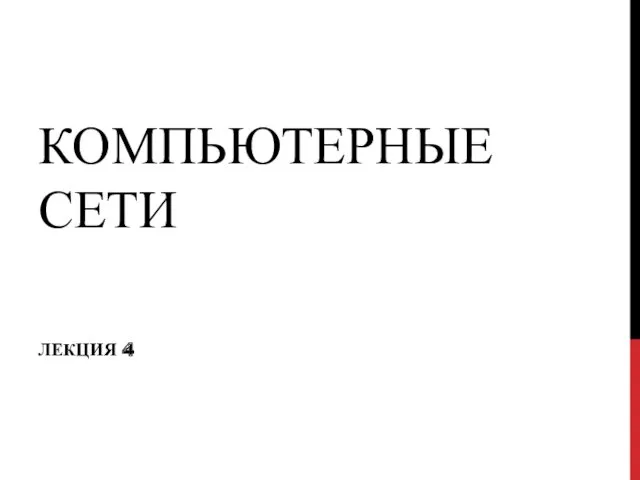 Современный ethernet
Современный ethernet Переводы чисел в десятичную позиционную систему счисления
Переводы чисел в десятичную позиционную систему счисления Представление графических данных. Форматы графических данных
Представление графических данных. Форматы графических данных Информационные ресурсы. Этические и правовые нормы информационной деятельности
Информационные ресурсы. Этические и правовые нормы информационной деятельности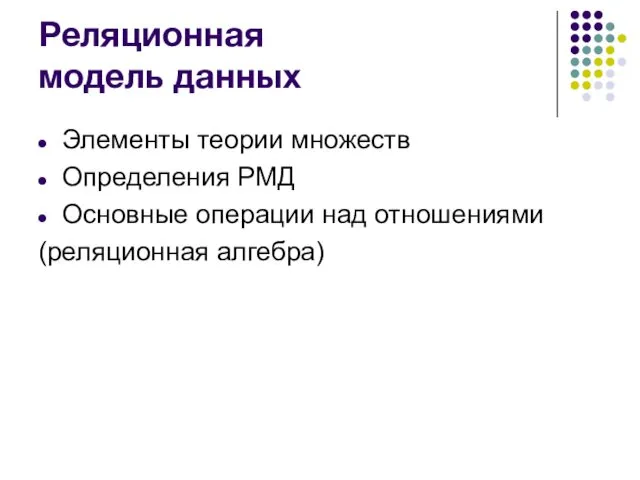 Реляционная модель данных. (Лекция 3)
Реляционная модель данных. (Лекция 3) Представление числовой информации с помощью систем счисления
Представление числовой информации с помощью систем счисления 16-сабақ. Ғаламтормен дұрыс жұмыс жасау -мәдениет
16-сабақ. Ғаламтормен дұрыс жұмыс жасау -мәдениет Совершенствование работы станции технического обслуживания автомобилей путем создания клиентской базы данных
Совершенствование работы станции технического обслуживания автомобилей путем создания клиентской базы данных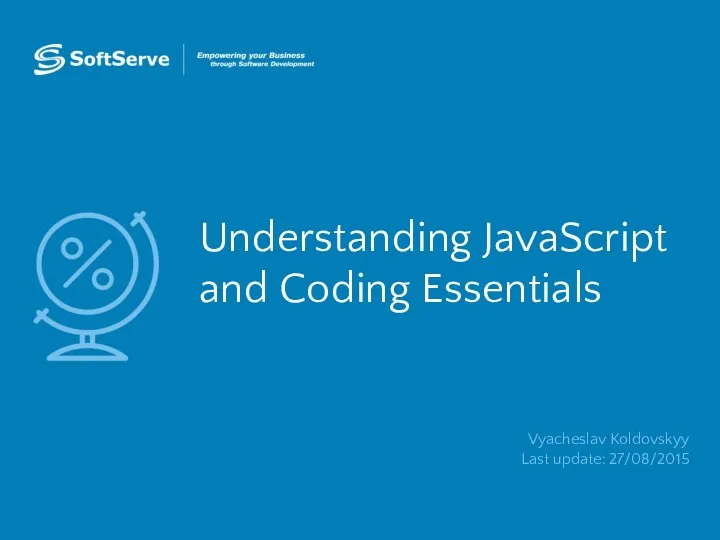 06-Understanding JavaScript and Coding Essentials
06-Understanding JavaScript and Coding Essentials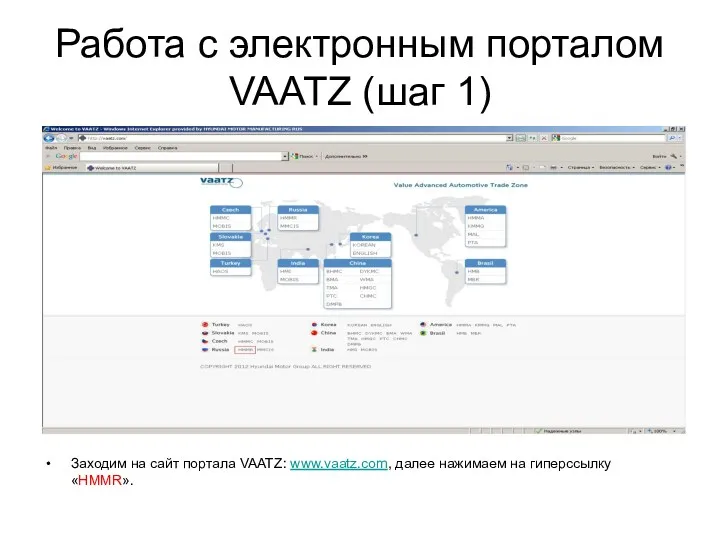 Работа с электронным порталом Vaatz
Работа с электронным порталом Vaatz Автоматизированная система управления техническим обслуживанием и ремонтом на основе программного обеспечения TRIM
Автоматизированная система управления техническим обслуживанием и ремонтом на основе программного обеспечения TRIM