Содержание
- 2. Объектно – ориентированное программирование на DELPHI - 10 @ Краснополянская школа № 1 Домнин Константин Михайлович
- 3. На этом уроке: Мы научимся использовать базы данных и создадим использующее их приложение DELPHI - 10
- 4. Объектно – ориентированное программирование на DELPHI - 10 Использование компонент Delphi для работы с базами данных
- 5. Использование компонент Delphi для работы с базами данных Разработка приложений, использующих базы данных – сложный процесс.
- 6. Использование компонент Delphi для работы с базами данных Начнем с обзора некоторых компонент, которые понадобятся нам
- 7. Использование компонент Delphi для работы с базами данных Начнем с обзора некоторых компонент, которые понадобятся нам
- 8. Использование компонент Delphi для работы с базами данных После знакомства с компонентами начнем создание приложения, причем
- 9. Использование компонент Delphi для работы с базами данных ШАГ 2 Ложим на форму компонент TDataSourse –
- 10. Использование компонент Delphi для работы с базами данных ШАГ 4 А сейчас делаем таблицу активной: у
- 11. Использование компонент Delphi для работы с базами данных ШАГ 6 В Delphi имеется ряд компонент для
- 12. Использование компонент Delphi для работы с базами данных Итак, мы создали программу для работы с демонстрационной
- 13. Объектно – ориентированное программирование на DELPHI - 10 Создаем приложение с базой данных MS Access
- 14. Создаем приложение с базой данных Access Для работы с базой данных сначала создадим ее в MS
- 15. Создаем приложение с базой данных Access База телефонов MS Access О программе (Form2) Поиск по номеру
- 16. Создаем приложение с базой данных Access Как видно из схемы, наше приложение содержит 5 форм и
- 17. Создаем приложение с базой данных Access ШАГ 3 Разработаем дизайн формы Справка Расположим на ней информацию
- 18. Создаем приложение с базой данных Access ШАГ 4 Разрабатываем форму Поиск по фамилии. Эта форма должна
- 19. Создаем приложение с базой данных Access 2. Открывается окно связи с данными, в котором на вкладке
- 20. Создаем приложение с базой данных Access Устанавливаем свойства ADOTable: TableName – в раскрывающемся списке выбираем нашу
- 21. Создаем приложение с базой данных Access 6. Ложим на форму компонент для отображения данных таблицы –
- 22. Создаем приложение с базой данных Access Сейчас запишем код кнопки Найти Если фамилия не введена, то
- 23. Создаем приложение с базой данных Access И последнее – код кнопки Выход Очищаем Edit для ввода
- 24. Создаем приложение с базой данных Access ШАГ 5 Разрабатываем форму Поиск по номеру. Для этой формы
- 25. Создаем приложение с базой данных Access ШАГ 6 Последняя форма отображает всю базу, поэтому DBGrid на
- 26. Создаем приложение с базой данных Access ШАГ 7 Все сохраняем, компилируем и пробуем работу приложения Пробуем
- 27. Создаем текстовый редактор Итак, на этом уроке мы попытались использовать в Delphi две простые базы данных
- 28. Мы научились использовать простые локальные базы данных и создали использующие их приложения ИТОГИ УРОКА: ООП на
- 30. Скачать презентацию



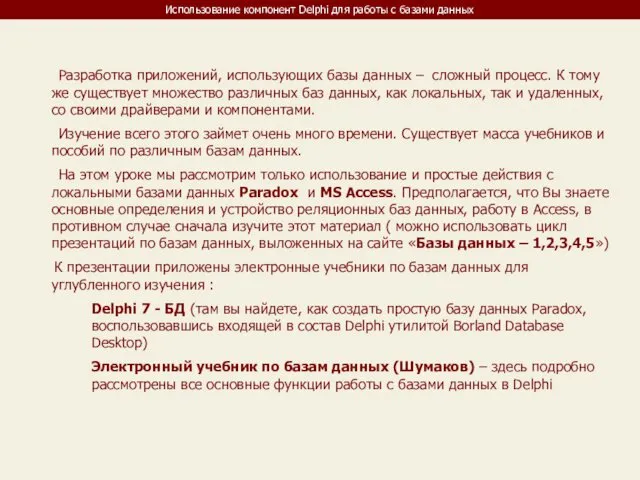
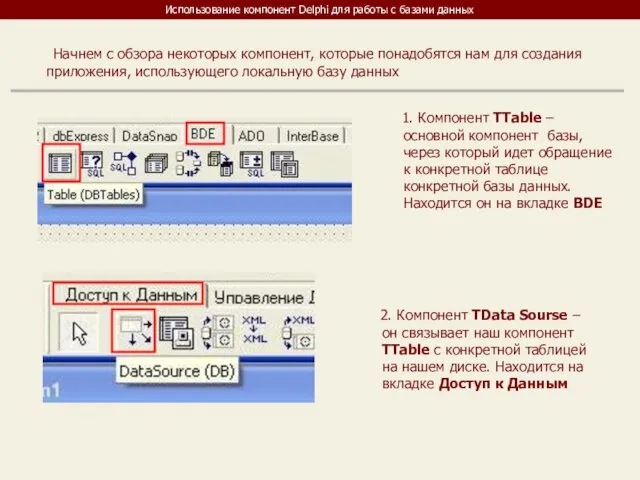
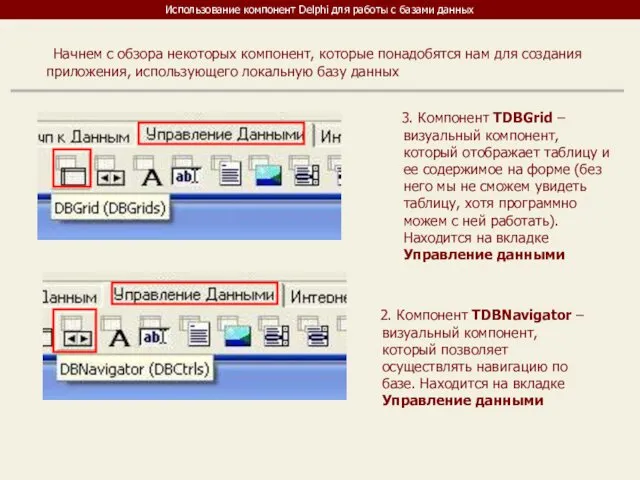
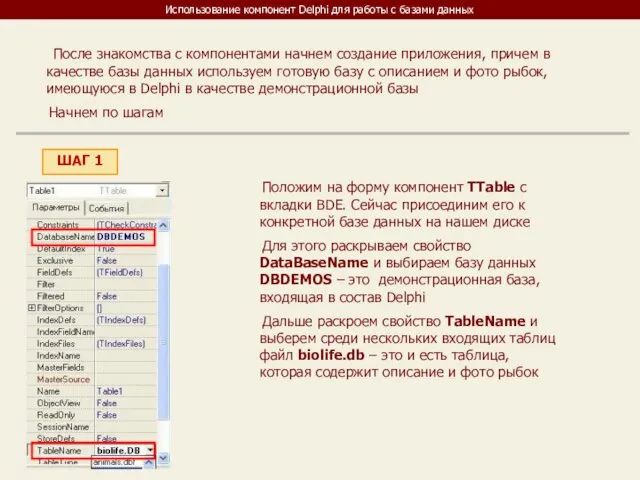
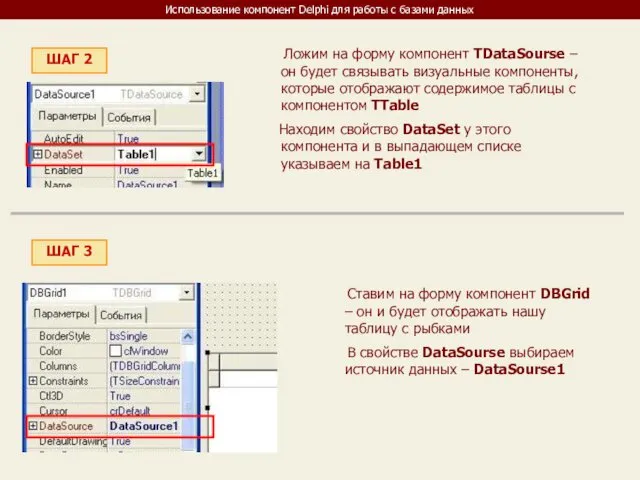
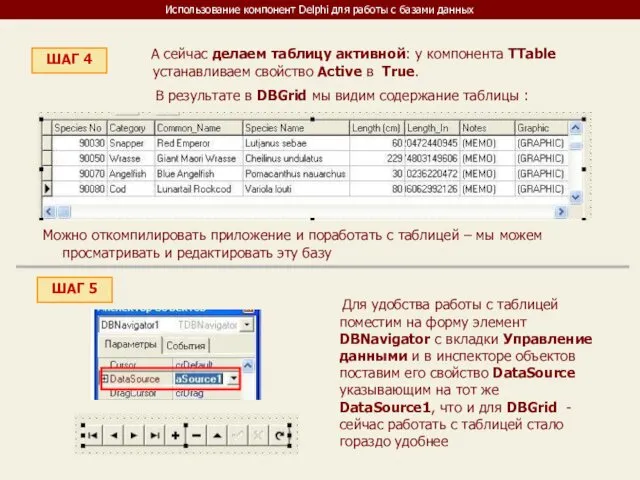
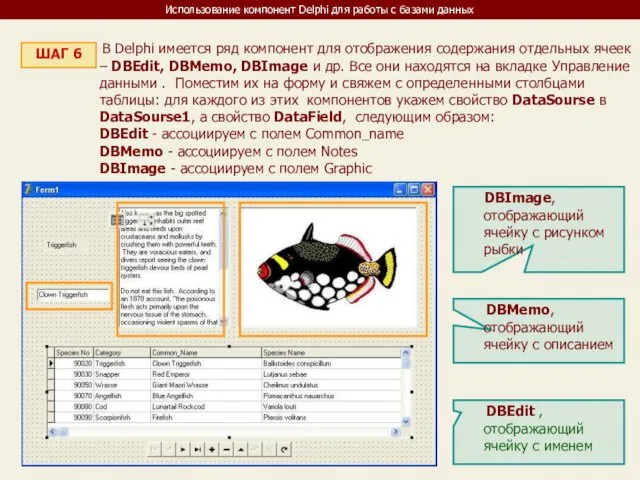


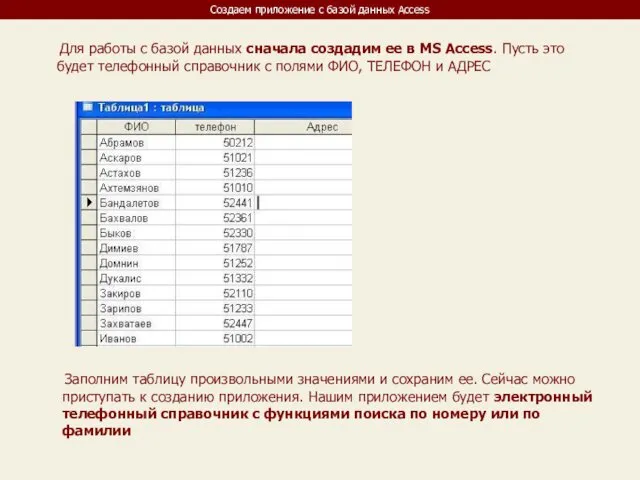
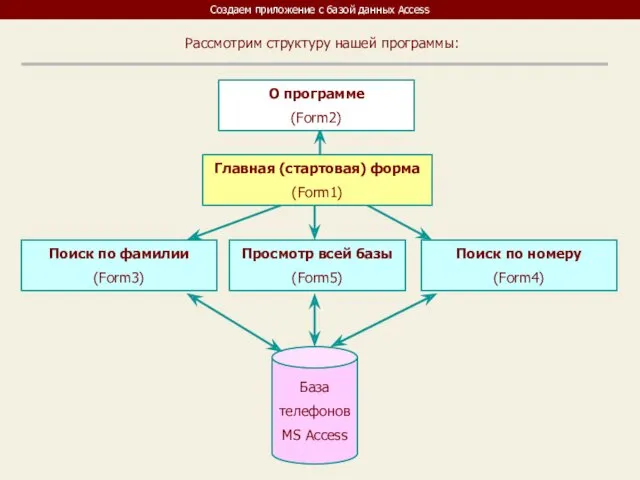
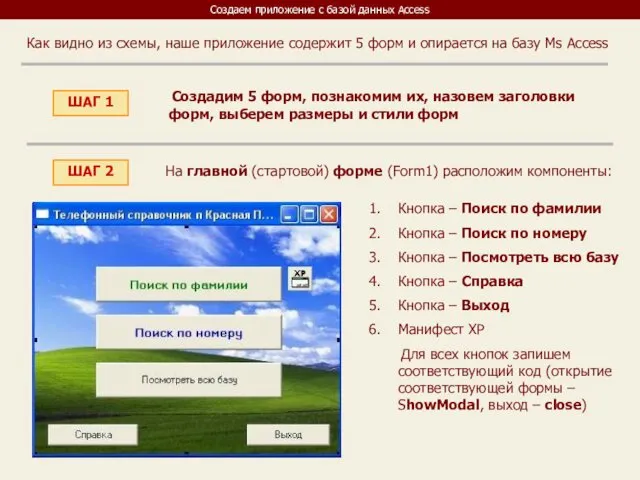
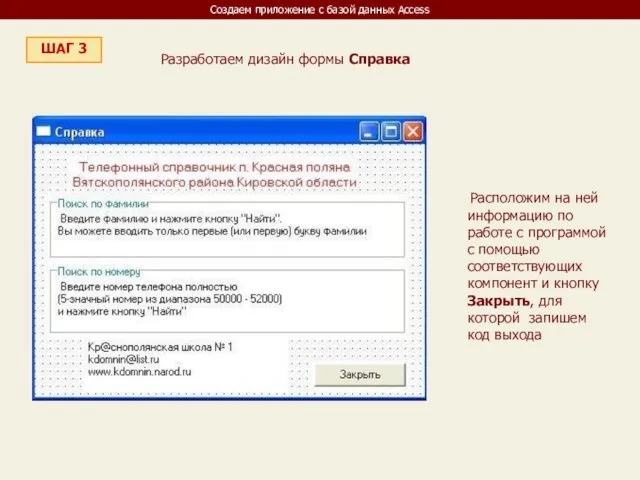
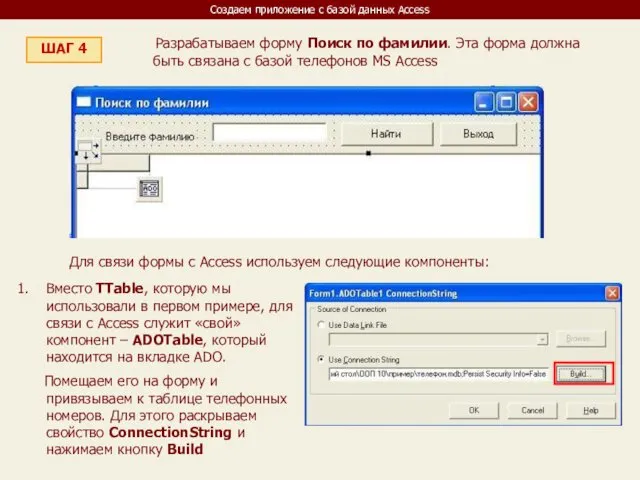
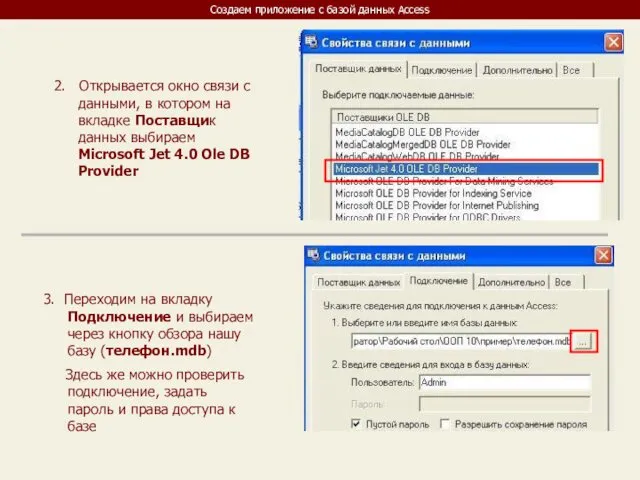
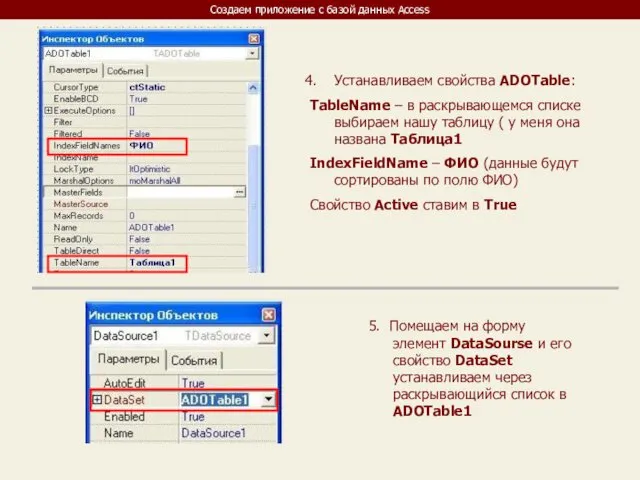
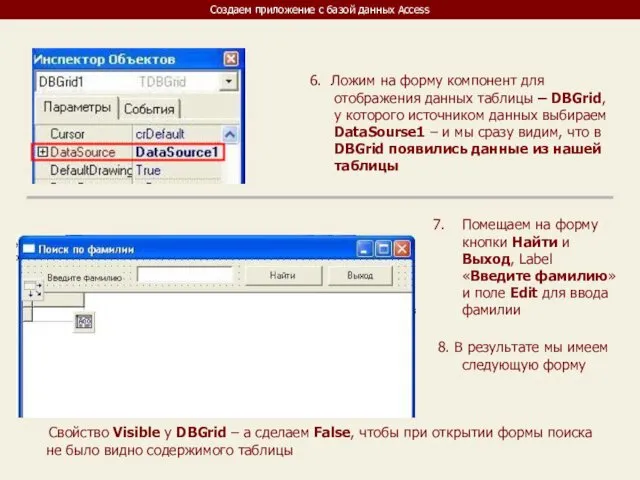
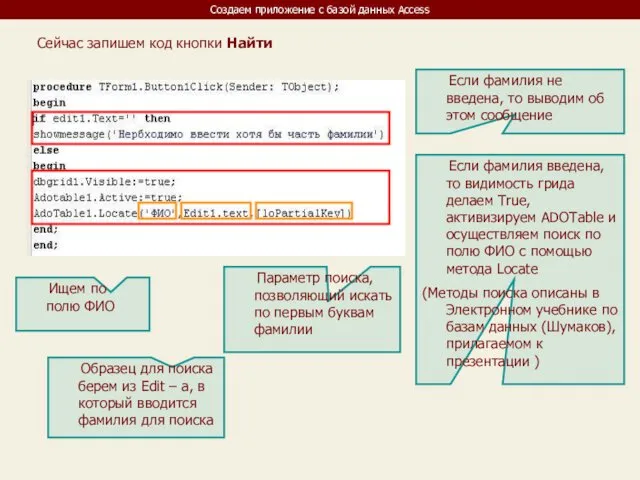
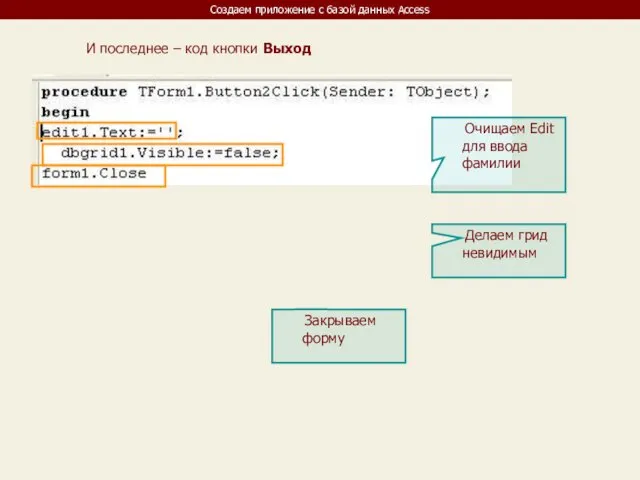
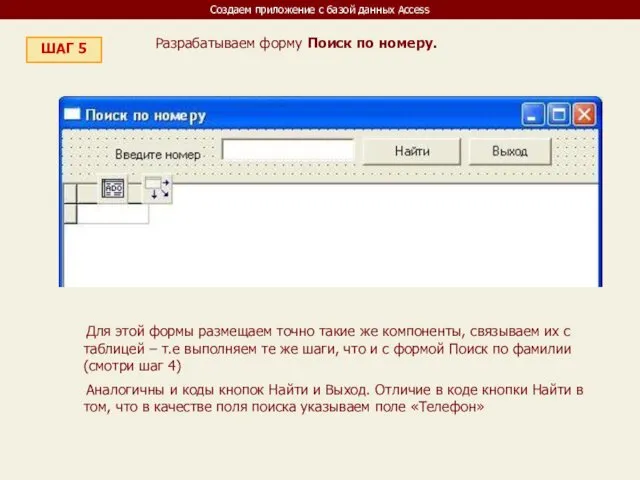
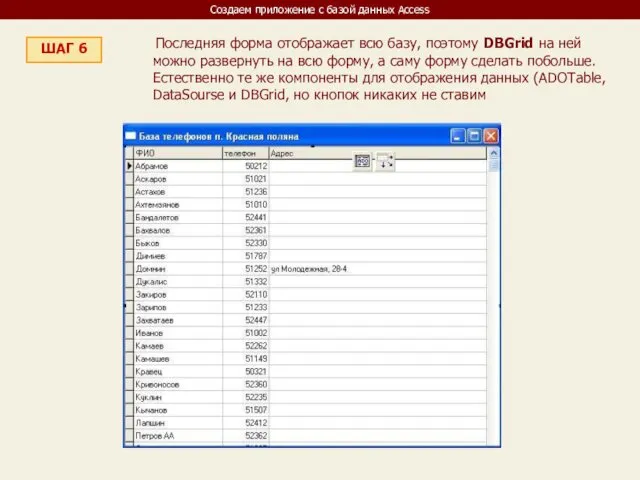
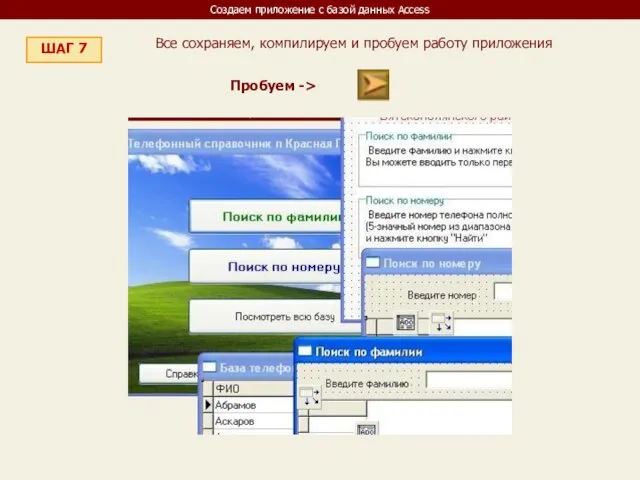
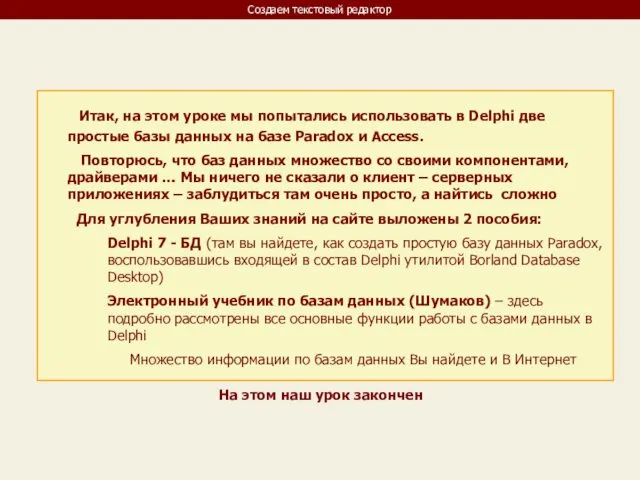
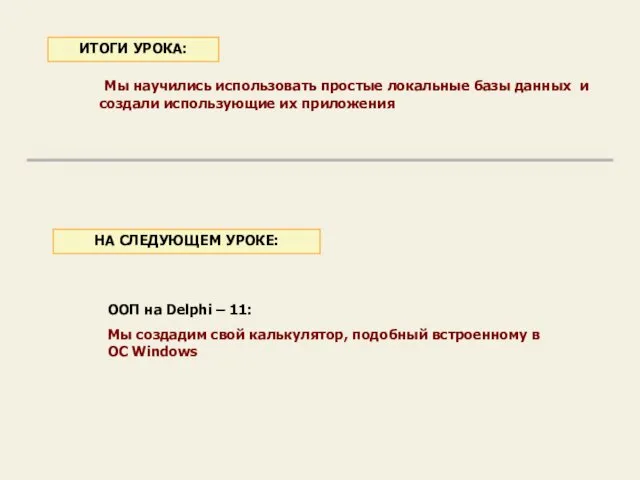
 Дисклеймер. Выбор оффера
Дисклеймер. Выбор оффера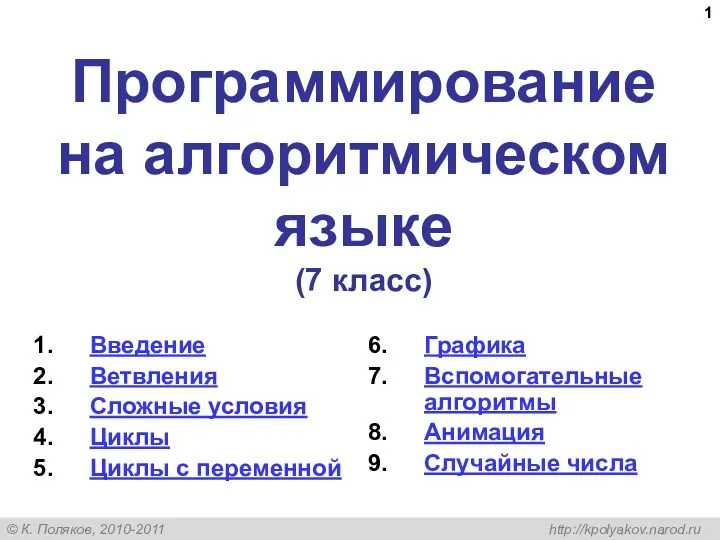 Программирование на алгоритмическом языке
Программирование на алгоритмическом языке Урок-калейдоскоп Print master
Урок-калейдоскоп Print master Всемирная паутина, поисковые системы
Всемирная паутина, поисковые системы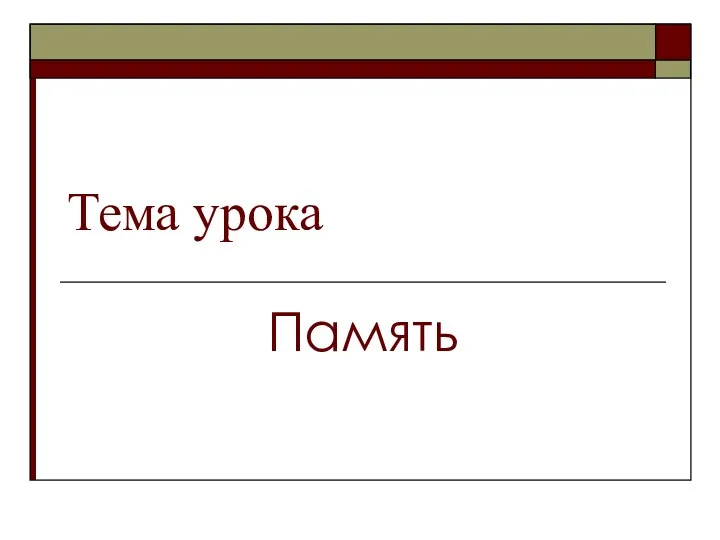 Память. Что такое память компьютера
Память. Что такое память компьютера Оператор электронно-вычислительных и вычислительных машин
Оператор электронно-вычислительных и вычислительных машин Билл Гейтс
Билл Гейтс Стандартные приложения ОС Windows. Работа с файлами и папками
Стандартные приложения ОС Windows. Работа с файлами и папками Биометрика пользователя. 1 лекция
Биометрика пользователя. 1 лекция Основы работы с файловым менеджером
Основы работы с файловым менеджером Пользовательский интерфейс
Пользовательский интерфейс Операторы переходов и циклов
Операторы переходов и циклов Графы
Графы Контент-анализ как количественный метод исследования текстов
Контент-анализ как количественный метод исследования текстов Электронные таблицы (ЭТ) на примере MS Excel
Электронные таблицы (ЭТ) на примере MS Excel О состоянии и проблемах реализации задач электронного Правительства на региональном уровне
О состоянии и проблемах реализации задач электронного Правительства на региональном уровне Работа со шрифтами
Работа со шрифтами Способы адресации в микропроцессорных системах
Способы адресации в микропроцессорных системах Представление чисел в компьютере
Представление чисел в компьютере ERP-решения Фирмы 1С для Генерального директора. Редакция 1.3
ERP-решения Фирмы 1С для Генерального директора. Редакция 1.3 Теория абстрактных автоматов
Теория абстрактных автоматов Робота з наукометричними базами SCOPUS та WoS Core Collection
Робота з наукометричними базами SCOPUS та WoS Core Collection Кодирование и обработка графической информации 10 класс
Кодирование и обработка графической информации 10 класс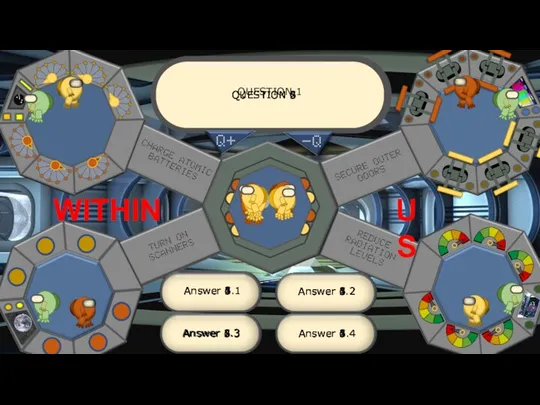 Questio n6. Answer
Questio n6. Answer Техническое задание на разработку сайта www.lenoblspor
Техническое задание на разработку сайта www.lenoblspor Проблемы правового регулирования рекламы в сети Интернет
Проблемы правового регулирования рекламы в сети Интернет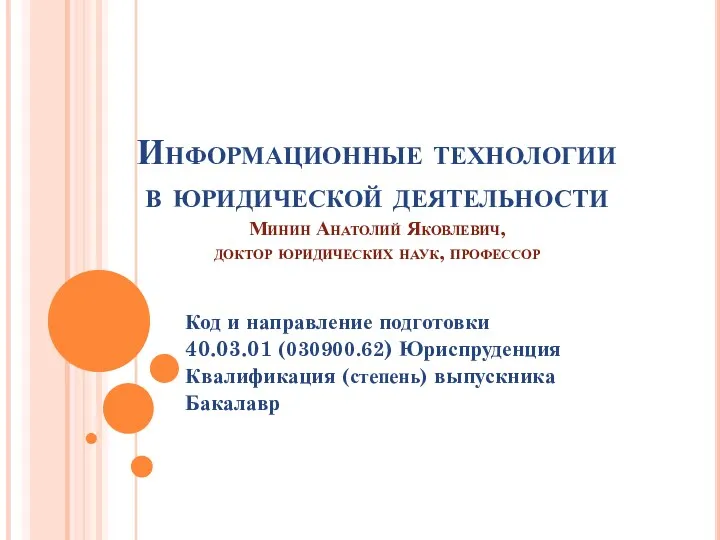 Государственная политика в инфосфере
Государственная политика в инфосфере Управление информационными системами
Управление информационными системами