Содержание
- 2. Чтобы войти в систему: РАБОТАЕМ ТОЛЬКО ЧЕРЕЗ БРАУЗЕР «GOOGLE CHROME». Шаг 1. Пройти по ссылке https://sakd.alfabank.kz/skd/logon
- 3. Шаг 3. Нажимаем клавишу для создания заявки Заведение кредитной заявки
- 4. Шаг 4: В появившейся вкладке вносим основные данные по заявке Клиента: А) Выбираем Точку продаж –
- 5. В) Выбираем Продукт – то есть Вид кредитования, о котором изначально договорились с Клиентом: •если это
- 6. Выбираем Программу кредитования: D) Для выбора Рассрочки, то есть Потребительское кредитование (POS), выбираем программу кредитования в
- 7. Шаг 5: Переходим к одному из самых важных этапов – Добавление товара Если Рассрочка, вносим сумму
- 8. Выбираем Программу кредитования: D) Для выбора Рассрочки, то есть Потребительское кредитование (POS), выбираем программу кредитования в
- 9. Шаг 6: Программа страхования выбираем «БЕЗ СТРАХОВАНИЯ»; Подключение Доп. Услуг выбираем « ДА» или «НЕТ»; Если
- 10. Выбор пакета Альфа-Хранитель
- 11. Персональные данные Клиента Шаг 7: Вносим данные клиента, при вводе ИИН, поля ФИО, пол, дата рождения
- 12. Персональные данные Клиента ВАЖНО: При автоматическом заполнении полей «Персональные данные клиента» в поле «ГРАЖДАНСТВО» появляется знак
- 13. Мобильный телефон клиента ( включен и находится рядом с клиентом), нажимаем клавишу ОТПРАВИТЬ Внести Код-СМС в
- 14. Поле «Специальные метки» предназначены для определение Принадлежности клиента: В случае выявления любого из вышеуказанных признаков необходимо
- 15. Шаг 8: Если по Клиенту получено решение «Одобрено» , необходимо уведомить клиента о положительном ответе по
- 16. Шаг 9: В появившейся вкладке вбиваем дополнительные данные по клиенту: Фотография Клиента; Информация о месте жительства,
- 17. Информацию о месте жительства выбираем из списка: Адрес нужно добавить нажав на кнопку «плюс» Место рождение
- 18. Персональные данные Клиента Нажав кнопку «+» либо с помощью кнопок используя сочетание клавиш Ctrl+Пробел, далее выходит
- 19. В появившейся вкладке вбиваем доп. данные по клиенту: Занятость заёмщика, Семейное положение. Поля с помеченной «*»
- 20. Занятость заёмщика; Необходимо выбрать один из вариантов предлагаемые системой Информация о месте работы клиента: Наименование организации
- 21. Информация о иных доходах клиента; Данные поля заполняются АВТОМАТИЧЕСКИ: Иной доход Чисто месяцев получения иного дохода
- 22. Информация о семейном положении: Семейное положение (выбираем из списка) Количество детей ФИО супруга/супруги Занятость супруга/супруги Среднемесячный
- 23. Отношение с банками: В данном поле клиент предоставляет информацию о действующих кредитах. В поле «Сумма ссудной
- 24. На данном этапе заполняются только поля с пометкой «*» и «Служебные поля». Во вложения необходимо прикрепить:
- 25. Заполнив все требуемые поля по данному этапу 11. Заполнение Анкеты, Нажимаем кнопку и отправляем заявку на
- 26. Шаг 10: Далее заявка проходит на этап 12. Ожидание регистрации. На данном этапе выбираем нашу заявку
- 27. Шаг 11: 14. Печать и подписание документов На данном этапе выбираете кредитную заявку по клиенту и
- 28. Печать и подписание документов ВАЖНО: Печать документов БЕЗ КОЛОНТИТУЛОВ При Печати документов в «Настройках Печати» УБИРАЕМ
- 29. Подтверждение Анкеты На Этапе 16. Подтверждение в Абис необходимо нажать клавишу после чего процесс подтверждение кредитной
- 31. Скачать презентацию
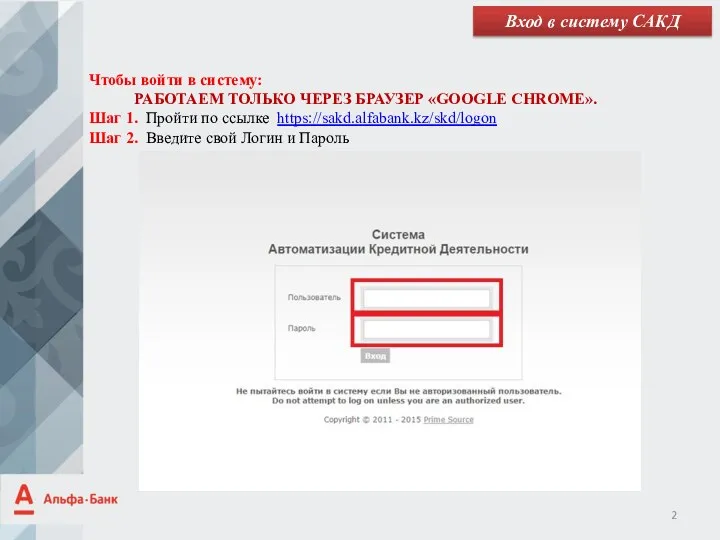
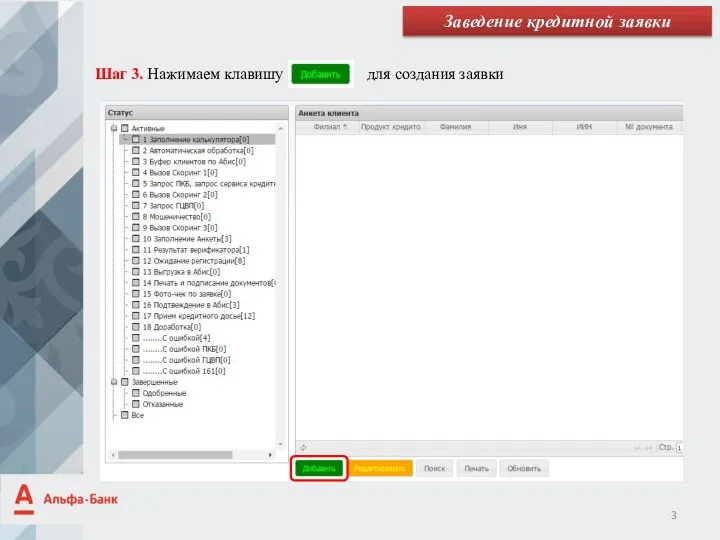
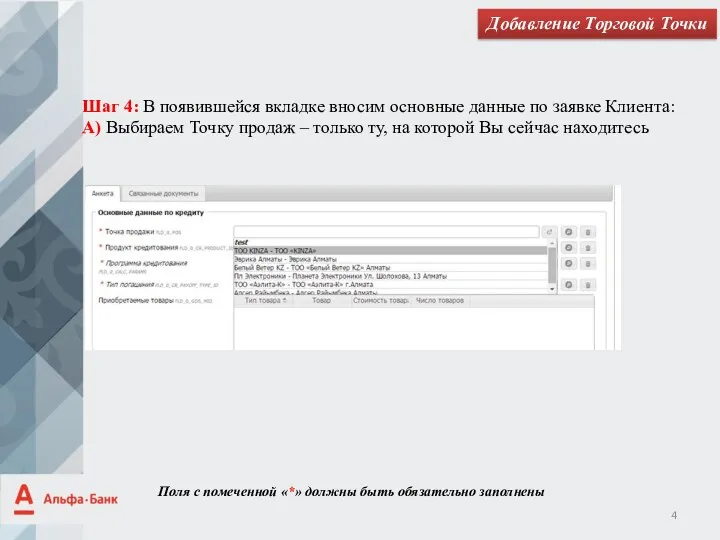
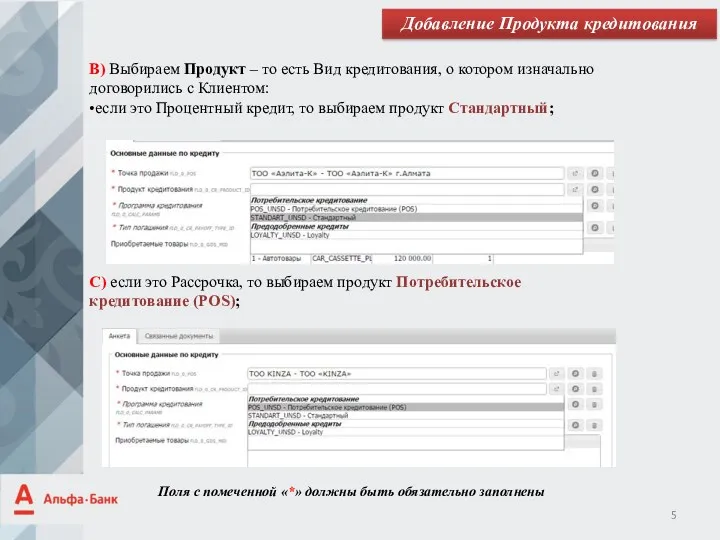
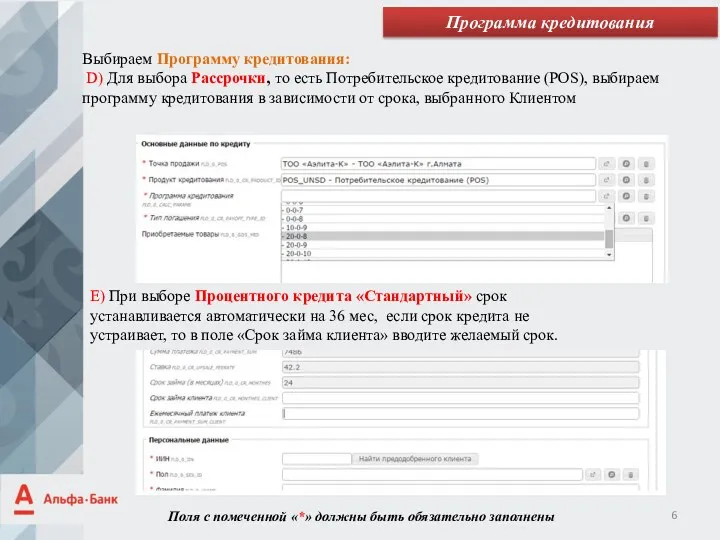
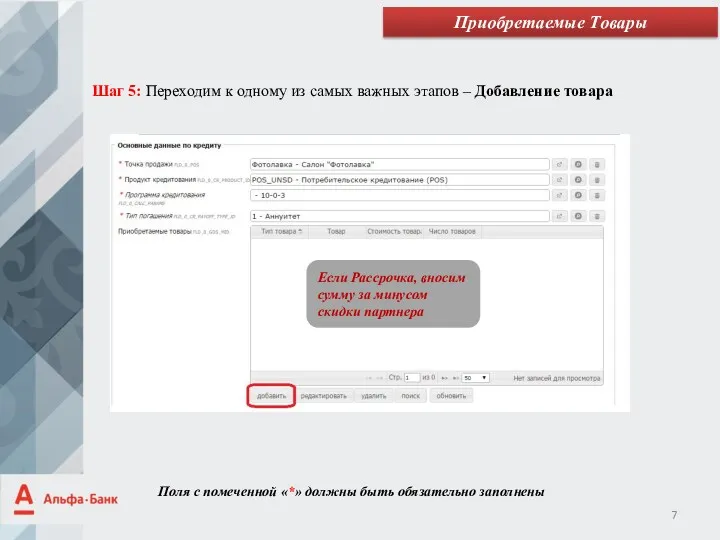
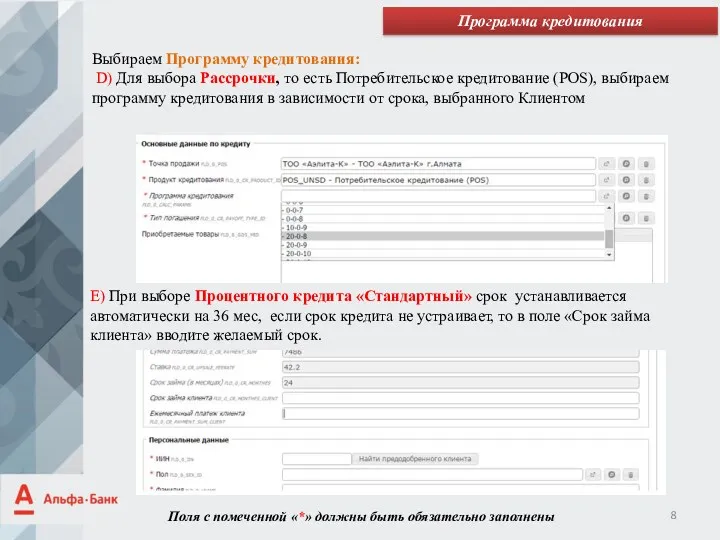
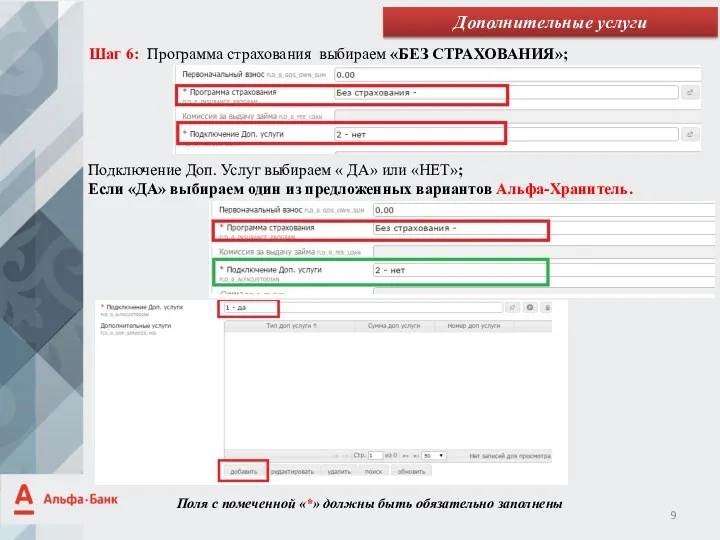
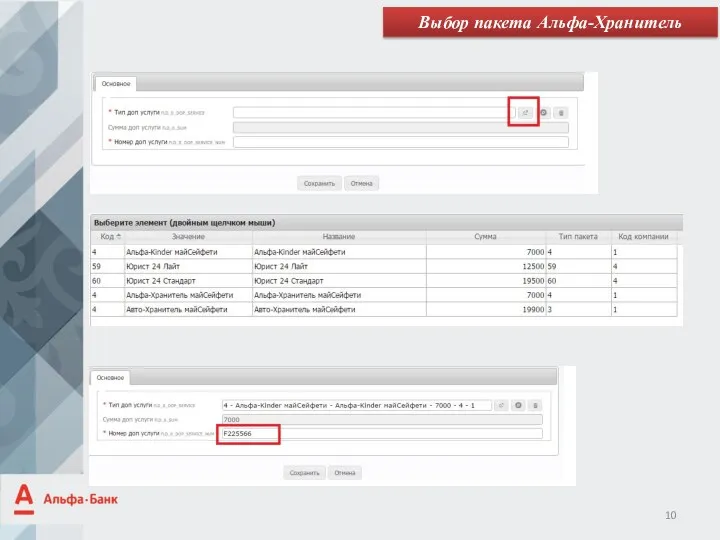
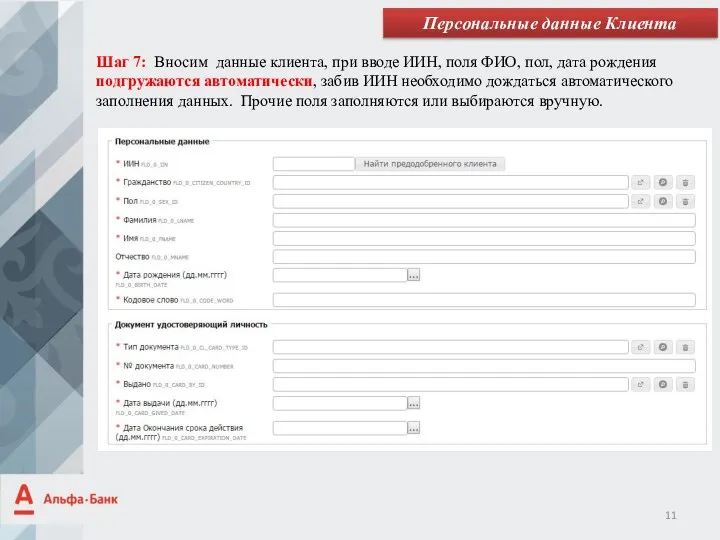
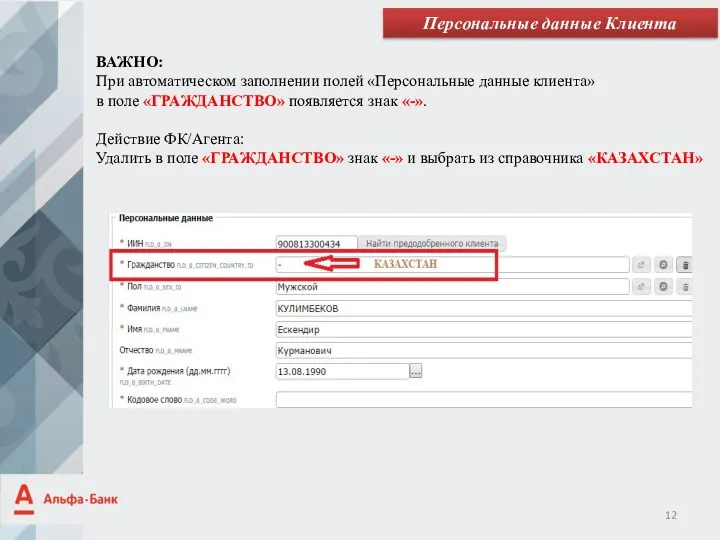
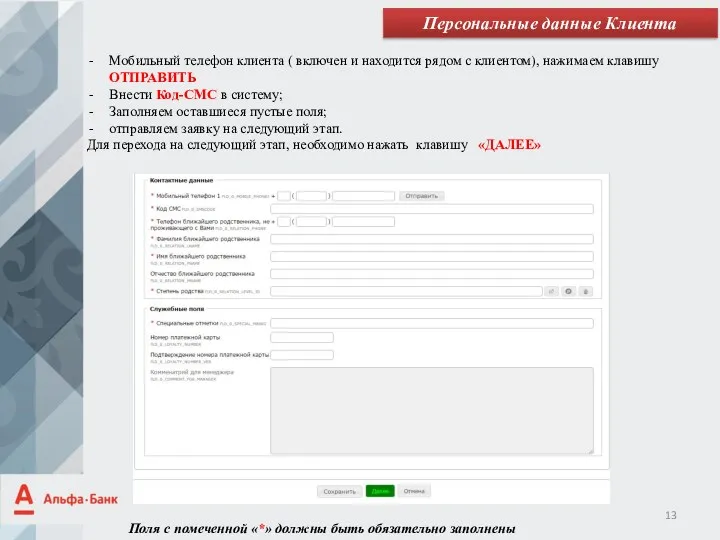

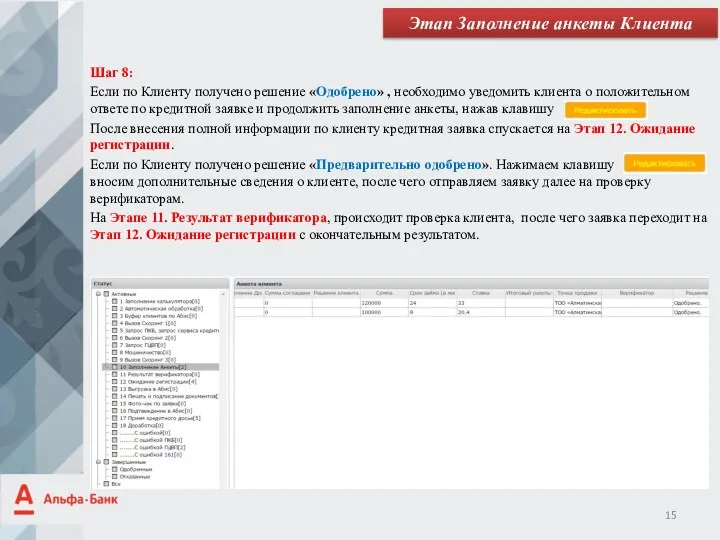
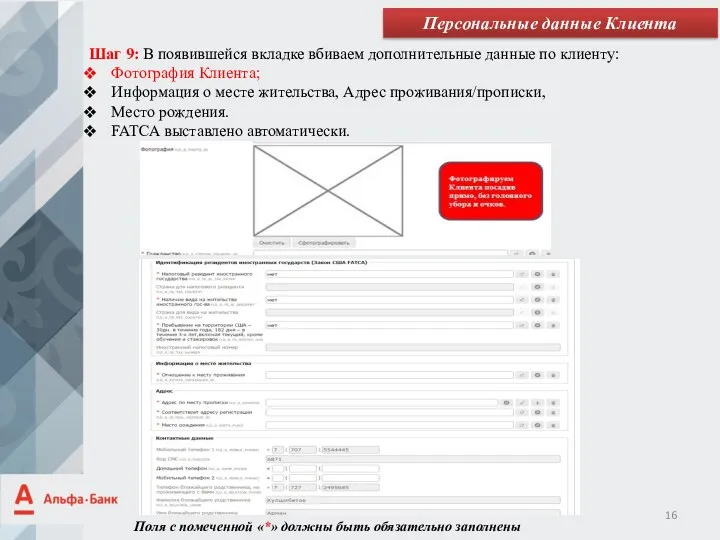
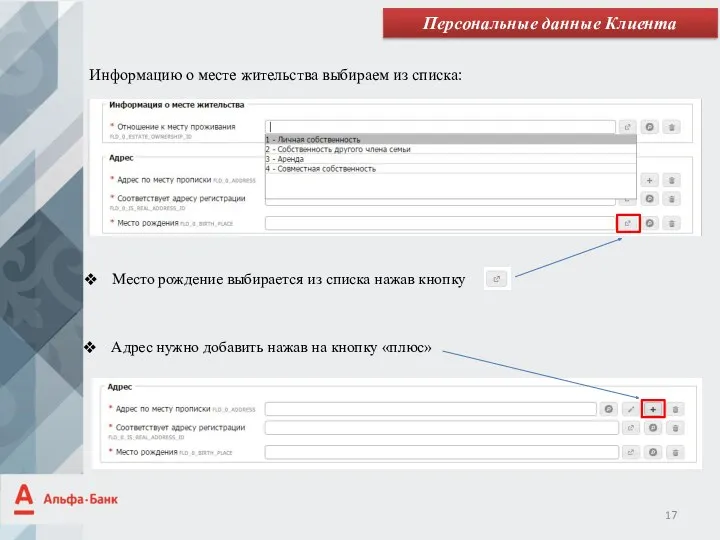
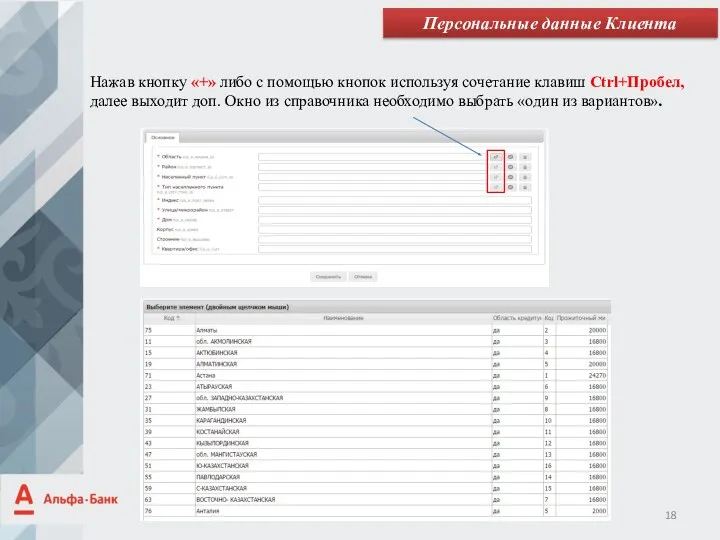
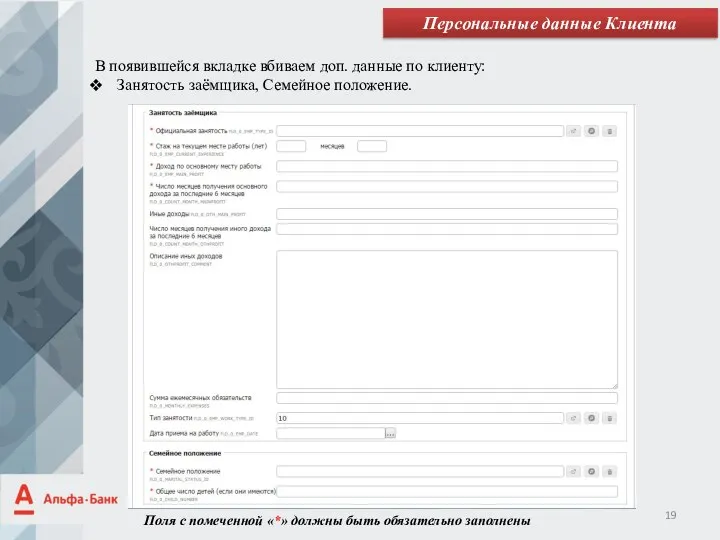
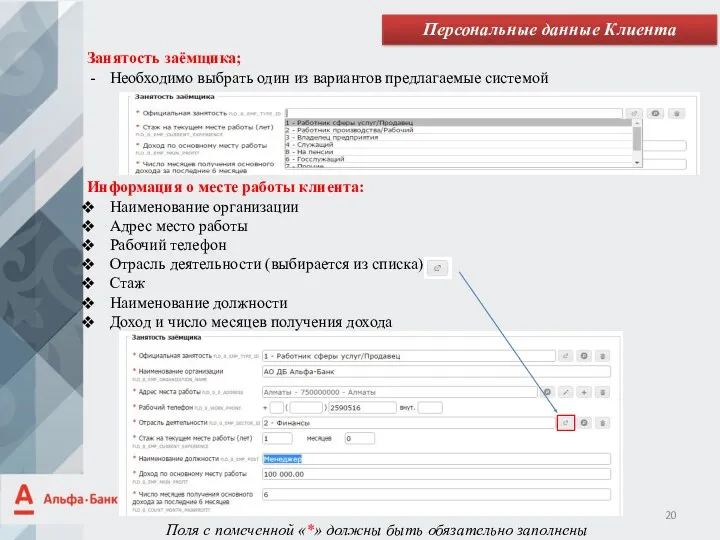
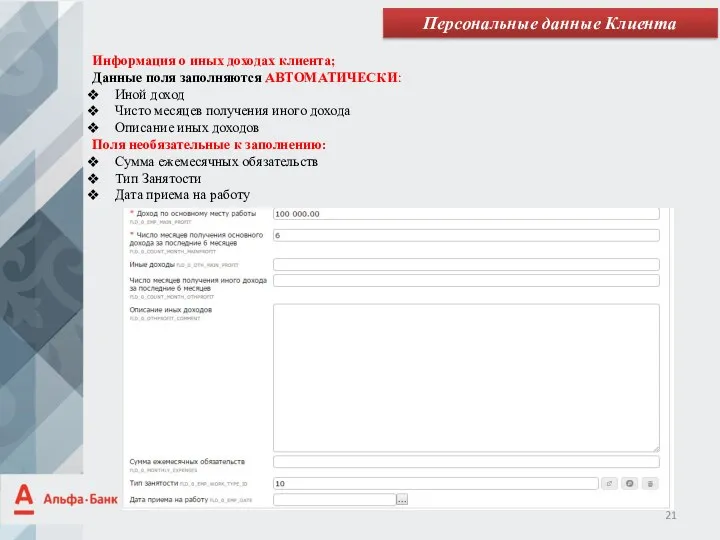
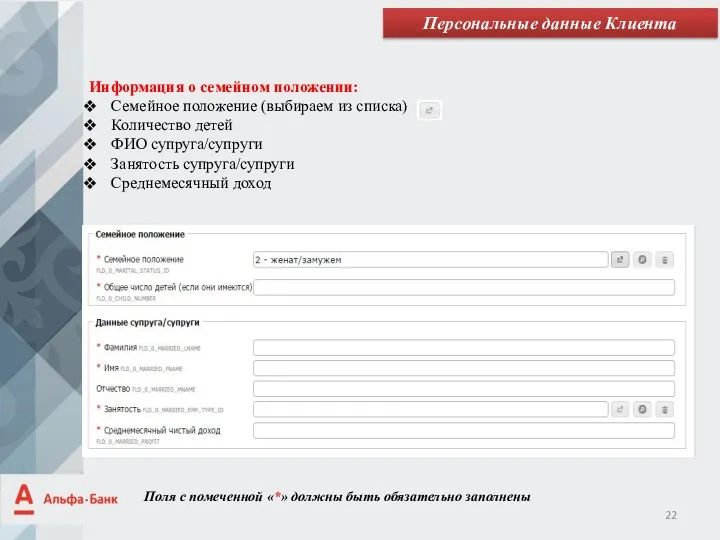
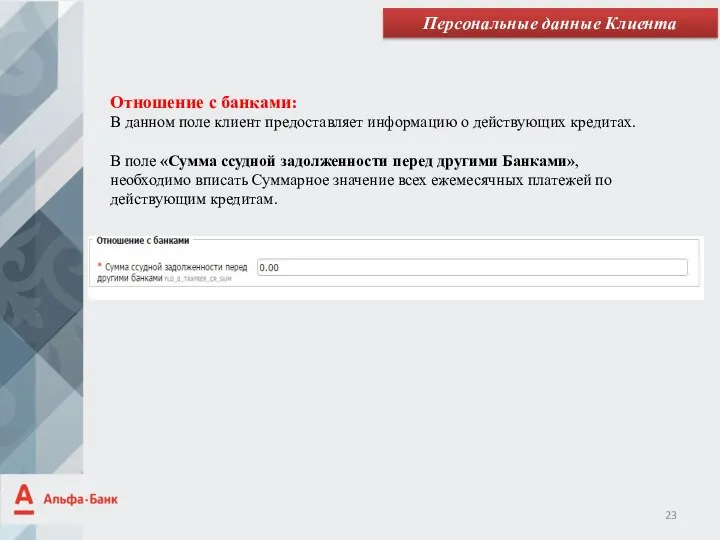
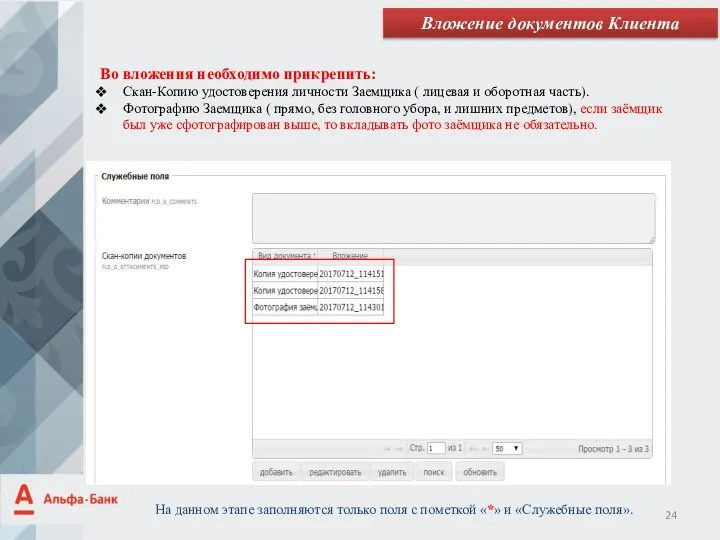
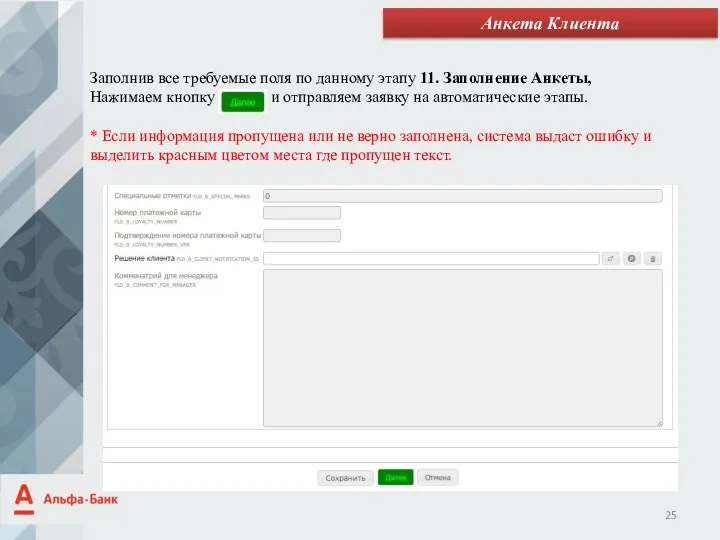
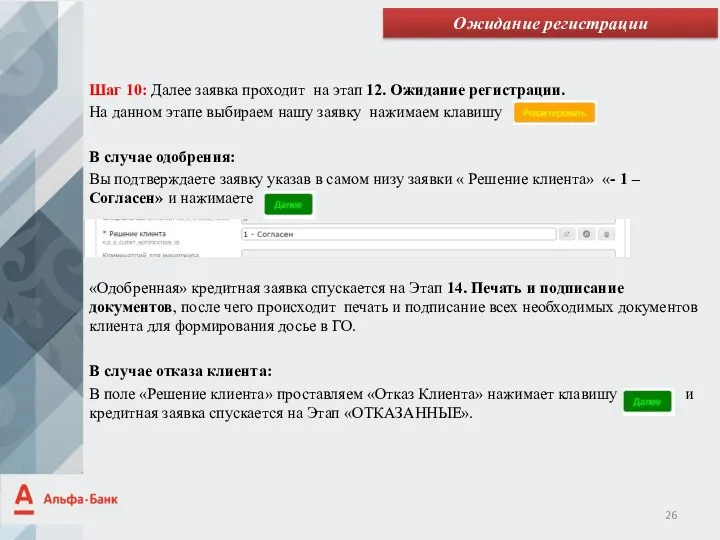
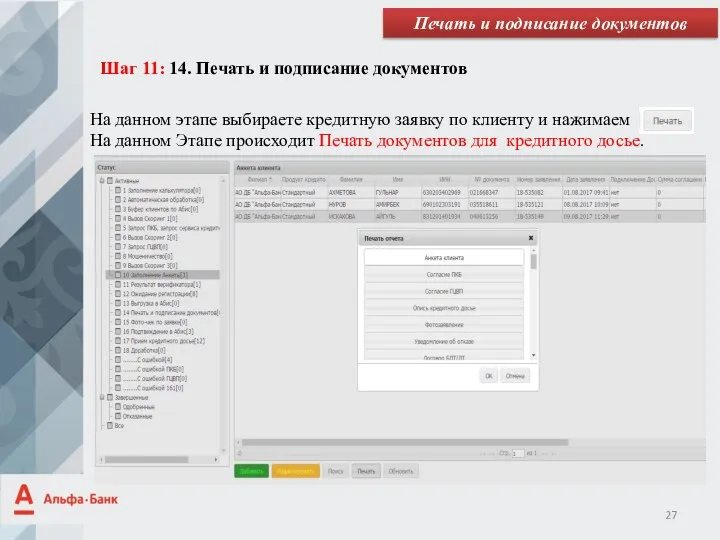
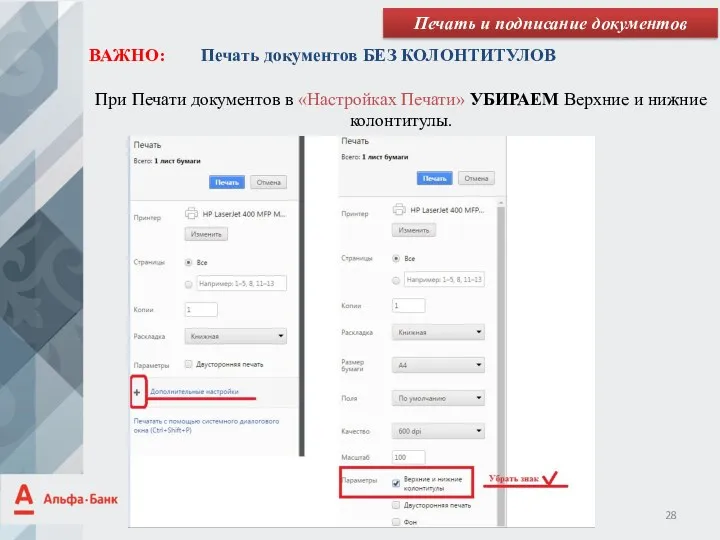
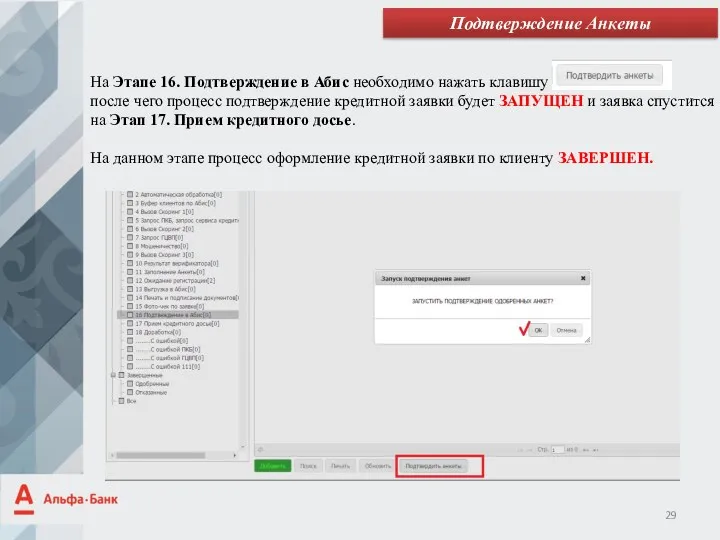
 Операції над об’єктами файлової системи
Операції над об’єктами файлової системи Электронные таблицы. Обработка числовой информации в электронных таблицах. Информатика. 9 класс
Электронные таблицы. Обработка числовой информации в электронных таблицах. Информатика. 9 класс Многообразие компьютеров
Многообразие компьютеров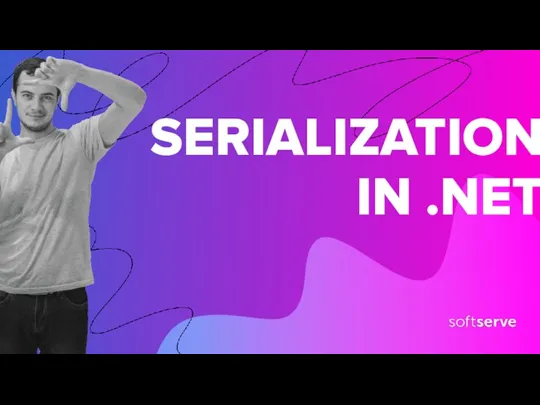 Serialization in .Net. 2023
Serialization in .Net. 2023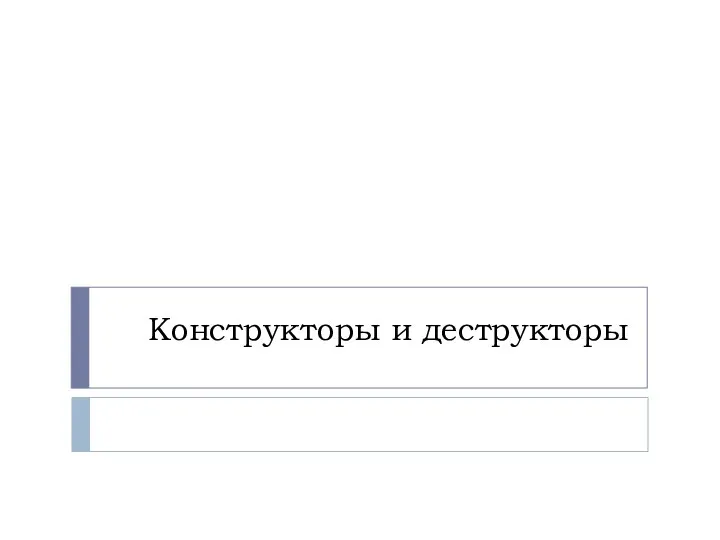 Конструкторы и деструкторы
Конструкторы и деструкторы Тезаурусы эпохи Интернет: эволюция взглядов, области применения и расширение категорий пользователей
Тезаурусы эпохи Интернет: эволюция взглядов, области применения и расширение категорий пользователей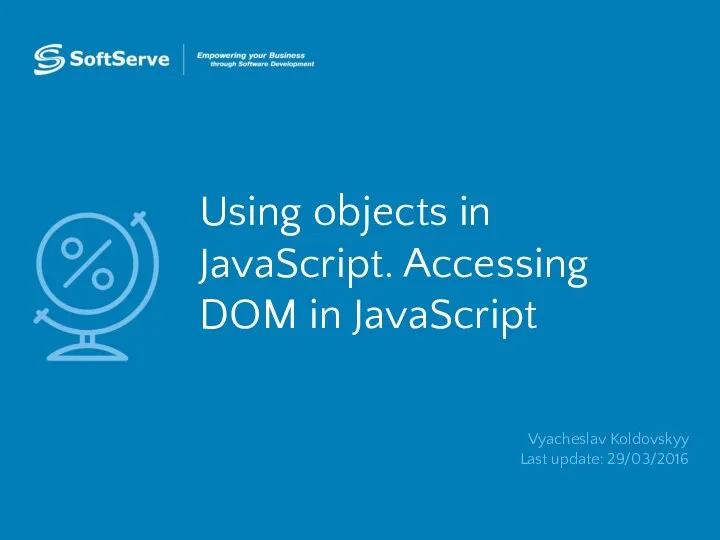 Using objects in JavaScript. Accessing DOM in JavaScript
Using objects in JavaScript. Accessing DOM in JavaScript Школа глазами домашнего животного. Фотокросс
Школа глазами домашнего животного. Фотокросс Информация. Источники информации. Работа с информационными источниками
Информация. Источники информации. Работа с информационными источниками AutoCAD графикалық жүйесінде дөңгелек сызу
AutoCAD графикалық жүйесінде дөңгелек сызу Презентация к уроку информатики Информационная культура 10 класс
Презентация к уроку информатики Информационная культура 10 класс Аппаратное обеспечение компьютера
Аппаратное обеспечение компьютера Градиентный бустинг
Градиентный бустинг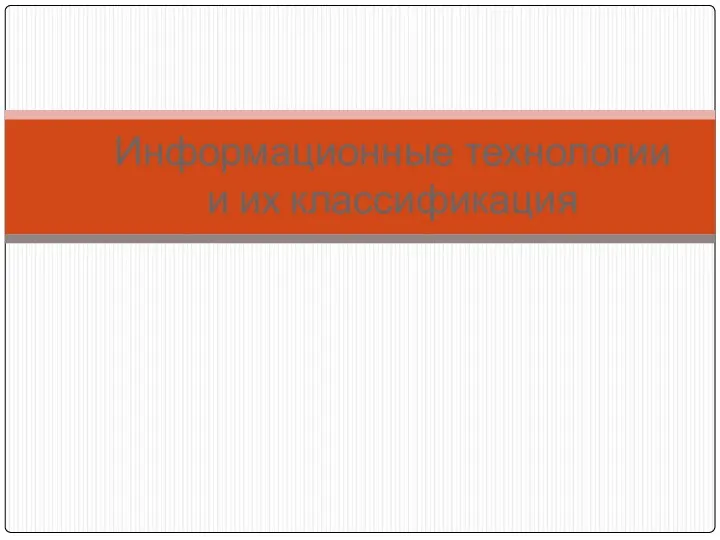 Информационные технологии и их классификация
Информационные технологии и их классификация Архитектура многоуровневой системы управления технологическими процессами нефтяной и газовой промышленности
Архитектура многоуровневой системы управления технологическими процессами нефтяной и газовой промышленности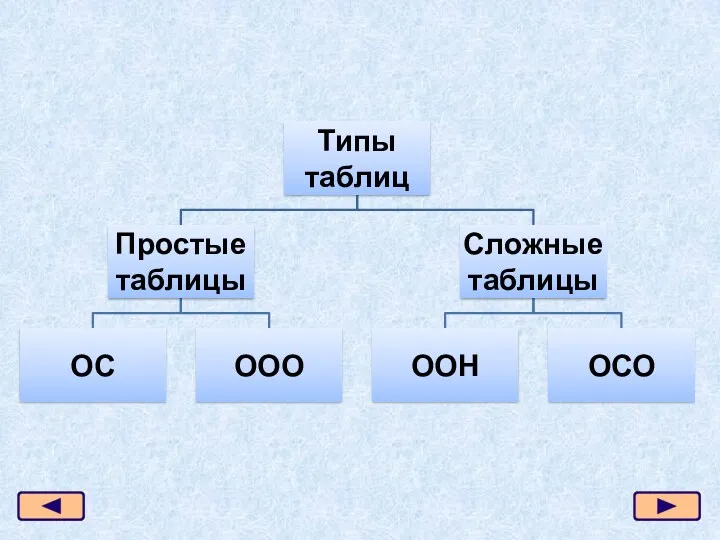 Презентация 7 класс Типы таблиц
Презентация 7 класс Типы таблиц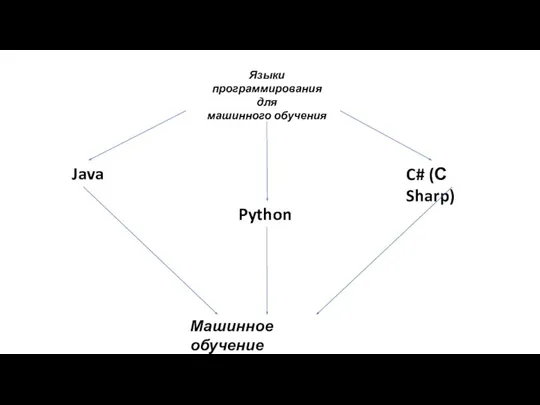 Языки программирования для машинного обучения
Языки программирования для машинного обучения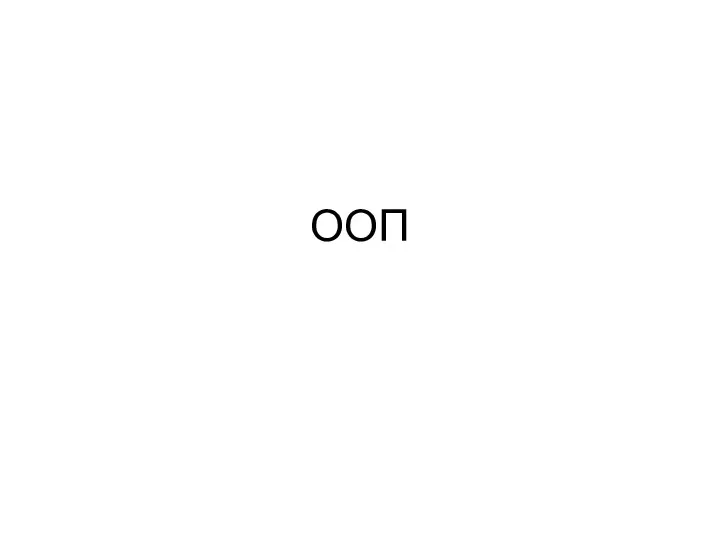 Статические Методы (РПМ)
Статические Методы (РПМ) Интернет-мем
Интернет-мем Автоматизированные системы управления технологическими процессами нефтегазового производства
Автоматизированные системы управления технологическими процессами нефтегазового производства Программное обеспечение персонального компьютера. Software
Программное обеспечение персонального компьютера. Software Компьютерная графика
Компьютерная графика Технология и процесс разработки ПО. Лекция 6
Технология и процесс разработки ПО. Лекция 6 Глобальная компьютерная сеть интернет
Глобальная компьютерная сеть интернет Техническая оптимизация сайта. Ошибки кода и верстки
Техническая оптимизация сайта. Ошибки кода и верстки Разработка внеклассного мероприятия по информатике Путешествие в страну компьютерная графика
Разработка внеклассного мероприятия по информатике Путешествие в страну компьютерная графика Компьютерная графика. Создание gif-анимации
Компьютерная графика. Создание gif-анимации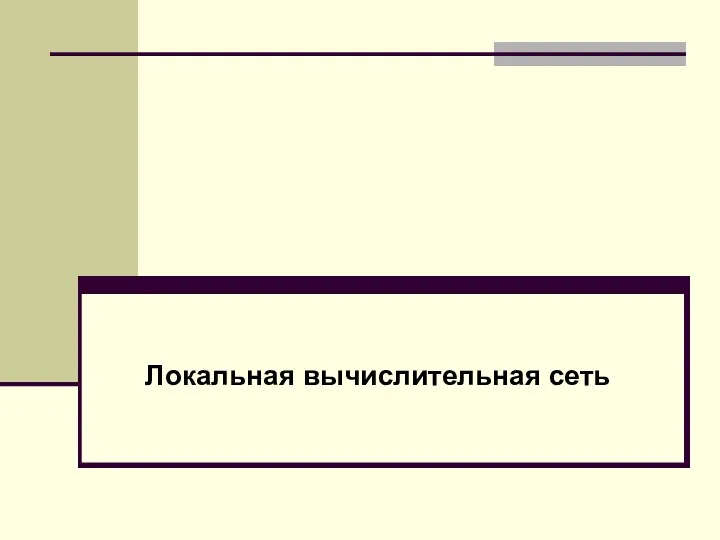 Локальная вычислительная сеть
Локальная вычислительная сеть