Содержание
- 2. Инструкция разработана для сотрудников образовательных учреждений В Санкт-Петербурге регулярно проводятся курсы повышения квалификации, целью которых является
- 3. Преимущества применения автособираемого оглавления: Простота оформления Исключены ошибки в нумерации разделов Быстрые переходы по разделам документа
- 4. 1. Пронумеруйте страницы документа Часто необходимо, чтобы нумерация начиналась со второй страницы (титульный лист не нумеруется),
- 5. 2. Все заголовки оформите с помощью стилей Важно! Именно информация, выделенная заголовками, будет в дальнейшем отражена
- 6. 4. Создайте страницу для оглавления Принято отображать оглавление на второй странице документа (после титульного листа) 1
- 7. Создание оглавления 1 2 3
- 8. 5. Работа с оглавлением Можно изменить название оглавления, например, на «содержание» Для этого просто сотрите название
- 9. 6. Обновление оглавления если состав и текст заголовков не менялся - выберите "обновить только номера страниц»
- 10. Аналогично можно создать автособираемые списки: Рисунков Таблиц Для этого нужно азвать каждый рисунок таблицу через функцию
- 12. Скачать презентацию


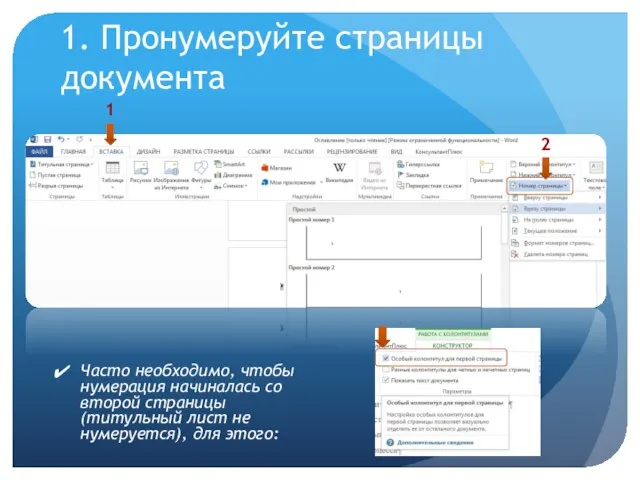
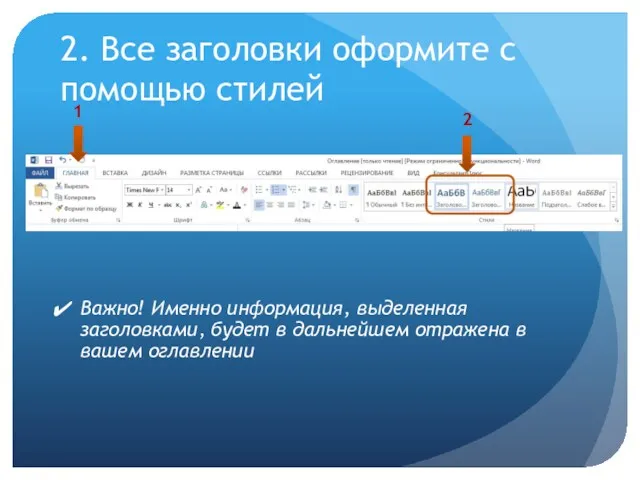




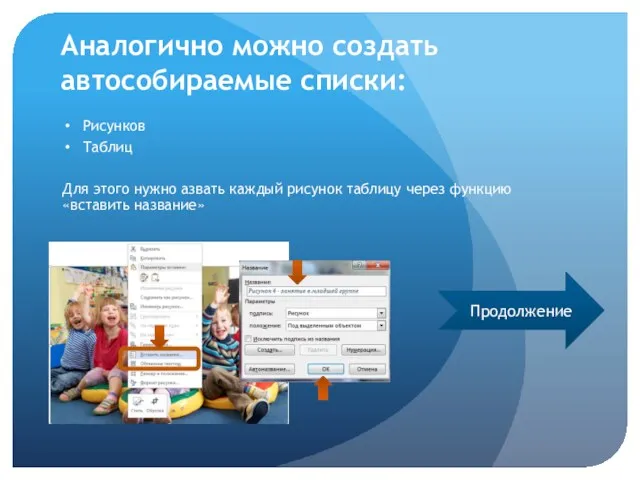
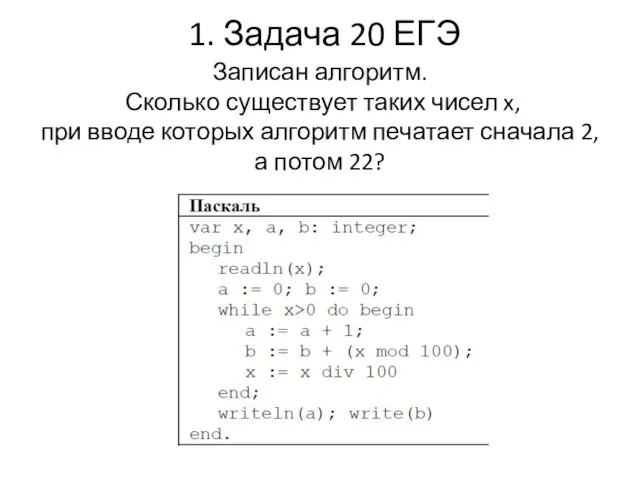 ЕГЭ по информатике. Задача 20
ЕГЭ по информатике. Задача 20 Программирование как этап решения задач на компьютере. Начала программирования
Программирование как этап решения задач на компьютере. Начала программирования Представление о системах управления базами данных
Представление о системах управления базами данных Машинное обучение с подкреплением
Машинное обучение с подкреплением Форма и язык представления информации
Форма и язык представления информации Программирование Python. Списки (list): Часть 1 Одномерные массивы (Лекция 9)
Программирование Python. Списки (list): Часть 1 Одномерные массивы (Лекция 9) Программа-тест по Visual Studio
Программа-тест по Visual Studio Представление сообщений в Личном кабинете
Представление сообщений в Личном кабинете Введение в программирование. Три версии Visual Studio
Введение в программирование. Три версии Visual Studio Homidov hamdam hasan O‘g‘li
Homidov hamdam hasan O‘g‘li Обзор технологий проектирования приложений информационных систем
Обзор технологий проектирования приложений информационных систем Информационные технологии
Информационные технологии Перевод целых чисел из десятичной системы счисления в любую другую систему счисления А10→Ах
Перевод целых чисел из десятичной системы счисления в любую другую систему счисления А10→Ах Файл и файловая система. Решение задач
Файл и файловая система. Решение задач Безопасный интернет детям
Безопасный интернет детям SAFA results: Operators Russian Federation
SAFA results: Operators Russian Federation Методы и средства проектирования ПО. Введение
Методы и средства проектирования ПО. Введение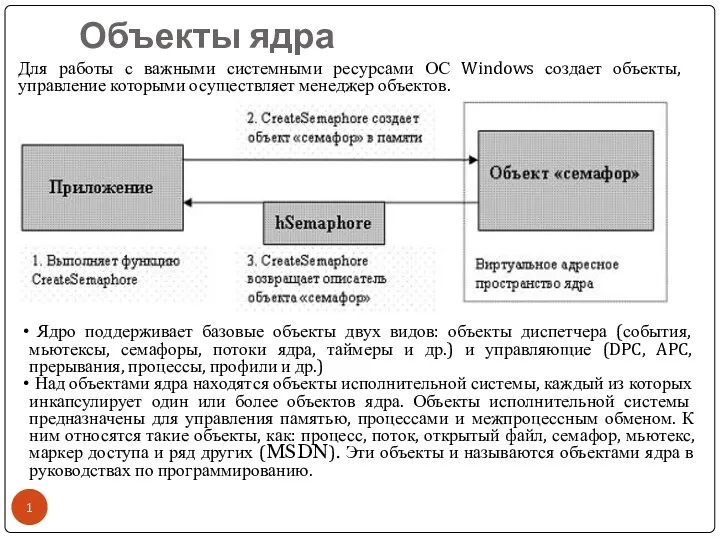 Объекты ядра
Объекты ядра CAD системы
CAD системы Проектирование баз данных
Проектирование баз данных Системы обработки информации и управления
Системы обработки информации и управления Музейные коммуникации через социальные сети
Музейные коммуникации через социальные сети Как работает современный поиск
Как работает современный поиск Пользовательский интерфейс
Пользовательский интерфейс Угрозы безопасности информационной системы. Лекция 2
Угрозы безопасности информационной системы. Лекция 2 Презентация Понятие алгоритма. Исполнители алгоритма. Свойства алгоритма.
Презентация Понятие алгоритма. Исполнители алгоритма. Свойства алгоритма. Программное обеспечение персонального компьютера
Программное обеспечение персонального компьютера Системы счисления
Системы счисления