Содержание
- 2. Пользовательский интерфейс - это совокупность средств и правил взаимодействия человека и компьютера. На компьютерах, оперировавших только
- 3. Необходимость запоминать многочисленные команды отпала с появлением графических интерфейсов. Первые графические интерфейсы обеспечивали возможность с помощью
- 4. Объектно-ориентированный интерфейс
- 5. Окно Меню Рабочий стол Окна папок Диалоговые окна Окна приложений Главное меню Контекстное меню Основные элементы
- 6. Рабочий стол - основное окно графической среды, отображающееся на экране по окончании загрузки компьютера Значки Ярлыки
- 7. Рабочий стол OC Linux OC Mac OS На рабочем столе можно размещать различные объекты (папки, файлы)
- 8. Главное меню OC Linux OC Windows обеспечивает доступ ко всем ресурсам системы и содержит команды запуска
- 9. Контекстное меню открывается щелчком правой кнопкой мыши, позволяет ознакомиться со свойствами дисков, папок и файлов, а
- 10. - специальный элемент интерфейса, предназначенный для вывода информации и (или) получения ответа от пользователя. Осуществляет двусторонний
- 11. 1. Кнопка – обеспечивает выполнение того или иного действия, а надпись на кнопке поясняет ее назначение
- 12. 2. Текстовое поле – в него можно ввести последовательность символов Управляющие элементы диалоговых окон:
- 13. 3. Раскрывающийся список – представляет собой набор значений и выглядит как текстовое поле, снабженное кнопкой с
- 14. 4. Счетчик – представляет собой пару стрелок, которые позволяют увеличить или уменьшить значение в связанном с
- 15. 5. Флажок – обеспечивает присваивание какому-либо параметру определенного значения. Флажки могут располагаться как группами, так и
- 16. 6. Переключатель – служит для выбора одного из взаимоисключающих вариантов, варианты выбора представлены в форме маленьких
- 17. 7. Ползунок – позволяет плавно изменять значение, какого либо параметра. Управляющие элементы диалоговых окон:
- 18. Задание 1. Укажите сколько ярлыков и значков на рабочем столе. Ярлыки __________________ Значки __________________
- 19. Задание 2. Определите тип каждой приведённой ниже пиктограммы (устройство, папка, документ, ярлык) 1) 2) 3) 4)
- 21. Скачать презентацию

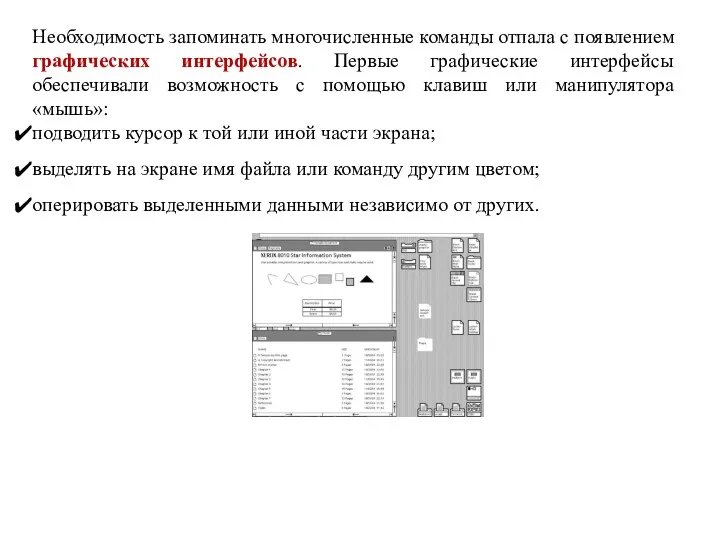
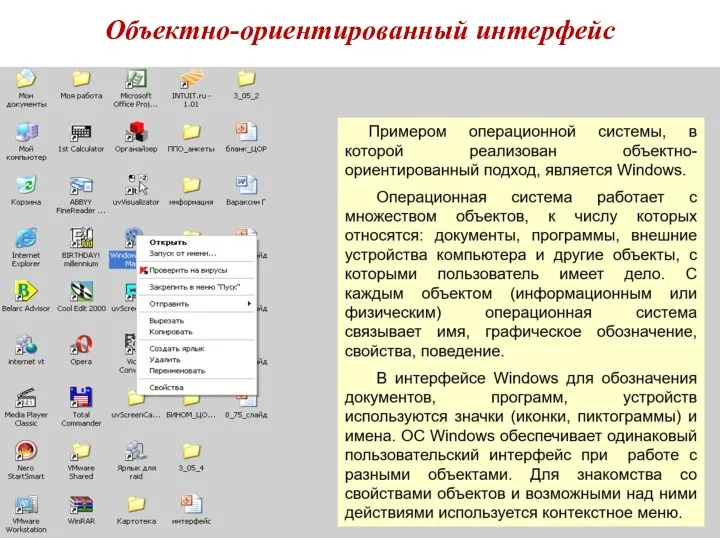
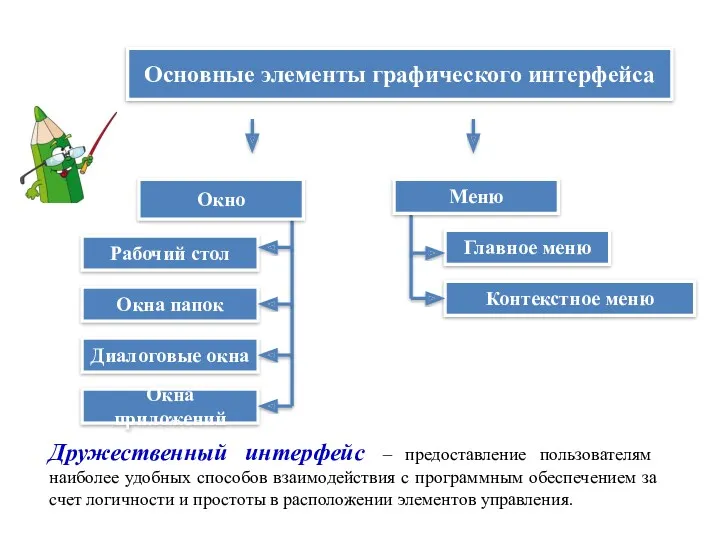


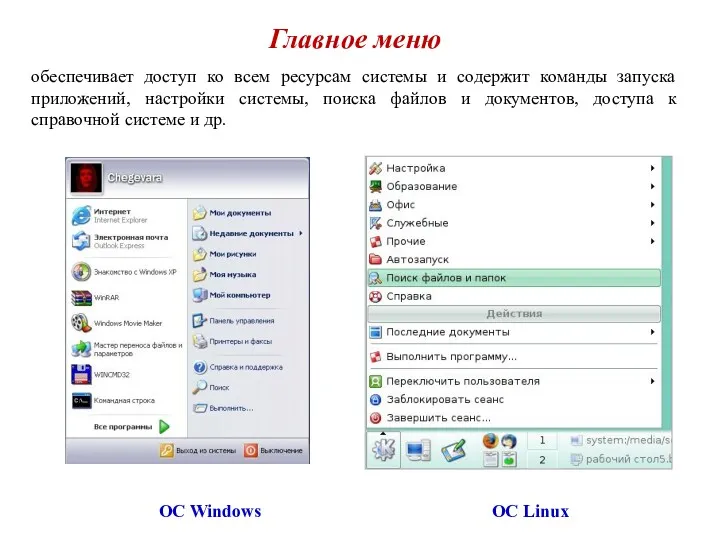
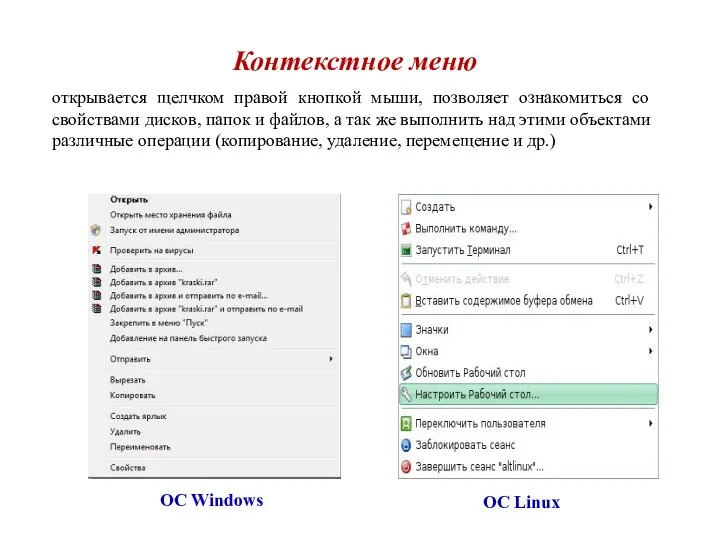

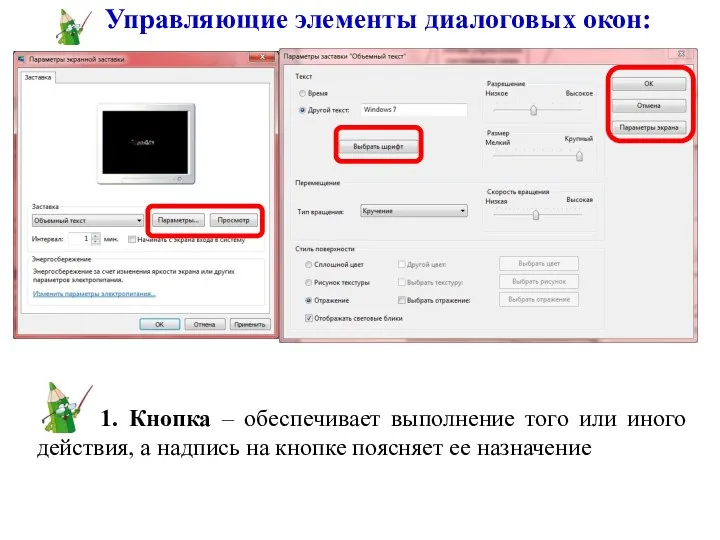
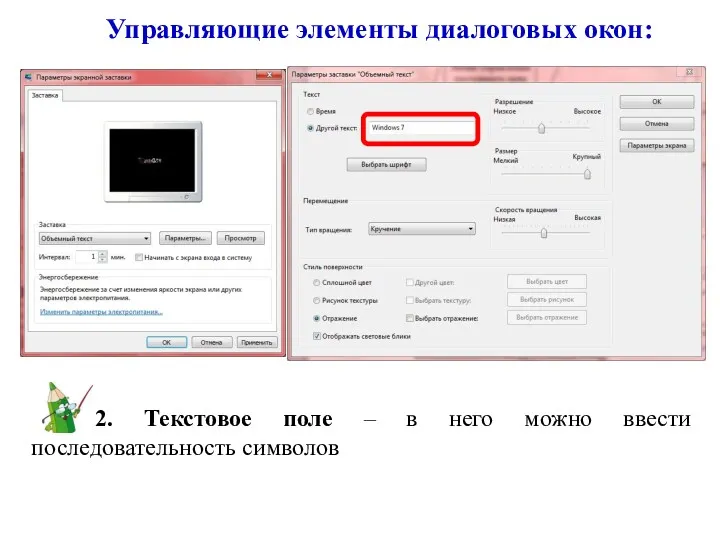
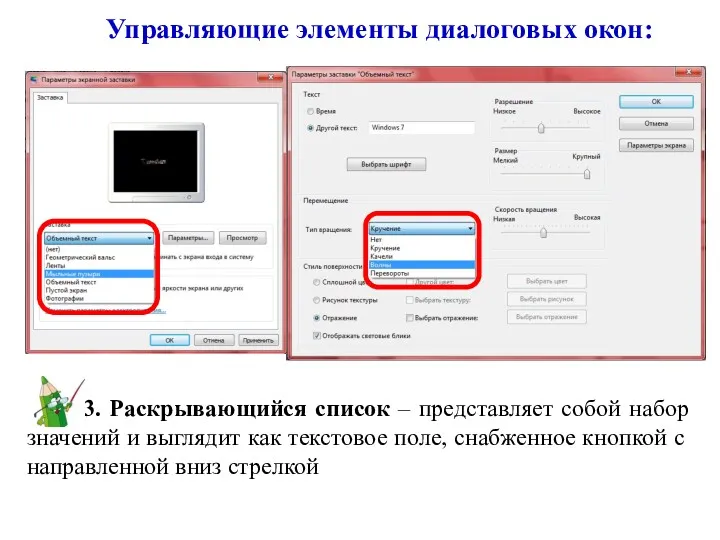
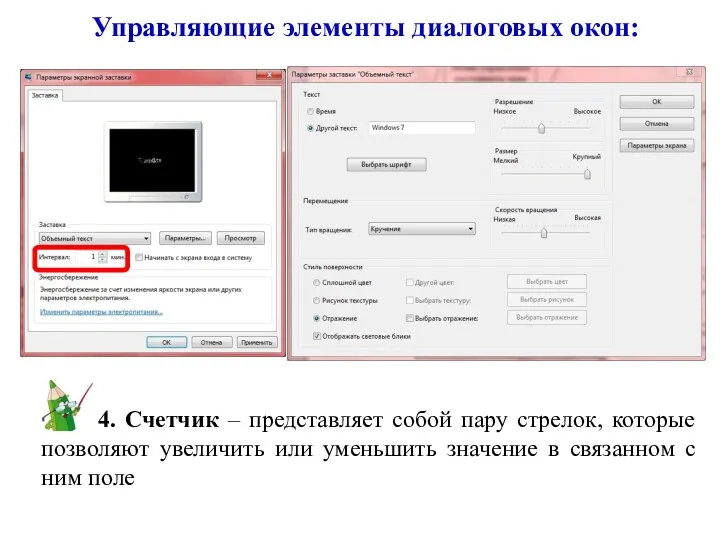
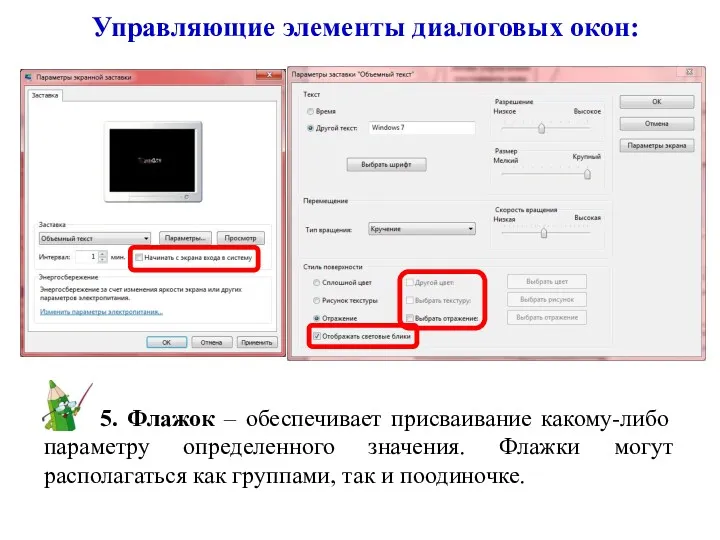
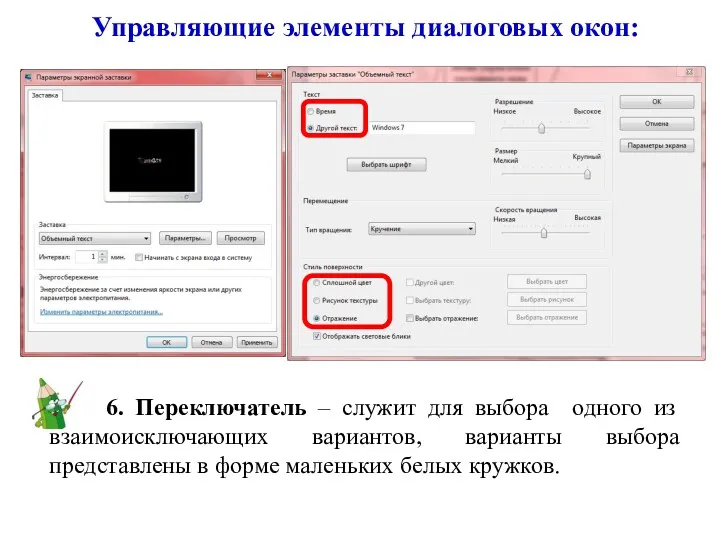
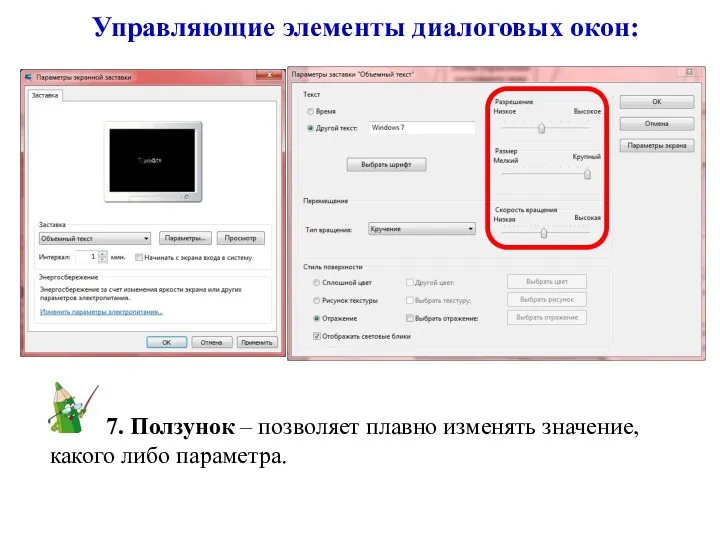
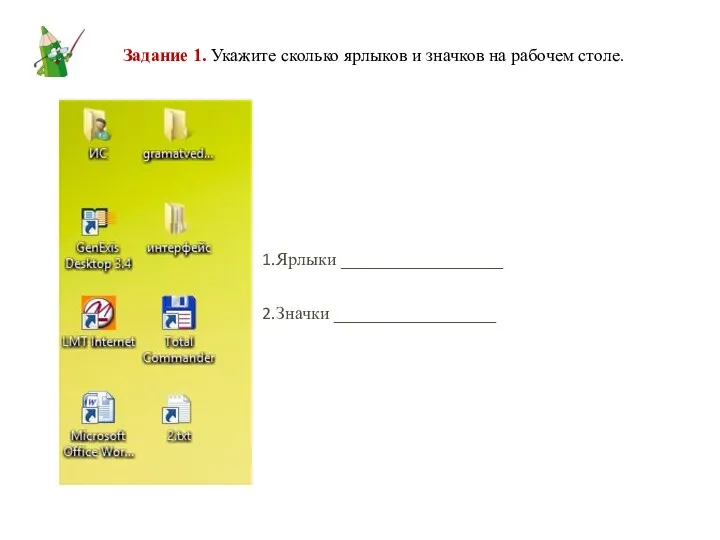
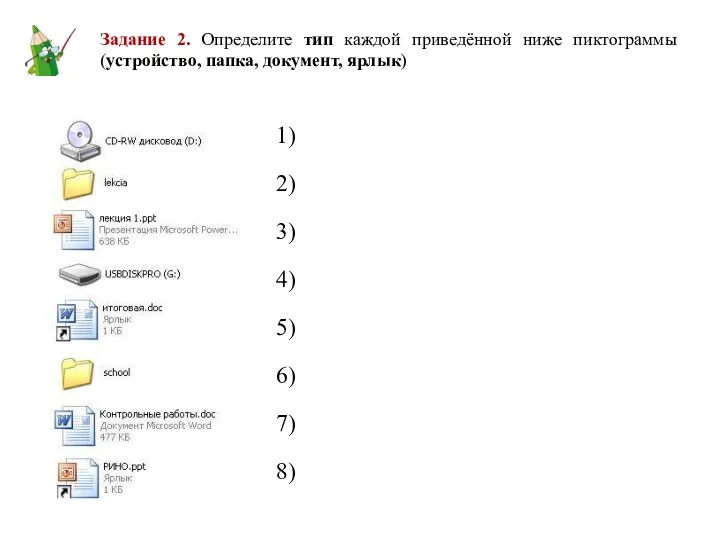
 Google
Google Елементи теорії формальних мов
Елементи теорії формальних мов Моя безопасность в информационном веке (классный час)
Моя безопасность в информационном веке (классный час) Создание сайта средствами HTML
Создание сайта средствами HTML Школьная библиотека эпохи цифровых коммуникаций
Школьная библиотека эпохи цифровых коммуникаций Компьютерные телекоммуникации
Компьютерные телекоммуникации История Java
История Java Основы журналистики. Развитие журналистики в XIX-XX вв. Журналистика в начале XXI в
Основы журналистики. Развитие журналистики в XIX-XX вв. Журналистика в начале XXI в Индексация в СУБД
Индексация в СУБД Адресация IPv6
Адресация IPv6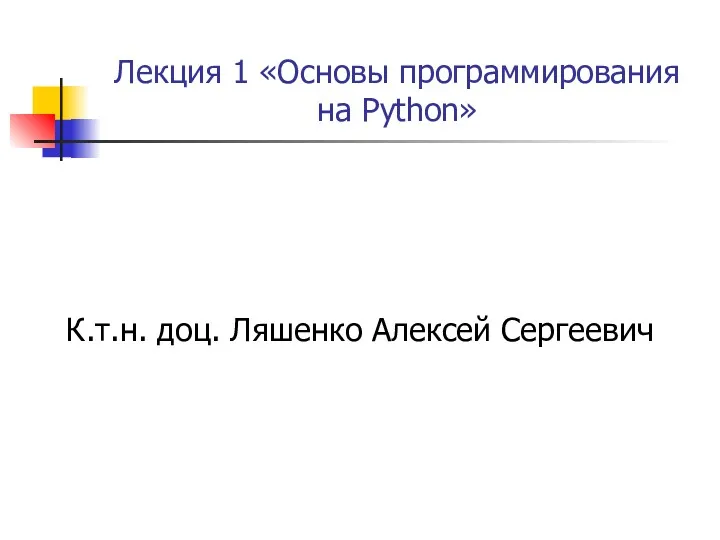 Основы программирования на Python. Лекция 1
Основы программирования на Python. Лекция 1 Прикладные протоколы и сервисы
Прикладные протоколы и сервисы Определение скорости передачи информации при заданной пропускной способности канала
Определение скорости передачи информации при заданной пропускной способности канала Типы алгоритмов
Типы алгоритмов Специальное программное обеспечение АБИС
Специальное программное обеспечение АБИС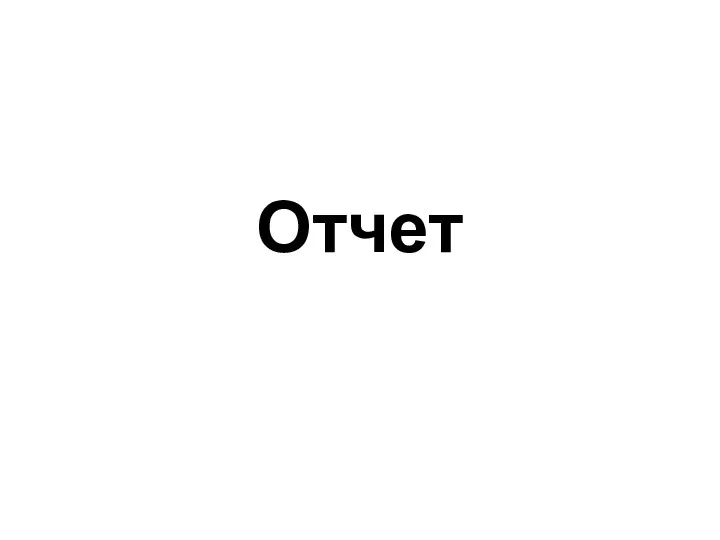 Объект конфигурации макет
Объект конфигурации макет Информационная безопасность автоматизированных систем критически важных объектов
Информационная безопасность автоматизированных систем критически важных объектов Анализ отраслевого рынка – Игровая индустрия
Анализ отраслевого рынка – Игровая индустрия PHP. Уровень 1. Основы веб-разработки ветвления и функции. (Занятие 2)
PHP. Уровень 1. Основы веб-разработки ветвления и функции. (Занятие 2) Параллельное программирование
Параллельное программирование Создание игрового поля
Создание игрового поля Подготовка к выполнению курсовой работы
Подготовка к выполнению курсовой работы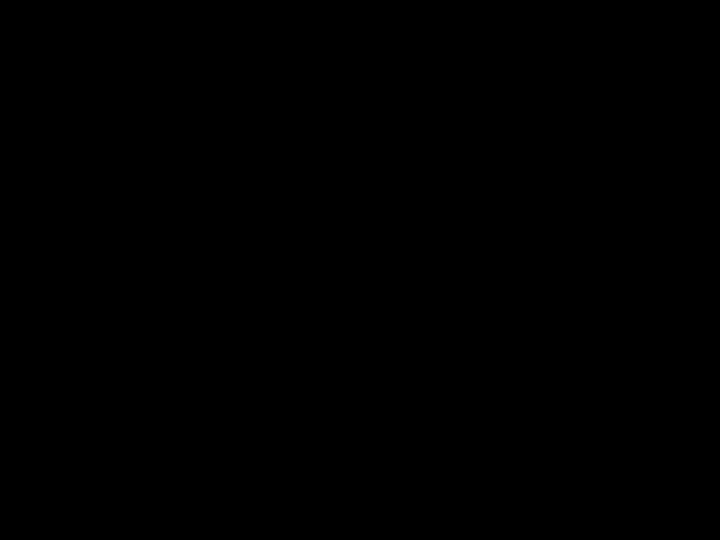 Информационная профессиональная деятельность
Информационная профессиональная деятельность Ғылыми зерттеулердегі ақпараттық технологиялар
Ғылыми зерттеулердегі ақпараттық технологиялар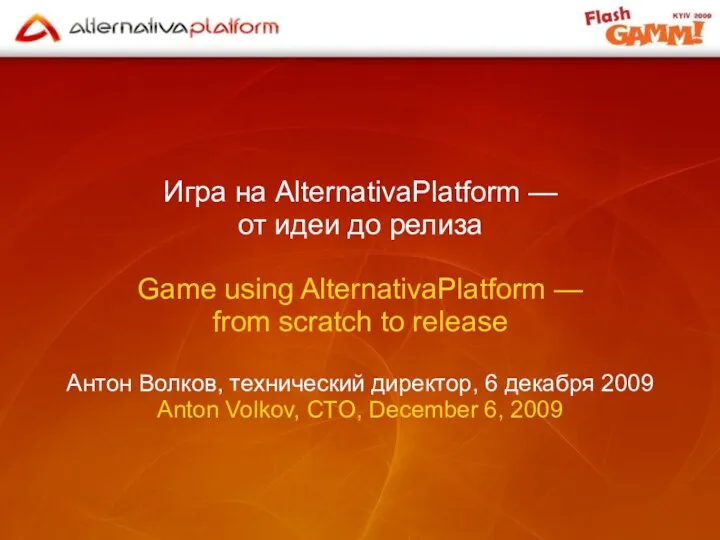 Игра на AlternativaPlatform, от идеи до релиза
Игра на AlternativaPlatform, от идеи до релиза Благотворительный проект “Крылья”
Благотворительный проект “Крылья” Виртуальная реальность
Виртуальная реальность Классификация автоматизированных информационных систем
Классификация автоматизированных информационных систем