Содержание
- 2. Размещение на слайдах звуковых и видео-файлов Звуки в формате .wav: звучание по щелчку по объекту (вкладка
- 3. MP3-файлы и видео-файлы не встраиваются в саму презентацию, а устанавливаются как гиперссылки на файл. Размещение на
- 4. Звуки в формате .mp3: Звук можно присвоить к слайду (Вкладка «Вставка» - «Звук из файла..». Можно
- 5. Работа с видео в PowerPoint 2010: поддержка всех распространенных форматов файлов. внедрение видео в файл презентации.
- 6. Встраивание флеш-роликов FLV (Flash Video) - формат видео для размещения в Интернете. SWF (Shockwave Flash) -
- 7. Встраивание флеш-роликов Office - «Параметры PowerPoint» - «Показывать вкладку «Разработчик» на ленте. «Другие инструменты» …. В
- 9. Гиперссылки в презентации. Создание игрового поля Управляющие кнопки – «Вставка» -«Фигуры» - «Управляющие кнопки». Гиперссылка на
- 10. Триггеры с анимацией «выделение», «выход»
- 11. Триггеры с анимацией «вход» Пение какой птицы Вы слышите? соловей кукушка дятел
- 12. Триггеры с анимацией «пути перемещения»
- 13. 3 + 2 Движущиеся триггеры. Игра «Лопни пузырек!». Задача игрока успеть лопнуть нужный пузырек пока он
- 15. Скачать презентацию






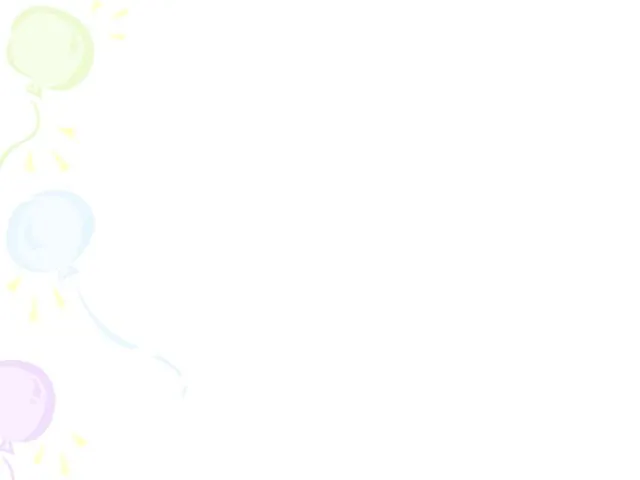


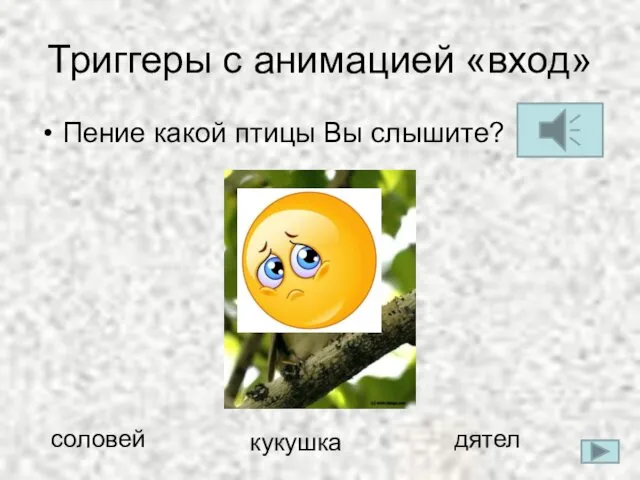
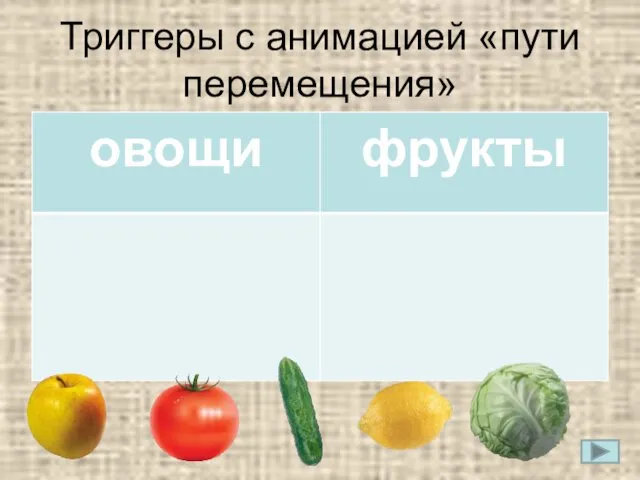

 MongoDB vs CouchDB. Сравнение нереляционных баз данных
MongoDB vs CouchDB. Сравнение нереляционных баз данных Конрад Цузе
Конрад Цузе Понятие операционной системы. Основные функции ОС
Понятие операционной системы. Основные функции ОС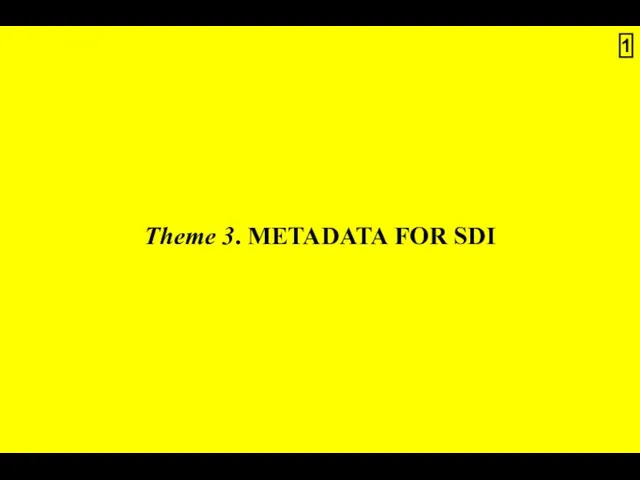 Etadata for SDI
Etadata for SDI Локальна мережа, використання мережевих папок
Локальна мережа, використання мережевих папок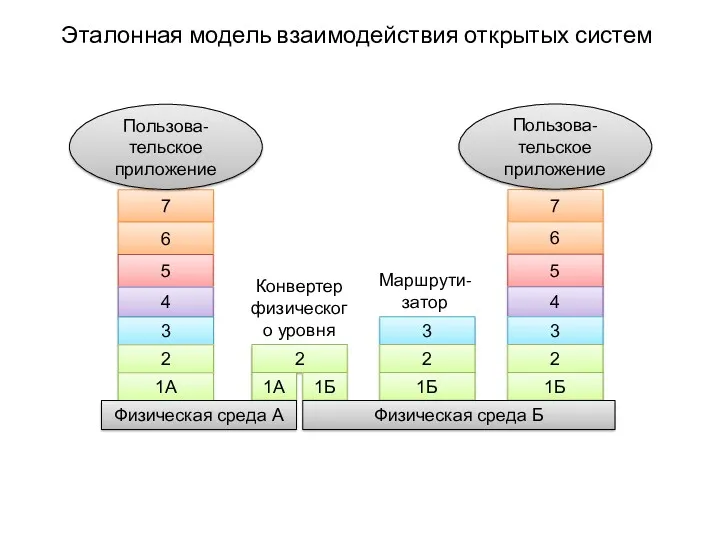 Эталонная модель взаимодействия открытых систем. Пользовательское приложение
Эталонная модель взаимодействия открытых систем. Пользовательское приложение Решение задач по теме Количество информации
Решение задач по теме Количество информации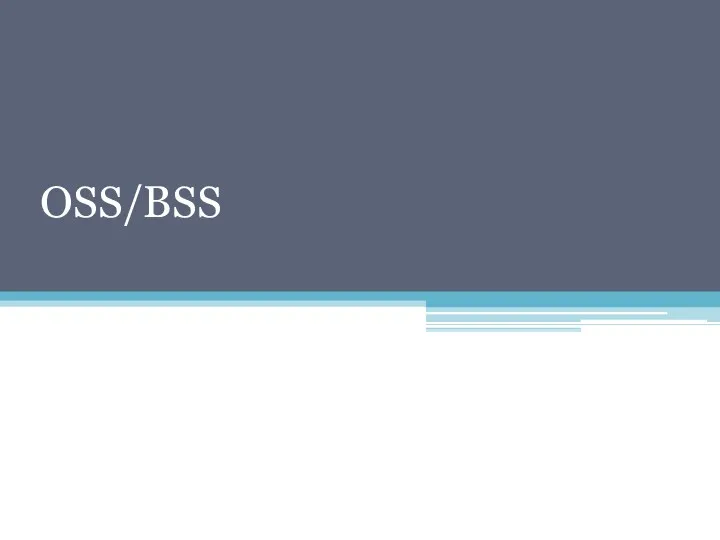 Использование модели eTOM при разработке и внедрении систем OSS/BSS
Использование модели eTOM при разработке и внедрении систем OSS/BSS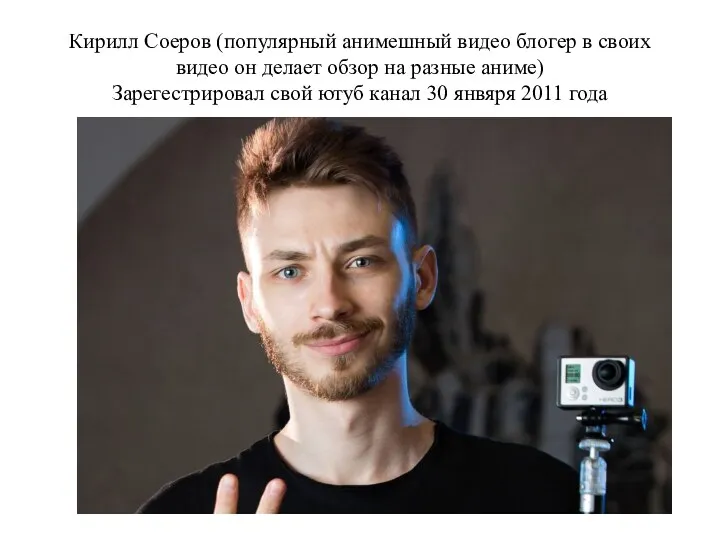 Кирилл Соеров (популярный анимешный видео-блогер, в своих видео он делает обзор на разные аниме)
Кирилл Соеров (популярный анимешный видео-блогер, в своих видео он делает обзор на разные аниме) Презентация Создание Web-документов
Презентация Создание Web-документов Технические решения и проектирование подсистем автоматического управления в ЭСБ различного функционального назначения (Часть 4)
Технические решения и проектирование подсистем автоматического управления в ЭСБ различного функционального назначения (Часть 4)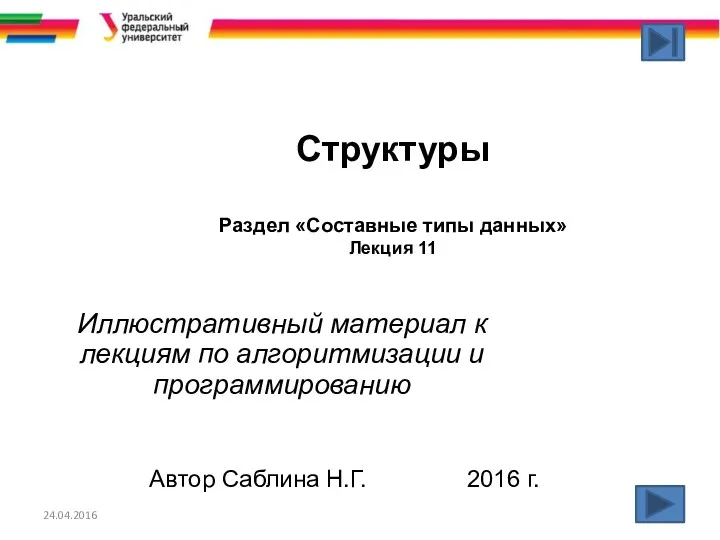 Составные типы данных
Составные типы данных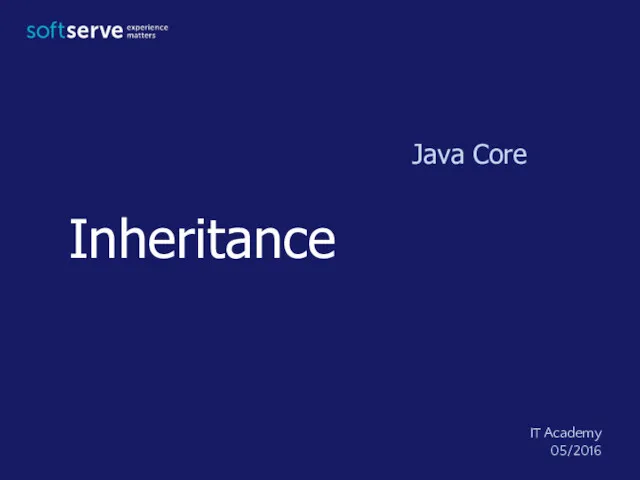 Java. Inheritance
Java. Inheritance Імітаційне моделювання
Імітаційне моделювання Autodesk inventor система автоматизированного проектирования. Работа в режиме Экскиз. Основные группы команд
Autodesk inventor система автоматизированного проектирования. Работа в режиме Экскиз. Основные группы команд Цифровая образовательная среда
Цифровая образовательная среда Место и роль подсистемы защиты информации в современных информационных системах. Лекция 1
Место и роль подсистемы защиты информации в современных информационных системах. Лекция 1 Графический интерфейс Windows
Графический интерфейс Windows История серии видеоигр: Counter Strike, Team Fortress Dying Light
История серии видеоигр: Counter Strike, Team Fortress Dying Light Талдау және синтез
Талдау және синтез Телевизионные жанры
Телевизионные жанры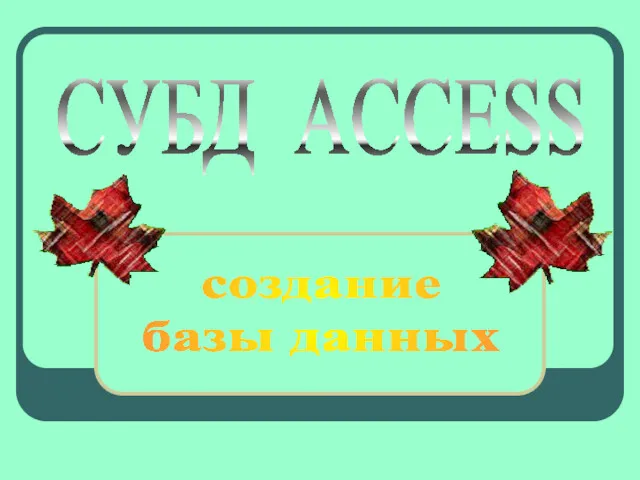 Создание базы данных
Создание базы данных Определение скорости передачи информации при заданной пропускной способности канала
Определение скорости передачи информации при заданной пропускной способности канала Урок по информатике в 7 классе Модели объектов и их назначение
Урок по информатике в 7 классе Модели объектов и их назначение F#. Деревья. Примеры
F#. Деревья. Примеры Роль исторической достоверности в видеоиграх
Роль исторической достоверности в видеоиграх Alternative OS for mobile devices
Alternative OS for mobile devices Алгоритм распознавания цифр в речи
Алгоритм распознавания цифр в речи