Autodesk inventor система автоматизированного проектирования. Работа в режиме Экскиз. Основные группы команд презентация
Содержание
- 2. РЕГИСТРАЦИЯ Теперь каждый студент и преподаватель может воспользоваться одной из следующих ссылок: http://students.autodesk.ru http://students.autodesk.com для регистрации
- 3. РЕГИСТРАЦИЯ Autodesk Inventor Professional 2012
- 4. УЧЕБНЫЕ ПОСОБИЯ Библиотека младших курсов МГТУ вспомогательное основное
- 5. ПРИМЕРЫ
- 6. ПРИМЕРЫ
- 7. ПРИМЕРЫ
- 8. ПРИМЕРЫ
- 9. СТАНДАРТЫ ЕСКД ГОСТ 2.051-2006 «Электронные документы. Общие положения» ГОСТ 2.052-2006 «Электронная модель изделия. Общие положения» ГОСТ
- 10. ОСНОВНЫЕ ПОЛОЖЕНИЯ Состав и взаимосвязь типов представления формы изделия Структурная схема электронной геометрической модели детали (модель
- 11. КЛАССИФИКАЦИЯ ПО НАБОРУ ОГРАНИЧЕНИЙ * Электронные модели деталей Быстрые Технические Не редактируемые Редактируемые Частично связанные Полностью
- 12. Изменение значения одной или нескольких размерных зависимостей должно приводить к предсказуемым изменениям геометрической формы электронной геометрической
- 13. РАБОТА С СЕРВЕРОМ В начале каждого занятия необходимо: На рабочем столе открыть папку «Регистрация»; Запустить файл
- 14. РАБОТА С СЕРВЕРОМ В конце каждого занятия необходимо: На рабочем столе открыть папку «Регистрация»; Запустить файл
- 15. ИНТЕРФЕЙС Кнопка «Inventor»
- 16. ИНТЕРФЕЙС Панель быстрого доступа
- 17. ИНТЕРФЕЙС Ленточный интерфейс (Лента)
- 18. ИНТЕРФЕЙС Вкладка
- 19. ИНТЕРФЕЙС Панель (Панель команд)
- 20. ИНТЕРФЕЙС Команда
- 21. ИНТЕРФЕЙС Браузер (Дерево построений)
- 22. ИНТЕРФЕЙС Строка состояния
- 23. ИНТЕРФЕЙС Графическое окно
- 24. ПРОЕКТ Вкладка «Начало работы» > Панель «Запуск» > Команда «Проекты»
- 25. ПРОЕКТ
- 26. ПРОЕКТ Имя проекта: ## Фамилия Папка проекта: С:\РК1 ## - номер варианта по списку!
- 27. ПРОЕКТ Перед каждым сеансом работы в Inventor необходимо убедиться какой проект является активным. Для дальнейшей работы
- 28. ФАЙЛЫ-ШАБЛОНЫ Вкладка «Начало работы» > Панель «Запуск» > Команда «Создать»
- 29. ФАЙЛЫ-ШАБЛОНЫ *.ipt - файл-шаблон детали *.idw - файл-шаблон чертежа *.iam - файл-шаблон сборки *.ipn - файл-шаблон
- 30. ФАЙЛЫ-ШАБЛОНЫ
- 31. ФАЙЛ-ШАБЛОН ДЕТАЛИ
- 32. ПАНЕЛИ
- 33. СТРУКТУРНАЯ СХЕМА СОСТАВА ЭЛЕКТРОННОЙ МОДЕЛИ ДЕТАЛИ
- 34. КОМАНДЫ ПОСТРОЕНИЯ Расположение команд построения примитивов: вкладка «Эскиз» >> панель «Рисование»
- 35. ПРИМИТИВЫ
- 36. ТОЧНЫЕ КООРДИНАТЫ
- 37. ТИПЫ ПРИМИТИВОВ Отрезок Окружность: центр; Окружность: касательная Дуга: по трем точкам; Дуга: касательная; Дуга: центр Прямоугольник:
- 38. ГЕОМЕТРИЧЕСКИЕ ЗАВИСИМОСТИ Расположение команд : вкладка «Эскиз» >> панель «Зависимость»
- 39. ГЕОМЕТРИЧЕСКИЕ ЗАВИСИМОСТИ
- 40. ГЕОМЕТРИЧЕСКИЕ ЗАВИСИМОСТИ
- 41. АВТОМАТИЧЕСКАЯ ПРОСТАНОВКА
- 42. РАЗМЕРНЫЕ ЗАВИСИМОСТИ Расположение команд : Вкладка «Эскиз» >> панель «Зависимости»
- 43. РАЗМЕРНЫЕ ЗАВИСИМОСТИ
- 44. КОМАНДЫ ПРЕОБРАЗОВАНИЯ
- 45. ЭТАПЫ ПОСТРОЕНИЯ КОНТУРА Разбиение контура на примитивы, из которых может состоять контур Определение размеров для моделирования
- 46. ЗАДАЧА «ПЛОСКИЙ КОНТУР» Построить контур по размерам, затем выдавить толщиной 5 мм
- 47. ЗАДАНИЕ НА САМОСТОЯТЕЛЬНУЮ ПРОРАБОТКУ Установить Autodesk Inventor 2012 Взять учебное пособие Выполнить задачу «Плоский контур»
- 48. РАБОТА С СЕРВЕРОМ В конце каждого занятия необходимо: На рабочем столе открыть папку «Регистрация»; Запустить файл
- 50. Скачать презентацию

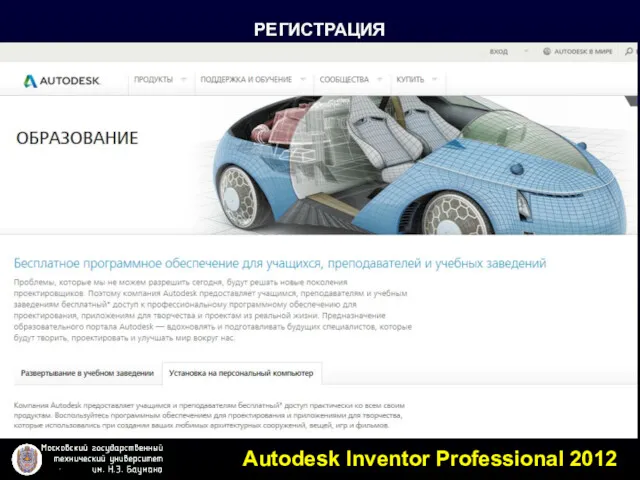
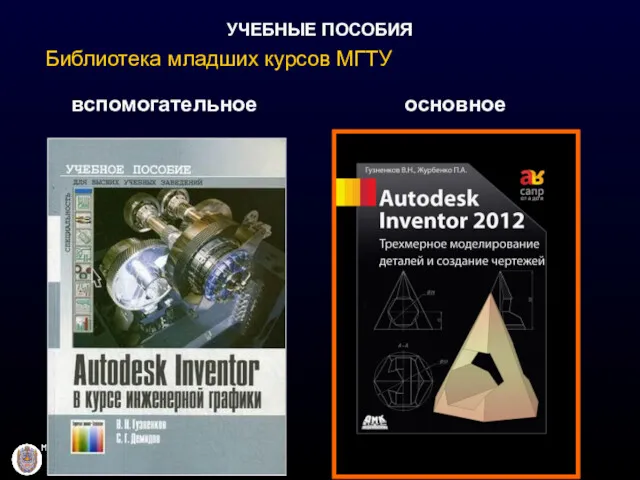










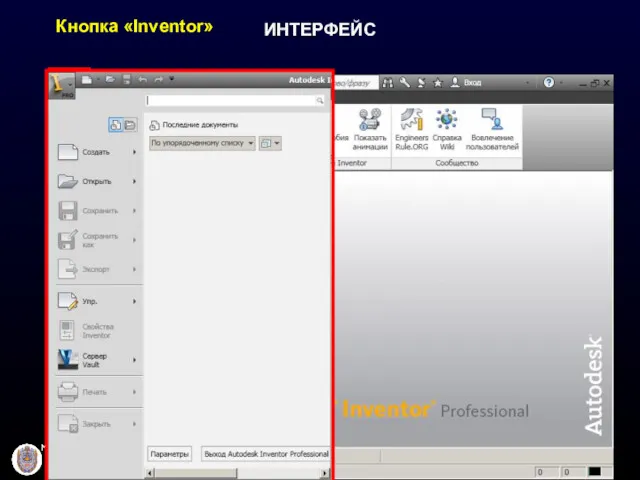
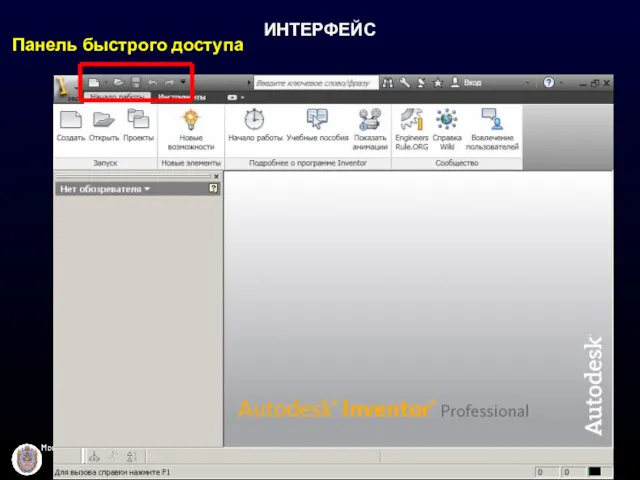
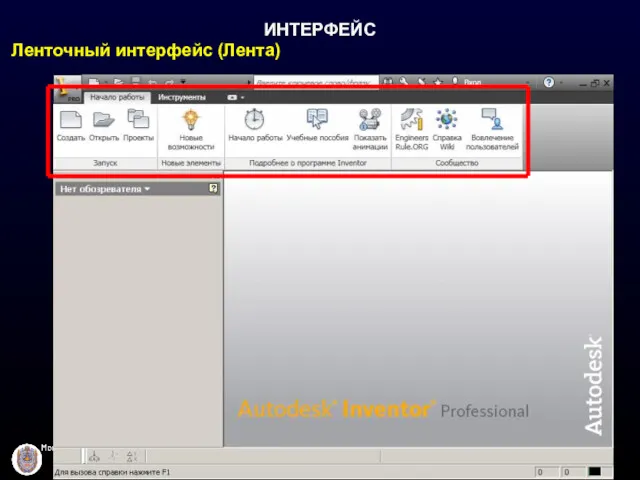
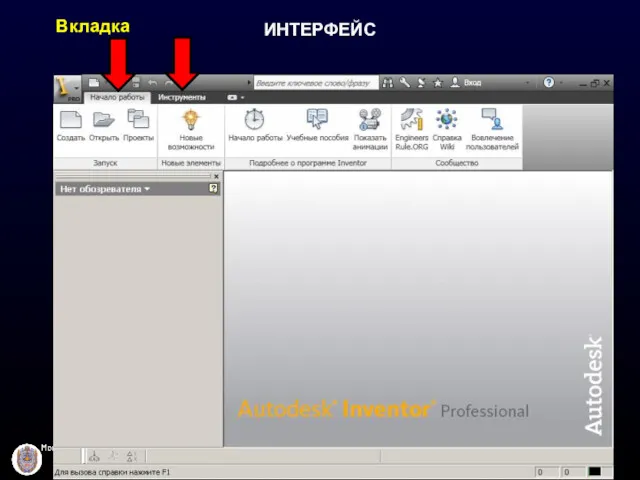
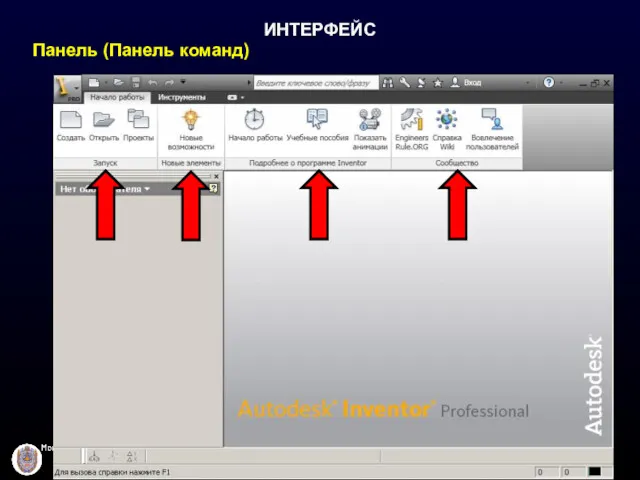
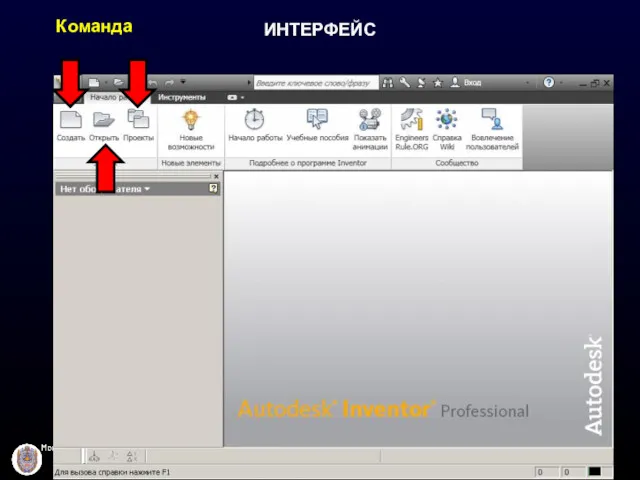
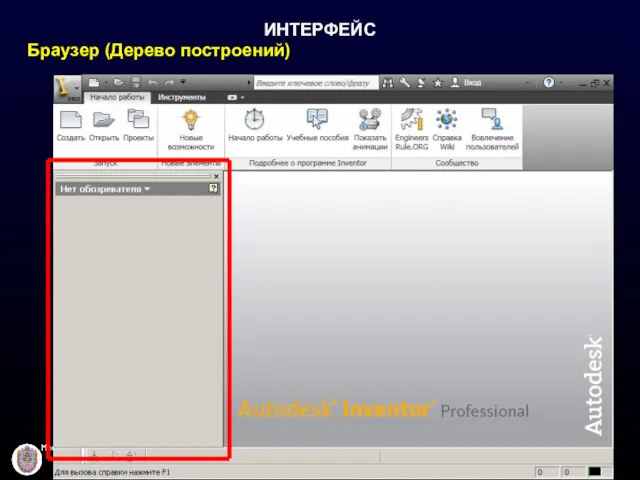
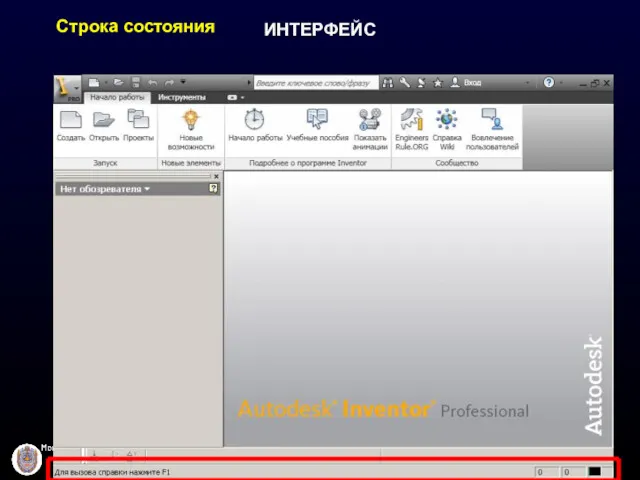
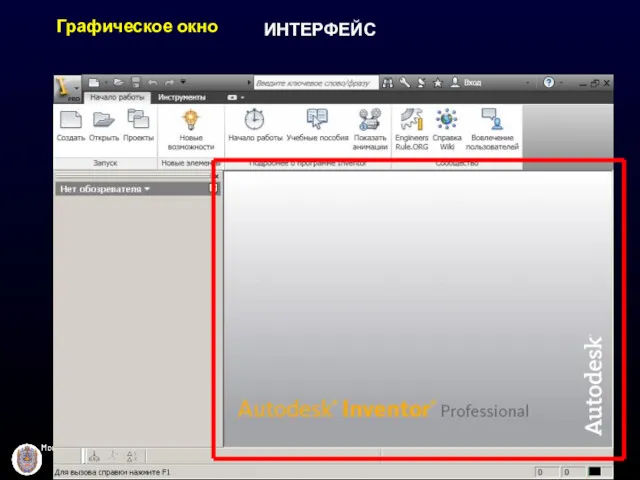

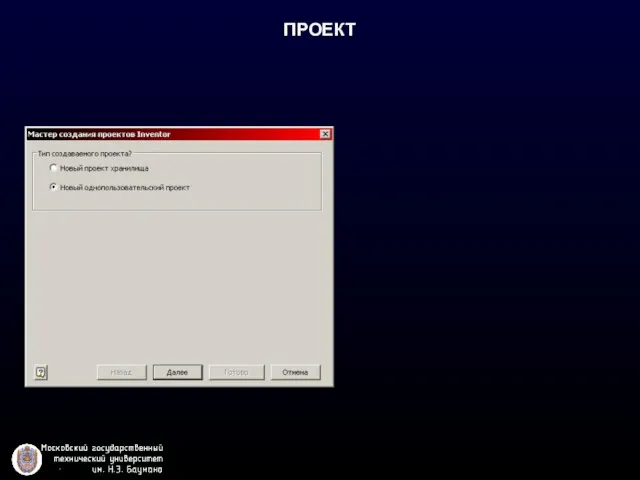


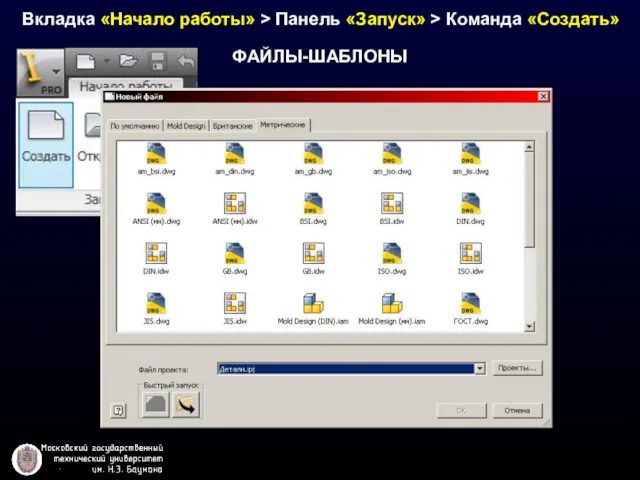


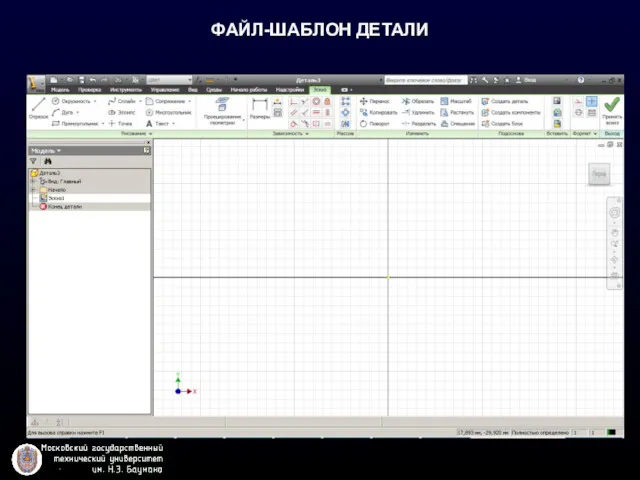
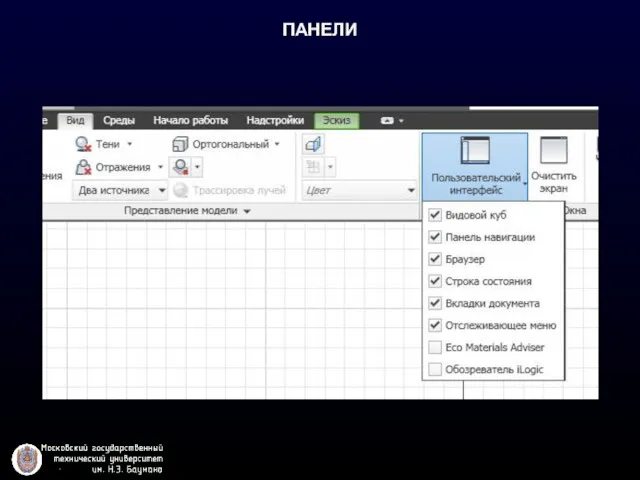
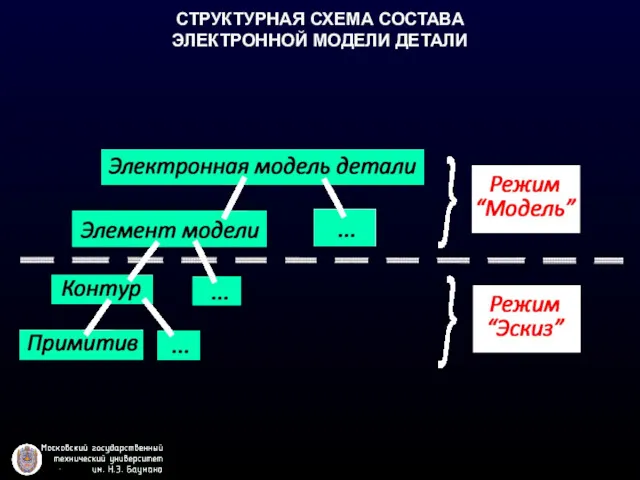

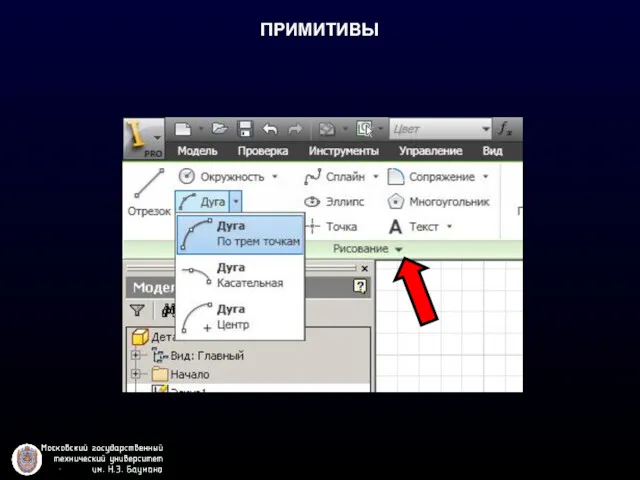













 Урок информатики 9 класс Моделирование
Урок информатики 9 класс Моделирование Технологии создания мультимедийной платформы. Мультимедийная журналистика
Технологии создания мультимедийной платформы. Мультимедийная журналистика Функциональные зависимости в реляционной модели данных. Декомпозиция. Нормальные формы
Функциональные зависимости в реляционной модели данных. Декомпозиция. Нормальные формы Концепция построения системы безопасности предприятия. Глава 2
Концепция построения системы безопасности предприятия. Глава 2 Презентация к уроку информатики Создание Web-сайта (самый крупный) до (самый мелкий). Заголовок выдели крупным шрифтом:Все о компьютере создаем Web-странички Задать тип выравнивания заголовка для тэга заголовка позволяет атрибут ALIGN, которо
Презентация к уроку информатики Создание Web-сайта (самый крупный) до (самый мелкий). Заголовок выдели крупным шрифтом:Все о компьютере создаем Web-странички Задать тип выравнивания заголовка для тэга заголовка позволяет атрибут ALIGN, которо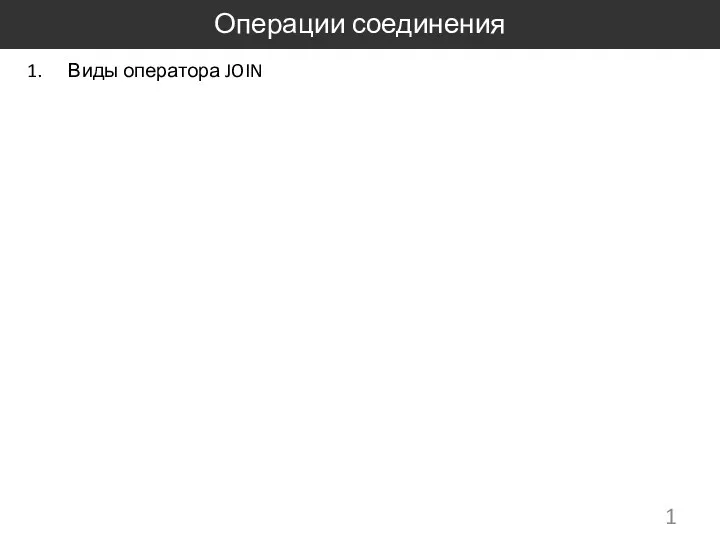 Операции соединения. Виды оператора JOIN
Операции соединения. Виды оператора JOIN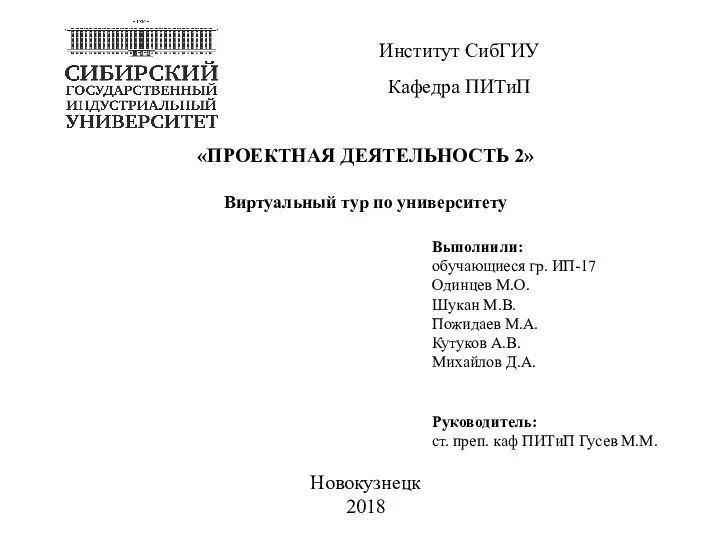 Виртуальный тур по университету СибГИУ
Виртуальный тур по университету СибГИУ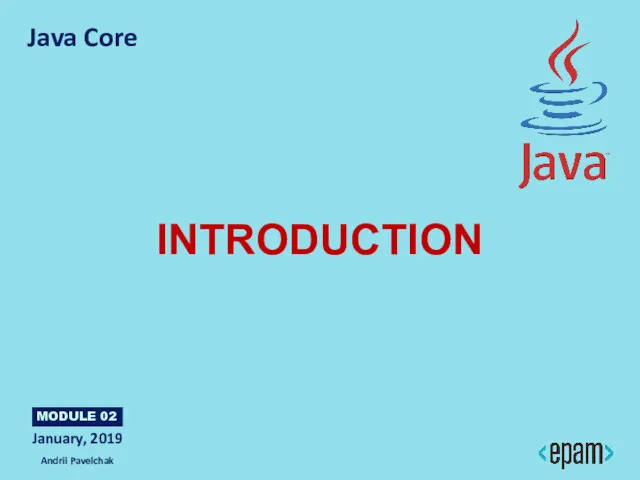 Java Core. Introduction
Java Core. Introduction История развития языков программирования
История развития языков программирования Пять игр развивающих интеллект, для взрослых
Пять игр развивающих интеллект, для взрослых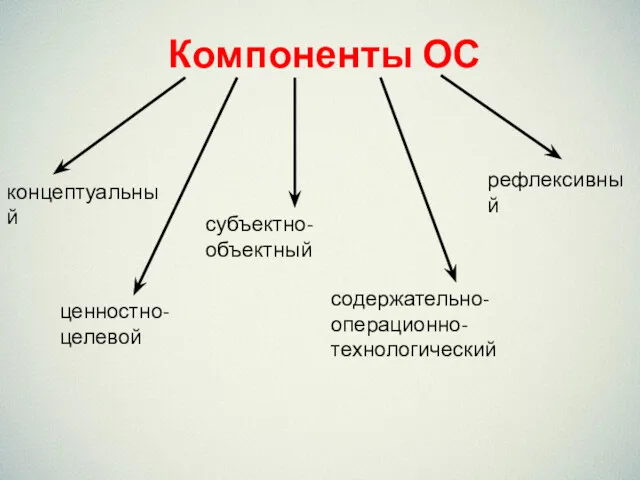 Компоненты ОС
Компоненты ОС Текстовые редакторы
Текстовые редакторы Қауіпсіз интернет
Қауіпсіз интернет электронные таблицы, егэ.
электронные таблицы, егэ. Руководство пользователя VShare
Руководство пользователя VShare Операційна система. Її призначення та функції. Класифікація сучасних операційних систем
Операційна система. Її призначення та функції. Класифікація сучасних операційних систем Облачные и мобильные технологии
Облачные и мобильные технологии Создание игры на языке программирования Python в среде программирования IDLE 3.7 32- bit
Создание игры на языке программирования Python в среде программирования IDLE 3.7 32- bit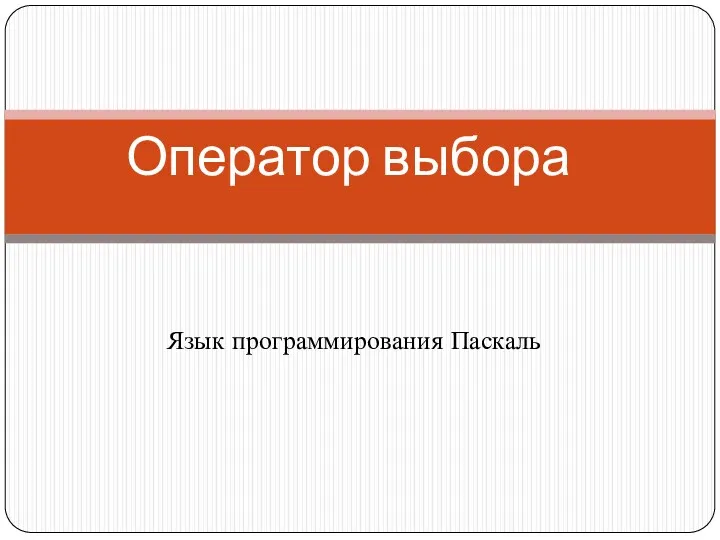 Оператор выбора Язык программирования Паскаль
Оператор выбора Язык программирования Паскаль Классы: основные понятия Основные элементы класса: поля, методы, конструкторы, свойства. Виды параметров методов. (Лекция 7)
Классы: основные понятия Основные элементы класса: поля, методы, конструкторы, свойства. Виды параметров методов. (Лекция 7) Комп'ютерна графіка
Комп'ютерна графіка Мәліметтер базасы туралы негізгі түсінік. МҚБЖ Microsoft Access
Мәліметтер базасы туралы негізгі түсінік. МҚБЖ Microsoft Access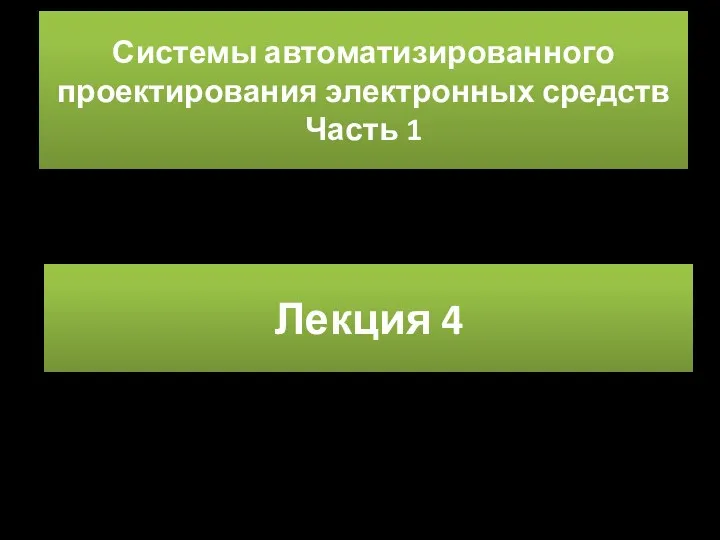 Алгоритмы и модели трассировки проводных соединений в ЭА. Лекция 4
Алгоритмы и модели трассировки проводных соединений в ЭА. Лекция 4 Цифровая социализация детей и подростков в современном обществе
Цифровая социализация детей и подростков в современном обществе Kompýuteriň gurluşlary. Prosessor we operatiw ýat barada düşünje
Kompýuteriň gurluşlary. Prosessor we operatiw ýat barada düşünje Программирование Python. Функциональное программирование
Программирование Python. Функциональное программирование Задачи на кодирование
Задачи на кодирование Булевы функции
Булевы функции