Слайд 2
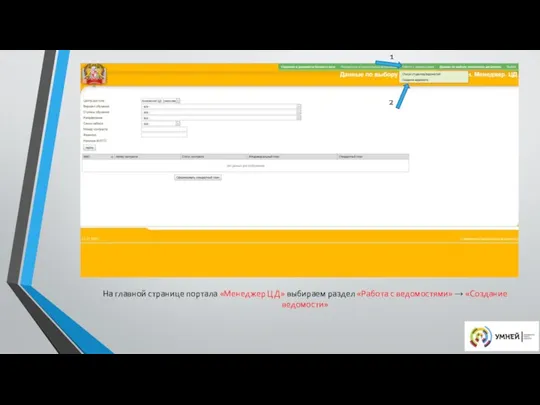
На главной странице портала «Менеджер ЦД» выбираем раздел «Работа с ведомостями»
Слайд 3
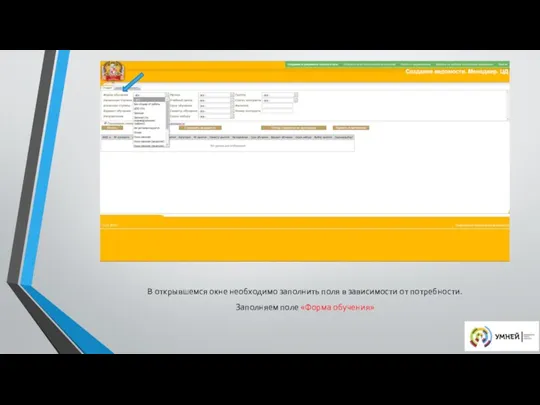
В открывшемся окне необходимо заполнить поля в зависимости от потребности.
Заполняем поле
«Форма обучения»
Слайд 4
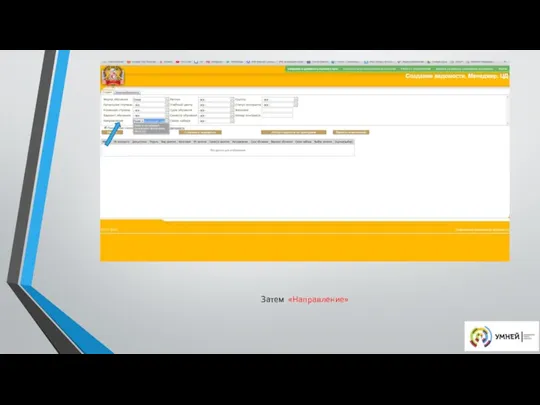
Слайд 5
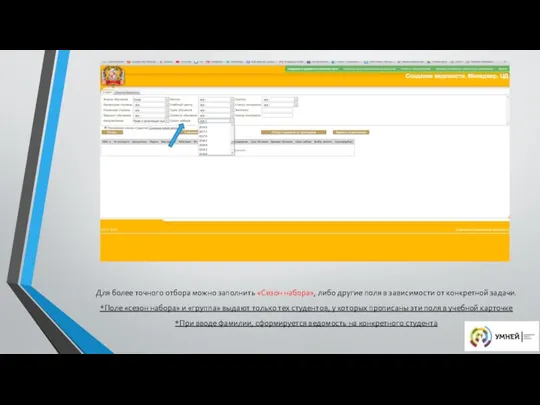
Для более точного отбора можно заполнить «Сезон набора», либо другие поля
в зависимости от конкретной задачи.
*Поле «сезон набора» и «группа» выдают только тех студентов, у которых прописаны эти поля в учебной карточке
*При вводе фамилии, сформируется ведомость на конкретного студента
Слайд 6
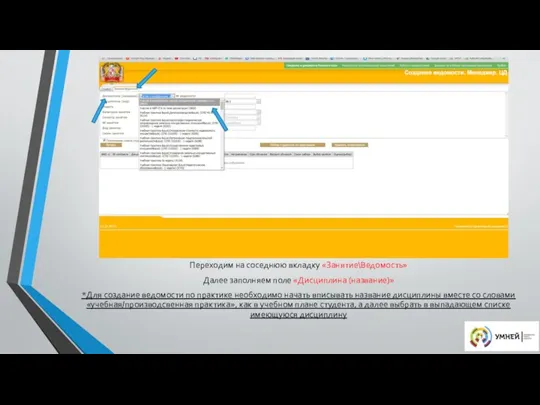
Переходим на соседнюю вкладку «Занятие\Ведомость»
Далее заполняем поле «Дисциплина (название)»
*Для создание ведомости
по практике необходимо начать вписывать название дисциплины вместе со словами «учебная/производсвенная практика», как в учебном плане студента, а далее выбрать в выпадающем списке имеющуюся дисциплину
Слайд 7
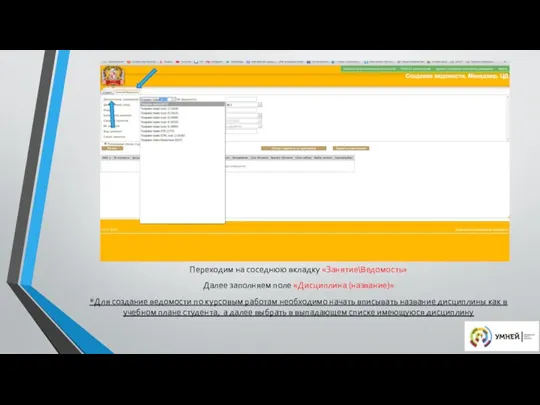
Переходим на соседнюю вкладку «Занятие\Ведомость»
Далее заполняем поле «Дисциплина (название)»
*Для создание ведомости
по курсовым работам необходимо начать вписывать название дисциплины как в учебном плане студента, а далее выбрать в выпадающем списке имеющуюся дисциплину
Слайд 8
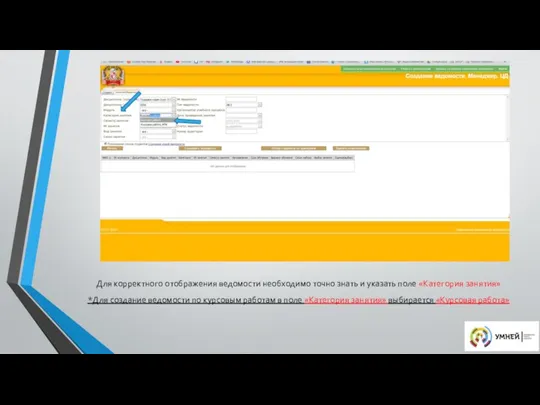
Для корректного отображения ведомости необходимо точно знать и указать поле «Категория
занятия»
*Для создание ведомости по курсовым работам в поле «Категория занятия» выбирается «Курсовая работа»
Слайд 9
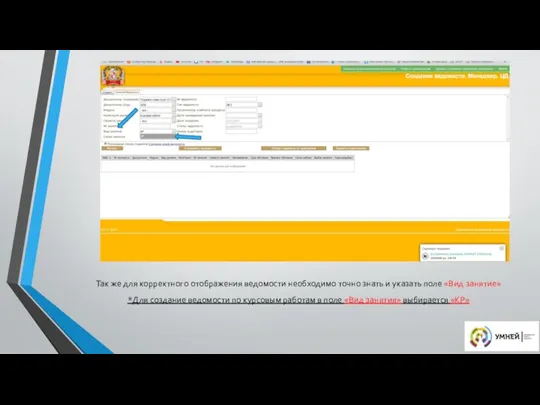
Так же для корректного отображения ведомости необходимо точно знать и указать
поле «Вид занятие»
*Для создание ведомости по курсовым работам в поле «Вид занятия» выбирается «КР»
Слайд 10
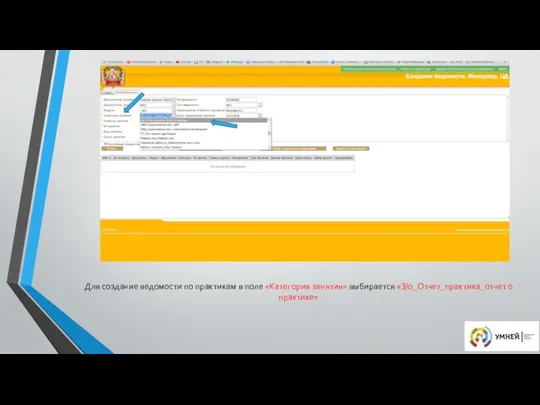
Для создание ведомости по практикам в поле «Категория занятия» выбирается «З/о_Отчет_практика_отчет
о практике»
Слайд 11
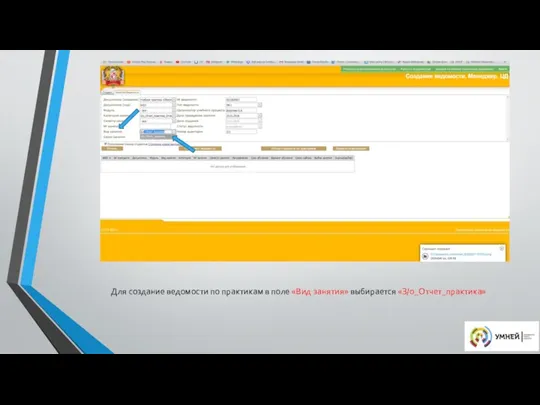
Для создание ведомости по практикам в поле «Вид занятия» выбирается «З/о_Отчет_практика»
Слайд 12
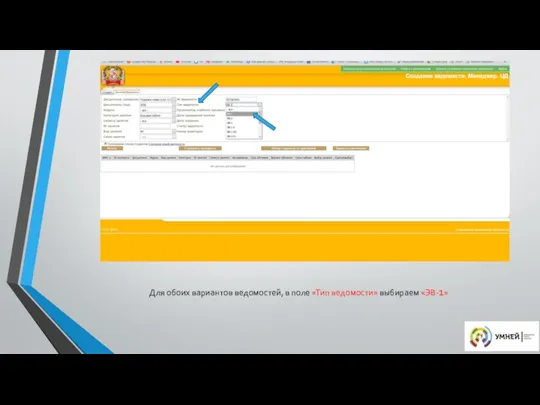
Для обоих вариантов ведомостей, в поле «Тип ведомости» выбираем «ЭВ-1»
Слайд 13
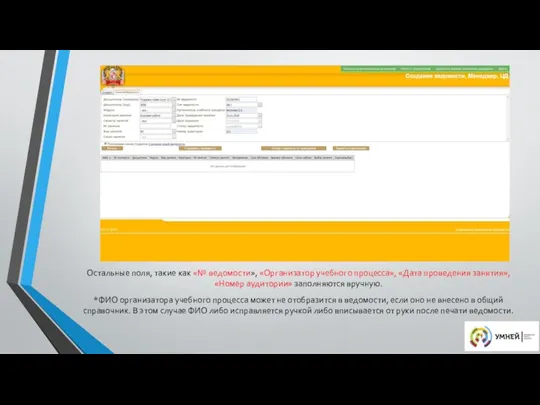
Остальные поля, такие как «№ ведомости», «Организатор учебного процесса», «Дата проведения
занятия», «Номер аудитории» заполняются вручную.
*ФИО организатора учебного процесса может не отобразится в ведомости, если оно не внесено в общий справочник. В этом случае ФИО либо исправляется ручкой либо вписывается от руки после печати ведомости.
Слайд 14
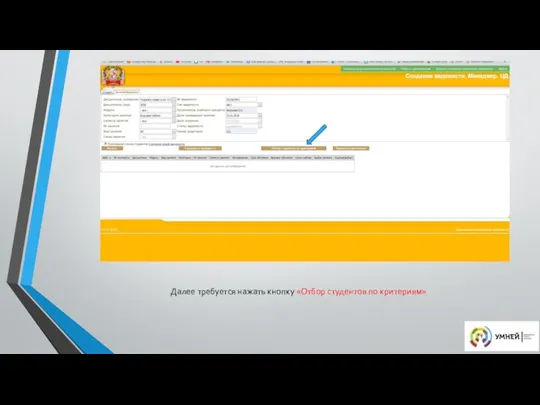
Далее требуется нажать кнопку «Отбор студентов по критериям»
Слайд 15
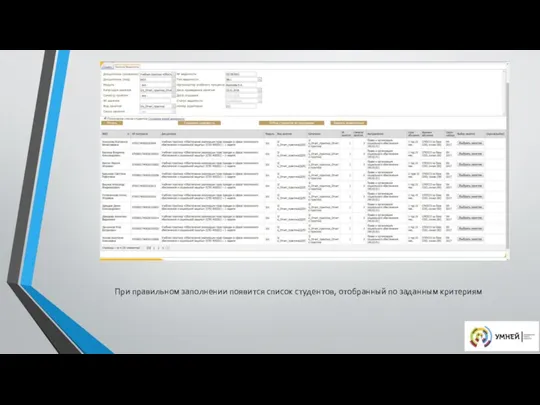
При правильном заполнении появится список студентов, отобранный по заданным критериям
Слайд 16
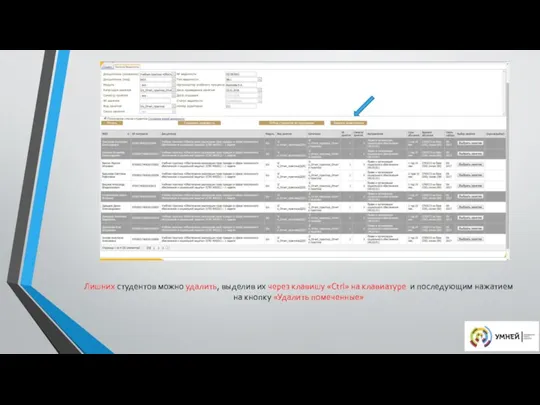
Лишних студентов можно удалить, выделив их через клавишу «Ctrl» на клавиатуре
и последующим нажатием на кнопку «Удалить помеченные»
Слайд 17
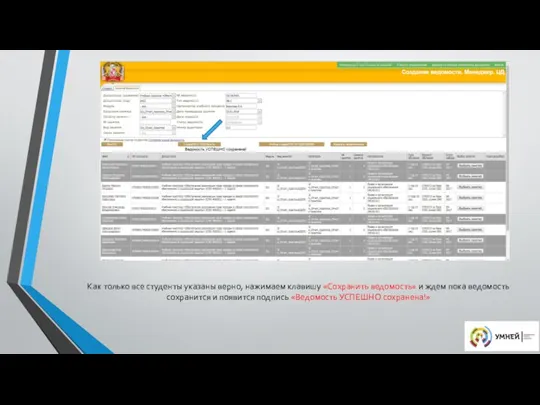
Как только все студенты указаны верно, нажимаем клавишу «Сохранить ведомость» и
ждем пока ведомость сохранится и появится подпись «Ведомость УСПЕШНО сохранена!»
Слайд 18
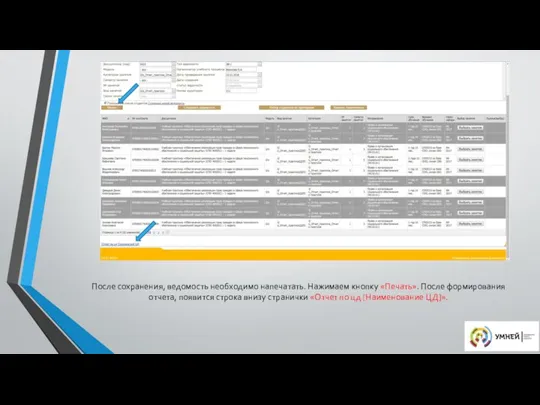
После сохранения, ведомость необходимо напечатать. Нажимаем кнопку «Печать». После формирования отчета,
появится строка внизу странички «Отчет по цд [Наименование ЦД]».
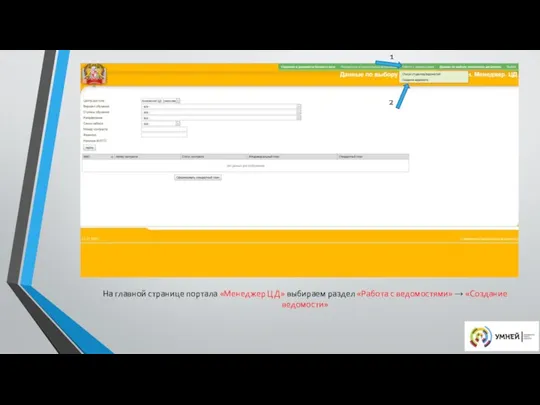
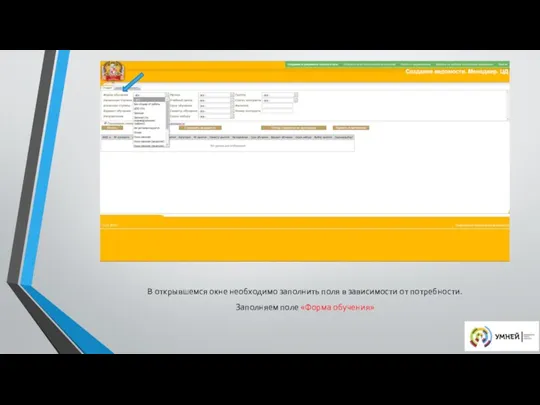
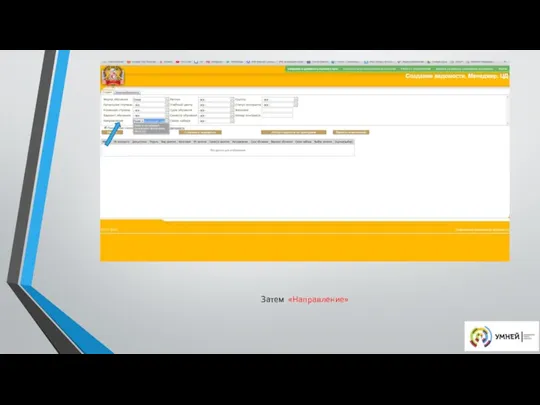
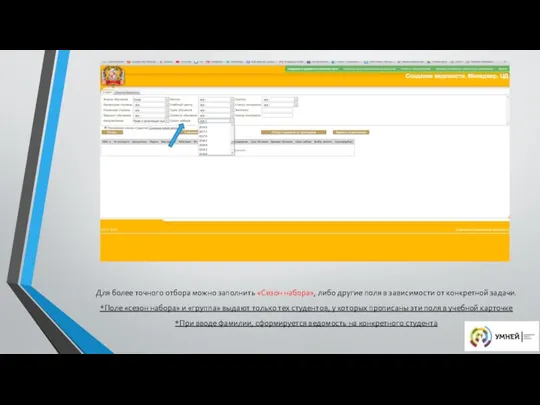
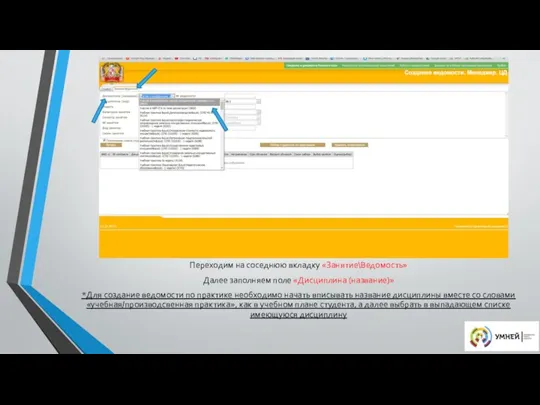
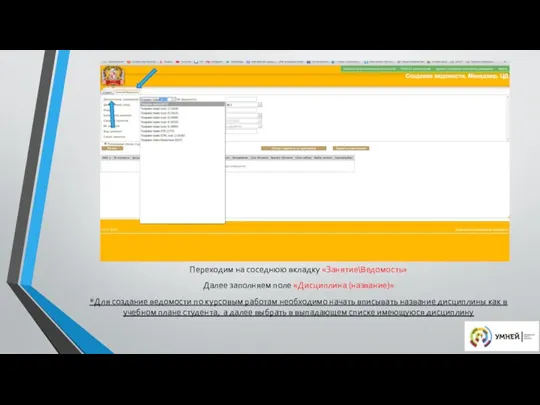
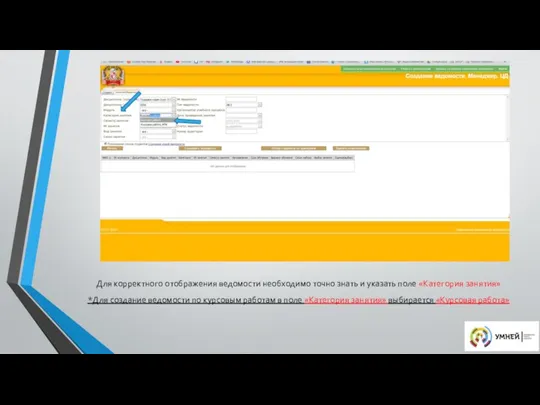
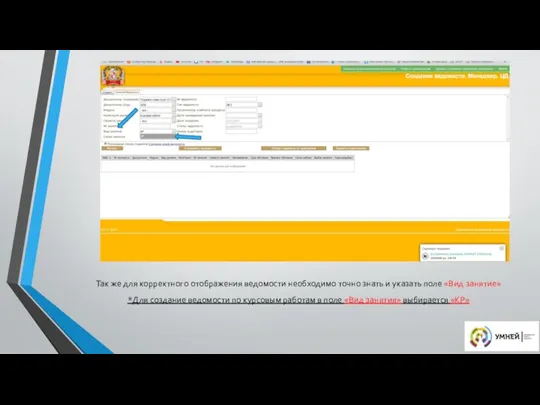
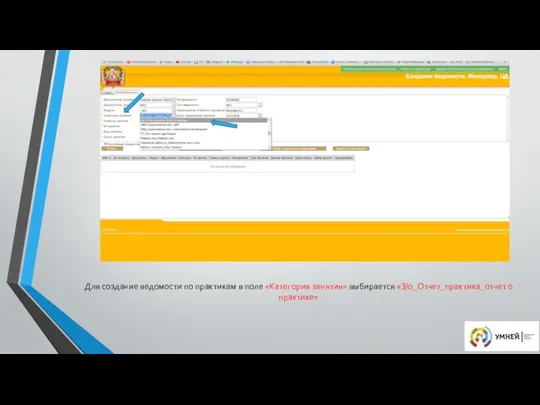
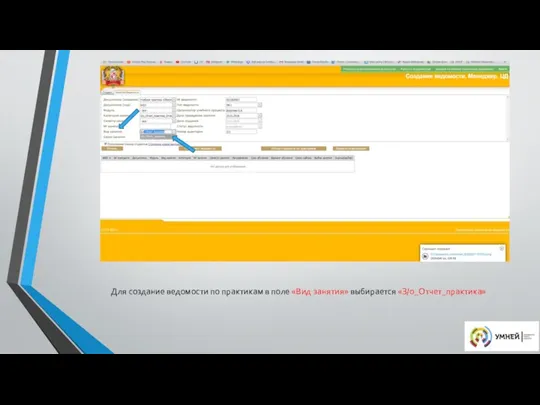
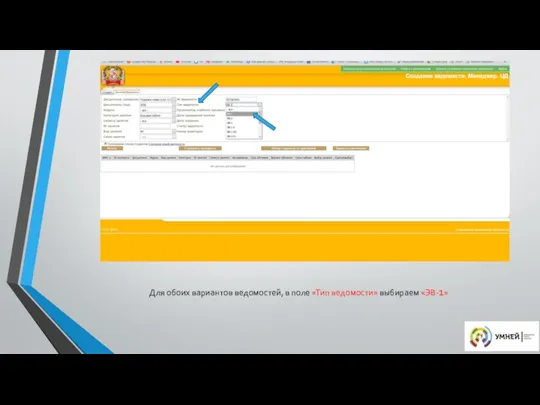
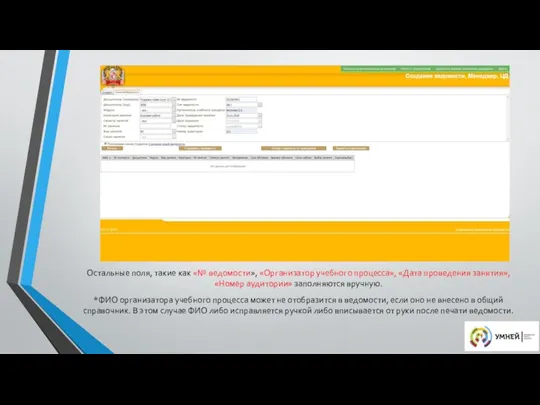
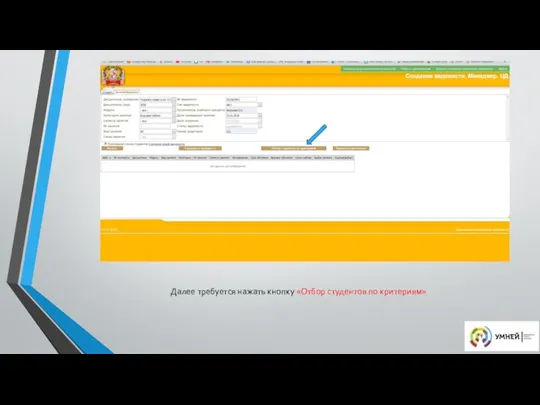
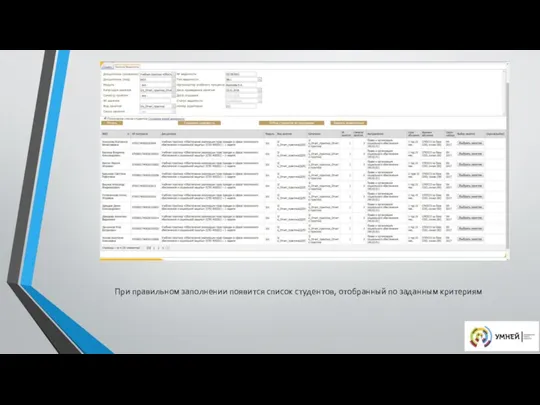
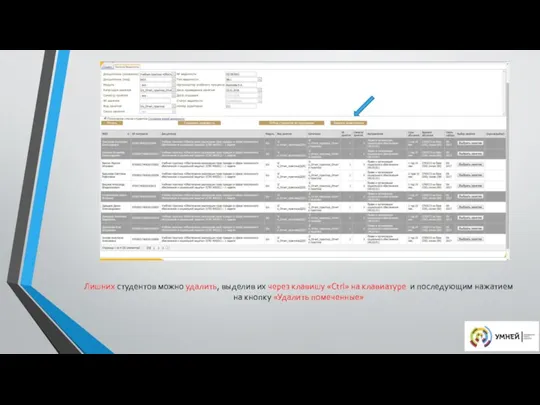
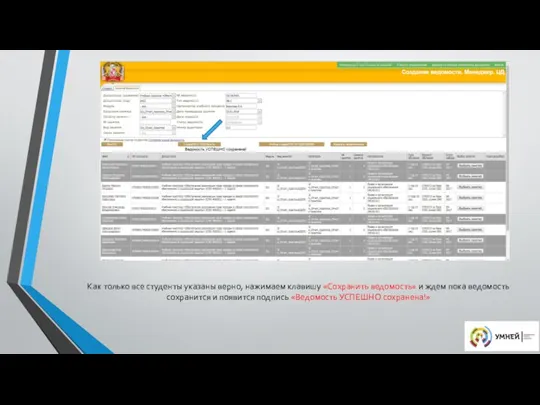
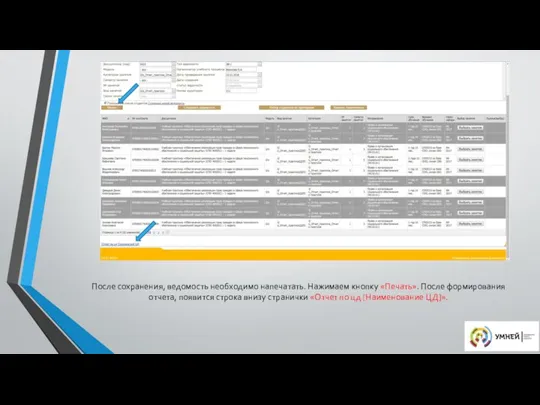
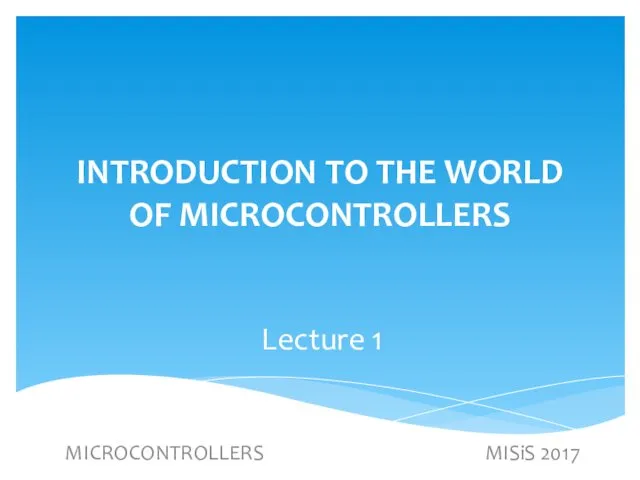 Microcontrollers misis 2017. Applications
Microcontrollers misis 2017. Applications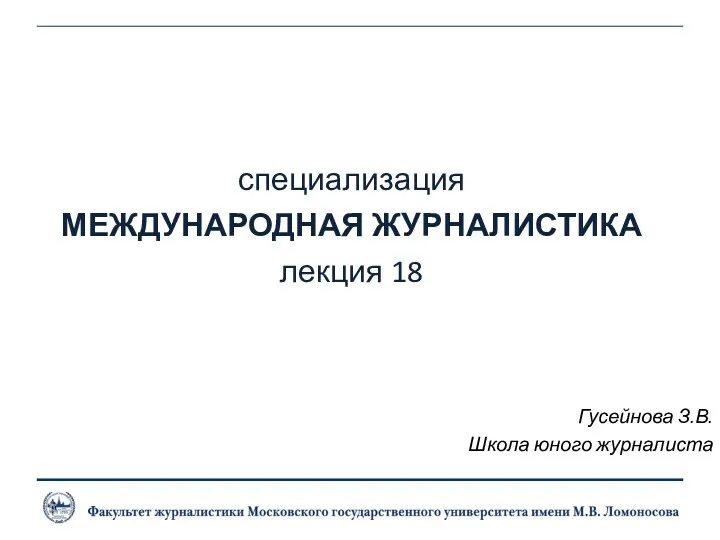 Международная журналистика
Международная журналистика Электронные ресурсы для подготовки к Всероссийской олимпиаде школьников по русскому языку и литературе
Электронные ресурсы для подготовки к Всероссийской олимпиаде школьников по русскому языку и литературе Инженерия программного обеспечения. Введение (модуль 1)
Инженерия программного обеспечения. Введение (модуль 1) SMM-маркетинг в социальных сетях
SMM-маркетинг в социальных сетях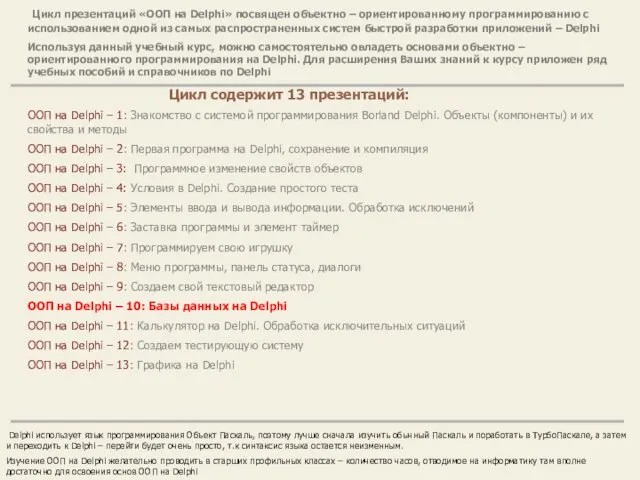 ООП на Delphi – 10: Базы данных на Delphi
ООП на Delphi – 10: Базы данных на Delphi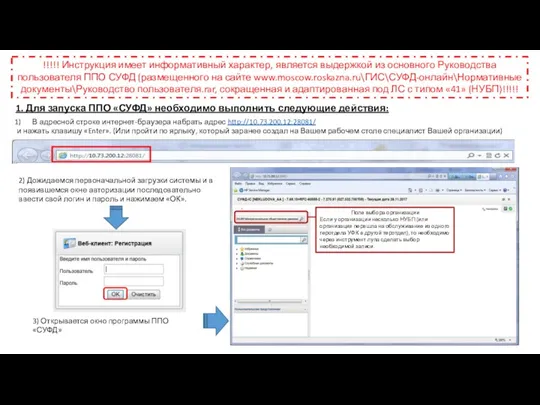 Руководства пользователя ППО СУФД
Руководства пользователя ППО СУФД Описание ситуаций, возникающих при работе с приложением
Описание ситуаций, возникающих при работе с приложением Урок по теме Сортировка, удаление и добавление записей 8 класс
Урок по теме Сортировка, удаление и добавление записей 8 класс Паскаль АВС. Часть 3. Арифметические операции.
Паскаль АВС. Часть 3. Арифметические операции.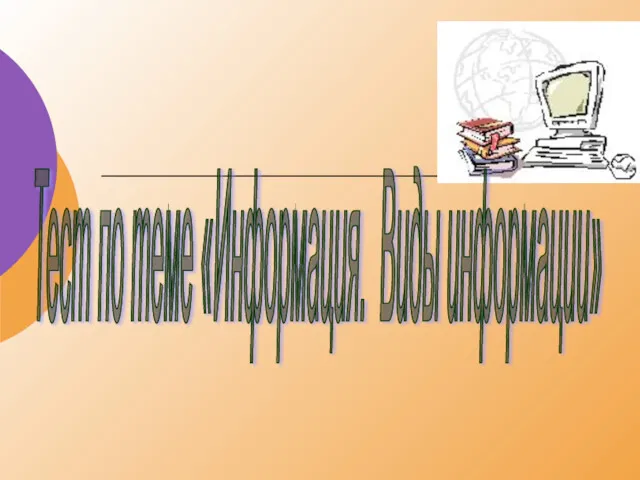 Информация. Виды информации. Свойства информации
Информация. Виды информации. Свойства информации Электронная почта (5 класс)
Электронная почта (5 класс) Высокие учебные результаты обучения при их активной динамике за последние 3 года
Высокие учебные результаты обучения при их активной динамике за последние 3 года Кодирование информации
Кодирование информации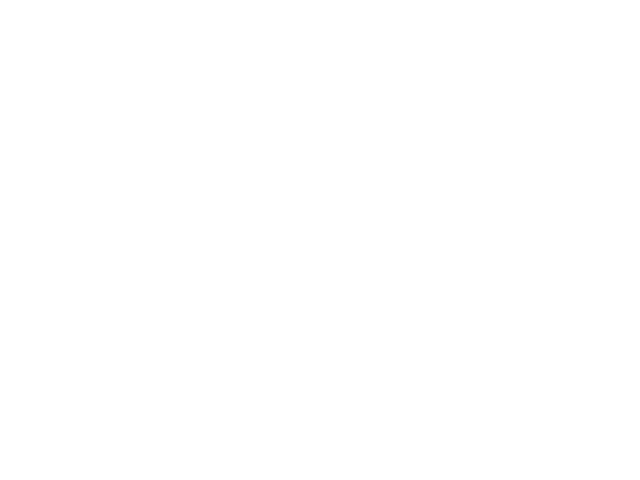 Основные устройства персонального компьютера
Основные устройства персонального компьютера Деревья. Формальное определение дерева
Деревья. Формальное определение дерева ВКР: Разработка мобильной игры жанра платформер-головоломка
ВКР: Разработка мобильной игры жанра платформер-головоломка Agile – новый подход к управлению проектами
Agile – новый подход к управлению проектами Веб 2.0 у школі
Веб 2.0 у школі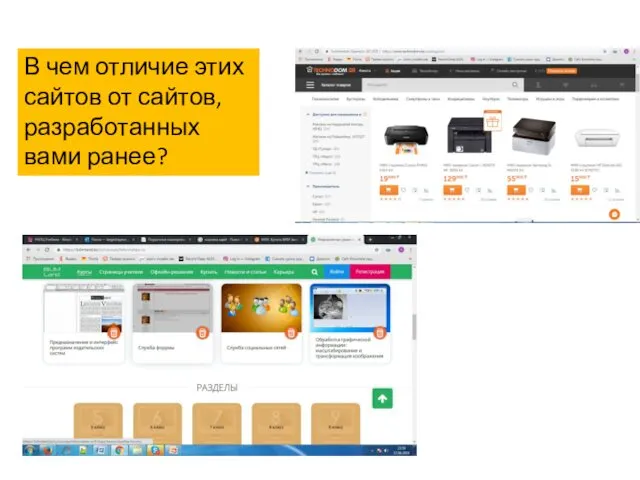 Связь web-страницы с базой данных
Связь web-страницы с базой данных Аватария - мир, где сбываются мечты. Часть 1. Объяснение игры
Аватария - мир, где сбываются мечты. Часть 1. Объяснение игры Большой информационный турнир
Большой информационный турнир Внешние устройства компьютера
Внешние устройства компьютера Технологический слой
Технологический слой Роль журналиста в обществе
Роль журналиста в обществе О конкурсе EUROBOT 2018. Причина выбора робототехники
О конкурсе EUROBOT 2018. Причина выбора робототехники Обзор функциональных возможностей ERP–решения фирмы 1С
Обзор функциональных возможностей ERP–решения фирмы 1С История языков программирования
История языков программирования