Слайд 2
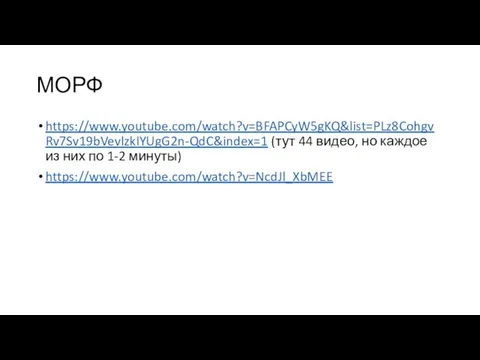
МОРФ
https://www.youtube.com/watch?v=BFAPCyW5gKQ&list=PLz8CohgvRv7Sv19bVevlzkIYUgG2n-QdC&index=1 (тут 44 видео, но каждое из них по 1-2 минуты)
https://www.youtube.com/watch?v=NcdJl_XbMEE
Слайд 3

СПРАВКА
459 – выбор подэлементов МОРФА
631 – Восприятие/Передача Параметров Морфов
850 – Объединение
МОРФА
1285 – МОРФ определение
1298 – Преобразовать Выбранное в Морф
1300 – основы редактирования морфов
1317 – команды преобразования морфов
1329 - Тип Ребра Морфа: Четкое, Невидимое, Сглаженное
1336 – наложение текстуры на морф
3644 – параметры инструмента МОРФ
Слайд 4

Инструмент МОРФ
Если вам необходимо создать мебель индивидуального изготовления – стеллажи, полки,
шкафы, ниши или погонажные элементы – плинтусы, галтели, молдинги или любые другие предметы интерьера, которые вам хочется, но вы не можете найти аналогичную модель – не грустите – сделайте сами!
Нетвердотельный морф значит необъемный – плоскость или линия, или где то есть неточности построения (пустоты)
NB! для поиска разрезов лепнины сайты
https://evroplast.ru
https://oracdecor.ru/
http://gaudisalon.ru/
https://dikart.ru/
Слайд 5

Инструмент МОРФ
Подэлементы морфов состоят из вершин, ребер, граней
Каждый из них можно
редактировать отдельно при помощи зажатой клавиши cntrl + shift
Морфы отображаются во всех проекциях и видах
Любые объекты, включая окна и двери, можно преобразовывать в морф
Слайд 6
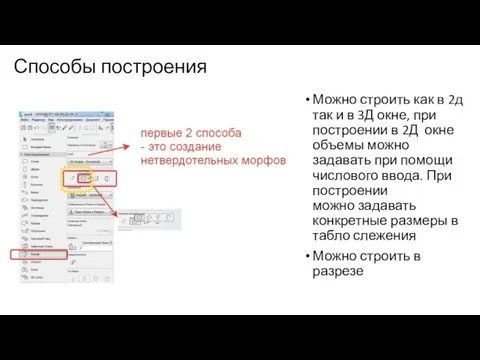
Способы построения
Можно строить как в 2д
так и в 3Д окне, при
построении в 2Д окне
объемы можно задавать при помощи числового ввода. При построении
можно задавать конкретные размеры в табло слежения
Можно строить в разрезе
Слайд 7

Способ построения «змейка»
При способе построения змейка – можно создать замкнутый и
не замкнутый контур. Из незамкнутого ничего не сделать, а вот из замкнутого можно создать твердотельный морф – если замкнуть многоугольник морфа в одной плоскости, то автоматически построится и грань, вершины которой будут располагаться в той же плоскости. Однако ее можно удалить, если нужен только наружный контур при зажатой cntrl + shift
В клавишные команды лучше вынести изменение плоскости редактирования – вид – сетки и плоскость редактирования -
Слайд 8

Плоскостные варианты построения морфа, параллелепипед, гончарный круг
Прямоугольник, перевернутый прямоугольник и радиальные
способы. Из них можно будет создать сразу твердотельный морф, т.к. они создают замкнутый контур
Параллелепипед сразу создает твердотельные морфы – если в 3д окне – 3 щелчка, если в 2д, то высоту забиваем в табло руками. Можно и численно забивать в табло слежения (как обычно)
«Гончарный круг» - создает морфы при помощи вращения. Нужно в первую очередь создать профиль вращения (замкнутый!), затем указать ось вращения и закончить построения (Если нужен замкнутый элемент, то 360 градусов вращать нужно) В ортоганальный проекциях угол задается при помощи ручного ввода. ВАЖНО! Элемент вращения создается в той плоскости где он создан, если строили в 2Д и потом нужно развернуть – то необходимо построить разрез по элементу и повернуть его в разрезе
Слайд 9

Лайфхаки
При зажатой клавише shift и выбранной оси – при построении прямолинейного
отрезка не даст сместится с прямой траектории
Можно привязываться к любым вершинам, граням, элементам, чтобы, например, выровнять по ним простраиваемый морф
Лучше не переключаться на белый указатель, а пользоваться сочетанием горячих клавиш cntrl + shift для выбора подэлемента морфа
Также если выбираем ребро, предлагает выбрать и 2 соседние грани, тогда пользуемся сочетанием клавиш cntrl + shift а при помощи TAB выбрать нужную грань
Однако белый курсор можно использовать, когда вам необходимо за 1 прием выделить несколько подэлементов – выбираем бел.курсор – зажимаем shift и выбираем группу подэлементов (не забыть в настройках указателя поменять на способ выделения второй
«выделяются предметы, которые все попадают в выборку целиком»)
Если удалить грань, то можно преобразовать морф в нетвердотельный элемент
В 3Д окне центр можно определять при помощи создания вспомогательных направляющих линий (убрать навести указатель при нажатой esc)
У морфа как у перекрытия можно включить штриховку – в его параметрах (галка штриховки сечений)
Слайд 10
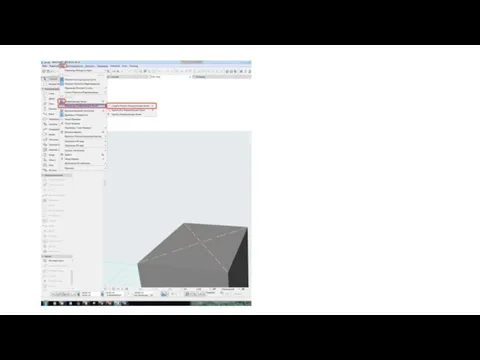
Слайд 11

Изменение морфа (карандаш)
Щелкнуть на ребре, грани, вершине морфа, выбрать пиктограмму «карандаш»,
теперь инструмент будет активирован при любом нажатии на подэлемент морфа, чтобы отключить, нужно выбрать зачеркнутый карандаш
Созданные полилинии теперь неотъемлемая часть морфа, если они пересекается с ребрами морфа, то делят его на части
Можно грани создавать не только карандашом но и любым другим из способов построения морфа (при выбранном карандаше)
Слайд 12

Отображение граней морфа
Четкие ребра определяют общую геометрию элемента и не зависят
друг от друга, видны в 3Д
Невидимые ребра то же самое, что четкие, только не видны в 3Д. Статус невидимости нужен для корректного отображения в 3Д
Сглаженные ребра – при нажатии на этот вид программа сама искривляет ребра для создания сглаженной поверхности – причем из всех ребер можно вернутся в любое отображение и по новой назначить его.
Слайд 13

Способы наложения текстур
По умолчанию – кубический способ наложения на все грани
( в параметрах морфа)
Чтобы на плоскости текстура не искажалась, необходимо выбрать плоскостной способ наложения на нужную грань (cntrl + shift )
Указвние направления и начала текстуры – так же как и везде
Слайд 14

Перемещение вершины и создание новой
Выбрать вершину морфа – переместить
Добавить новую –
на ребре – вставка новой вершины
Слайд 15
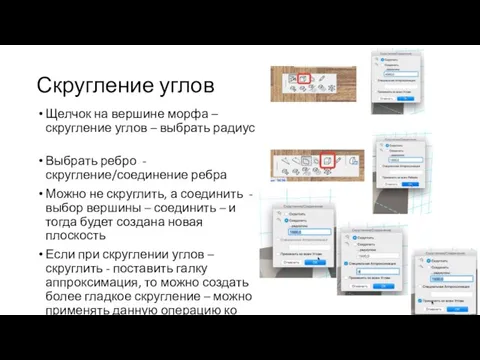
Скругление углов
Щелчок на вершине морфа – скругление углов – выбрать радиус
Выбрать
ребро - скругление/соединение ребра
Можно не скруглить, а соединить - выбор вершины – соединить – и тогда будет создана новая плоскость
Если при скруглении углов – скруглить - поставить галку аппроксимация, то можно создать более гладкое скругление – можно применять данную операцию ко всем углам
Слайд 16

И другие операции при нажатии на ребро морфа
NB! Если нажать на
CNTRL при смещении всех ребер, то они скопируются! Очень удобно!
Слайд 17

При нажатии на плоскости
Появляются операции вытягивания и выдавливания, И вытягивания
и выдавливания по пути
Удобно для создания отверстий и ниш!
Можно выбирать сразу несколько независимых граней
При выдавливании – лайфхак, в этом способе первый элемент всегда перпендикулярен и прямолинеен, к началу, если нужно создать криволинейый сразу же, то сначала щелкнуть на плоскости, а потом на вершине
!!! Если хотим обвести в круговую – добавить профиль на плоскость морфа и при построении выдавливания по пути – с пробелом, выбрать ту грань которая будет выступать путем выдавливания
РЕДАКТИРОВАНИЕ ГАБАРИТНОГО КОНТЕЙНЕРА – ПОСМОТРЕТЬ САМОСТОЯТЕЛЬНО
Слайд 18

ЛОГИЧЕСКИЕ ОПЕРАЦИИ (вкладка КОНСТРУИРОВАНИЕ)
Объединить, сливает элементы, убирая все что на пересечении
(сложение)
Конструирование – изменить морф ИЛИ ПКМ на пустом месте
Слайд 19

Топорик для морфов
Морфы можно резать – красная плоскость – плоскость сечения
См.
за подсказками во время отсечения (в несколько этапов)
Слайд 20

Построение в разрезе
Морф строится в той плоскости в которой вы его
создаете. В ортогональных проекциях (разрез и 2Д вид) нельзя задать длину вытягивание или угол вращения (у 3,4 способа построения) вручную, то есть графически, а только при помощи числового ввода
Слайд 21

ПОСТРОЕНИЕ ГАЛТЕЛИ (КАРНИЗА) ИЛИ ПЛИНТУСА
1. Ищем нужный профиль
2. Строим разрез перпендикулярно
стене, к которой будет монтироваться изделие – переходим в одноименный разрез в карту проекта («ДОМИК»)
3. Копируем туда нашу картинку и масштабируем ее
при помощи кнопки «изменить пропорции» - и переставляем к стене
Слайд 22

Построение галтели продолжение
Обводим галтель морфом в разрезе – способ построения «змейка»
Затем
переходим в 3Д окно и выбираем нашу плоскость за точку привязки – лучше нижнюю, чтобы было удобно привязываться
Потом выбираем команду выдавливание по пути
Первый отрезок всегда прямой, если нужно прямой,
то можно построить совсем маленький, и щелкнув
на той же вершине от которой начали (один РАЗ!)– продолжить построение
ВАЖНО! Лучше копировать первоначальную заготовку в сторону, чтобы была возможность к ней вернуться! А выполнять построение уже на копии
Слайд 23

Построение молдинга
Вставляем картинку в 2д план – масштабируем
Обводим морфом половинку (если
симметрично)
Выбираем 2 половинки – конструирование – изменить морф – объединить
ПРИ ПОМОЩИ КОМБИНАЦИЙ КЛАВИШ CNTRL+SHIFT выбираем среднюю грань и удаляем ее
Затем также как с галтелью – операция выдавливание по пути
ВАЖНО! Чтобы облегчить себе задачу, можно нарисовать этот путь при помощи того же морфа – инструмент прямоугольник, CNTRL+SHIFT убрать серединку и останется только контур
Слайд 24

Построение стола Tulip
В разрезе линией построить половину столешницы
Затем выбрать инструмент МОРФ
– способ построения «гончарный круг» (4й способ построения для создания сложых объемных профилей)- и при помощи зажатого пробела (активация волшебной палочки) – выбрать созданный контур, ЛКМ - морф предложит при помощи пиктограммы гончарного круга со стрелкой выбрать центр, нужно именно этой стрелкой указать центр вращения и указать угол вращения 360 градусов
С подстольем проделать то же самое
Объединить 2 выбранных морфа (ПКМ – логические операции - объединить), предварительно задав им разные материалы
После завершения - можно сохранить созданный морф как библиотечный объект - выбрать морф – меню – файл – сохранить выбранное как библиотечный элемент
Слайд 25

Построение стеллажа 1 (вариант глухих боковин)
В 2д или 3д окне начертить
габаритный контейнер предполагаемого стеллажа (у меня глубиной 400, длиной 2000, высотой 2390)
Этот стеллаж из металлокаркаса со вставками из дерева
1. мы построим каркас
Инструмент «Объект» – конструкции специальные – Геометрические фигуры – КУБ
Если труба 20*20, и труб 6, то 6*20 = 120, значит внутр. часть 2000-120 = 1880, если 5 секций , 1880/ 5= 376 каждая
Построим куб 376*376, но глубиной больше чем стеллаж, чтобы наш куб прошел его насквозь
Слайд 26

Построение стеллажа 2
CNTRL+U - смещение на 396 по горизонтали,
затем выбрать все
кубы и сделать то же самое по вертикали
Подкорректировать высоту
Выбрать все и ПКМ логические операции – вычесть, см.за подсказками в программе (первым элементом выбирается тот из которого нужно вычесть)
Если боковины не нужы то также построить кубики, но «воткнуть» из в торец стеллажа и так же вычесть, снизу аналогично, все зависит от конфигурации вашего стеллажа
NB! Не забывать кубики преобразовывать в морф
Слайд 27

Создание морфа при помощи волшебной палки
По любому предмету с выбранным инструментом
МОРФ и зажатым пробелом – до появления волшебной палочки – щелчок на элементе
Слайд 28

Важно
Лучше не создавать один сложный морф, а сделать его из составляющий,
также можно пользоваться библиотечными элементами Архикада, преобразуя их в морф (ПКМ – преобразовать в морф, или в меню КОНСТРУИРОВАНИЕ)
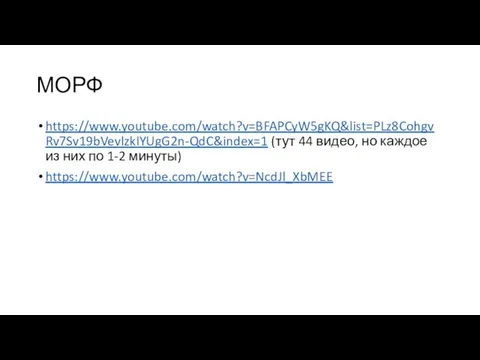



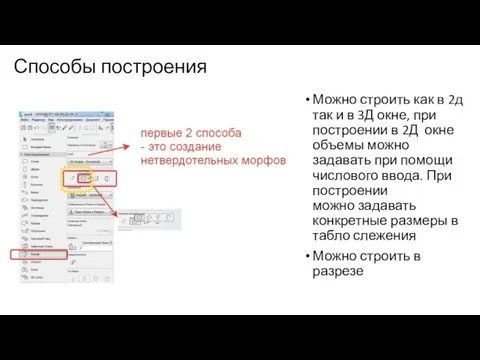



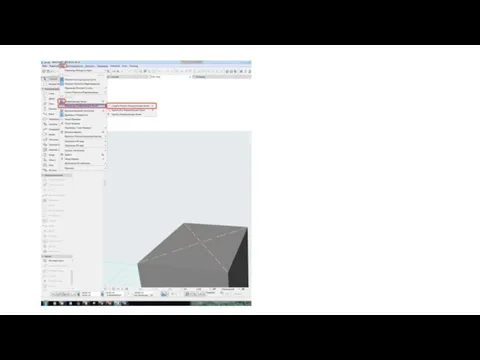




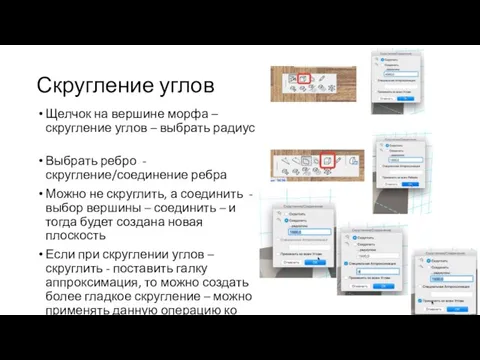













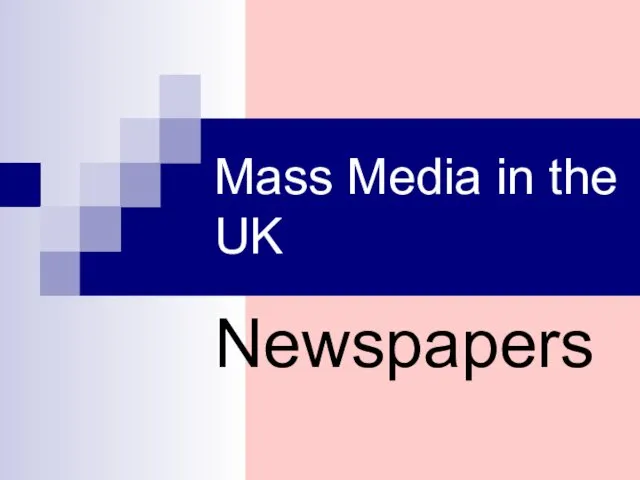 Mass Media in the UK Newspapers
Mass Media in the UK Newspapers Технологии контекстной рекламы
Технологии контекстной рекламы Робот, помогающий хозяевам пушистых комочков, делать своих питомцев счастливыми
Робот, помогающий хозяевам пушистых комочков, делать своих питомцев счастливыми Применение ИКТ на уроках музыки
Применение ИКТ на уроках музыки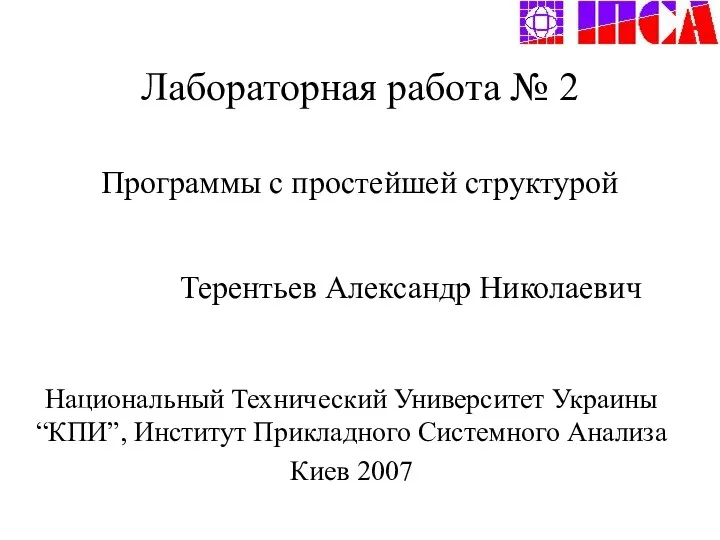 Лабораторная работа № 2. Программы с простейшей структурой
Лабораторная работа № 2. Программы с простейшей структурой Ввод и вывод (язык C, лекция 2)
Ввод и вывод (язык C, лекция 2) Азы программирования на языке LabView. Первая модель робота LegoWeDo
Азы программирования на языке LabView. Первая модель робота LegoWeDo Структурированные типы данных
Структурированные типы данных Разработка урока информатики в 8 кл. Текстовый редактор
Разработка урока информатики в 8 кл. Текстовый редактор Медіа-освіта: електронні засоби навчання
Медіа-освіта: електронні засоби навчання Позиционирование, Декоративные элементы
Позиционирование, Декоративные элементы Секреты Инстаграм
Секреты Инстаграм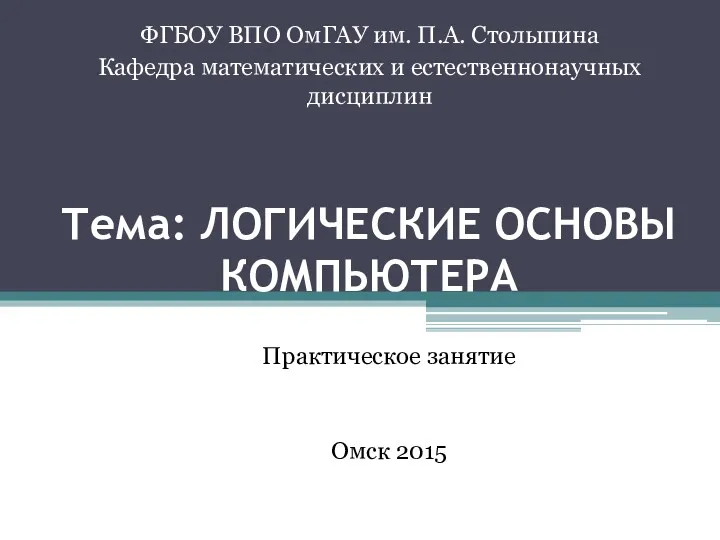 Логические основы компьютера
Логические основы компьютера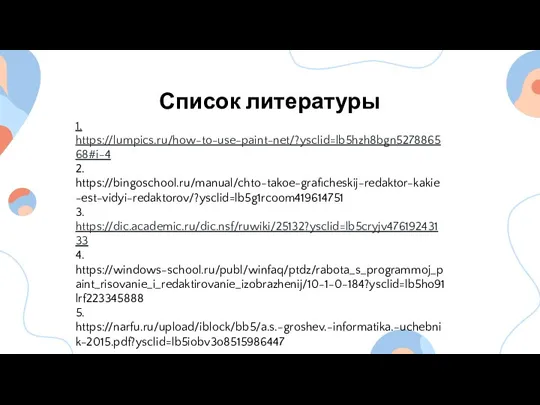 Технология создания и обработки графической информации
Технология создания и обработки графической информации Решение задач ЕГЭ типа В10
Решение задач ЕГЭ типа В10 Автоматизоване створення веб-сайту
Автоматизоване створення веб-сайту Имидж и репутация. Формирование имиджа. Управление репутацией в интернете
Имидж и репутация. Формирование имиджа. Управление репутацией в интернете Применение облачной технологии в начальной школе
Применение облачной технологии в начальной школе Database Systems Development. Lecture. 1 Introduction to Database Systems
Database Systems Development. Lecture. 1 Introduction to Database Systems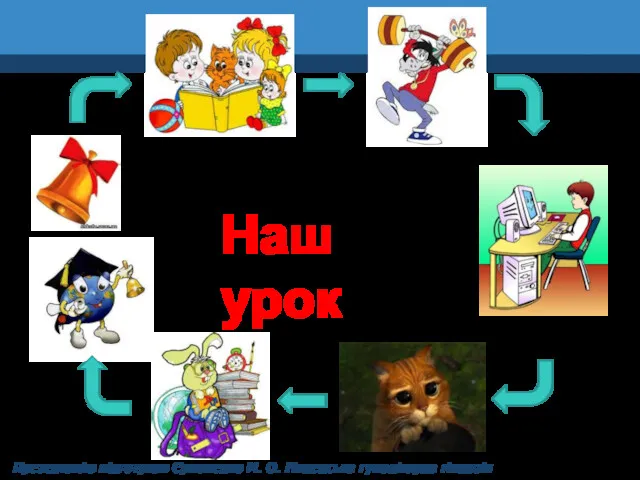 Співпраця в мережі
Співпраця в мережі Представление числовой информации с помощью систем счисления. Позиционные и непозиционные системы счисления
Представление числовой информации с помощью систем счисления. Позиционные и непозиционные системы счисления Podstawy układów logicznych
Podstawy układów logicznych Режимы и способы обработки данных
Режимы и способы обработки данных Інформаційні системи та технології
Інформаційні системи та технології Основы информационной безопасности критических технологий
Основы информационной безопасности критических технологий Развивающая игра Прочитай по первым буквам. Часть 3 Слова из 5 букв
Развивающая игра Прочитай по первым буквам. Часть 3 Слова из 5 букв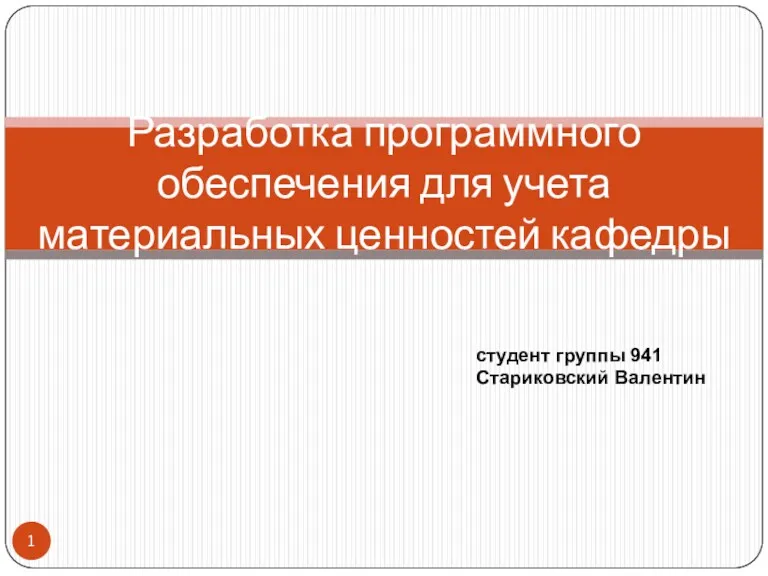 Разработка программного обеспечения для учета материальных ценностей кафедры
Разработка программного обеспечения для учета материальных ценностей кафедры презентация: Понятие базы данных, информационной системы
презентация: Понятие базы данных, информационной системы