Содержание
- 2. Slide ● Module 6 -- Introduction to Data Capture Introduction to Data Capture Introduction to Data
- 3. Slide ● Module 6 -- Introduction to Data Capture Fields and Field Types A Field is
- 4. Slide ● Module 6 -- Introduction to Data Capture Create a Field Type Create a new
- 5. Slide ● Module 6 -- Introduction to Data Capture Field Type Properties Assign a Name Assign
- 6. Slide ● Module 6 -- Introduction to Data Capture Field Type Properties – Support Local Format
- 7. Slide ● Module 6 -- Introduction to Data Capture Field Types are Created and Available This
- 8. Slide ● Module 6 -- Introduction to Data Capture Accessing the Batch Class Properties To access
- 9. Slide ● Module 6 -- Introduction to Data Capture Adding the Validation Module Highlight Validation and
- 10. Slide ● Module 6 -- Introduction to Data Capture Changing Separation and Form Identification Batches created
- 11. Slide ● Module 6 -- Introduction to Data Capture Automatic Batch Naming Use the Batch Naming
- 12. Slide ● Module 6 -- Introduction to Data Capture Determining the Default Batch Naming Convention A
- 13. Slide ● Module 6 -- Introduction to Data Capture Setting Document Class Properties Right mouse click
- 14. Slide ● Module 6 -- Introduction to Data Capture Document Class Setup -- Adding Index Fields
- 15. Slide ● Module 6 -- Introduction to Data Capture Index (or Data) Field Settings (We’ll discuss
- 16. Slide ● Module 6 -- Introduction to Data Capture Saving Index Fields Click [OK] when settings
- 17. Slide ● Module 6 -- Introduction to Data Capture Adding Index Fields to the Export Connector
- 18. Slide ● Module 6 -- Introduction to Data Capture Modifying Form Type Properties Right mouse click
- 19. Slide ● Module 6 -- Introduction to Data Capture Setting Fixed Number of Pages Since “Kofax
- 20. Slide ● Module 6 -- Introduction to Data Capture Setting Page Level Barcodes Accept the “Kofax
- 21. Slide ● Module 6 -- Introduction to Data Capture Sample Pages Kofax Capture uses template-based extraction.
- 22. Slide ● Module 6 -- Introduction to Data Capture Requirements and Guidelines for Sample Pages A
- 23. Slide ● Module 6 -- Introduction to Data Capture Adding Sample Pages BEFORE adding sample page(s),
- 24. Slide ● Module 6 -- Introduction to Data Capture Set Scanner Properties to Match Production REMEMBER:
- 25. Slide ● Module 6 -- Introduction to Data Capture Scanner Properties and Profiles Source Properties provide
- 26. Slide ● Module 6 -- Introduction to Data Capture Select the Scan Source Click the [Edit
- 27. Slide ● Module 6 -- Introduction to Data Capture Set the Source Properties Source Properties change
- 28. Slide ● Module 6 -- Introduction to Data Capture Scanner Options Additional scanner options are available
- 29. Slide ● Module 6 -- Introduction to Data Capture Advanced Properties Select [Advanced] to review or
- 30. Slide ● Module 6 -- Introduction to Data Capture Advanced Options – the VRS Interactive Viewer
- 31. Slide ● Module 6 -- Introduction to Data Capture Save Scan Settings as a Scanner Profile
- 32. Slide ● Module 6 -- Introduction to Data Capture Naming and Loading Scanner Profiles Normally, when
- 33. Slide ● Module 6 -- Introduction to Data Capture Saved Scanner Profile Source Files Scanner profiles
- 34. Slide ● Module 6 -- Introduction to Data Capture Viewing Scanner Profile File Contents Opening the
- 35. Slide ● Module 6 -- Introduction to Data Capture Centralized Scanner Configuration Once created, scanner profiles
- 36. Slide ● Module 6 -- Introduction to Data Capture Capture the Sample Page Scan or import
- 37. Slide ● Module 6 -- Introduction to Data Capture The Sample Page is Ready for Setup
- 38. Slide ● Module 6 -- Introduction to Data Capture Setting up Page level Bar Codes Associate
- 39. Slide ● Module 6 -- Introduction to Data Capture Adding Index Fields In addition to the
- 40. Slide ● Module 6 -- Introduction to Data Capture Fields and Field Types Use the zoom
- 41. Slide ● Module 6 -- Introduction to Data Capture Choose the Index Zone Icon Select the
- 42. Slide ● Module 6 -- Introduction to Data Capture Draw the Zone and Configure the Properties
- 43. Slide ● Module 6 -- Introduction to Data Capture Publish After Changes Remember, publishing after changes
- 44. Slide ● Module 6 -- Introduction to Data Capture Creating the Batch Because Fixed Pages was
- 45. Slide ● Module 6 -- Introduction to Data Capture Opening the Validation Module After the Scan
- 46. Slide ● Module 6 -- Introduction to Data Capture Selecting and Opening Batches When the Validation
- 47. Slide ● Module 6 -- Introduction to Data Capture Validation Module – Processing the Batch The
- 48. Slide ● Module 6 -- Introduction to Data Capture Manual Data Entry In this batch, the
- 49. Slide ● Module 6 -- Introduction to Data Capture Validation Module Right mouse click on the
- 50. Slide ● Module 6 -- Introduction to Data Capture Validation Module Options Left mouse click on
- 51. Slide ● Module 6 -- Introduction to Data Capture Filtering Batches Batches can be filtered for
- 52. Slide ● Module 6 -- Introduction to Data Capture Display Options From the View tab, a
- 53. Slide ● Module 6 -- Introduction to Data Capture Lock Toolbars and Restore Defaults Lock Toolbars
- 54. Slide ● Module 6 -- Introduction to Data Capture Run the Export Module At the conclusion
- 55. Slide ● Module 6 -- Introduction to Data Capture Demonstration Field types, bar code setup, sample
- 57. Скачать презентацию
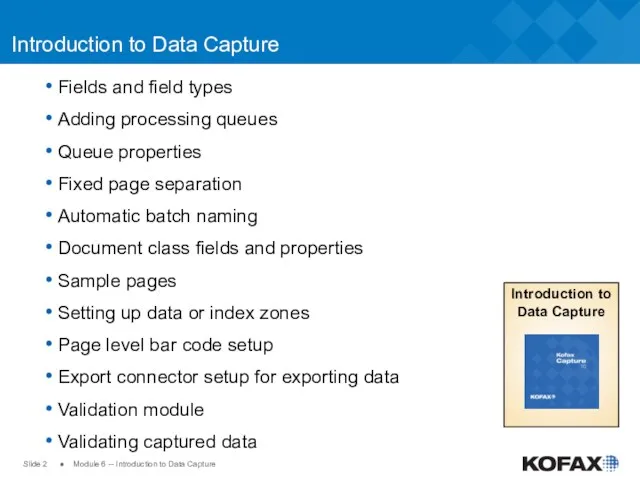
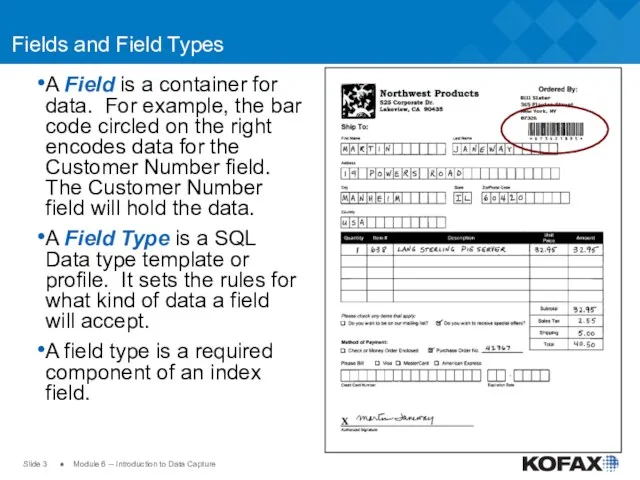
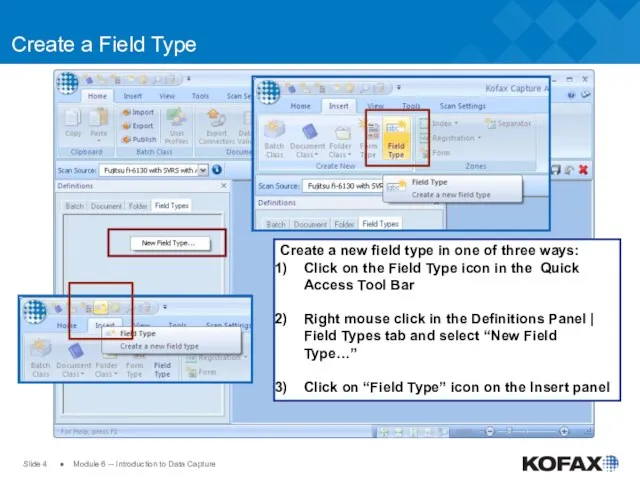
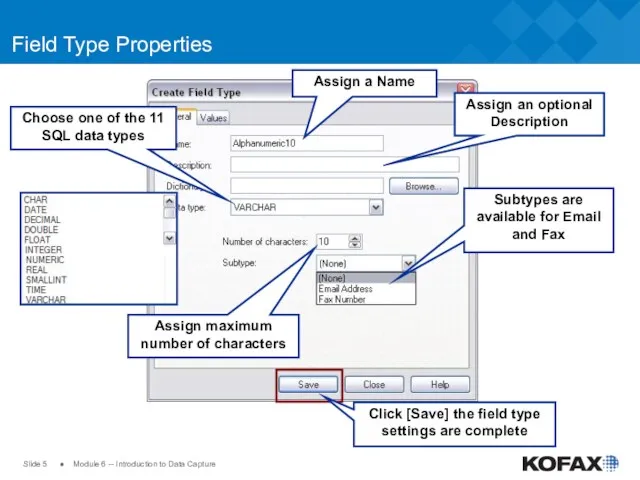
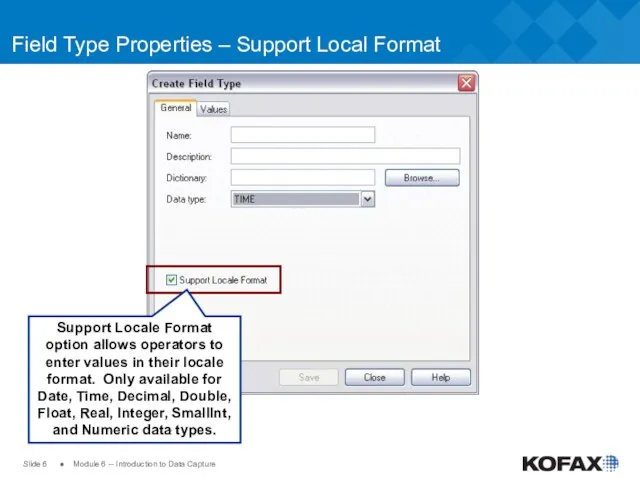
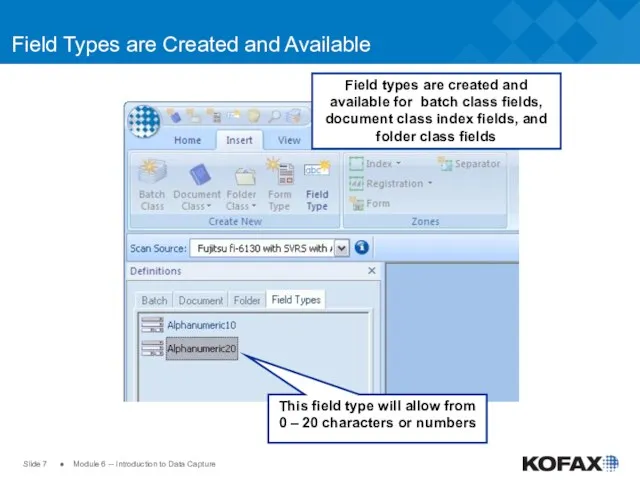
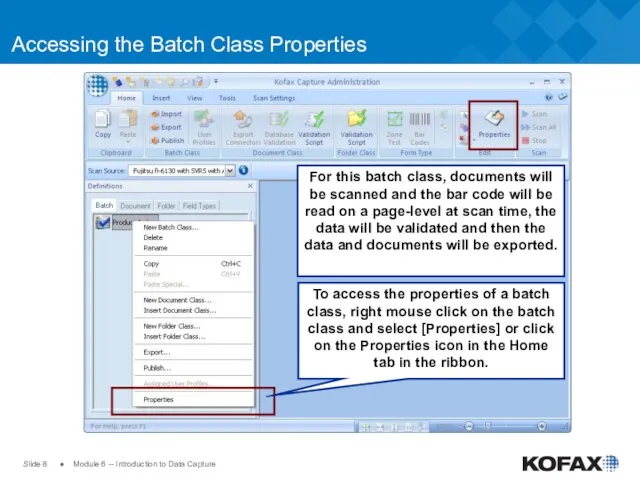
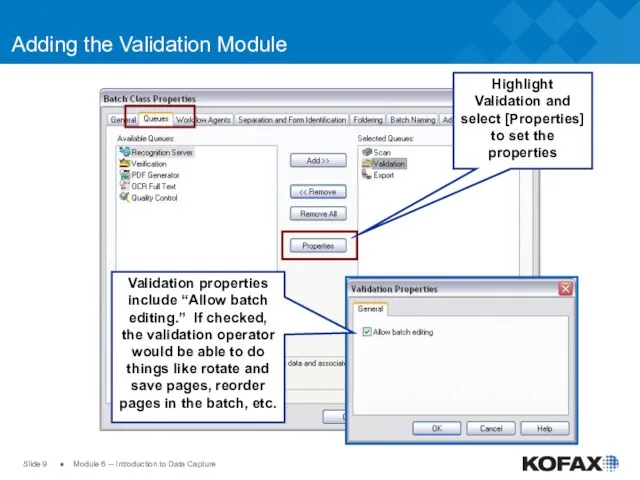
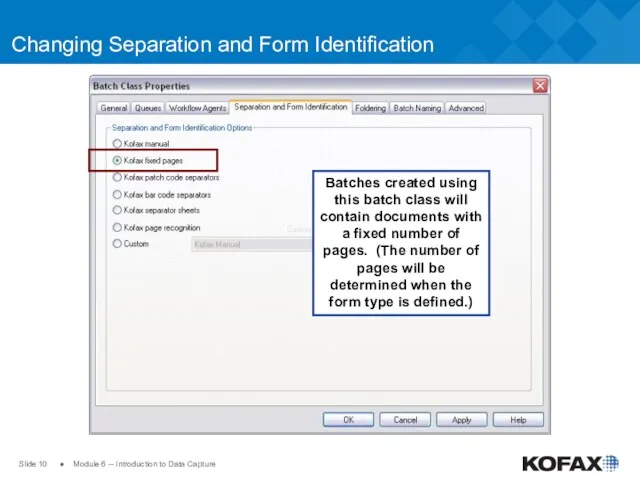
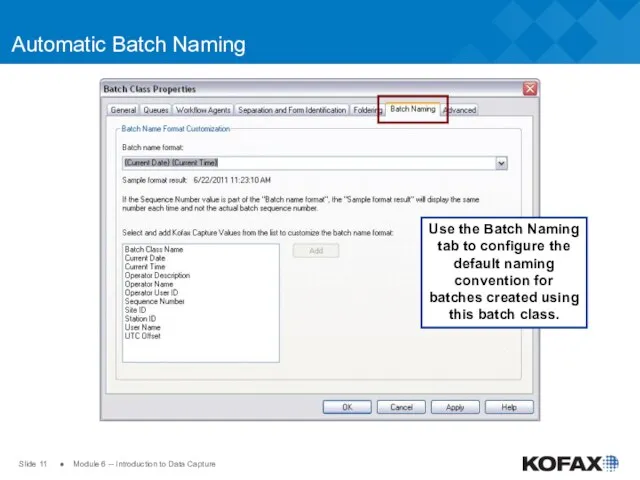
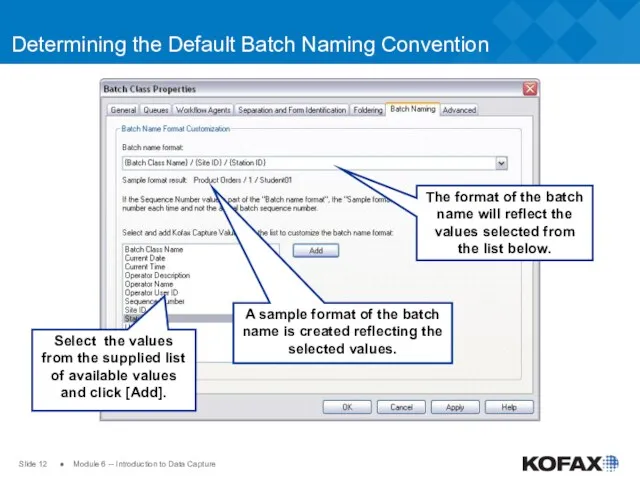
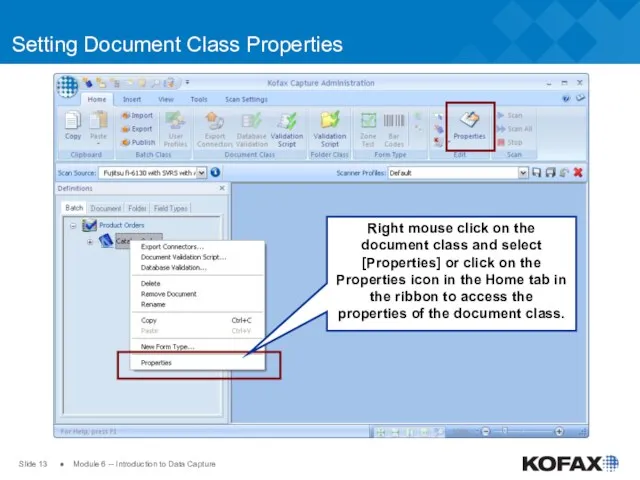
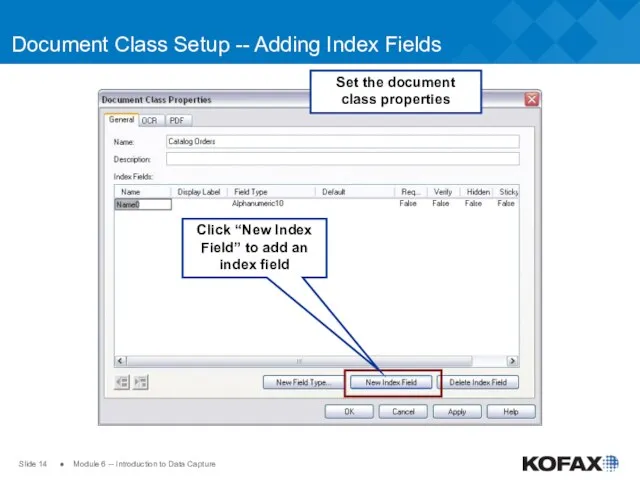
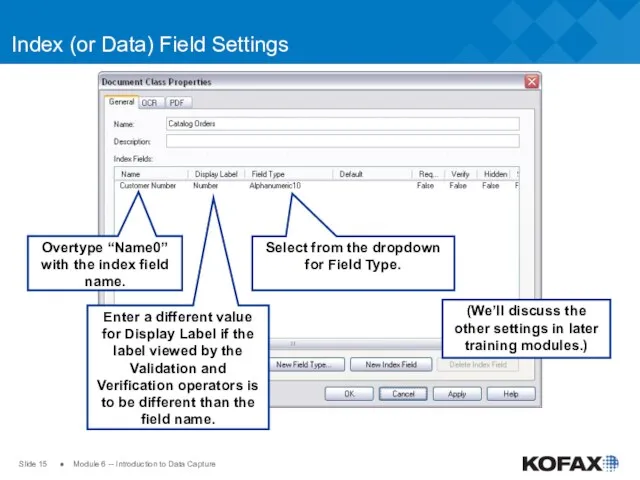
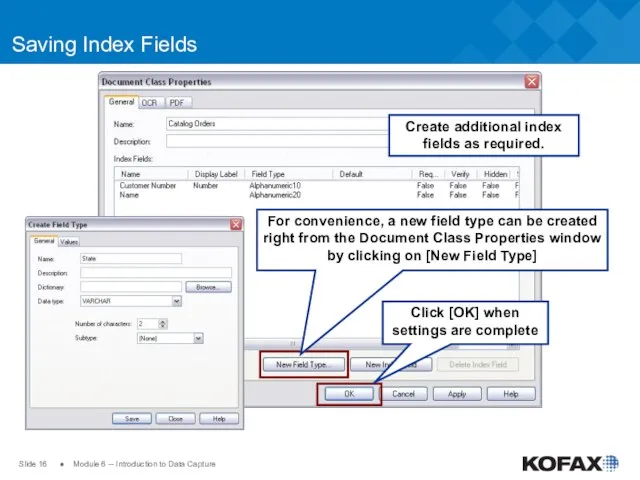
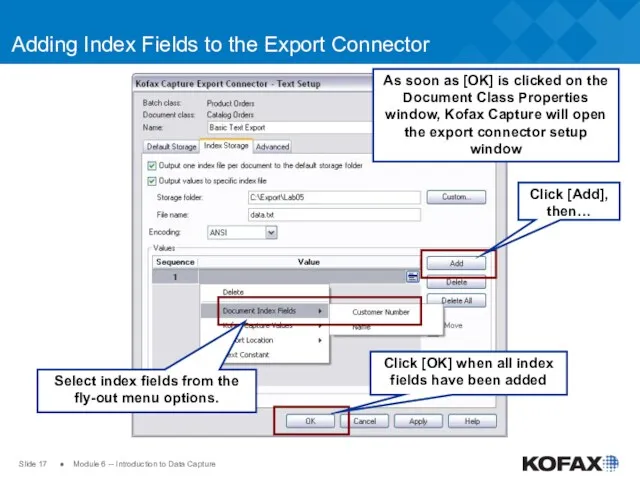
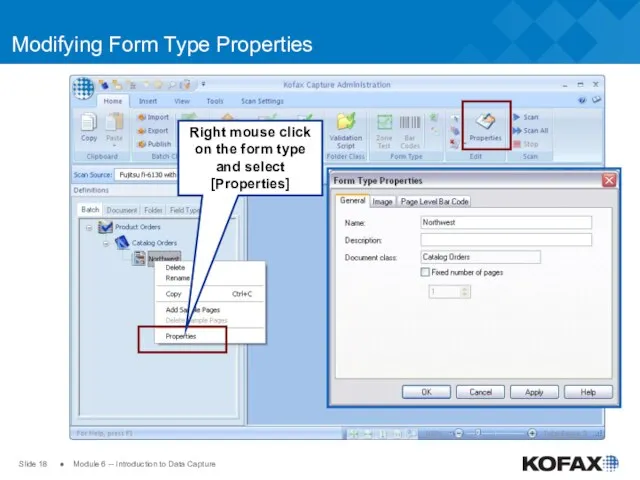
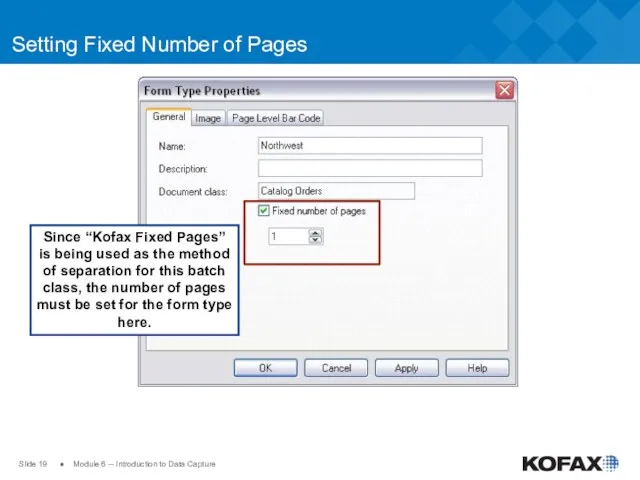
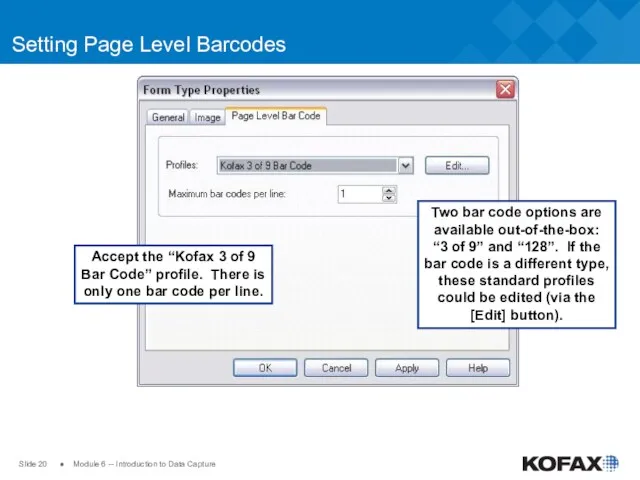
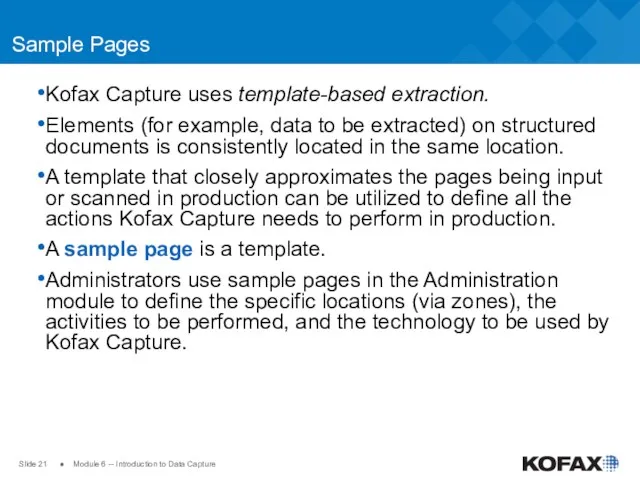
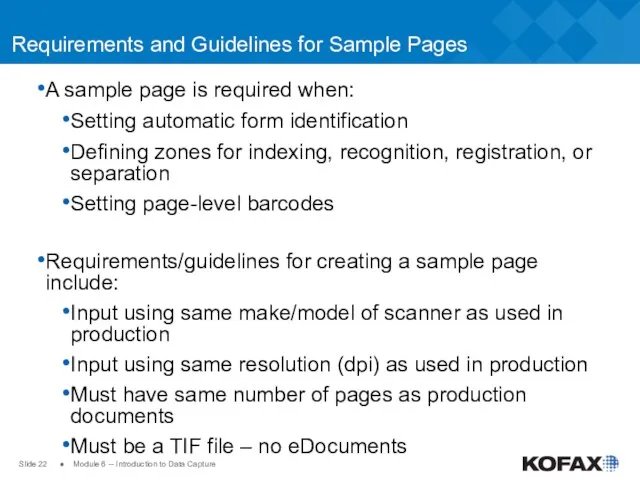
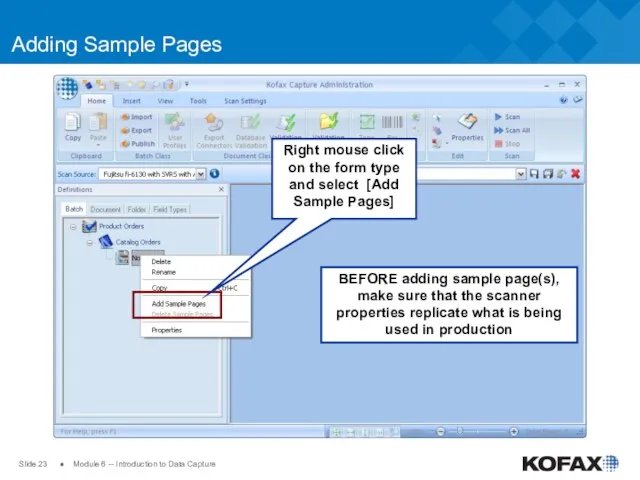
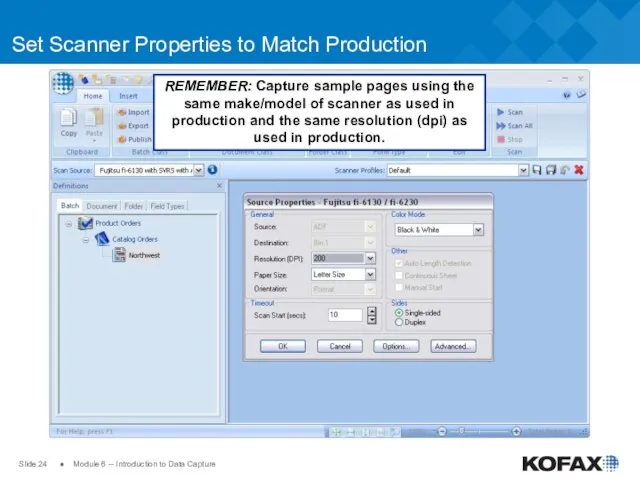
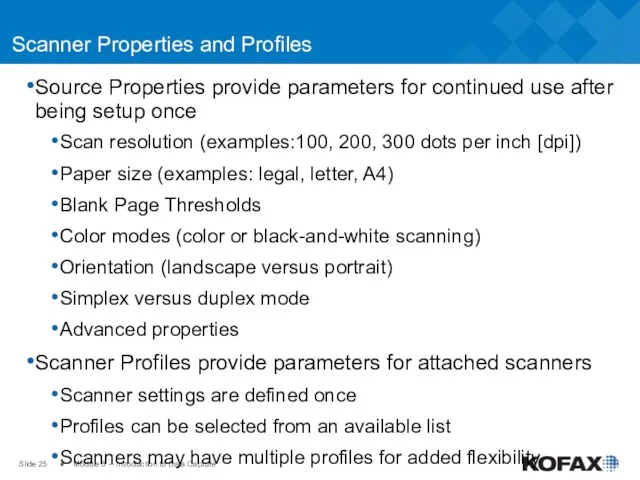
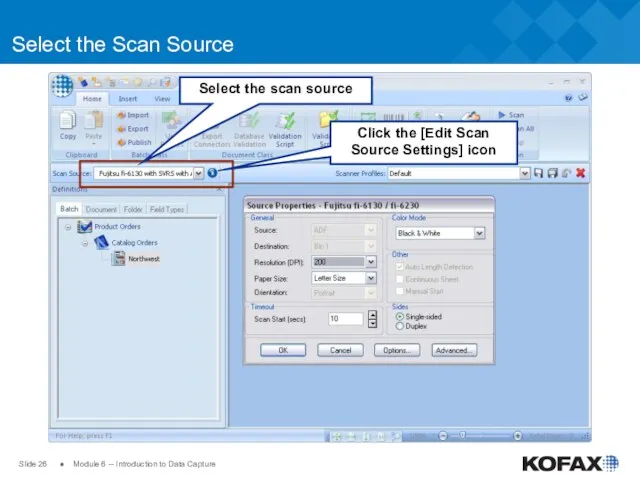
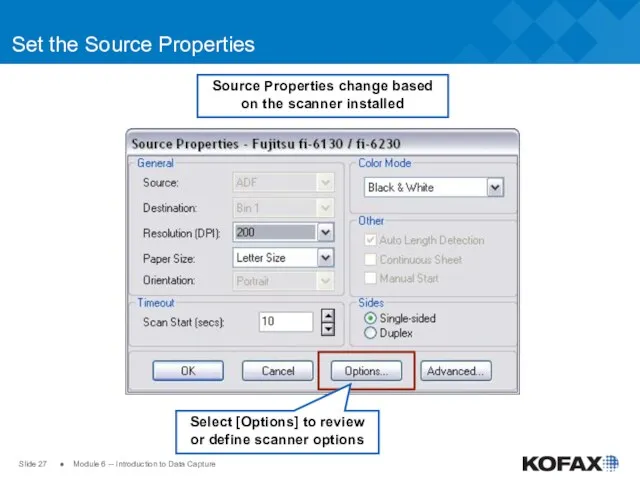
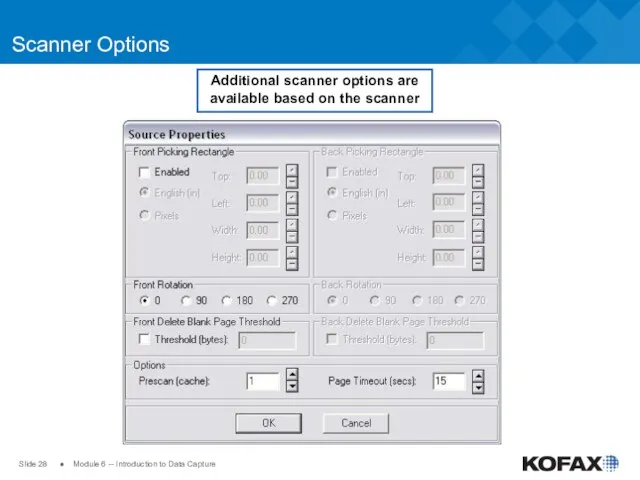
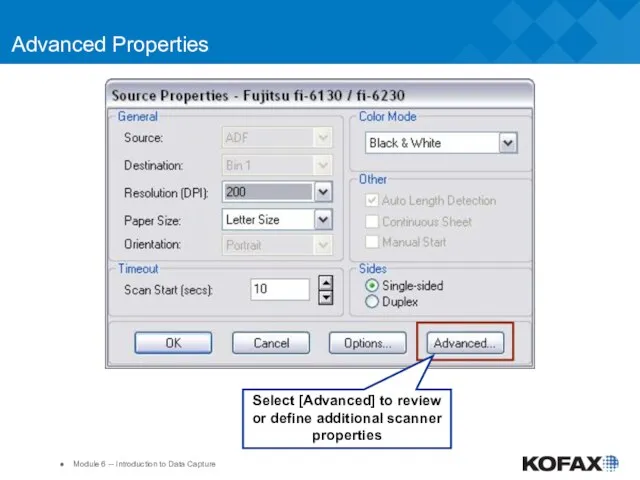
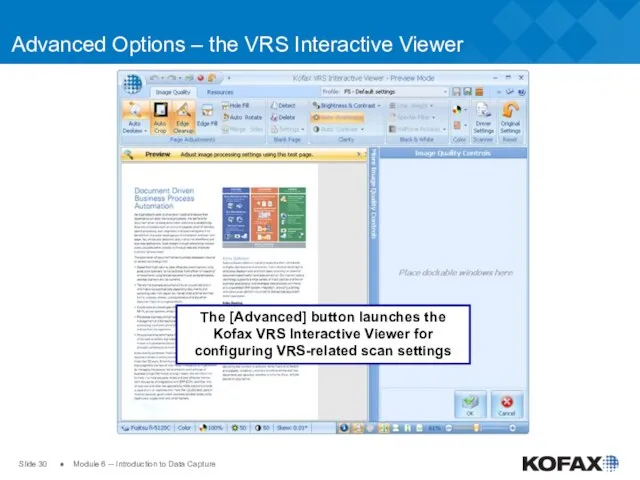
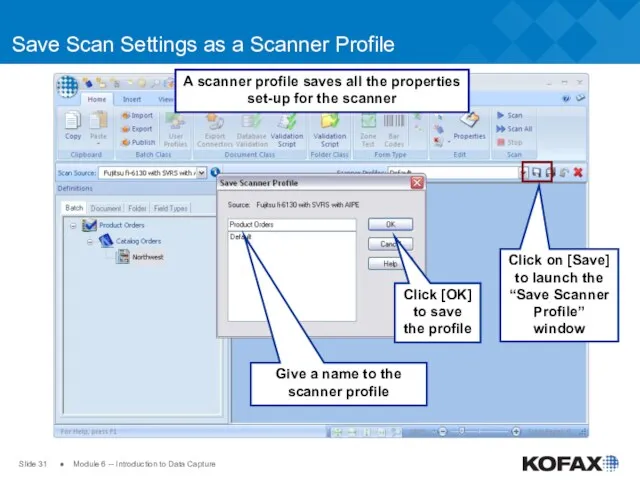
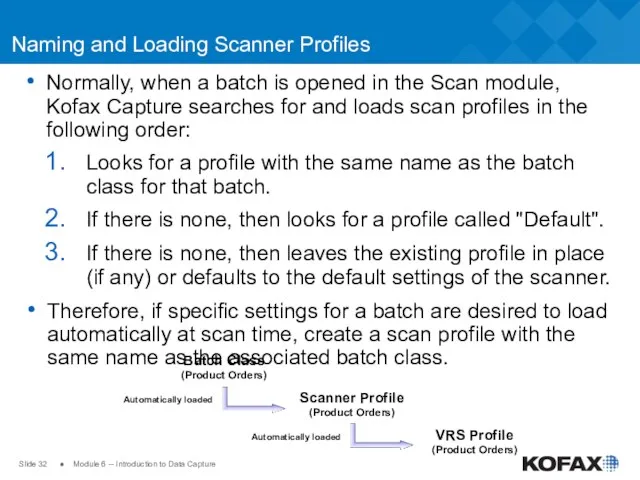
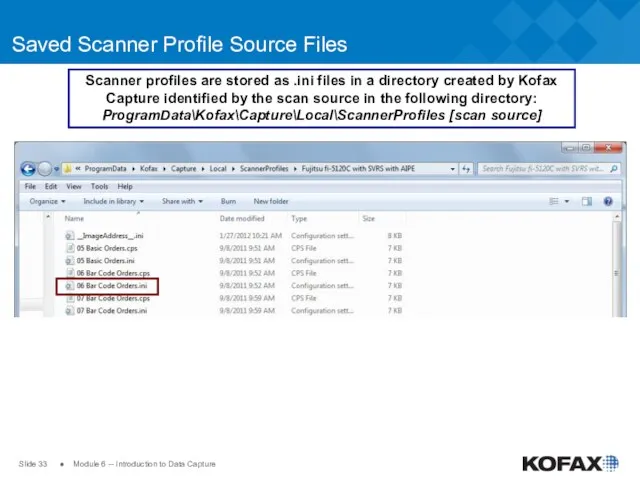
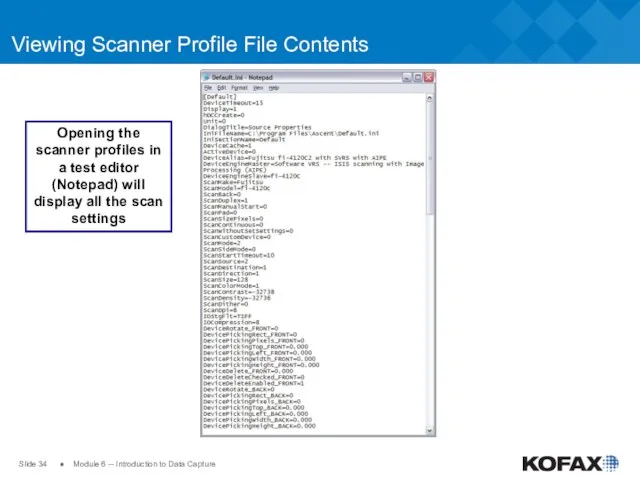
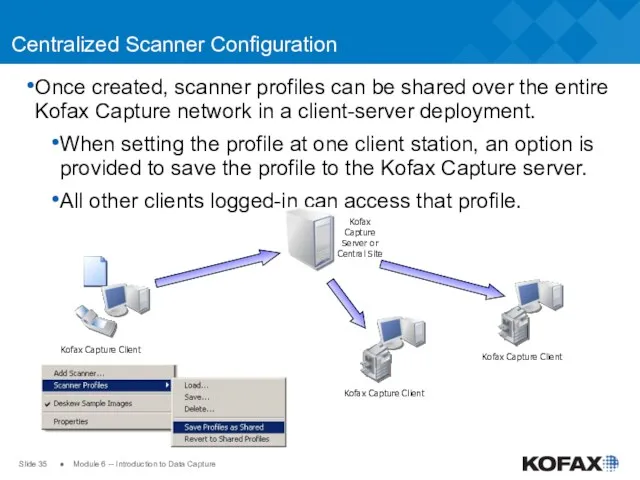
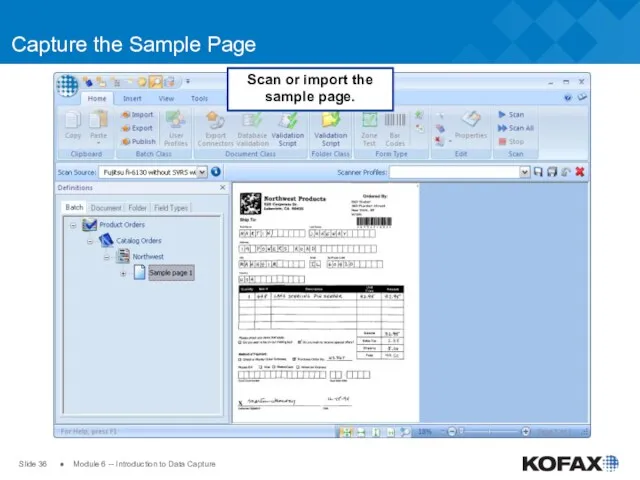
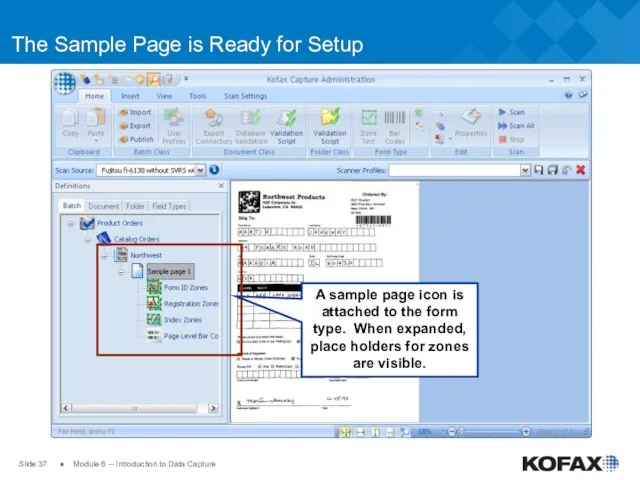
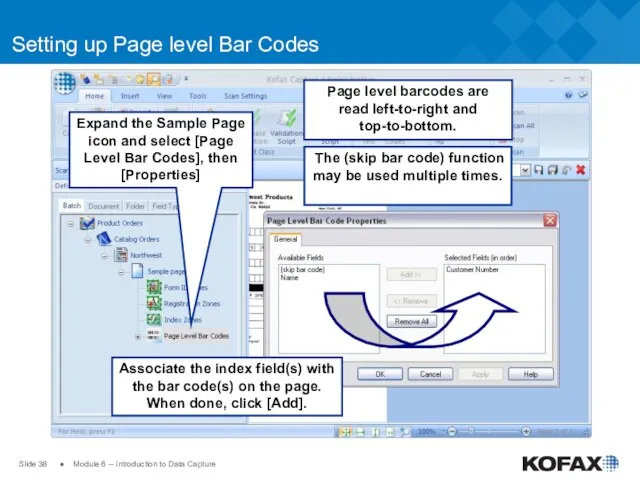
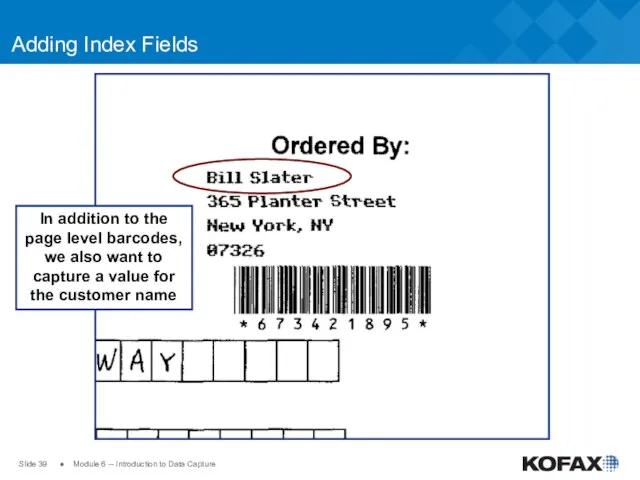
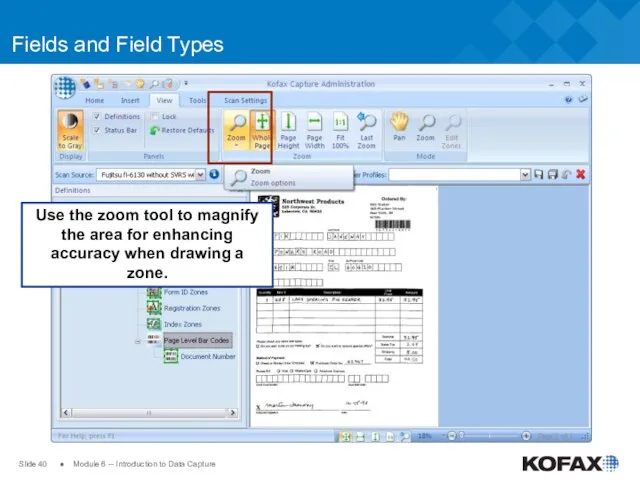
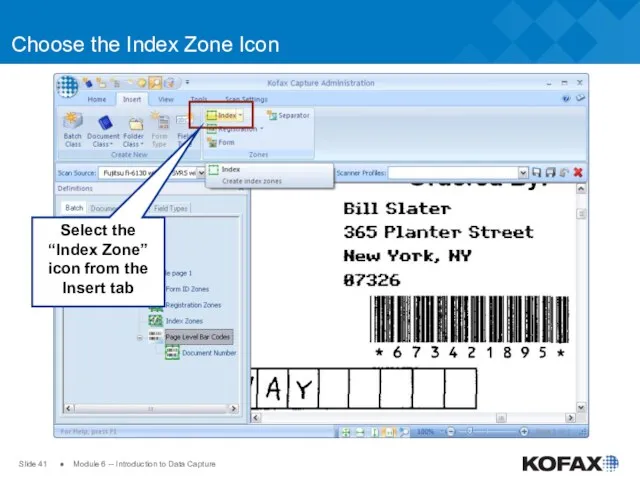
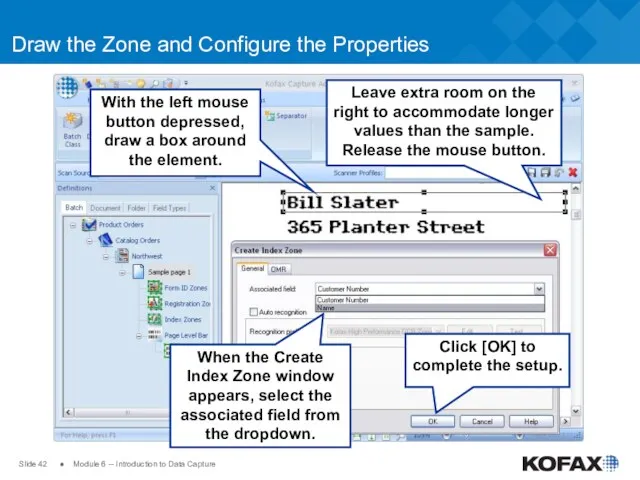
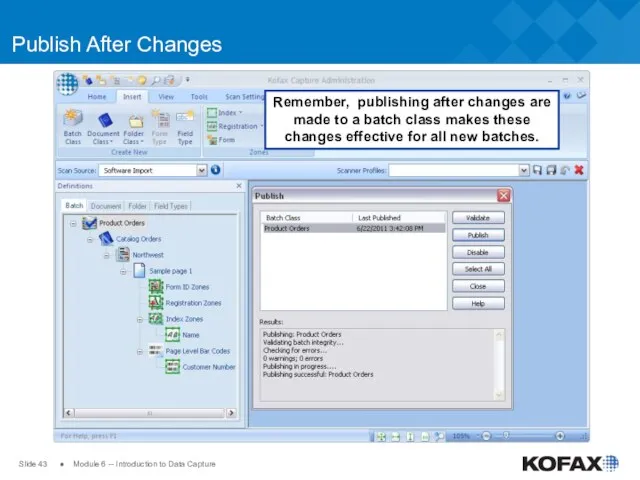
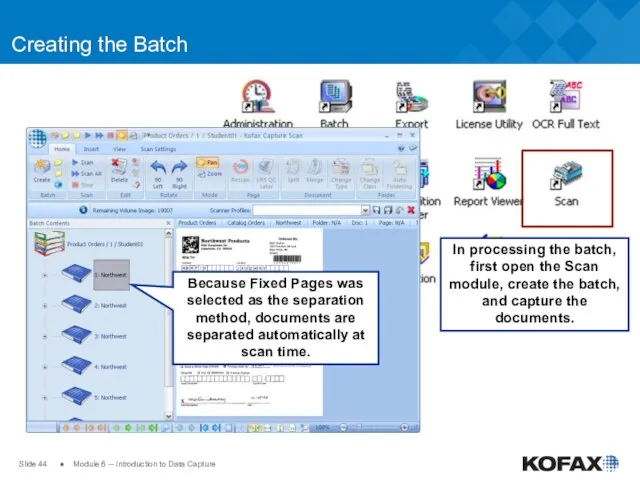
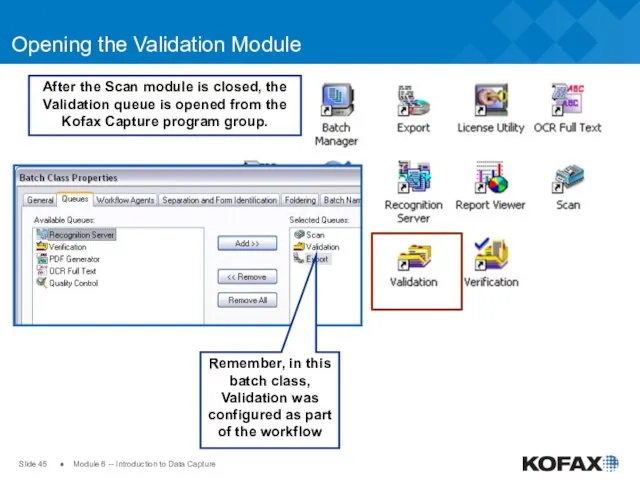
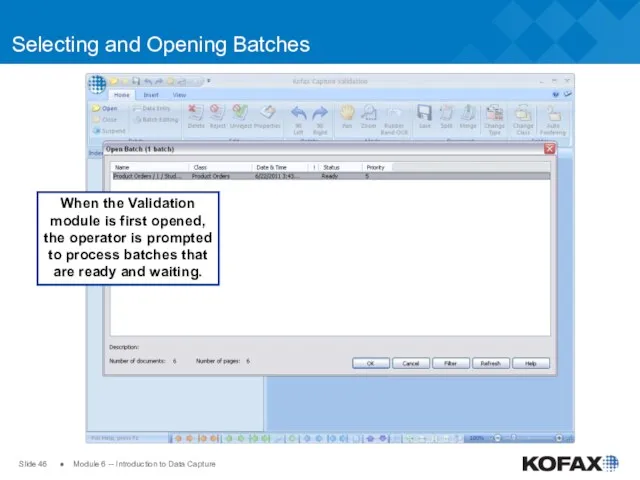
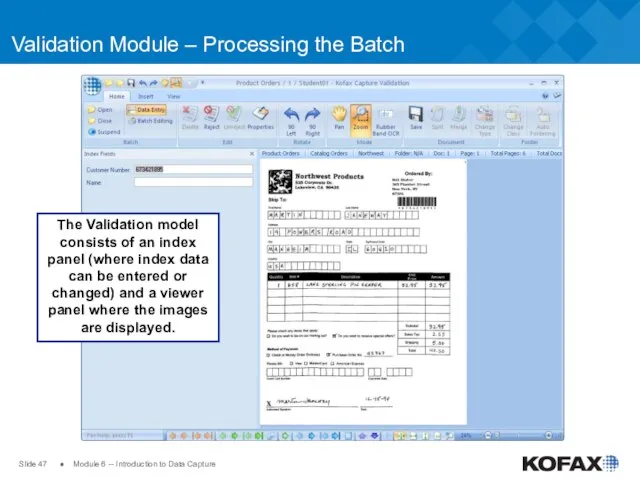
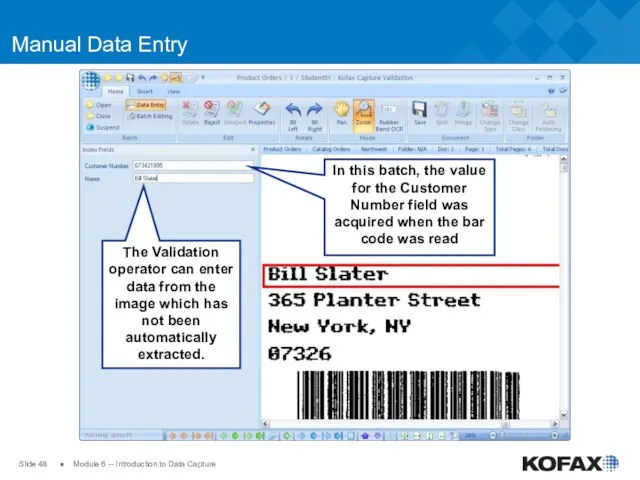
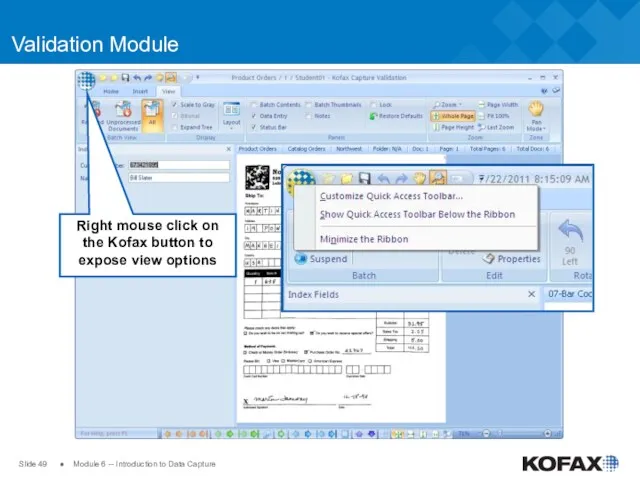
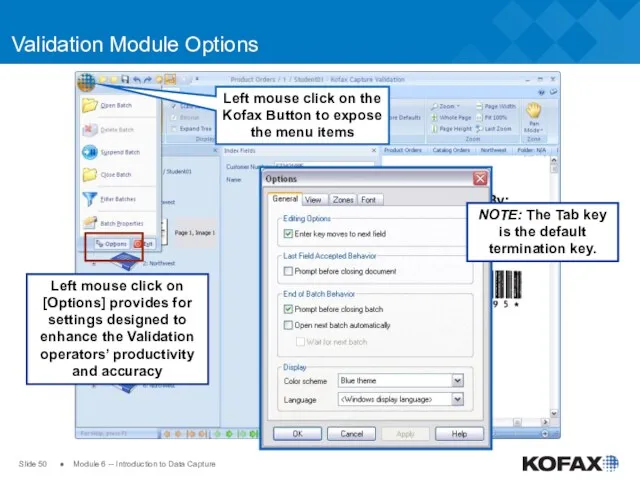
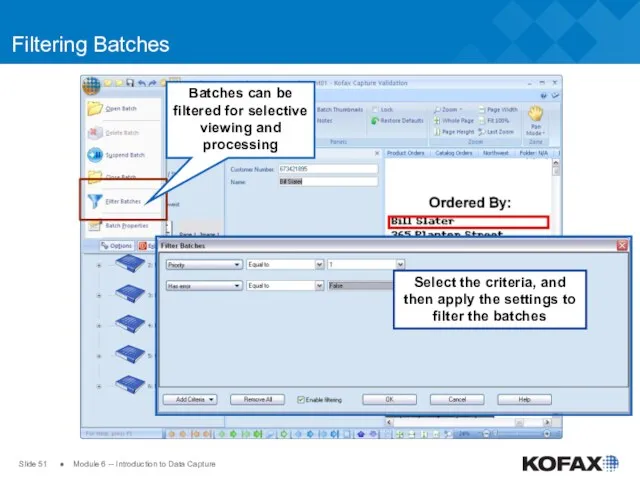
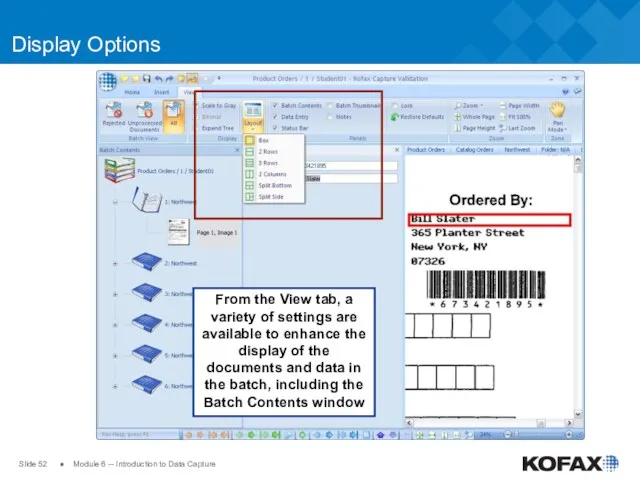
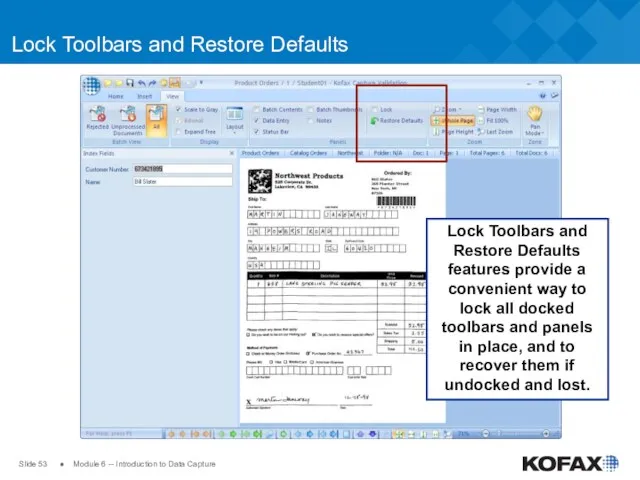
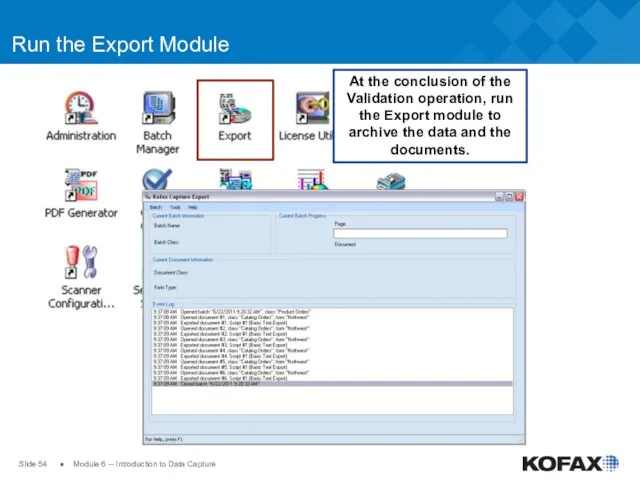
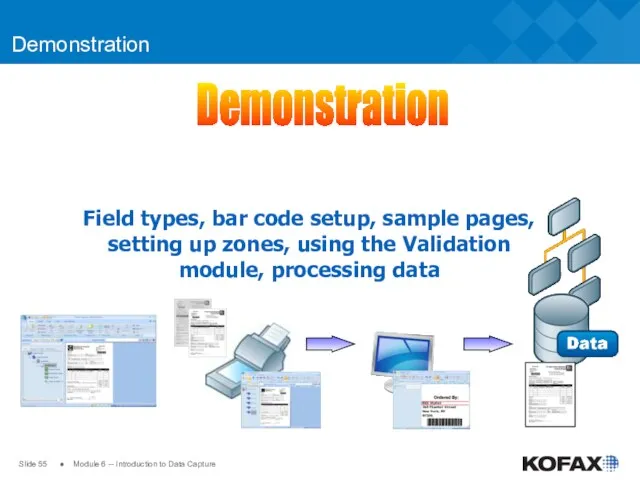
 Файлы записей. Структуры данных. Лекция 4
Файлы записей. Структуры данных. Лекция 4 Администрирование информационных систем. Серверы имен. DNS, WINS
Администрирование информационных систем. Серверы имен. DNS, WINS Алгоритмы и исполнители. Основы алгоритмизации
Алгоритмы и исполнители. Основы алгоритмизации Базы данных. Система управления базами данных
Базы данных. Система управления базами данных Растрові моделі даних
Растрові моделі даних Измерение информации. Кодирование информации
Измерение информации. Кодирование информации Основні поняття реляційної моделі даних
Основні поняття реляційної моделі даних Алфавитный подход к измерению количества информации.
Алфавитный подход к измерению количества информации. Кодирование информации
Кодирование информации Виды баз данных
Виды баз данных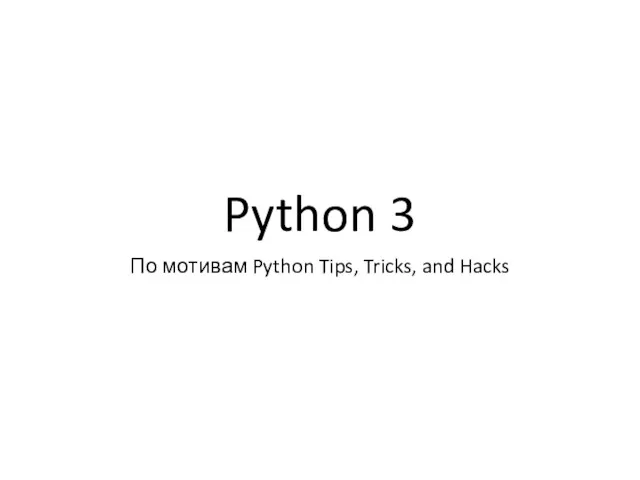 По мотивам Python Tips, Tricks, and Hacks
По мотивам Python Tips, Tricks, and Hacks Документационное обеспечение управления
Документационное обеспечение управления Система защиты от DDoS атак на основе анализа логов
Система защиты от DDoS атак на основе анализа логов Алгоритми з повторенням і розгалуженням. 7 клас. Урок №11
Алгоритми з повторенням і розгалуженням. 7 клас. Урок №11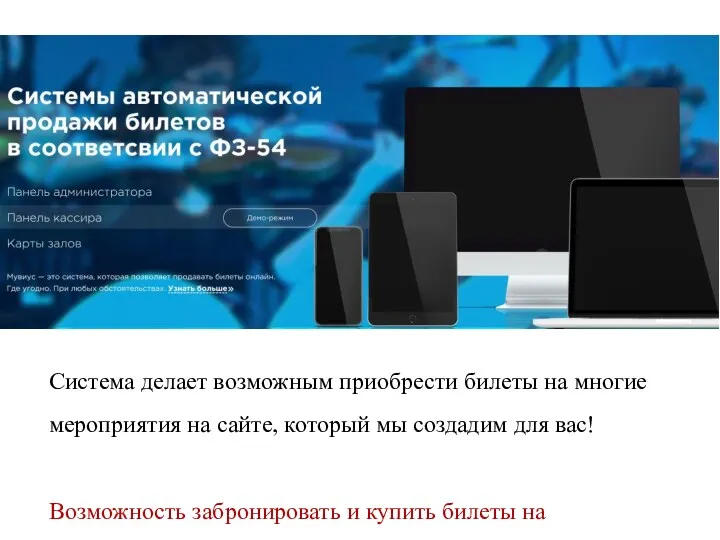 Система делает возможным приобрести билеты на многие мероприятия на сайте
Система делает возможным приобрести билеты на многие мероприятия на сайте Элементарное программирование
Элементарное программирование Работа с таблицами в редакторе MS Word
Работа с таблицами в редакторе MS Word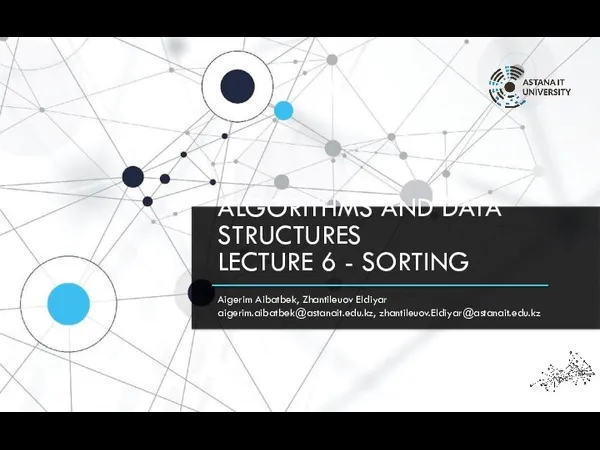 Algorithms and data structures. Lecture 6. Sorting
Algorithms and data structures. Lecture 6. Sorting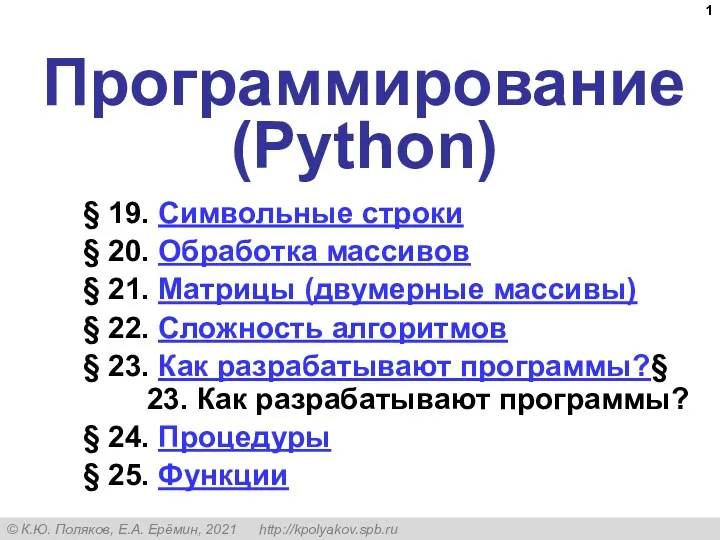 Программирование (Python)
Программирование (Python) Кодирование графической информации
Кодирование графической информации Лекция 2 по архитектуре компьютеров. Типы структур вычислительных машин
Лекция 2 по архитектуре компьютеров. Типы структур вычислительных машин Знакомство с JavaScript
Знакомство с JavaScript Измерение информации: вероятностный подход
Измерение информации: вероятностный подход Язык программирования Pascal
Язык программирования Pascal SWI Prolog Стандартные предикаты управления логическим выводом
SWI Prolog Стандартные предикаты управления логическим выводом Жизненный цикл информационных систем
Жизненный цикл информационных систем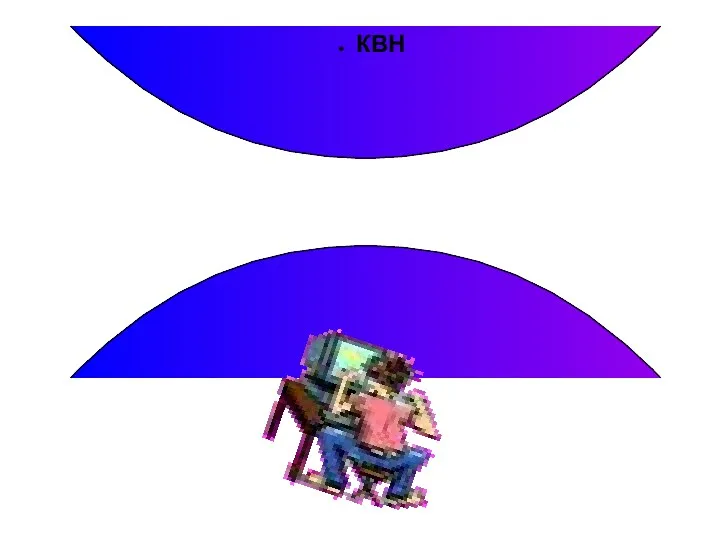 Урок - КВН
Урок - КВН Виртуальный литературный навигатор
Виртуальный литературный навигатор