Содержание
- 2. Вставка и изменение таблиц Работая в редакторе Word, можно: создавать и удалять таблицы, добавлять и удалять
- 3. Создание таблицы На панели инструментов выбираем команду Таблица В появившемся окне указываем число строк и столбцов
- 4. Создание таблицы В результате должна получиться вот такая таблица: Таблица будет создана во всю ширину листа.
- 5. Создание таблицы. 2 способ Нажмите кнопку Вставить таблицу, затем выделите мышкой нужный размер таблицы
- 6. Вставка дополнительных строк Таблицу нужных размеров Вы не всегда создаете сразу. Не беда – всегда можно
- 7. Необходимо: Вставка дополнительных строк. 2-й способ Выделить мышкой несколько строк Выполнить команду КОПИРОВАТЬ Выполнить команду ВСТАВИТЬ
- 8. Вставка дополнительных столбцов. Столбцы вставить несколько сложнее. Дело в том, что когда мы вставляем таблицу, она
- 9. Изменение ширины столбцов 1-й способ. Ширину столбцов можно изменить просто взяв мышкой разделитель столбцов и перетащив
- 10. Изменение ширины столбцов 2-й способ. Выполните: Таблица – Свойства таблицы. Выберите закладку Столбец
- 11. Изменение ширины столбцов 2-й способ. Поставьте галочку в окошке Ширина. Укажите точное значение Перейдите к следующему
- 12. Вставка столбцов Выполните: Таблица Вставить Столбцы справа или Слева
- 14. Скачать презентацию











 Қолданбалы программалар пакеті
Қолданбалы программалар пакеті Дизайн web-проекта
Дизайн web-проекта Измерение информации
Измерение информации Онлайн-активность
Онлайн-активность Алгоритмы с повторением
Алгоритмы с повторением Технология хранения, поиска, сортировки данных
Технология хранения, поиска, сортировки данных Ветвление
Ветвление Стандартные вспомогательные средства. Пакет java.util. (Тема 12)
Стандартные вспомогательные средства. Пакет java.util. (Тема 12) Проектирование информационной системы для автоматизации технических осмотров автомобилей
Проектирование информационной системы для автоматизации технических осмотров автомобилей Компьютерные программы, используемые при автоматизации работы парикмахерских и салонов красоты
Компьютерные программы, используемые при автоматизации работы парикмахерских и салонов красоты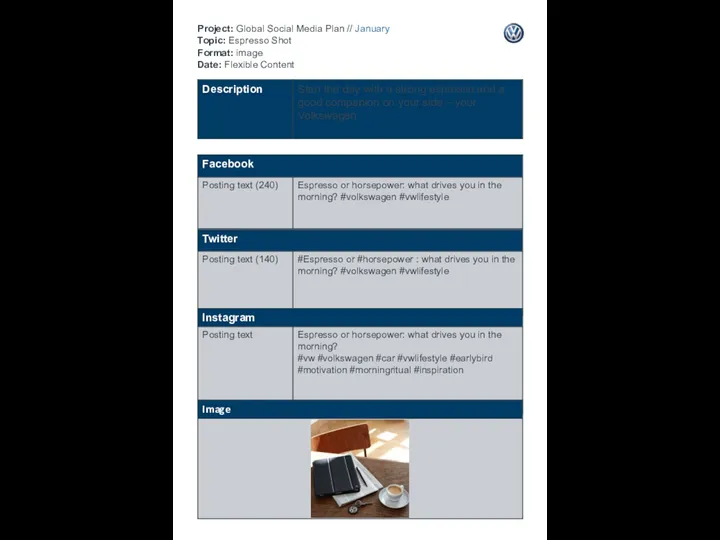 Global Social Media Plan
Global Social Media Plan Принципы геолого-технологического моделирования (построение куба литофаций)
Принципы геолого-технологического моделирования (построение куба литофаций) Общие проблемы
Общие проблемы Архитектура платформы MS .NET
Архитектура платформы MS .NET MS Excel для построения линейной регрессионной модели
MS Excel для построения линейной регрессионной модели Проблемы и решения при создании графики
Проблемы и решения при создании графики Структура персонального компьютера
Структура персонального компьютера Защита урока информатики в 11 классе
Защита урока информатики в 11 классе Типология телеканалов
Типология телеканалов Презентация Кодирование графической информации. Мой компьютерный герой, 6 класс
Презентация Кодирование графической информации. Мой компьютерный герой, 6 класс Электронные таблицы
Электронные таблицы Информатика. Инструкция к тестированию
Информатика. Инструкция к тестированию Інтегроване використання засобів опрацювання документів
Інтегроване використання засобів опрацювання документів Каноническое проектирование информационных систем
Каноническое проектирование информационных систем Правила поведения в Интернете
Правила поведения в Интернете Презентация Перевод чисел между системами счисления, основания которых являются степенями числа 2 10 класс
Презентация Перевод чисел между системами счисления, основания которых являются степенями числа 2 10 класс Урок-игра по информатике В гостях у Смешариков. Диск
Урок-игра по информатике В гостях у Смешариков. Диск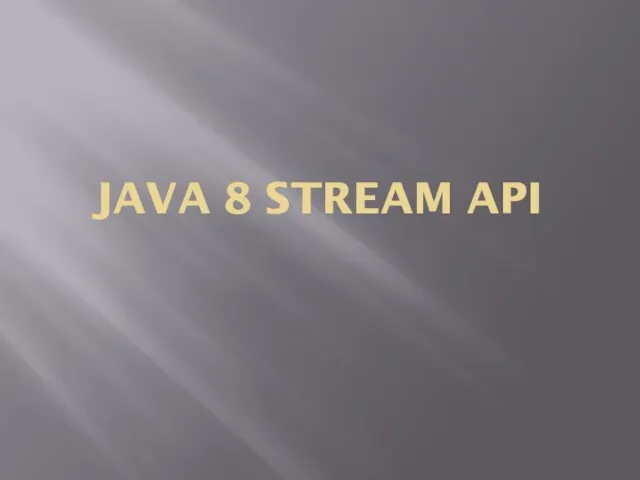 Java 8 Stream API
Java 8 Stream API