Слайд 21. Использование
MS Excel
для построения линейной регрессионной модели
Слайд 3На отдельном листе вводятся и оформляются исходные данные
Рекомендация:
в дальнейшем на эти данные только
ссылаться, а не дублировать их ввод с клавиатуры
Слайд 4Предварительный анализ
Построить корреляционное поле – визуальный анализ
Выделить диапазон (2 столбца данных)
Вызвать мастер диаграмм
Выбрать
точечную диаграмму
Слайд 5Предварительный анализ
Построить корреляционное поле – визуальный анализ
Нажать кнопку «Готово» и появится диаграмма –
корреляционное поле
Слайд 6Предварительный анализ
2. Добавить линию тренда, показать его уравнение и коэффициент детерминации
Правый щелчок по
точкам на диаграмме
В контекстном меню выбрать: Добавить линию тренда …
Слайд 7Предварительный анализ
2. Добавить линию тренда, показать его уравнение и коэффициент детерминации
Появится окно «ЛИНИЯ
ТРЕНДА»
На вкладке «ТИП» выбрать «ЛИНЕЙНАЯ» (при необходимости и другие)
Слайд 8Предварительный анализ
2. Добавить линию тренда, показать его уравнение и коэффициент детерминации
На вкладке «ПАРАМЕТРЫ»
установить флажки:
Показывать уравнение на диаграмме
Поместить на диаграмму величину достоверности аппроксимации (коэффициент детерминации)
Слайд 9Предварительный анализ
2. Добавить линию тренда, показать его уравнение и коэффициент детерминации
Уравнение линейной регрессии
Коэффициент
детерминации
Слайд 10Предварительный анализ
Демонстрация предварительного анализа в MS Excel
Выделение и использование области исходных данных
Построение диаграммы
Добавление
линии тренда, уравнения и коэффициента детерминации
Слайд 11Парная линейная регрессия в MS Excel
1) Использование диаграммы
Ввести данные в 2 столбца
Построить точечную
диаграмму по данным
Добавить на диаграмму линию тренда и показать его уравнение
Слайд 12Линейный регрессионный анализ
Используется встроенная статистическая функция ЛИНЕЙН, которая определяет параметры линейной регрессии
Меню ВСТАВКА
– пункт ФУНКЦИЯ
В окне МАСТЕР ФУНКЦИЙ:
- Категория СТАТИСТИЧЕСКИЕ
- В списке выбрать ЛИНЕЙН
Слайд 13Линейный регрессионный анализ
Статистическая функция ЛИНЕЙН
Известные_значения_y:
множество фактических значений переменной y
Слайд 14Линейный регрессионный анализ
Статистическая функция ЛИНЕЙН
Известные_значения_х:
множество фактических значений переменной х
Слайд 15Линейный регрессионный анализ
Статистическая функция ЛИНЕЙН
Конст: логическое значение:
Истина (1): параметр а (свободный член) вычисляется
обычным образом
Ложь (0): параметр а (свободный член) равен нулю
Слайд 16Линейный регрессионный анализ
Статистическая функция ЛИНЕЙН
Статистика: логическое значение:
Истина (1): требуется показать дополнительную статистику по
регрессии
Ложь (0): не требуется показать дополнительную статистику
Слайд 17Линейный регрессионный анализ
Результаты функции ЛИНЕЙН
Результат выводится в диапазоне 5*2 (5 строк; 2 столбца)
Слайд 18Линейный регрессионный анализ
Ход ввода параметров функции ЛИНЕЙН
Выделить диапазон ячеек 5*2
Вызвать окно вставки функции
(ВСТАВКА-ФУНКЦИЯ-СТАТИСТИЧЕСКИЕ– ЛИНЕЙН)
Слайд 19Линейный регрессионный анализ
Ход ввода параметров функции ЛИНЕЙН
3. Появится окно ввода параметров функции
Нажать эту
кнопку для выделения диапазона значений y
Слайд 20Линейный регрессионный анализ
Ход ввода параметров функции ЛИНЕЙН
4. На листе «Исх данные» выделить диапазон
С4:С15
Слайд 21Линейный регрессионный анализ
Ход ввода параметров функции ЛИНЕЙН
5. Аналогично ввести диапазон значений х
6. В
остальные поля ввести 1 (истина)
7. Нажать Ок
Слайд 22Линейный регрессионный анализ
Ход ввода параметров функции ЛИНЕЙН
Появится только значение параметра b
Слайд 23Линейный регрессионный анализ
Ход ввода параметров функции ЛИНЕЙН
8. Нажать F2
9. Нажать CTRL+SHIFT+ENTER
Слайд 24Предварительный анализ
Демонстрация анализа с помощью функции ЛИНЕЙН в MS Excel
Вставка функции, ввод параметров,
вывод результатов
Дальнейшее использование результатов, например, для расчета RSS
Автоматический пересчет значений функции после изменения исходных данных
Слайд 25Парная линейная регрессия в MS Excel
2) Использование функции ЛИНЕЙН
Ввести данные в 2 столбца
Выделить
диапазон свободных ячеек 5х2
Вызвать функцию ЛИНЕЙН и ввести ее параметры
Нажать F2, а затем CTRL+SHIFT+ENTER
Слайд 26Линейный регрессионный анализ
Использование инструмента
анализа данных РЕГРЕССИЯ
Проверить доступ к
пакету анализа
В главном
меню
последовательно
выбрать
СЕРВИС / НАДСТРОЙКИ.
Слайд 27Линейный регрессионный анализ
2. Установить флажок
ПАКЕТ АНАЛИЗА
3. Нажать Ок
Слайд 28Линейный регрессионный анализ
Использование инструмента
анализа данных РЕГРЕССИЯ
4. В главном меню выбрать
СЕРВИС/
АНАЛИЗ ДАННЫХ/
РЕГРЕССИЯ
Слайд 29Использование инструмента РЕГРЕССИЯ
Входной интервал Y – диапазон, содержащий данные результативного признака
Слайд 30Использование инструмента РЕГРЕССИЯ
Входной интервал Х – диапазон, содержащий данные фактора
Слайд 31Использование инструмента РЕГРЕССИЯ
Метки:
флажок, который указывает, содержит ли первая строка названия столбцов или
нет
Слайд 32Использование инструмента РЕГРЕССИЯ
Новый рабочий лист:
результаты можно вывести на новый лист
Слайд 33Использование инструмента РЕГРЕССИЯ
Слайд 34Использование инструмента РЕГРЕССИЯ
Слайд 35Использование инструмента РЕГРЕССИЯ
Линейный коэффициент корреляции rxy
0.721
Слайд 36Использование инструмента РЕГРЕССИЯ
Коэффициент детерминации R2
0.5198
Слайд 37Использование инструмента РЕГРЕССИЯ
F-статистика 10.828
Слайд 38Использование инструмента РЕГРЕССИЯ
Параметр а: 76.976
Параметр b: 0.92
Уравнение регрессии: y = 76.976 + 0.92x
t-статистика
Слайд 39Демонстрация анализа с помощью инструмента РЕГРЕССИЯ
Ввод параметров и вывод результатов
Слайд 40Парная линейная регрессия в MS Excel
3) Использование инструмента РЕГРЕССИЯ
Ввести данные в 2 столбца
СЕРВИС
/ ПАКЕТ АНАЛИЗА / РЕГРЕССИЯ
Ввести параметры в окне РЕГРЕССИЯ, нажать Ок
Слайд 412. Использование
STATISTICA
для построения модели линейной регрессии
Слайд 43Ввод данных для анализа
1. Добавить строк до 12 (строки называются регистрами (Cases)) с
помощью меню ВСТАВКА
2. Оставить 2 столбца (столбцы называются переменными (Var)) c помощью меню ПРАВКА
3. Ввести данные в ячейки (как в MS Excel)
4. Двойной щелчок по названию переменной (столбца) вызывает диалог, где можно указать название переменной – Х, Y
Слайд 44Построение графика рассеяния переменных
Меню ГРАФИКИ /
2D ГРАФИКИ /
ГРАФИКИ РАССЕЯНИЯ …
Слайд 45Построение графика рассеяния переменных
Нажать кнопку ПЕРЕМЕННЫЕ, чтобы выбрать данные для первой и
второй координат
Слайд 46Построение графика рассеяния переменных
- В появившемся окне слева выбрать (выполнить щелчок) по
переменной 1-Х, а в правом окне – по переменной 2-Y.
- Нажать Ок
Слайд 47Построение графика рассеяния переменных
В окне 2D Scatterplots открыть вкладку ДОПОЛНИТЕЛЬНО
Слайд 48Построение графика рассеяния переменных
Для отображения дополнительной информации поставить флажки
Слайд 49Построение графика рассеяния переменных
Нажать Ок и появится диаграмма
Отображается уравнение, коэффициент корреляции и
коэффициент детерминации
Слайд 50Линейная регрессия в STATISTICA
1) Построение диаграммы рассеяния
Ввести данные
ГРАФИКИ / 2D ГРАФИКИ / ГРАФИКИ
РАССЕЯНИЯ …
Выбрать переменные на вкладке БЫСТРЫЙ
На вкладке ДОПОЛНИТЕЛЬНО поставить флажки на отображении статистики
Нажать Ок
Слайд 51Регрессионный анализ
Меню СТАТИСТИКА
Множественная регрессия
Слайд 52Регрессионный анализ
Нажать кнопку Variables (Переменные)
Слайд 53Регрессионный анализ
Слева указать переменную Y (Dependent – зависимая переменная)
Справа указать переменную X (Independent
– независимая переменная)
Слайд 54Регрессионный анализ
Нажать кнопку Summary: Regression result
Слайд 55Регрессионный анализ
Параметры регрессии
t-статистика
 Администрирование 1С
Администрирование 1С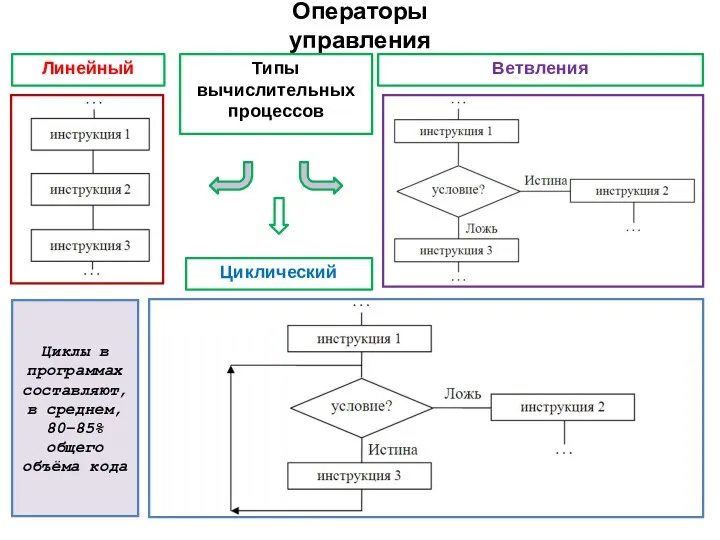 Операторы управления
Операторы управления Представление и кодирование информации
Представление и кодирование информации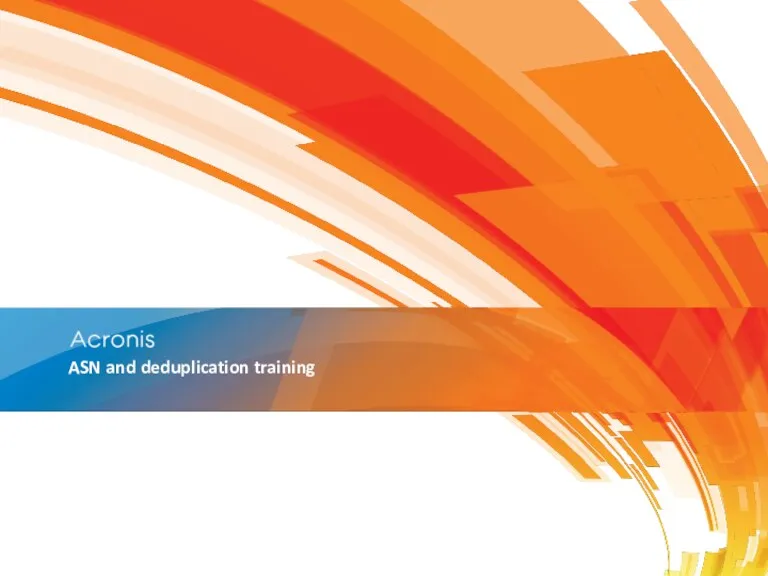 ASN and deduplication training
ASN and deduplication training Машинно-зависимые языки программирования
Машинно-зависимые языки программирования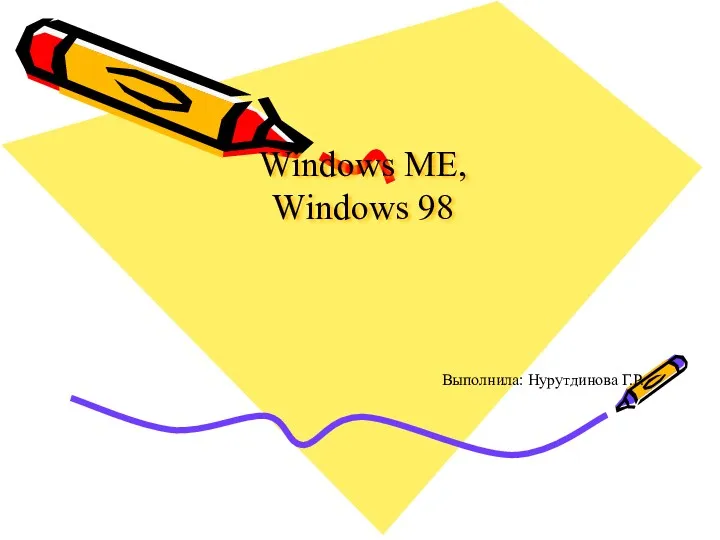 Windows 98 (кодовое название Memphis)
Windows 98 (кодовое название Memphis) Проведение онлайн-смены летнего лагеря
Проведение онлайн-смены летнего лагеря Технология программирования. Лекция 1. Создание программной системы
Технология программирования. Лекция 1. Создание программной системы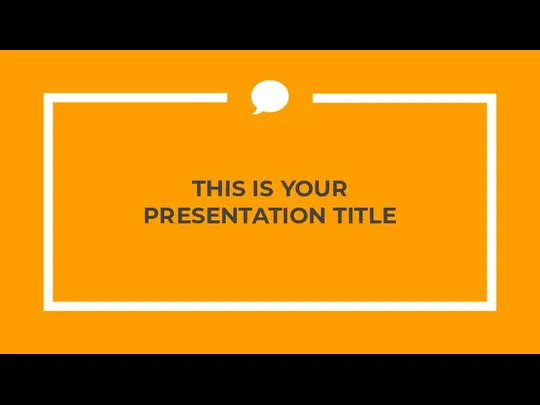 Instructions for use
Instructions for use Задачи по теме Алфавитный подход к определению количества информации
Задачи по теме Алфавитный подход к определению количества информации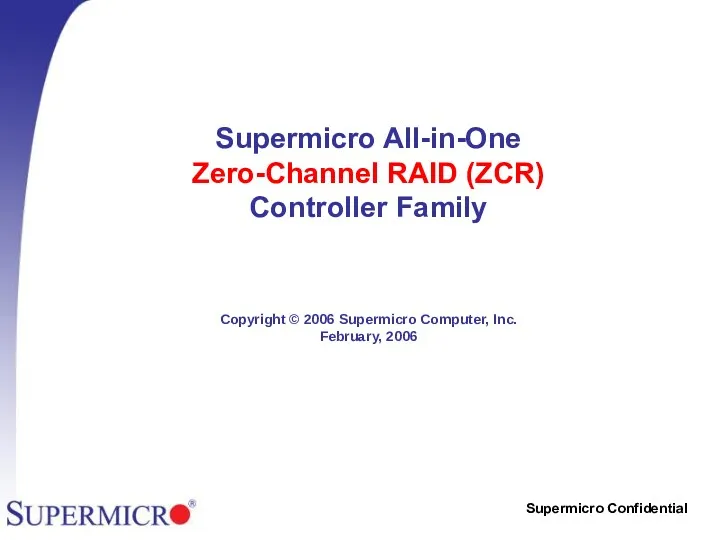 Supermicro all-in-one zero-channel raid (ZCR). Controller family
Supermicro all-in-one zero-channel raid (ZCR). Controller family Негативні і позитивні риси Internet
Негативні і позитивні риси Internet Компьютерные технологии в обучении: определение, разновидности, этапы
Компьютерные технологии в обучении: определение, разновидности, этапы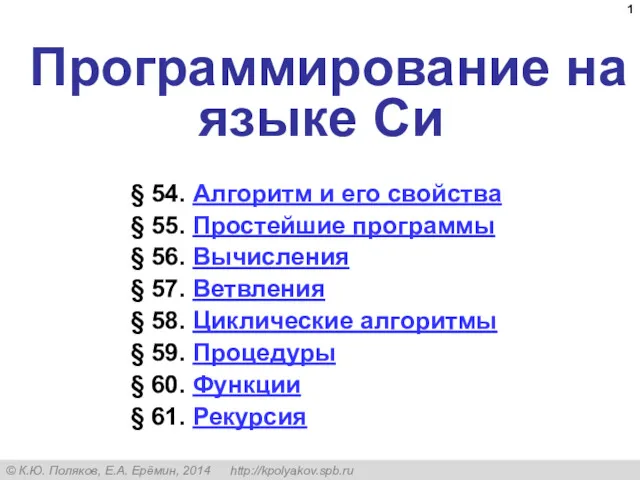 Программирование на языке Си
Программирование на языке Си Презентация к интегрированному уроку Пословицы и поговорки
Презентация к интегрированному уроку Пословицы и поговорки Использование технических средств в научно - просветительской работе музеев
Использование технических средств в научно - просветительской работе музеев Создание веб приложения Music Manager
Создание веб приложения Music Manager Инструкция по работе с ресурсами ИЗО
Инструкция по работе с ресурсами ИЗО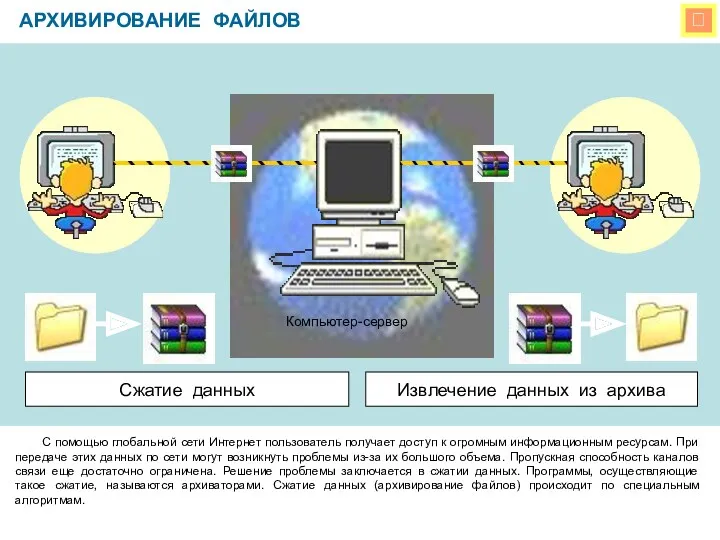 Файловые архивы.
Файловые архивы.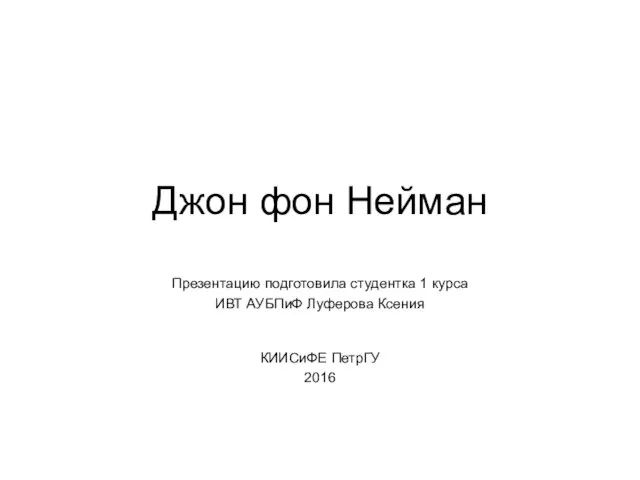 Джон фон Нейман
Джон фон Нейман Алгоритмы поиска кратчайшего пути
Алгоритмы поиска кратчайшего пути Показатели защищенности средств вычислительной техники. Основы информационной безопасности
Показатели защищенности средств вычислительной техники. Основы информационной безопасности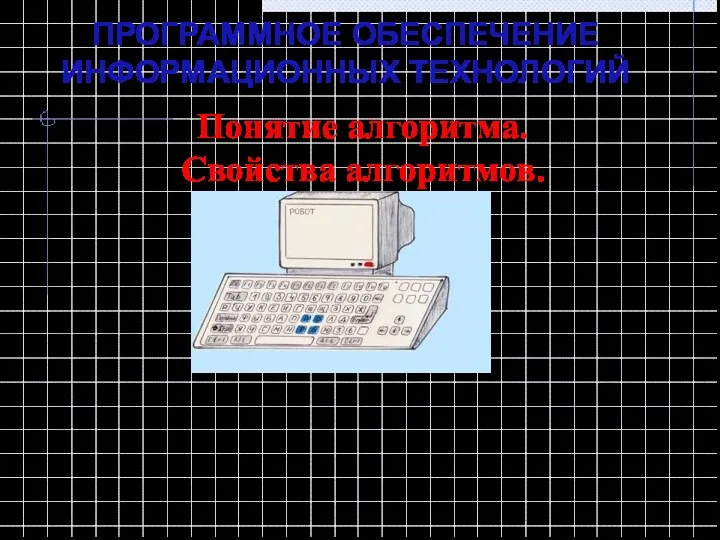 Понятие алгоритма. Свойства алгоритмов
Понятие алгоритма. Свойства алгоритмов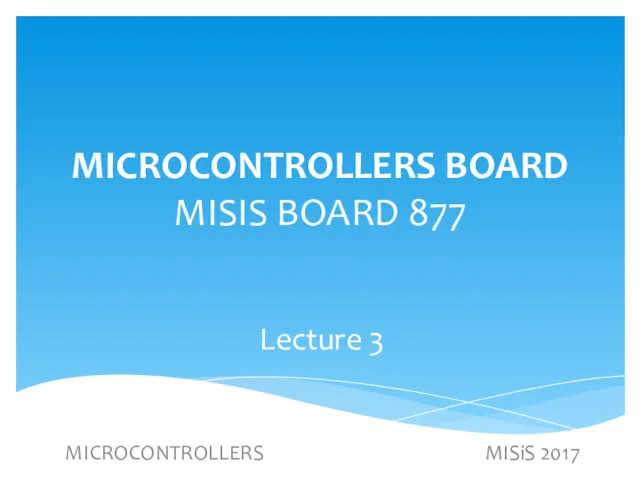 Microcontrollers board misis board 877
Microcontrollers board misis board 877 Знакомство с языком программирования QBasic
Знакомство с языком программирования QBasic Логический тип данных в Паскале
Логический тип данных в Паскале Защита информации. Понятие информационной безопасности. (Лекция 1)
Защита информации. Понятие информационной безопасности. (Лекция 1) Создание тестов с помощью конструктора RomeXoft MultiTester System 3.3
Создание тестов с помощью конструктора RomeXoft MultiTester System 3.3