Содержание
- 2. Домашнее задание §4, стр. 30-43
- 3. Проверка домашнего задания Что такое компьютерная графика? Перечислите известные Вам виды компьютерной графики… Как называется класс
- 4. Графические браузеры У каждого современного человека есть своя папка "Фотографии", которая порой занимает очень много места
- 5. Популярные графические браузеры IrfanView — небольшая по размеру программа, бесплатная для некоммерческого использования XnView — кроссплатформенная
- 6. Графический браузер FastStone Image Viewer FastStone Image Viewer - программа для просмотра изображений, работающая в операционных
- 7. Как изменить размер изображения Изменение размера можно выполнить в диалоговом окне, которое можно вызвать следующими способами:
- 8. В обоих режимах: 1 способ. С помощью пункта Изменить => Обрезка контекстного меню, которое появляется в
- 9. Как повернуть изображение В FastStone можно легко повернуть изображение на любой угол, а также зеркально отразить
- 10. Как повернуть изображение Также, в режиме обзора, можно воспользоваться меню: Правка => Повернуть, в котором находятся
- 11. Как обрезать на изображении лишнее Обрезка изображения сводится к удалению лишнего по краям фотографии. Для этой
- 12. Как сохранить файл в Fast Stone Сохранить изображение, можно следующими способами: С помощью сочетания клавиш Ctrl+S
- 13. Пакетная обработка FastStone Image Viewer обладает мощным функционалом для автоматической пакетной обработки изображений. Итак, что же
- 14. Возможности пакетной обработки Изменение размера изображения Изменение глубины цвета Изменение разрешения изображений Преобразование цветного изображения в
- 15. Выбор команды
- 16. Настройка параметров
- 17. Настройка нового размера
- 18. Настройка текста
- 19. Процесс обработки Нажимаем кнопку Старт. Запускается процесс пакетного преобразования, при этом отображается состояние процесса: По завершению,
- 20. Сканирование и печать FastStone Image Viewer удобна для сканирования и печати изображений.
- 21. ! Техника безопасности
- 22. Требования к работе Создать в своей собственной папке создать папку с именем Практическая работа 1. Работу
- 23. Задание 1 Открыть файл с именем Природа в программе Fast Stone. Изменить размер файла так, чтобы
- 24. Задание 2 В личной папке создать папку Группа файлов Извлечь все файлы из архива ПР, который
- 26. Скачать презентацию



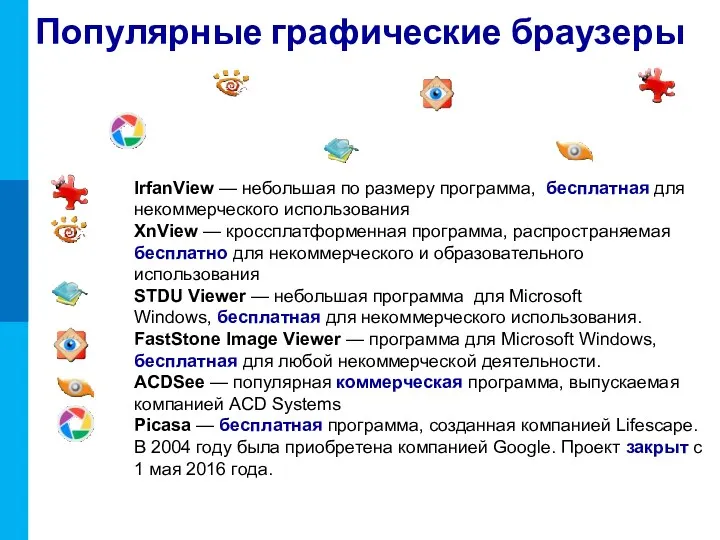
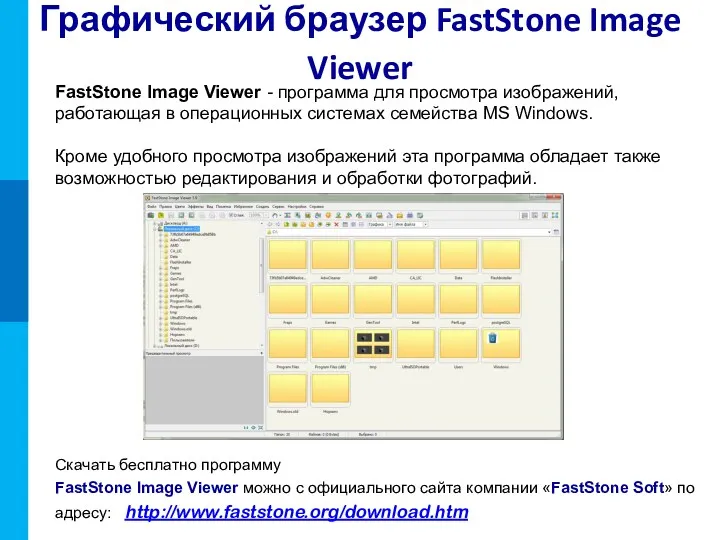









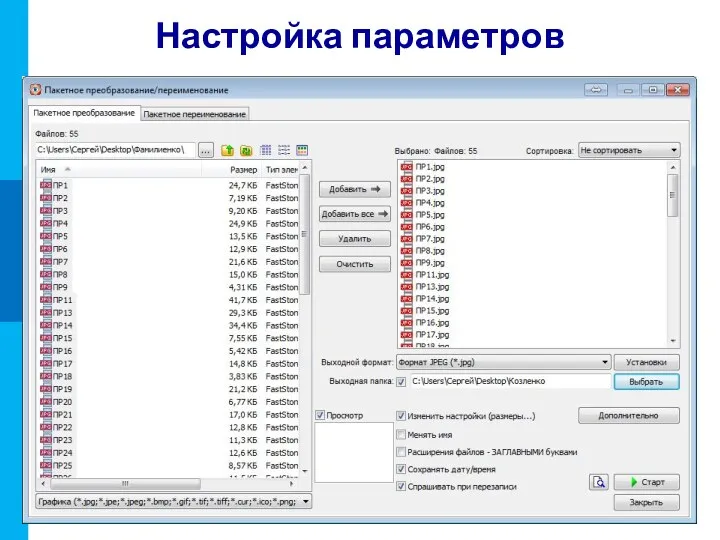
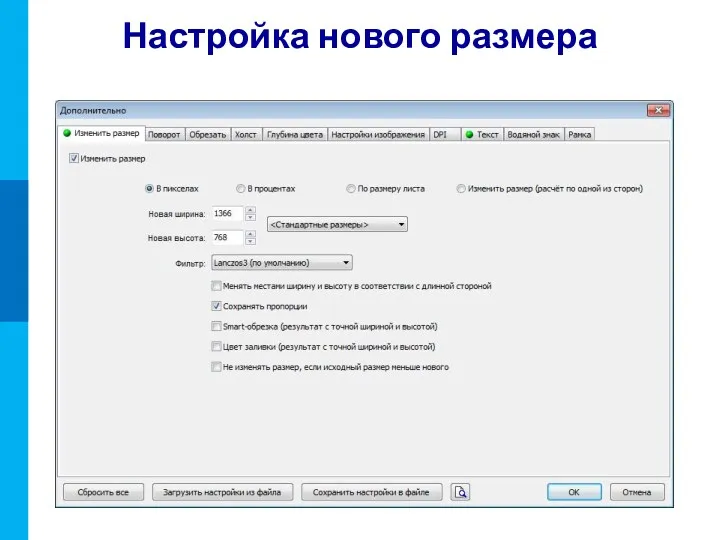
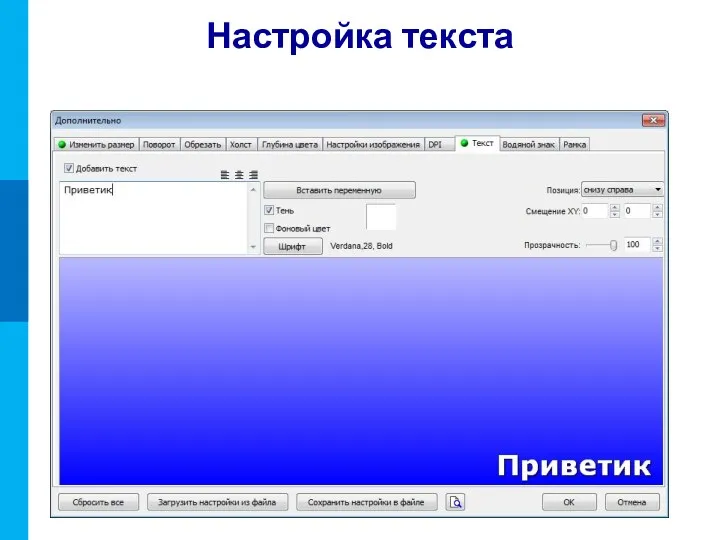
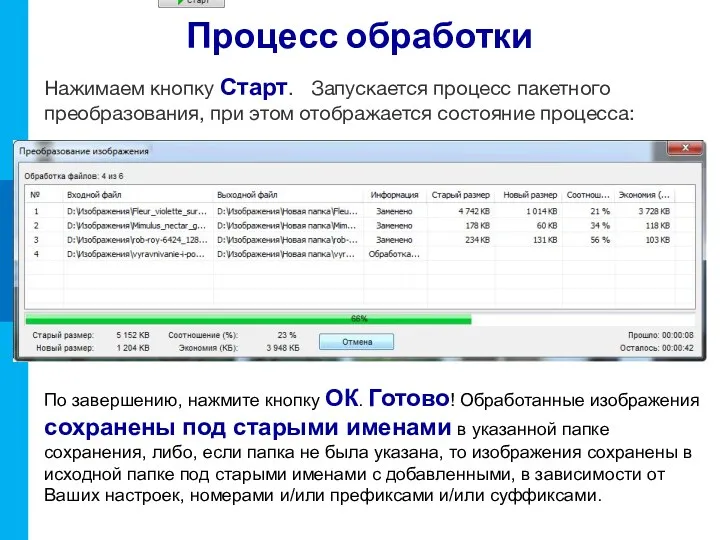
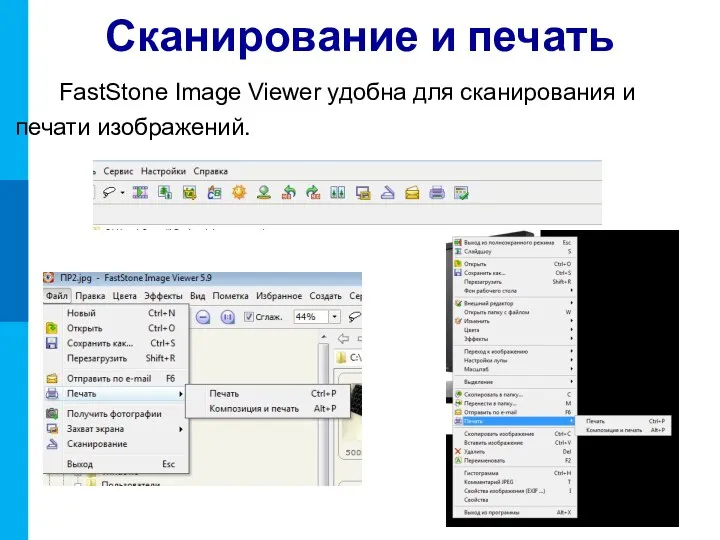




 Безпека у інтернеті
Безпека у інтернеті Иерархические классификации
Иерархические классификации Объекты
Объекты Программирование на алгоритмическом языке. Массивы. (Часть 2. Тема 1. 8 класс)
Программирование на алгоритмическом языке. Массивы. (Часть 2. Тема 1. 8 класс) Рекрутинг в инстаграм
Рекрутинг в инстаграм Знакомство с IDE
Знакомство с IDE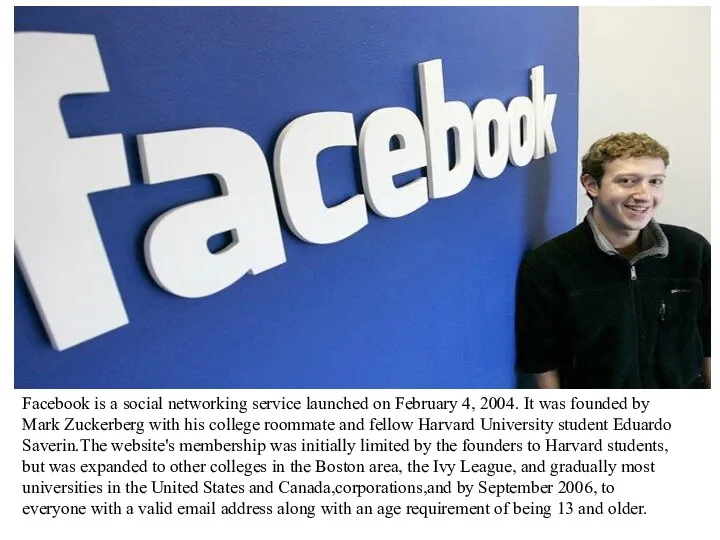 Facebook. Active users
Facebook. Active users Понятие информация. Виды информации.Основные информационные процессы.
Понятие информация. Виды информации.Основные информационные процессы.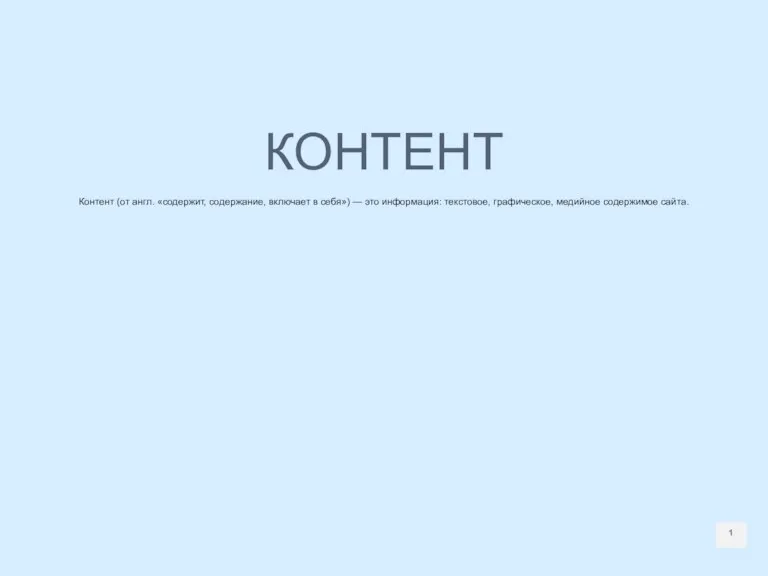 Контент. Контент-план
Контент. Контент-план Итоговый урок-практика по темеСоздание и демонстрация презентаций
Итоговый урок-практика по темеСоздание и демонстрация презентаций Подсистема защиты для автоматизированной системы Учет научных работ сотрудников учебного учреждения
Подсистема защиты для автоматизированной системы Учет научных работ сотрудников учебного учреждения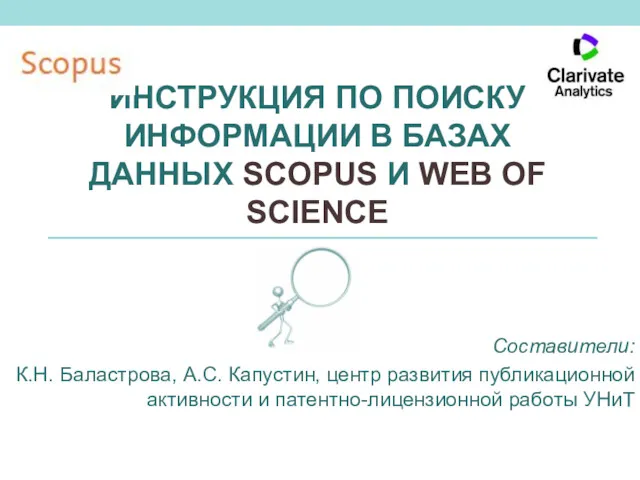 Инструкция по поиску информации в scopus и Web Of Science
Инструкция по поиску информации в scopus и Web Of Science Internet Protocol version 6 (IPv6)
Internet Protocol version 6 (IPv6) Современные технологии баз данных и анализа информации - 1. Архитектура и функциональность MS SQL Server 2005
Современные технологии баз данных и анализа информации - 1. Архитектура и функциональность MS SQL Server 2005 Поиск информации в Интернете
Поиск информации в Интернете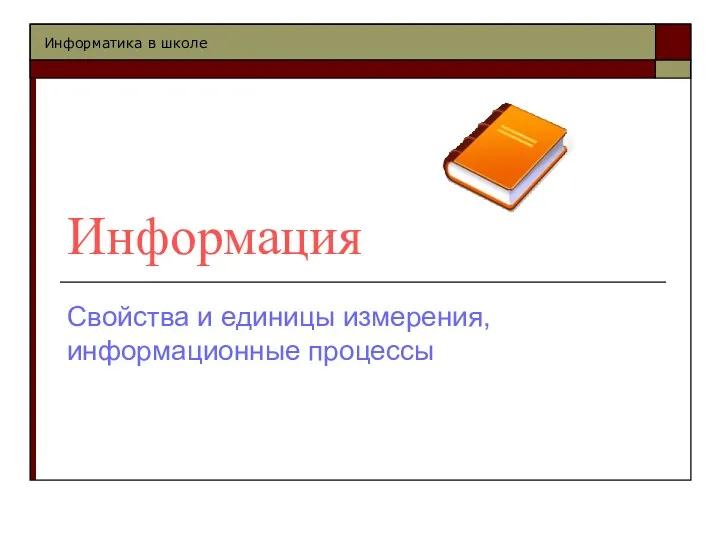 Информация. Свойства и единицы измерения, информационные процессы
Информация. Свойства и единицы измерения, информационные процессы Циклический алгоритм. Форма организации действий
Циклический алгоритм. Форма организации действий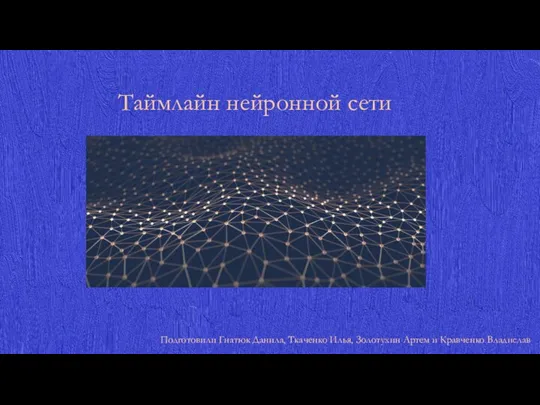 Таймлайн нейронной сети
Таймлайн нейронной сети Основы информационной безопасности критически важных объектов. Базовая терминология
Основы информационной безопасности критически важных объектов. Базовая терминология Разработка приложения Windows Forms на PascalABC для расчета стоимости товара и использование структуры алгоритма расчета
Разработка приложения Windows Forms на PascalABC для расчета стоимости товара и использование структуры алгоритма расчета Музейные коммуникации через социальные сети
Музейные коммуникации через социальные сети Киберпреступность и кибертерроризм
Киберпреступность и кибертерроризм Интернет-магазин подарков ручной работы
Интернет-магазин подарков ручной работы Выявление и устранение типовых неисправностей приводов, HDD, SSD, Flash
Выявление и устранение типовых неисправностей приводов, HDD, SSD, Flash Классификация систем автоматического управления
Классификация систем автоматического управления Бағдарламалық қамтамаға қойылатын талаптармен жұмыс істеу прициптері. Жобалау мәселелері
Бағдарламалық қамтамаға қойылатын талаптармен жұмыс істеу прициптері. Жобалау мәселелері Разработка чат-бота для абитуриентов ВУЗа
Разработка чат-бота для абитуриентов ВУЗа Computer systems and complexes. Компьютерные системы и комплексы
Computer systems and complexes. Компьютерные системы и комплексы