Слайд 2

На этом занятии изучим вопросы:
1. Справочная система
2.Режимы просмотра и печати
документов
3. Оформление страниц
Слайд 3
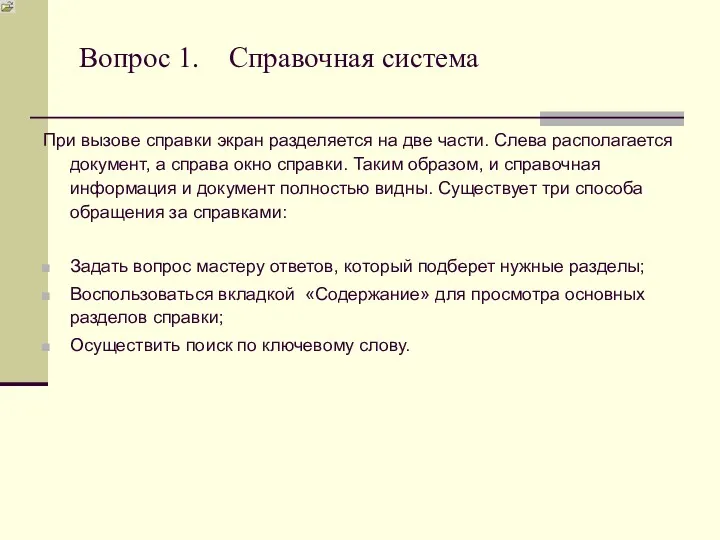
Вопрос 1. Справочная система
При вызове справки экран разделяется на две части.
Слева располагается документ, а справа окно справки. Таким образом, и справочная информация и документ полностью видны. Существует три способа обращения за справками:
Задать вопрос мастеру ответов, который подберет нужные разделы;
Воспользоваться вкладкой «Содержание» для просмотра основных разделов справки;
Осуществить поиск по ключевому слову.
Слайд 4

Слайд 5

Меню «Справка»
Позволяет получить справку любым способом;
Скрыть или показать помощника;
Активизировать режим
«Что это?»;
Обновить справочную систему через Интернет;
Др.
Слайд 6

Активный помощник
Предоставляет справочные сведения;
Дает советы для решения типичных задач;
Способствует поднятию настроения
пользователя.
Слайд 7
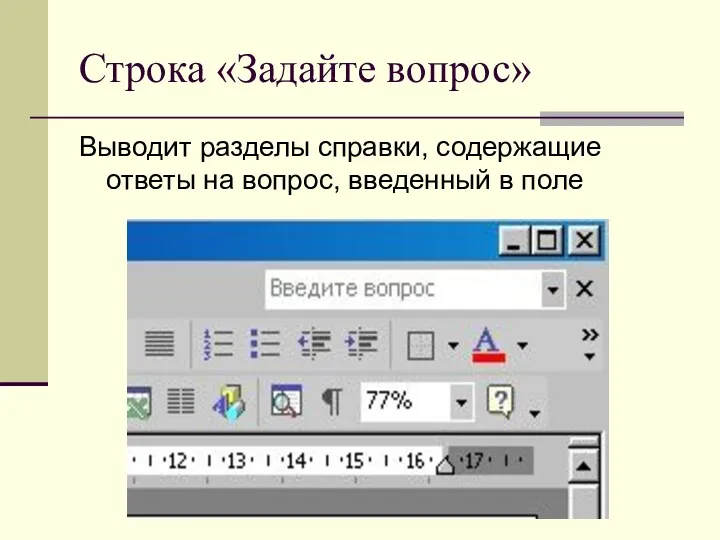
Строка «Задайте вопрос»
Выводит разделы справки, содержащие ответы на вопрос, введенный в
поле
Слайд 8

Значок «Что это ?»
Вызывается клавишами SHIFT+F1 или из меню «Справка».
Выглядит:
Предоставляет информацию
о любом объекте экрана, после наведения значка на объект и щелчке мыши на нем.
Слайд 9

Вопрос 2. Режимы просмотра и печати документов
Режим просмотра предназначен для
вывода на экран введенного текста в том виде, в котором он будет в последствии распечатан.
Возможности режима предварительного просмотра текста:
Изменение масштаба для увеличения или уменьшения документа;
Просмотр одной или нескольких страниц одновременно;
Экранная лупа, для облегчения чтения;
Подгонка страниц для предотвращения попадания небольшого фрагмента текста на последнюю страницу;
Позиционирование текстов с помощью линейки.
Слайд 10

Режим «Печать документа» с использованием панели инструментов
Для распечатывания на установленном принтере
всего активного документа необходимо на панели инструментов найти кнопку «Печать» и щелкнуть мышью.
Слайд 11

Режим «Печать документа» с использованием Меню «Файл»
Используется для установки различных свойств
и режимов печати распечатывания всего активного документа или отдельных страниц.
Слайд 12
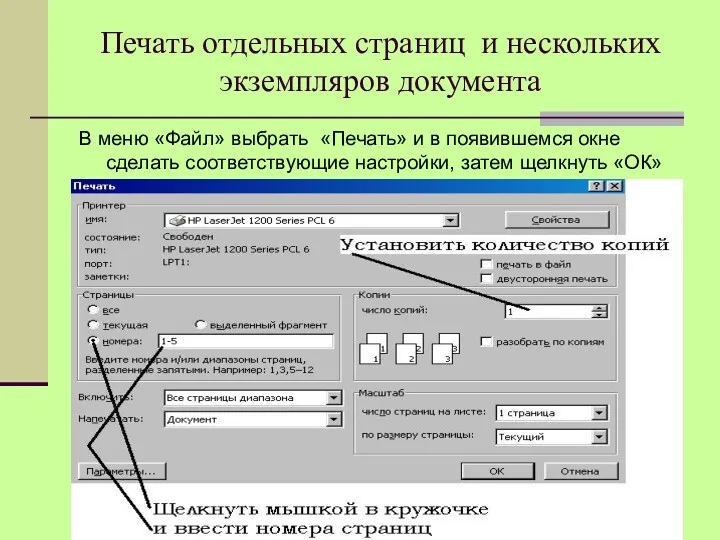
Печать отдельных страниц и нескольких экземпляров документа
В меню «Файл» выбрать «Печать»
и в появившемся окне сделать соответствующие настройки, затем щелкнуть «ОК»
Слайд 13

Режим «Черновая печать»
Использовать кнопку «Параметры»
Слайд 14
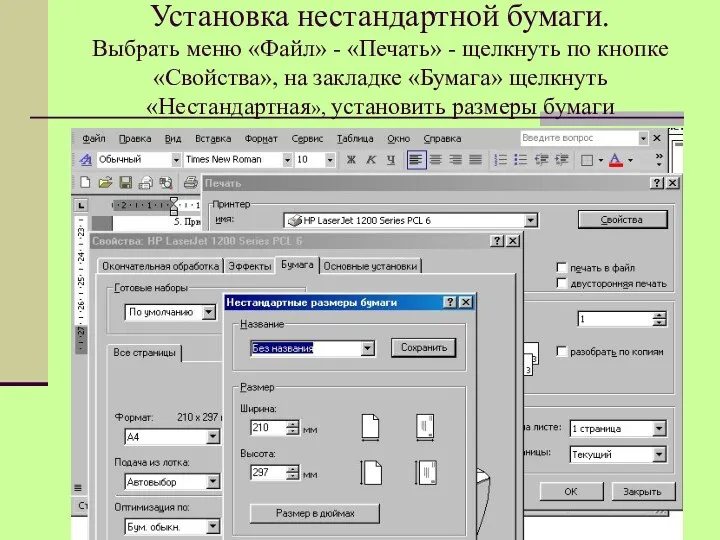
Установка нестандартной бумаги.
Выбрать меню «Файл» - «Печать» - щелкнуть по кнопке
«Свойства», на закладке «Бумага» щелкнуть «Нестандартная», установить размеры бумаги
Слайд 15
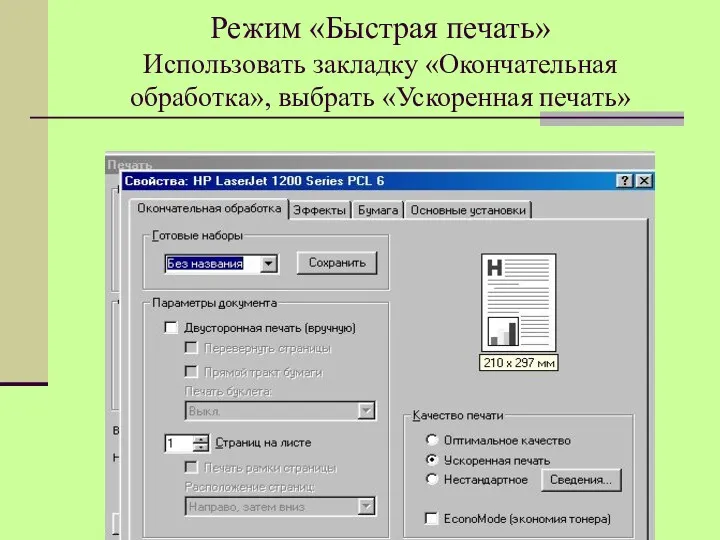
Режим «Быстрая печать»
Использовать закладку «Окончательная обработка», выбрать «Ускоренная печать»

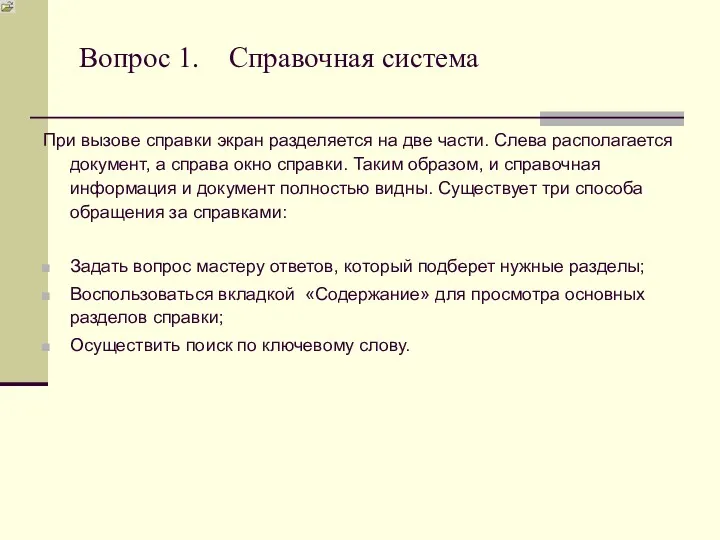



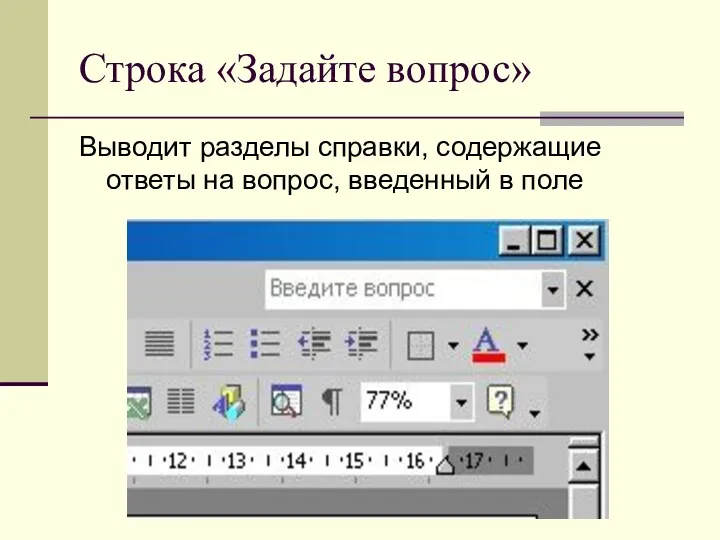




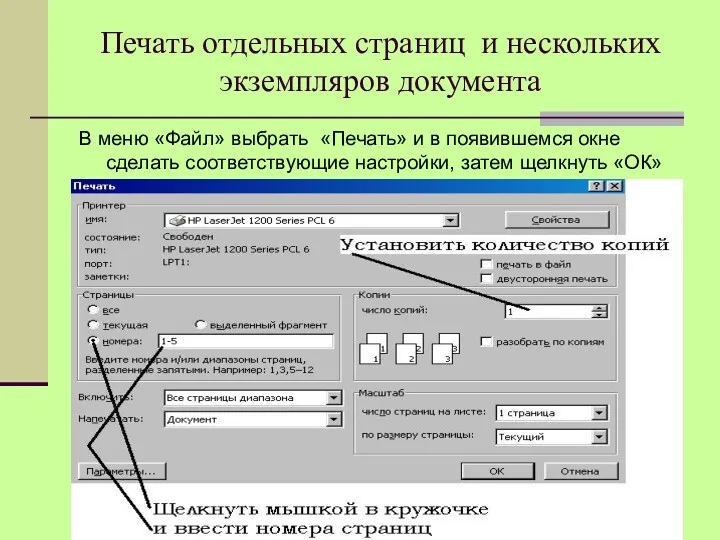

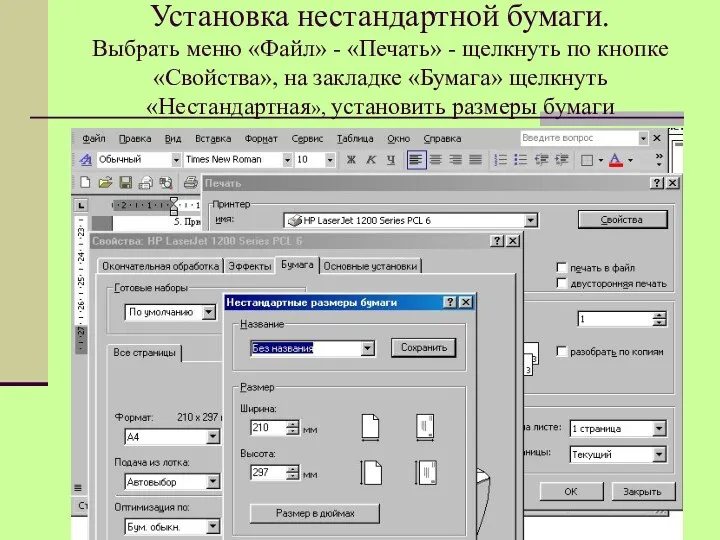
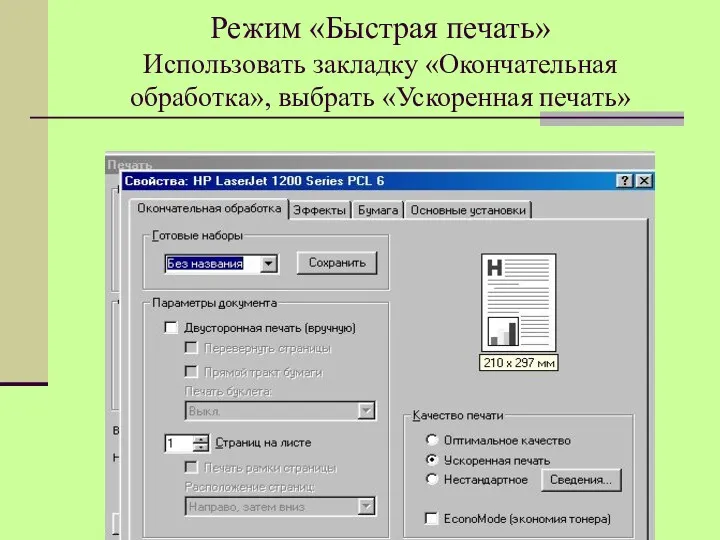
 Робик. Конструкция повторения
Робик. Конструкция повторения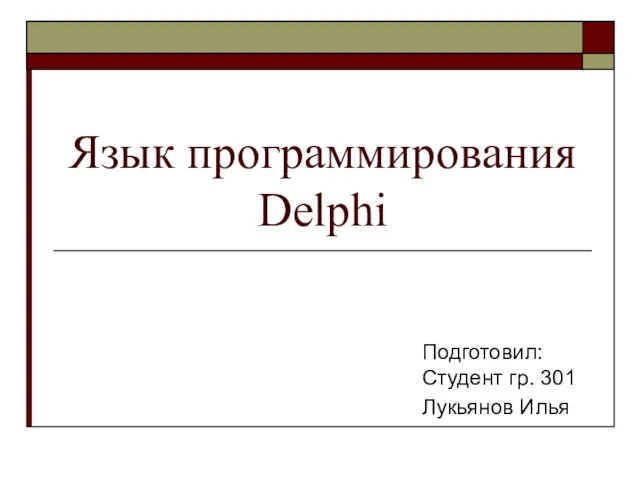 Язык программирования Delphi
Язык программирования Delphi СКУР Пассажир. Система контроля уровня риска
СКУР Пассажир. Система контроля уровня риска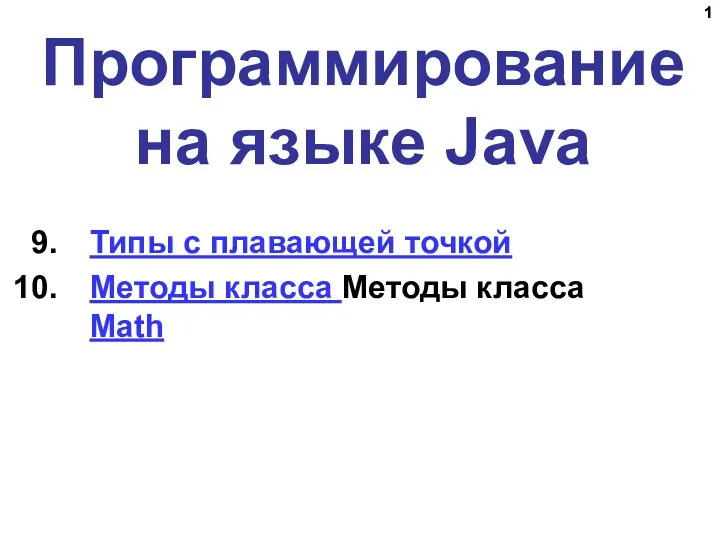 Программирование на языке Java. Типы с плавающей точкой. Методы класса Math
Программирование на языке Java. Типы с плавающей точкой. Методы класса Math Медиа-карта региона: лица
Медиа-карта региона: лица Метрики регресії. Метрики класифікації
Метрики регресії. Метрики класифікації AptekaMos.ru. Первый Интернет-ресурс в России по поиску лекарств
AptekaMos.ru. Первый Интернет-ресурс в России по поиску лекарств Обзор видов новостей СМИ. Основные разновидности новостей
Обзор видов новостей СМИ. Основные разновидности новостей Классы, структуры, объекты
Классы, структуры, объекты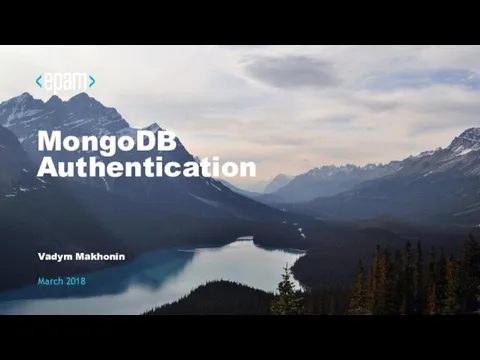 MongoDB Authentication
MongoDB Authentication 1С:Предприятие 8:Бухгалтерия строительной организации
1С:Предприятие 8:Бухгалтерия строительной организации Основы хранения, обработки и управления данными предприятия. Лекция 4
Основы хранения, обработки и управления данными предприятия. Лекция 4 Основы информационной безопасности критических технологий
Основы информационной безопасности критических технологий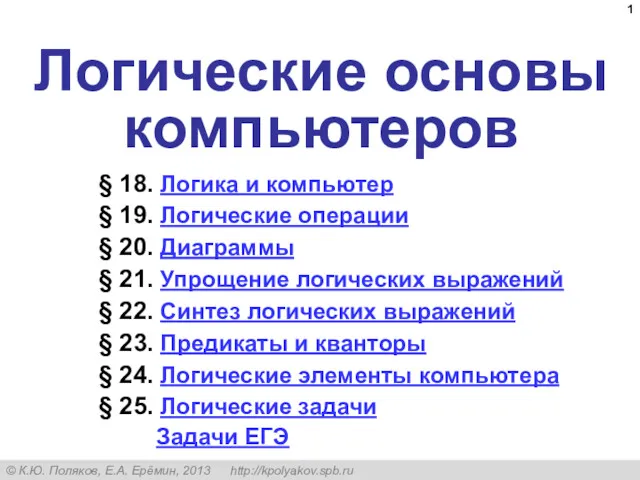 Логические основы компьютеров
Логические основы компьютеров Өз ойыным. 4 класс
Өз ойыным. 4 класс Периферийные устройство компьютера
Периферийные устройство компьютера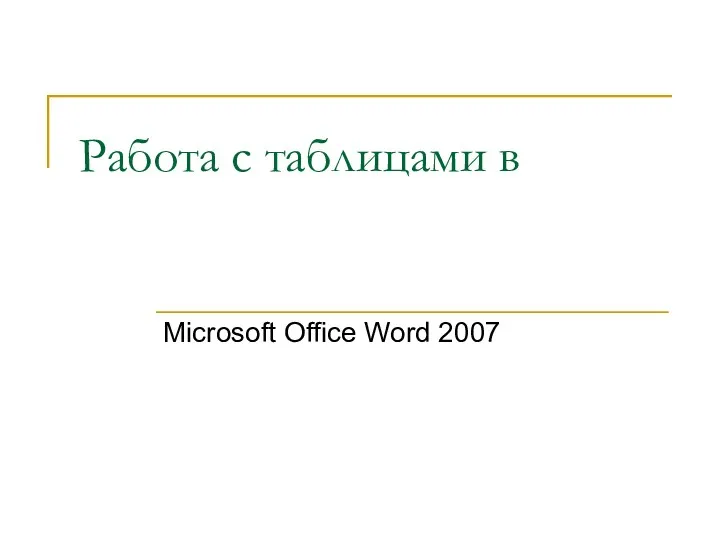 Работа с таблицами Microsoft Office Word 2007
Работа с таблицами Microsoft Office Word 2007 Логическое программирование
Логическое программирование Информационный язык как способ представления информации
Информационный язык как способ представления информации Becherovka, SMM report
Becherovka, SMM report Применение электронных ресурсов при проведении уроков информатики
Применение электронных ресурсов при проведении уроков информатики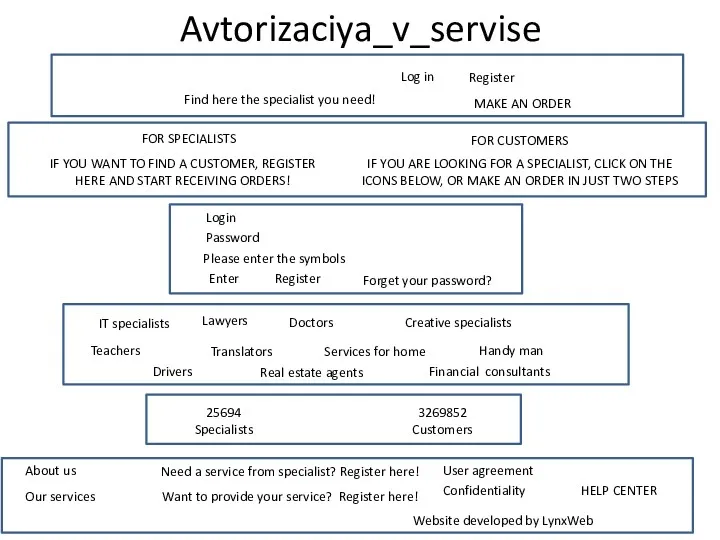 Памятка пользователя для интернет-сервися
Памятка пользователя для интернет-сервися Способы увеличения производительности ПК
Способы увеличения производительности ПК Текстовый процессор – инструмент создания, редактирования и форматирования текстов. Правила набора текста
Текстовый процессор – инструмент создания, редактирования и форматирования текстов. Правила набора текста Excel и его объекты
Excel и его объекты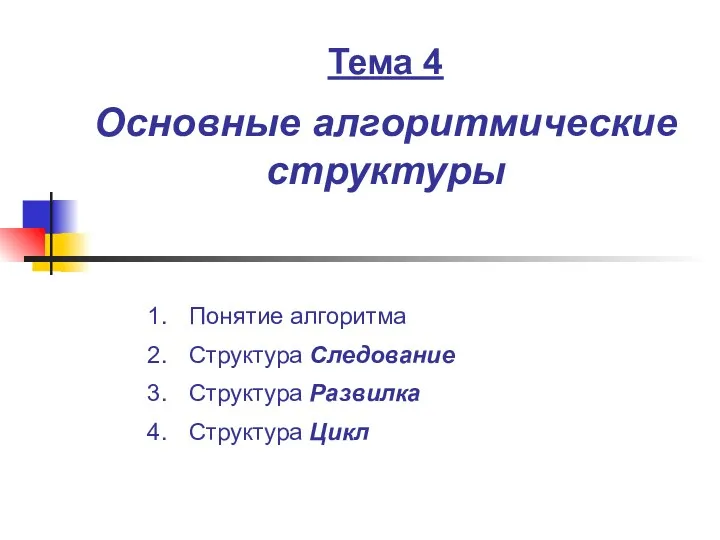 Основные алгоритмические структуры
Основные алгоритмические структуры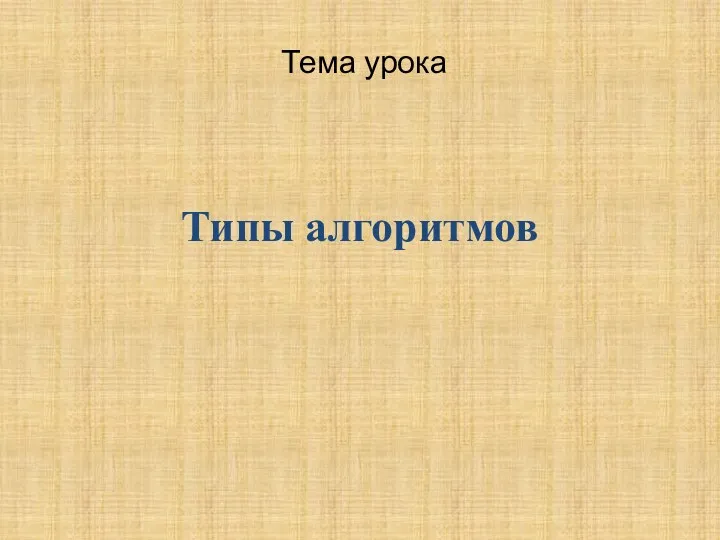 Урок по информатике в 6 классе по теме Типы алгоритмов
Урок по информатике в 6 классе по теме Типы алгоритмов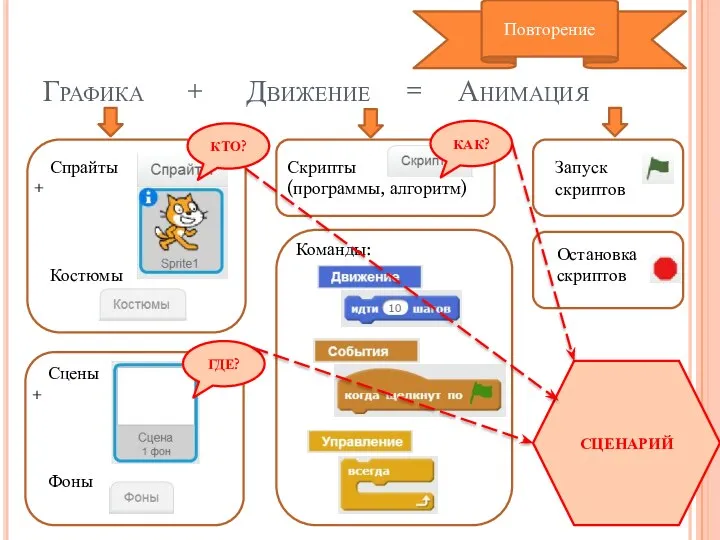 Сообщество Scratch
Сообщество Scratch