Содержание
- 2. Введите в поисковик название программы «ZOOM» и перейдите на официальный сайт разработчиков.
- 3. Для регистрации нажмите на кнопку «Sign up free»
- 4. При нажатии на эту кнопку появится надпись «Email address is required», которая означает, что Вы должны
- 5. Появится вот такое окошко, в нем будет Ваш адрес и следующее сообщение: «Welcome! Please confirm your
- 6. На Вашу почту придет письмо с просьбой активации, нажмите на вот такую кнопку: Пройдет активация Вашего
- 7. Введите свое имя, фамилию (конечно же никто паспорт не будет проверять, вводите что хотите, однако, знайте,
- 8. Для установки программы на компьютер нажмите Появится окно для скачивания файла, сохраните его. После сохранения, откройте
- 9. настройки Начать без видео Начать с видео Домашняя страница контакты чаты
- 10. При нажатии на кнопку Вы перейдете на вкладку с Вашими недавними чатами. Вы можете создать новый
- 11. Появится список Ваших контактов, из который Вы можете отметить тех, кого собираетесь добавить в чат. Затем
- 12. Поле для ввода сообщений в чат Поле, где будут высвечиваться сообщения участников группы Для начала группового
- 13. Появиться окно, в котором следует выбрать Если Вы хотите начать звонок без использования камеры Начать «звонок»
- 14. Для того, чтобы программа могла использовать Ваши динамики, разрешите это действие: 1. либо нажатием кнопки при
- 15. 1.Работа с программой. Для запуска программы нажмите на значок ZOOM два раза 2. В появившемся окне
- 16. 3. В первую строку введите свою почту,на которую регистрировались. Во вторую введите пароль. Нажмите Sign in
- 18. Скачать презентацию
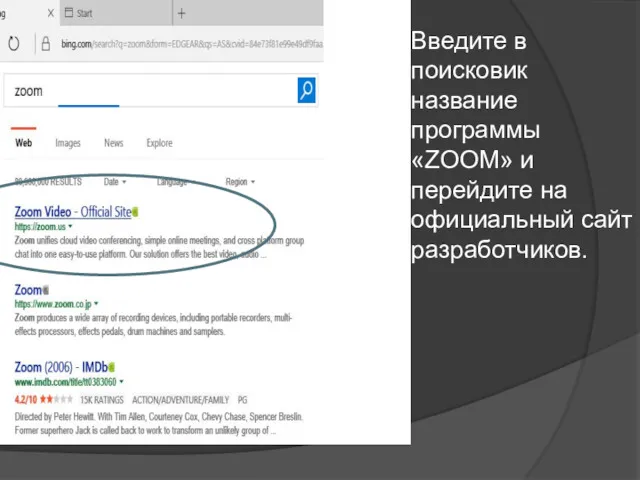
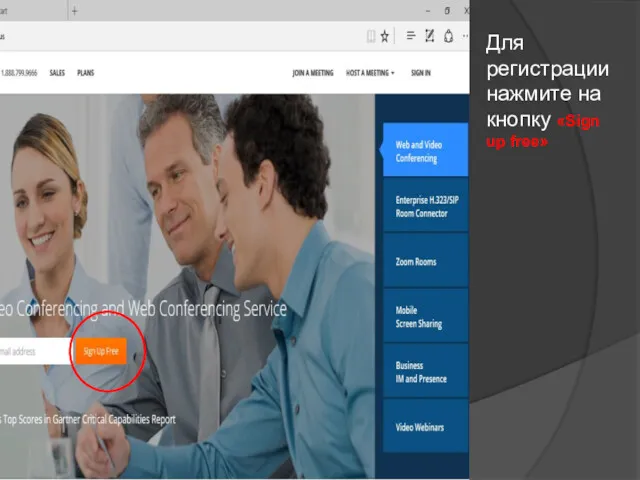
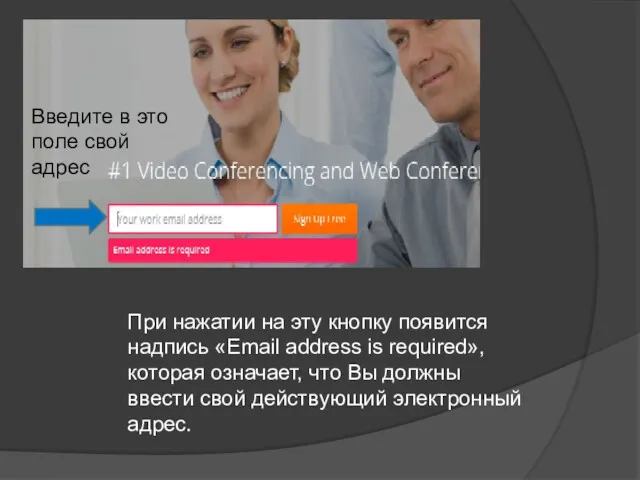
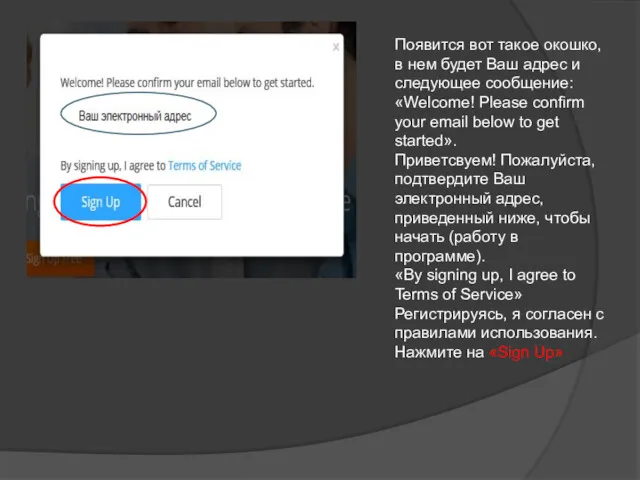
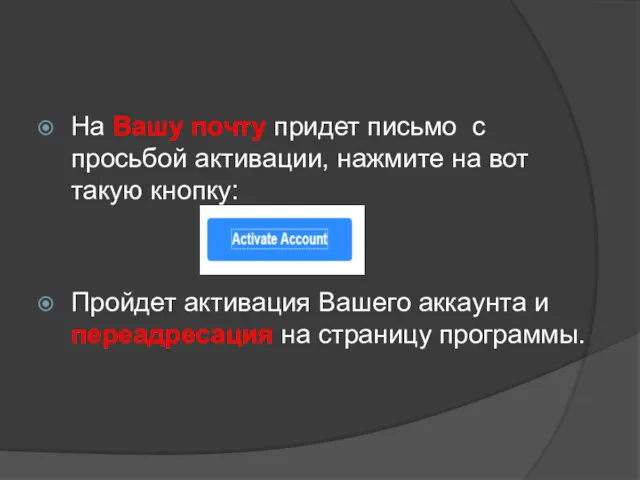
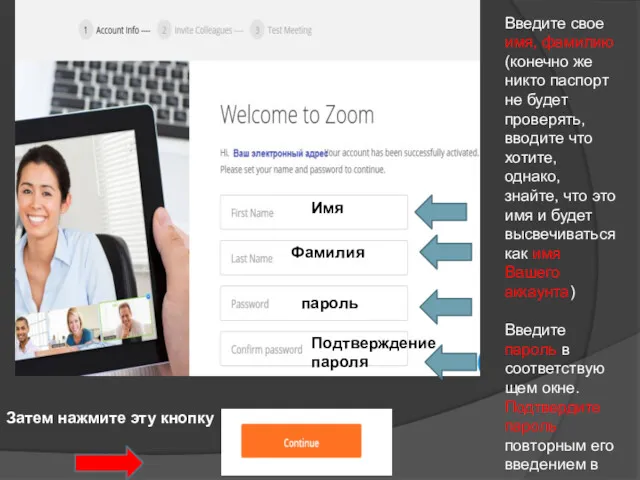
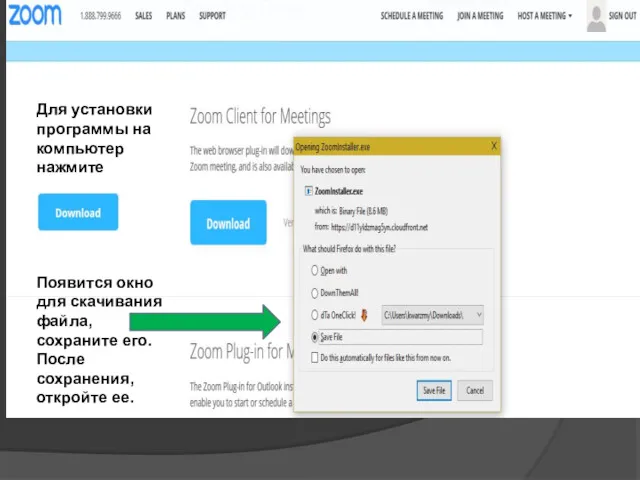
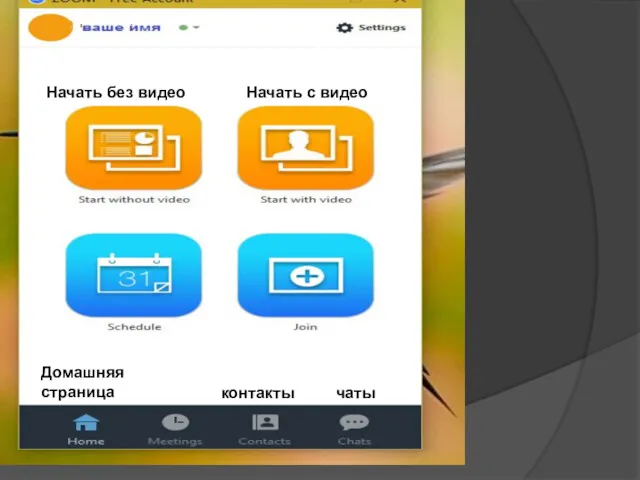
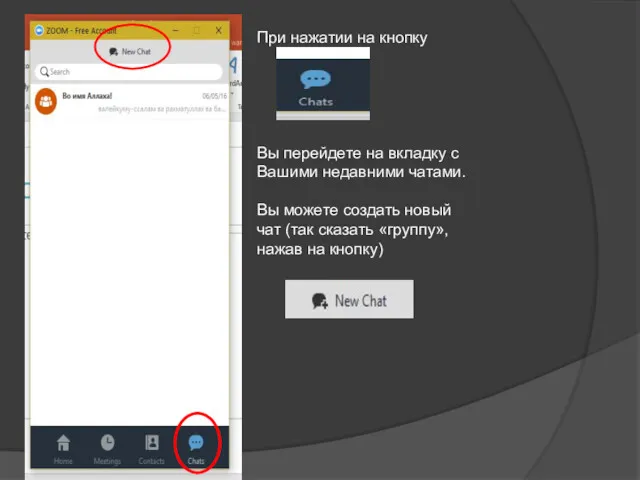
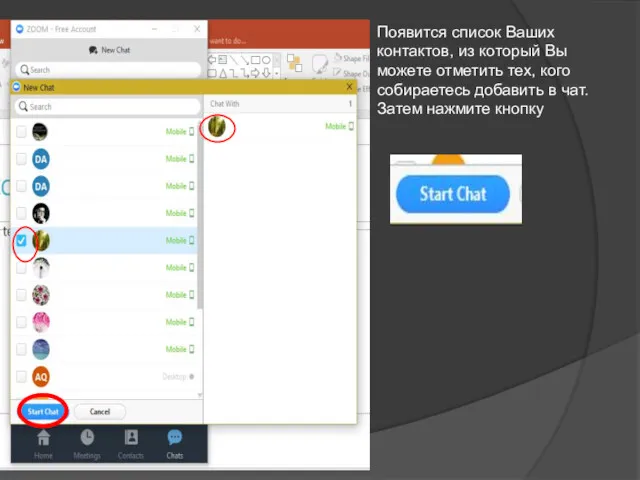
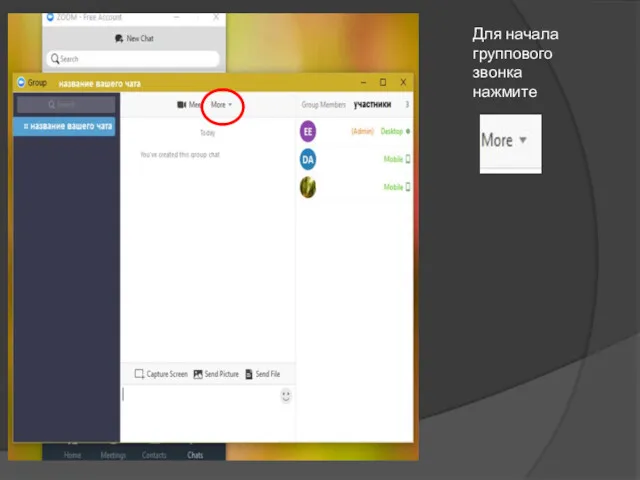
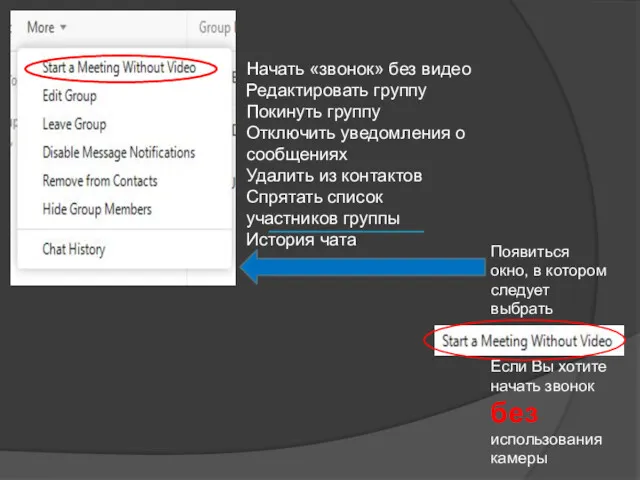
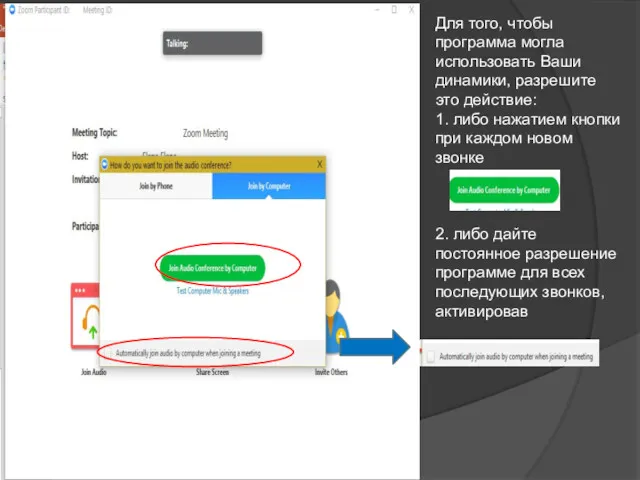
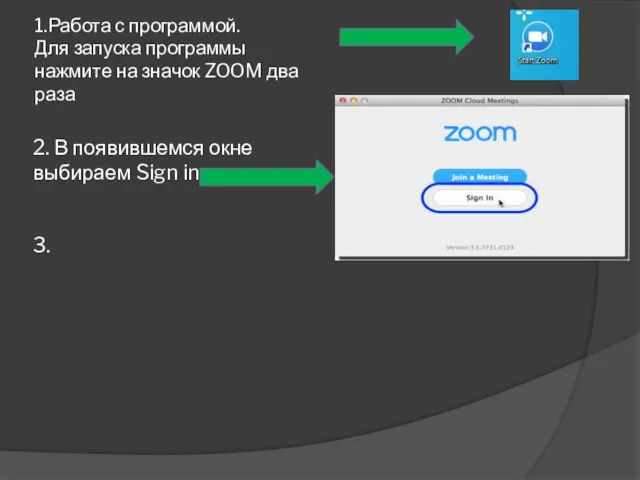
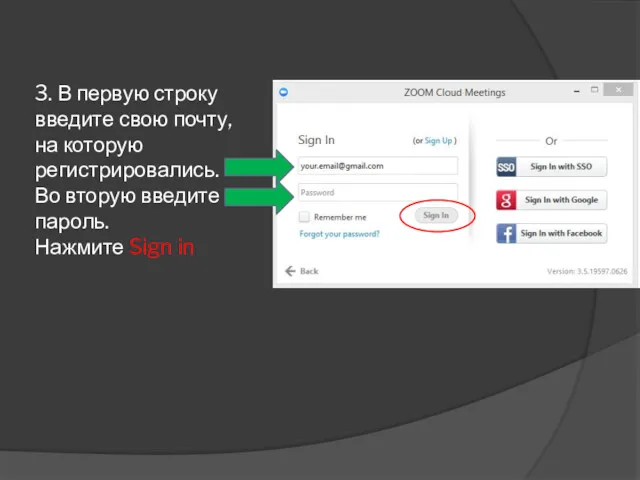
 Программирование на языке Python. Базовый уровень. Модуль 2. Строки и списки. Строковый тип данных. Занятие 2
Программирование на языке Python. Базовый уровень. Модуль 2. Строки и списки. Строковый тип данных. Занятие 2 нформационные ресурсы общества Информационные услуги и продукты
нформационные ресурсы общества Информационные услуги и продукты Классы и отношения между ними
Классы и отношения между ними Нейросети
Нейросети Тест. Дистанційні мультимедіа-технології в освіті
Тест. Дистанційні мультимедіа-технології в освіті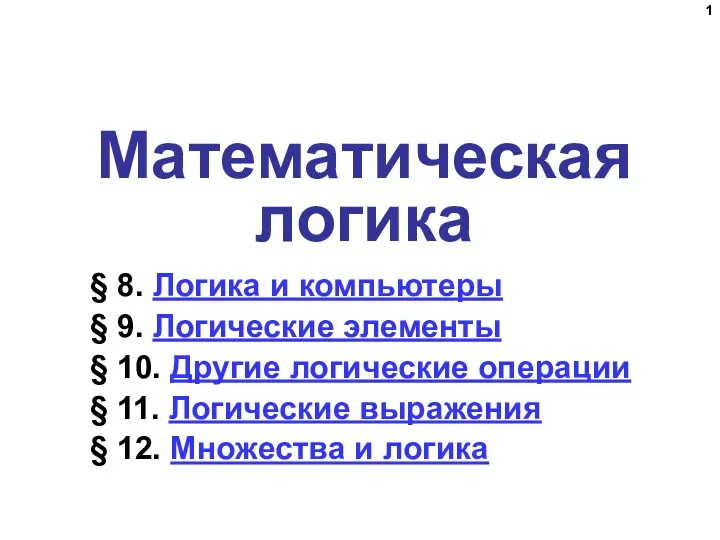 Математическая логика
Математическая логика Алгоритм и его свойства. Составление линейных алгоритмов
Алгоритм и его свойства. Составление линейных алгоритмов Принципы объектно-ориентированного проектирования
Принципы объектно-ориентированного проектирования Алгоритми роботи з об’єктами та величинами. (8 клас)
Алгоритми роботи з об’єктами та величинами. (8 клас) Overwatch. Многогранность, особенности и проблемы
Overwatch. Многогранность, особенности и проблемы Открытый урок по теме компьютерная графика
Открытый урок по теме компьютерная графика Программы Microsoft Office: PowerPoint 2010, Word 2010
Программы Microsoft Office: PowerPoint 2010, Word 2010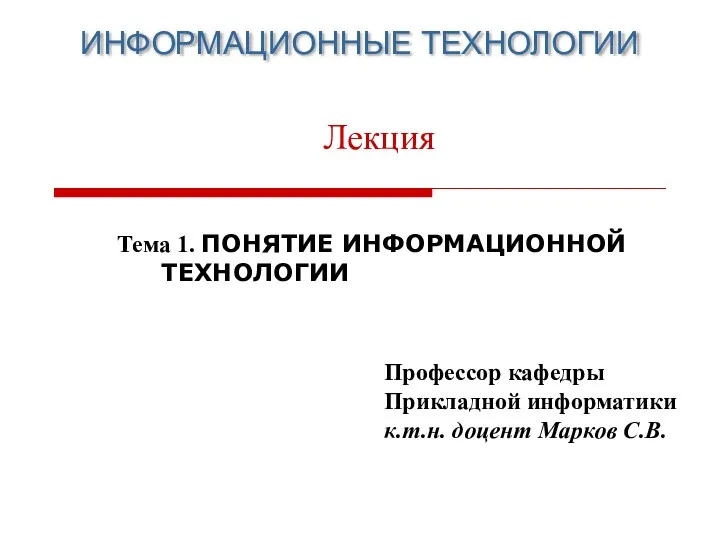 Понятие информационной технологии
Понятие информационной технологии Серверные и клиентские сценарии Web-приложений
Серверные и клиентские сценарии Web-приложений Право и этика в интернете
Право и этика в интернете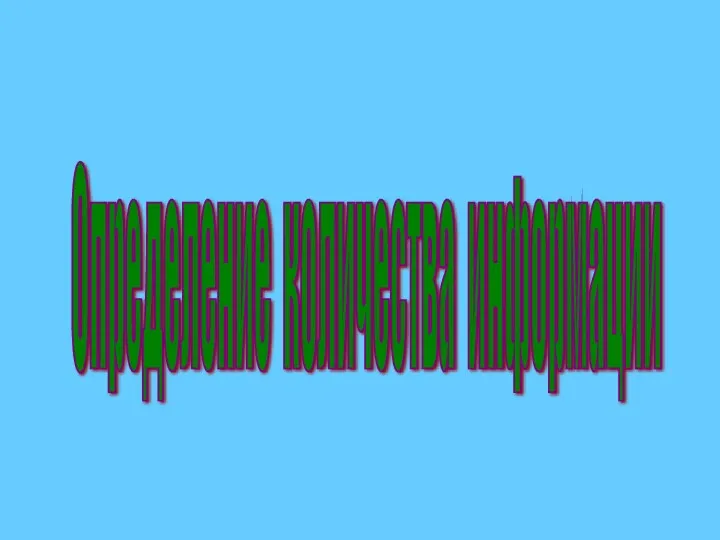 Измерение информации. Содержательный и алфавитный подход
Измерение информации. Содержательный и алфавитный подход Информация как объект защиты на различных уровнях её представления
Информация как объект защиты на различных уровнях её представления Регистрация на сайте SPE и получение ID номера
Регистрация на сайте SPE и получение ID номера Кодирование информации
Кодирование информации Developer Day
Developer Day Технологии MPLS
Технологии MPLS Структурные регламенты
Структурные регламенты Клавиатура компьютера. Виды клавиатур
Клавиатура компьютера. Виды клавиатур Мультимедийная презентация Базы данных
Мультимедийная презентация Базы данных Welcome To ZyXEL Router Customer Care Center. How to Install a ZyXEL Router
Welcome To ZyXEL Router Customer Care Center. How to Install a ZyXEL Router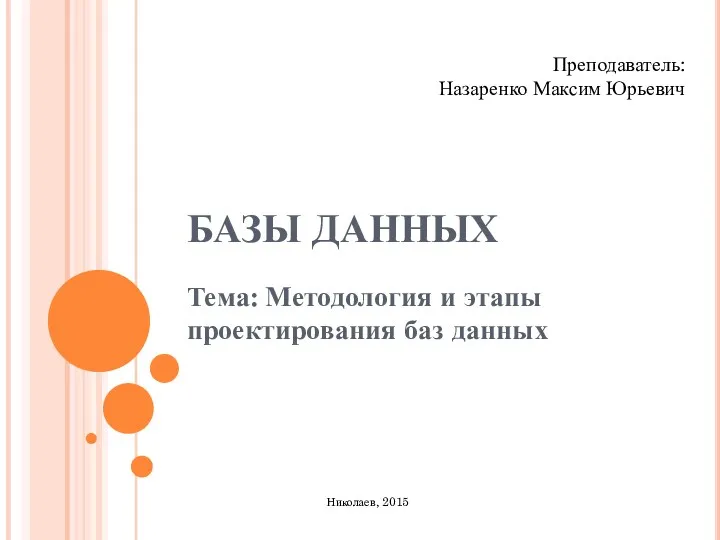 Методология и этапы проектирования баз данных
Методология и этапы проектирования баз данных HTML Язык описания Web-страниц
HTML Язык описания Web-страниц Филатов Андрей В-45
Филатов Андрей В-45