Использование спутникового навигатора при проведении зимнего маршрутного учета на примере Garmin GPS Map презентация
Содержание
- 2. Последовательность действий при проведении зимнего маршрутного учета с использованием спутникового навигатора I. Определение географических координат начала
- 3. Начало работы. Вставьте в навигатор 2 «пальчиковых» (типа AA) батарейки, желательно повышенной емкости. Проверьте работоспособность навигатора
- 4. Вкл/выкл Страницы "PAGE" Меню "MENU" Ввод "ENTER" Выход "QUIT" Обозначить точку "MARK" Найти точку "FIND" Приблизить
- 5. I. Определение географических координат начала учетного маршрута из спутникового навигатора (широта и долгота в градусах, минутах
- 6. II. Прохождение учетного маршрута с отметками путевых точек в навигаторе пересеченных следов животных и записью электронного
- 7. Теперь вы можете начинать прохождение маршрута. Во время прохождения маршрута навигатор необходимо повесить поверх одежды на
- 8. III. Определение географических координат окончания учетного маршрута из спутникового навигатора (широта и долгота в градусах, минутах
- 9. IV. Распечатка схемы учетного маршрута из спутникового навигатора. На данном этапе необходимо распечатать записанный трек и
- 10. Последовательность работы в "MapSource"
- 11. Последовательность работы в "MapSource"
- 12. IV. Распечатка схемы учетного маршрута из спутникового навигатора. 6. Далее, если все выполнено верно на экране
- 13. Последовательность работы в "MapSource"
- 14. Последовательность работы в "MapSource"
- 15. 10. Затем в командной строке программы выбрать команду "Файл" (7) - в левом верхнем углу монитора;
- 16. Последовательность работы в "MapSource"
- 17. Последовательность работы в "MapSource"
- 18. Последовательность работы в "MapSource"
- 19. IV. Распечатка схемы учетного маршрута из спутникового навигатора. 14. Удостоверившись в том, что все отвечает установленным
- 20. Последовательность работы в "MapSource"
- 21. IV. Распечатка схемы учетного маршрута из спутникового навигатора. ГОТОВО!
- 22. Рекомендуемые модели спутниковых навигаторов. В настоящее время наиболее удобный интерфейс у навигаторов "GARMIN". Здесь приведены наиболее
- 24. Скачать презентацию









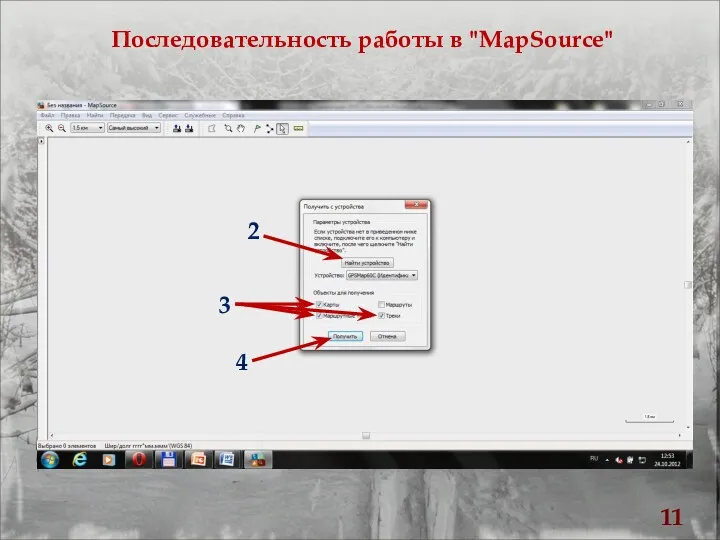

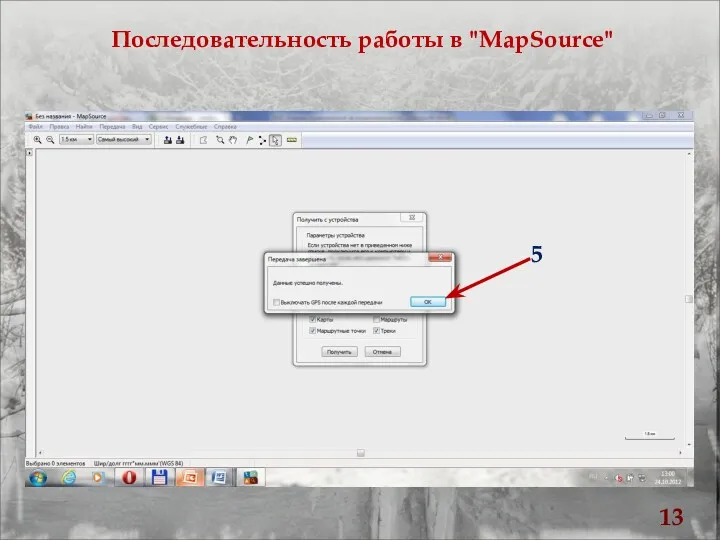









 Инструкция по подготовке SSR. Версия SSR v4.0. Версия инструкции v1.1
Инструкция по подготовке SSR. Версия SSR v4.0. Версия инструкции v1.1 Зачисление в образовательное учреждение в электронном виде на официальном интернет-портале государственных услуг
Зачисление в образовательное учреждение в электронном виде на официальном интернет-портале государственных услуг Типология интернет-СМИ
Типология интернет-СМИ Структура вычислительной системы и место курса в общем цикле курсов по информатике
Структура вычислительной системы и место курса в общем цикле курсов по информатике Искуственный интеллект
Искуственный интеллект Проєкт розробки оновленого сайту Дніпровського Індустріального Коледжу
Проєкт розробки оновленого сайту Дніпровського Індустріального Коледжу Розробка мовних процесорів мов програмування
Розробка мовних процесорів мов програмування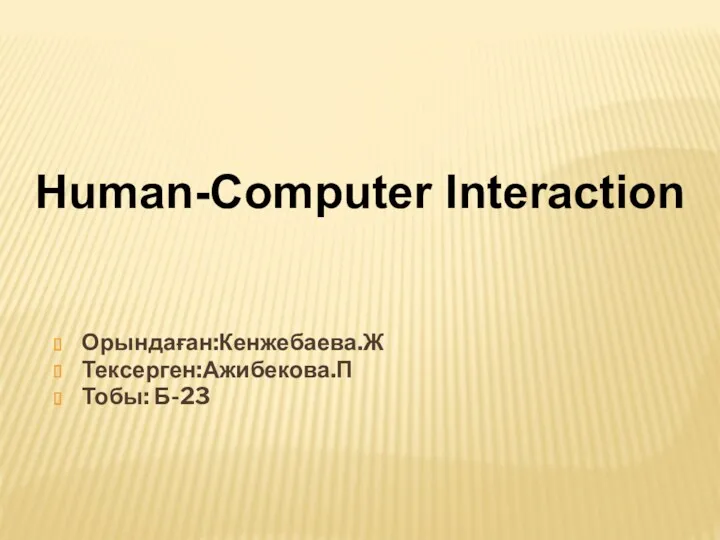 Human-computer interaction
Human-computer interaction Надежность информации. Основные определения
Надежность информации. Основные определения Виды контента. Занятие №10 Основатель
Виды контента. Занятие №10 Основатель Моделирование в ARIS Express
Моделирование в ARIS Express Табличные информационные модели. Моделирование и формализация (9 класс)
Табличные информационные модели. Моделирование и формализация (9 класс)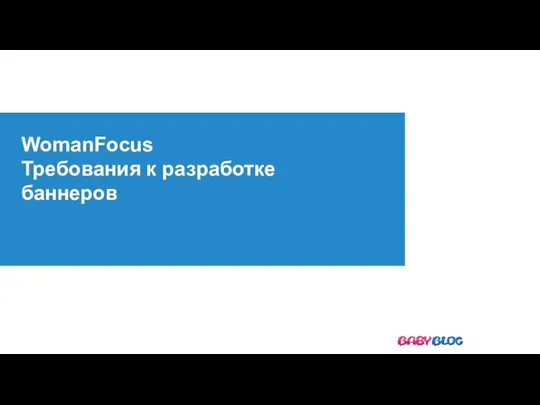 WomanFocus. Требования к разработке баннеров
WomanFocus. Требования к разработке баннеров Деревья. Формальное определение дерева
Деревья. Формальное определение дерева Сетевые сервисы
Сетевые сервисы Забытая война
Забытая война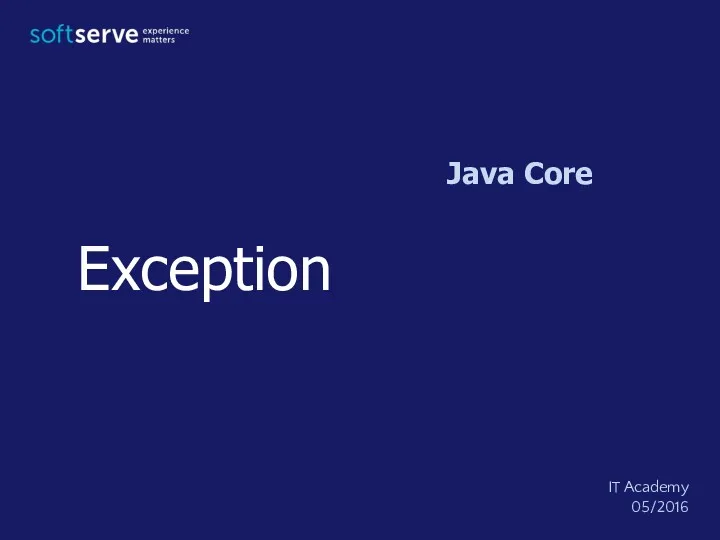 Exception. Java Core
Exception. Java Core Отличительные особенности электронной деловой переписки
Отличительные особенности электронной деловой переписки Микропороцессор.
Микропороцессор. Варианты объединения запросов. Представления (View). Лекция 8
Варианты объединения запросов. Представления (View). Лекция 8 Поняття операційної системи та її призначення (урок 8, 6 клас)
Поняття операційної системи та її призначення (урок 8, 6 клас) Программное обеспечение компьютера
Программное обеспечение компьютера управління телекомунікаційними мережами в кризових ситуаціях
управління телекомунікаційними мережами в кризових ситуаціях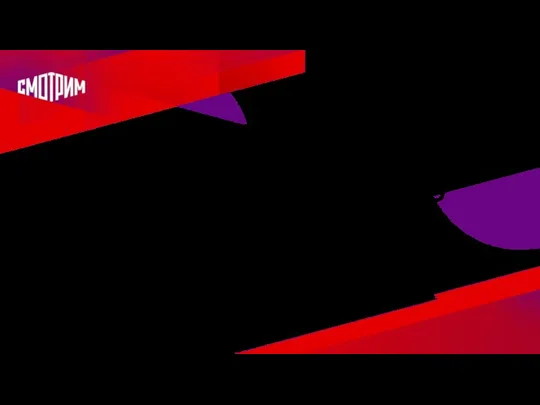 Памятка регионам по ведению соцсетей
Памятка регионам по ведению соцсетей Технология мультимедиа
Технология мультимедиа Опасности в Интернете
Опасности в Интернете SQL (Structured Query Language). Структурированный язык запросов
SQL (Structured Query Language). Структурированный язык запросов Новости за неделю в России и мире
Новости за неделю в России и мире