Содержание
- 2. ПОНЯТТЯ ОПЕРАЦІЙНОЇ СИСТЕМИ ТА ЇЇ ПРИЗНАЧЕННЯ Урок 8 urok-informatiku.ru
- 3. ТИ ДІЗНАЄШСЯ: 1 Що таке операційна система 2 Що таке інтерфейс операційної системи 3 Які елементи
- 4. ЩО ТАКЕ ОПЕРАЦІЙНА СИСТЕМА? urok-informatiku.ru Комп'ютер не може працювати без програм, без них він буде лише
- 5. ЩО ТАКЕ ОПЕРАЦІЙНА СИСТЕМА? urok-informatiku.ru Операційна система — це набір програм, який забезпечує управління роботою комп'ютера.
- 6. ОПЕРАЦІЙНА СИСТЕМА ЗАБЕЗПЕЧУЄ: urok-informatiku.ru Управління роботою інших програм і всіх складових комп'ютера Координування роботи окремих складових
- 7. ОПЕРАЦІЙНА СИСТЕМА urok-informatiku.ru Останнім часом операційні системи на комп'ютери встановлюють виробники або фірми, що займаються комплектацією
- 8. АВТОРСЬКЕ ПРАВО urok-informatiku.ru Авторське право — це право авторів розповсюджувати створені ними матеріали, підписувати їх своїм
- 9. АВТОРСЬКЕ ПРАВО urok-informatiku.ru Наприклад, авторським правом охороняються романи, статті, комп'ютерні програми, картини, фотографії, математичні формули, ілюстрації
- 10. ЛІЦЕНЗІЯ urok-informatiku.ru Ліцензія (лат. Licentia – дозвіл) — у загальному значенні — це документ, у якому
- 11. ІНТЕРФЕЙС ОПЕРАЦІЙНОЇ СИСТЕМИ Однією з функцій операційної системи є забезпечення управління комп'ютером і зручного його використання
- 12. ІНТЕРФЕЙС ОС urok-informatiku.ru У перших операційних системах передбачалась можливість уведення користувачем із клавіатури вказівок для управління
- 13. ІНТЕРФЕЙС ОС urok-informatiku.ru У сучасних операційних системах передбачено зручніший для користувача графічний інтерфейс. При його використанні
- 14. urok-informatiku.ru РОЗВИТОК ОПЕРАЦІЙНИХ СИСТЕМ WINDOWS 1. Windows 1.0 (1985) 2. Windows 2.0 (1987) 3. Windows/386 (1987)
- 15. ОПЕРАЦІЙНА СИСТЕМА WINDOWS 7 urok-informatiku.ru ОC Windows 7 має графічний інтерфейс:
- 16. ВІДЖЕТ urok-informatiku.ru При роботі з комп'ютером терміном віджет називають невеличку графічну програму, яка розміщується в робочому
- 17. ҐАДЖЕТ urok-informatiku.ru Термін ґаджет частіше використовують для пристроїв, відповідно до його перекладу. Узагалі ґаджет (від англ.
- 18. ЕЛЕМЕНТИ УПРАВЛІННЯ urok-informatiku.ru Уведення вказівок в операційній системі Windows 7 може здійснюватися за допомогою різноманітних графічних
- 19. ПАНЕЛЬ ЗАВДАНЬ urok-informatiku.ru На Робочому столі, як правило, у нижній частині екрана, розташована Панель завдань. За
- 20. ПАНЕЛЬ ШВИДКОГО ЗАПУСКУ urok-informatiku.ru На Панелі завдань розташована Панель швидкого запуску, яка містить значки програм, що
- 21. КОШИК urok-informatiku.ru Ти вже знаєш, що на Робочому столі розташовуються у вигляді значків різні об’єкти —
- 22. ЯРЛИК urok-informatiku.ru Ярлик — посилання на певний об’єкт операційної системи, що міститься на одному з носіїв
- 23. РОБОЧИЙ СТІЛ urok-informatiku.ru
- 24. urok-informatiku.ru КОНТЕКСТНЕ МЕНЮ Кожний об’єкт ОС Windows 7 має назву і властивості. Список основних властивостей об’єкта
- 25. ФІЗКУЛЬТХВИЛИНКА urok-informatiku.ru
- 26. ДІЄМО urok-informatiku.ru У Головному меню обери Усі програми/Стандартні/Paint. У Головному меню знайди кнопку Виклич контекстне меню
- 27. urok-informatiku.ru Виконай затримку миші на кнопці . Перевір, що ескіз програми при цьому не відображається, а
- 28. ДІЄМО urok-informatiku.ru У правій частині Панелі завдань натисни на кнопку дати і часу. Перейди до вікна
- 29. ДІЄМО urok-informatiku.ru У контестному меню Мовної панелі обери вказівку Параметри. Перевір, які мови введення налаштовані на
- 30. ОБГОВОРЕННЯ ВИВЧЕНОГО urok-informatiku.ru Чому не можна працювати на комп'ютері без операційної системи ? Хто має встановлювати
- 31. ПРАЦЮЄМО В ПАРАХ urok-informatiku.ru Чи може Робочий стіл на одному комп'ютері після його завантаження мати різний
- 32. ПОВТОРЮЄМО urok-informatiku.ru Розглянь схему та поясни зв’язок між вказаними поняттями.
- 33. ОЦІНИ СВОЇ ЗНАННЯ ТА ВМІННЯ: urok-informatiku.ru 1 Я можу пояснити, для чого призначена операційна система. 2
- 34. СЛОВНИЧОК 1 Опера-ційна сис-тема 2 Інтер-фейс корис-тувача опера-ційної системи 3 Еле-менти управ-ління 4 ярлик 5 панель
- 35. ДОМАШНЄ ЗАВДАННЯ urok-informatiku.ru Читати § 8 Опрацювати контрольні запитання з рубрик «Обговорюємо» та «Оціни свої знання»
- 37. Скачать презентацию








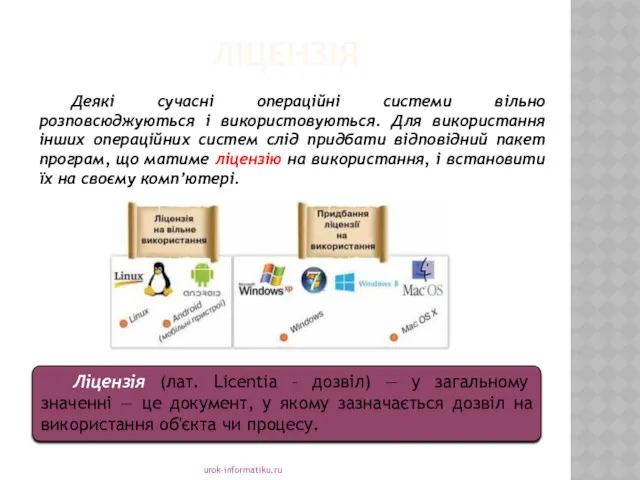



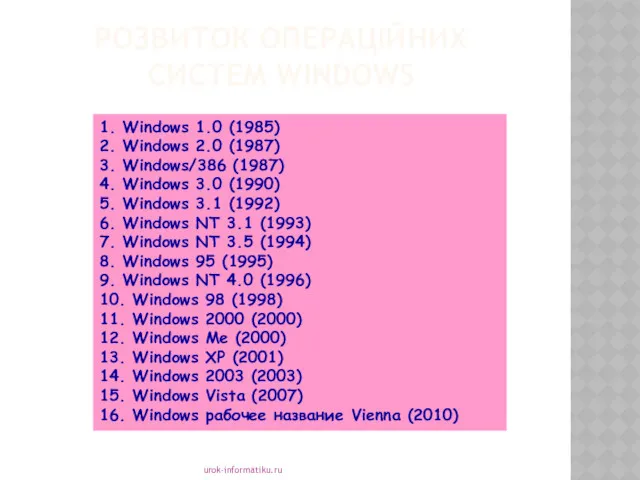




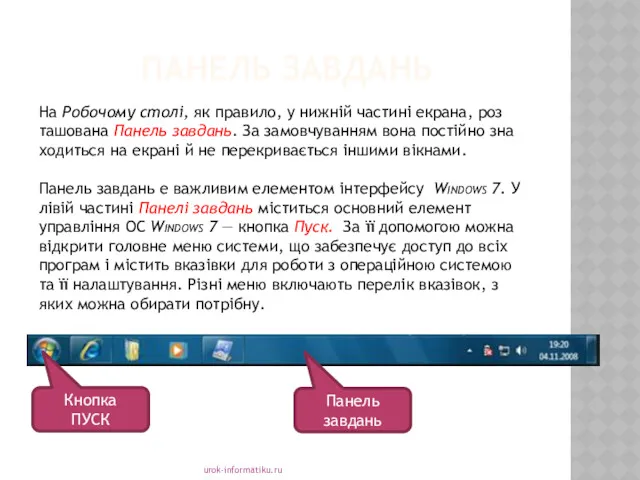
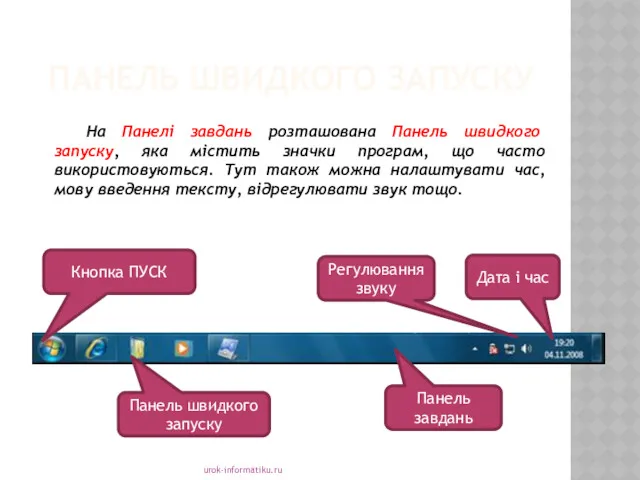


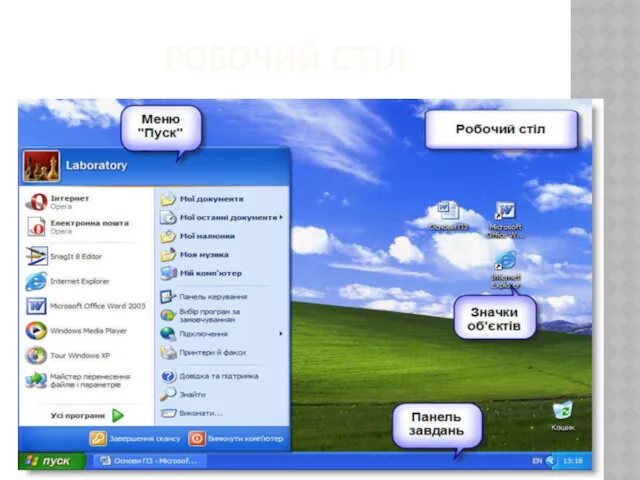
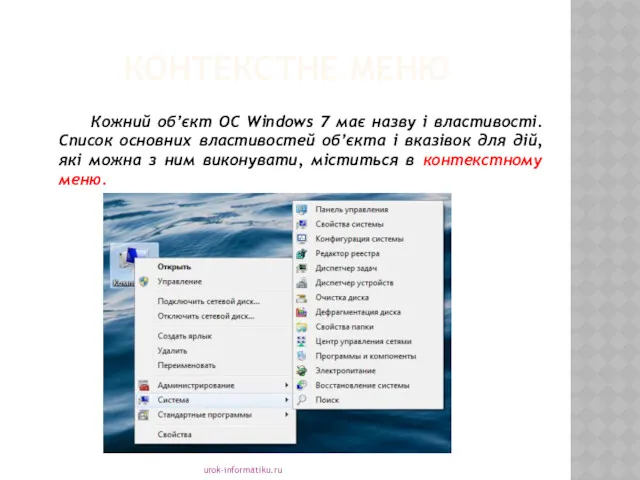

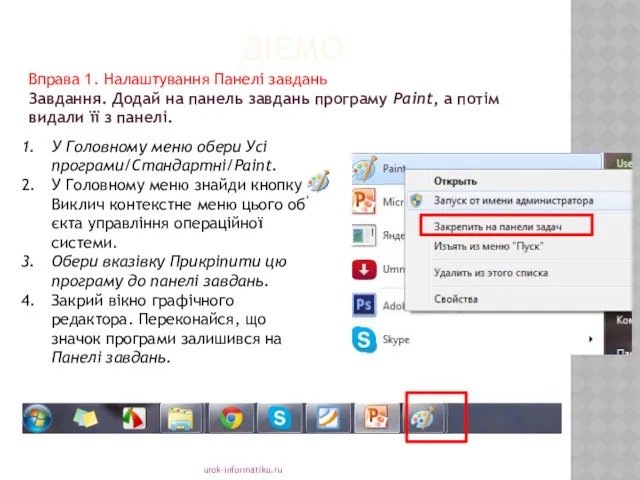
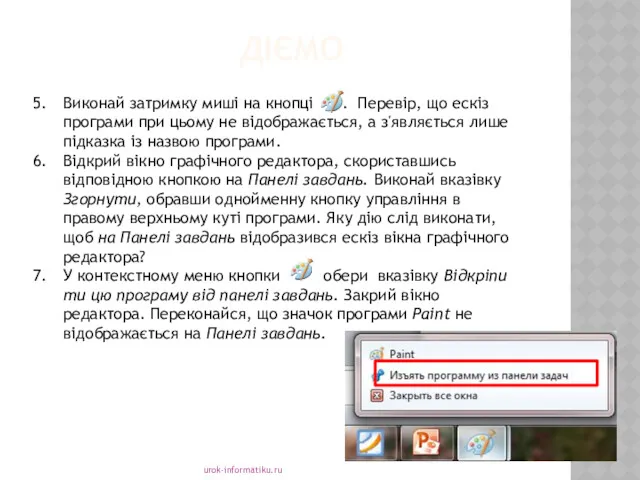

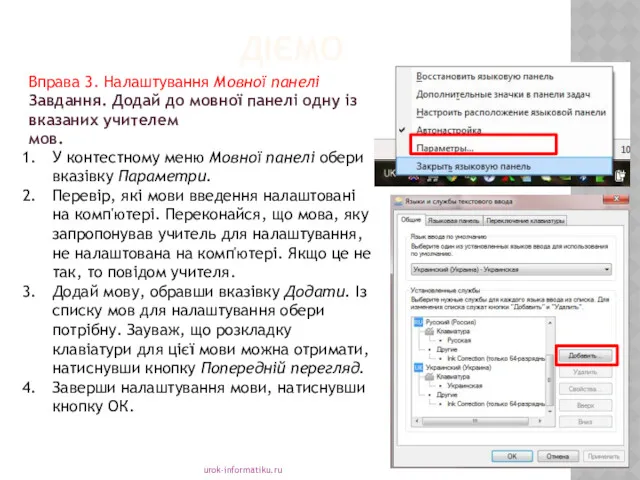
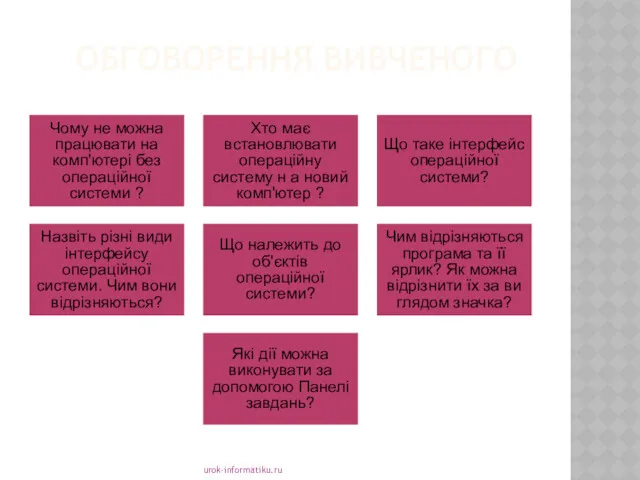



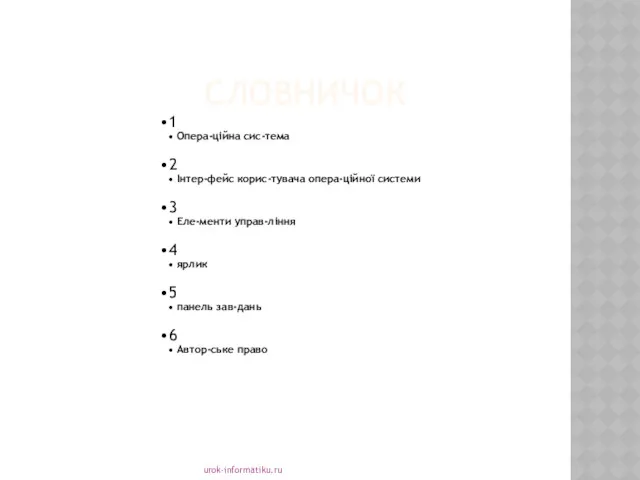

 Текстовые документы. Современные технологии создания и обработки информационных объектов
Текстовые документы. Современные технологии создания и обработки информационных объектов ذخیره و بازیابی اطلاعات(3)
ذخیره و بازیابی اطلاعات(3) Презентация к уроку информатики Создание Web-сайта (самый крупный) до (самый мелкий). Заголовок выдели крупным шрифтом:Все о компьютере создаем Web-странички Задать тип выравнивания заголовка для тэга заголовка позволяет атрибут ALIGN, которо
Презентация к уроку информатики Создание Web-сайта (самый крупный) до (самый мелкий). Заголовок выдели крупным шрифтом:Все о компьютере создаем Web-странички Задать тип выравнивания заголовка для тэга заголовка позволяет атрибут ALIGN, которо Зрение для робота
Зрение для робота Қайталану операторлары
Қайталану операторлары Елементи статистичної фізики у комп’ютерному моделюванні
Елементи статистичної фізики у комп’ютерному моделюванні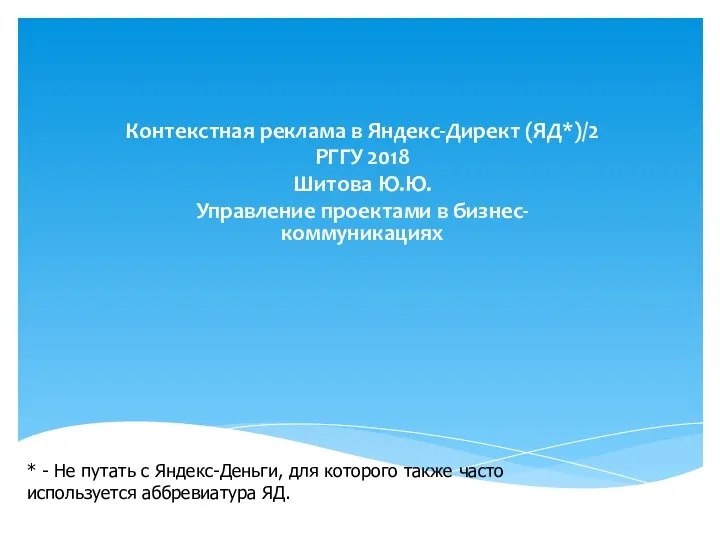 Управление проектами в бизнес-коммуникациях
Управление проектами в бизнес-коммуникациях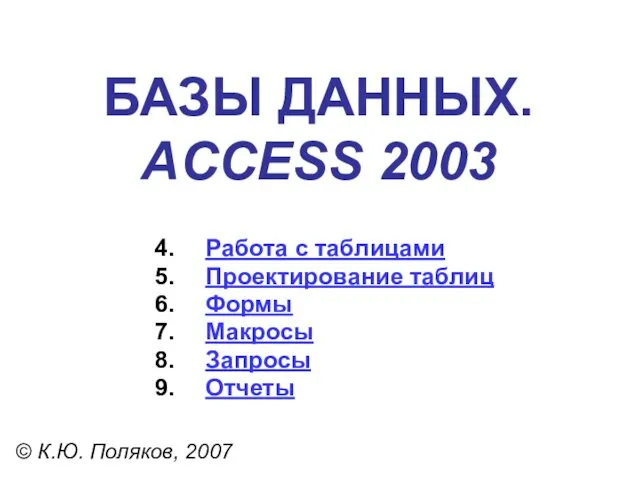 Базы данных Access 2003
Базы данных Access 2003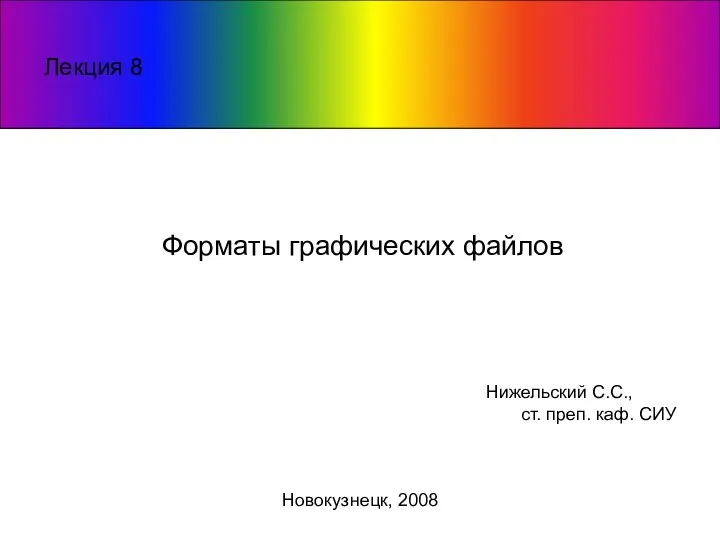 Лекция 8. Форматы графических файлов. Формат JPEG
Лекция 8. Форматы графических файлов. Формат JPEG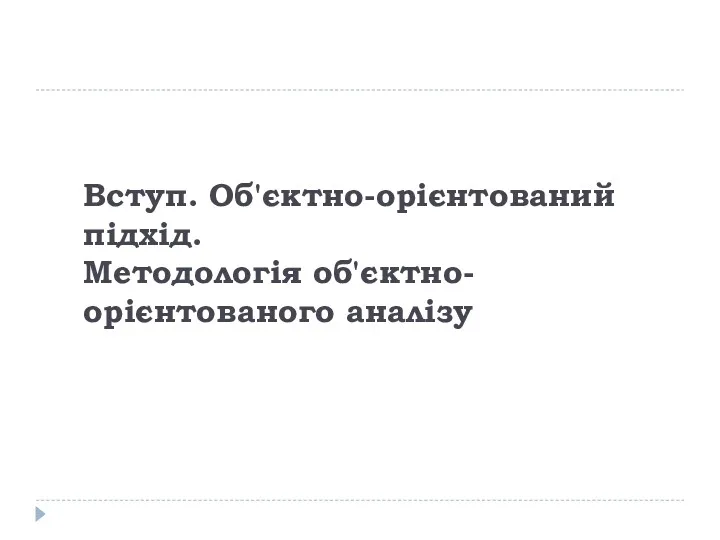 Объектно-ориентированный анализ и проектирование
Объектно-ориентированный анализ и проектирование Представление чисел в компьютере.
Представление чисел в компьютере. Мы в современном медиапространстве: уважение, безопасность, достоверность
Мы в современном медиапространстве: уважение, безопасность, достоверность Архитектура ЭВМ. Операционные системы. Загрузка операционной системы
Архитектура ЭВМ. Операционные системы. Загрузка операционной системы Создание игры Крестики нолики
Создание игры Крестики нолики 2D Дизайн и его направления
2D Дизайн и его направления Разработка интернет-магазина по продаже спортивного питания ИП Беляев
Разработка интернет-магазина по продаже спортивного питания ИП Беляев Разработка урока Excel со сложными функциями
Разработка урока Excel со сложными функциями Кодирование и обработка звуковой информации
Кодирование и обработка звуковой информации Autodesk. Область применения Revit
Autodesk. Область применения Revit Персональный компьютер как система
Персональный компьютер как система презентация к уроку Понятие как форма мышления
презентация к уроку Понятие как форма мышления Электронная почта. Сетевое коллективное взаимодействие. Сетевой этикет
Электронная почта. Сетевое коллективное взаимодействие. Сетевой этикет Рыцарский турнир по информатике
Рыцарский турнир по информатике Кодування інформації
Кодування інформації Комплексное решение 1С:Колледж ПРОФ: назначение, функциональные возможности, порядок приобретения и сопровождения
Комплексное решение 1С:Колледж ПРОФ: назначение, функциональные возможности, порядок приобретения и сопровождения Тексты в памяти компьютера
Тексты в памяти компьютера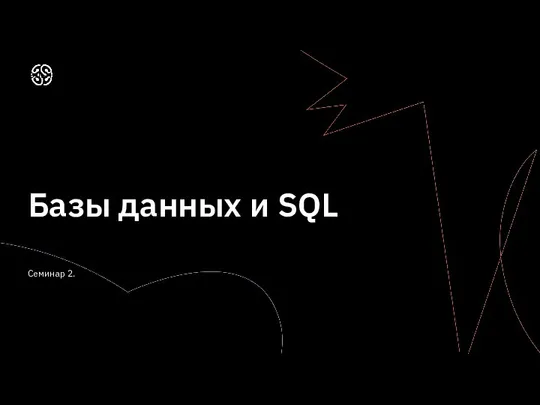 Базы данных и SQL. Семинар 2
Базы данных и SQL. Семинар 2 Распределенная обработка данных
Распределенная обработка данных