Содержание
- 2. http://www.svitinfo.com/book Інформатика 9 Зміст
- 3. http://www.svitinfo.com/book Інформатика 9 Програмне забезпечення апаратні засоби (hardware) програмне забезпечення (software)
- 4. http://www.svitinfo.com/book Інформатика 9 Програмне забезпечення (ПЗ) — сукупність усіх програм, що забезпечують злагоджену роботу комп’ютера та
- 5. http://www.svitinfo.com/book Інформатика 9 Системне програмне забезпечення — частина програмного забезпечення, призначена організовувати функціонування комп’ютера. Призначення та
- 6. http://www.svitinfo.com/book Інформатика 9 Прикладне програмне забезпечення — програми, призначені розв’язувати конкретні завдання в різних сферах діяльності
- 7. http://www.svitinfo.com/book Інформатика 9 Системи програмування — інструментальні програмні засоби створювання нових програм. Призначення та види програмного
- 8. http://www.svitinfo.com/book Інформатика 9 апаратні засоби (hardware) системне ПЗ прикладне ПЗ системи програмування КОРИСТУВАЧІ ПРОГРАМІСТИ Призначення та
- 9. http://www.svitinfo.com/book Інформатика 9 Операційна система Операційна система (ОС) — це базовий комплекс програм, що забезпечують: керування
- 10. Windows Операційні системи Windows
- 11. Структура операційної систкми Різні Операційні системи (ОС) мають однакову структуру: Ядро ОС, що є центральною частиною
- 12. Види інтерфейсів Командний – найстаріші ОС; WIMP-інтерфейс (Window — вікно, Image — образ, Menu — меню,
- 13. Типи операційних систем За кількістю одночасно виконуваних дій їх поділяють на однозадачні (наприклад, DOS) Багатозадачні -
- 14. Типи операційних систем Однокористувацька – в кожен момент з комп'ютером працює один користувач, він одержує всі
- 15. http://www.svitinfo.com/book Інформатика 9 Базові поняття операційної системи Windows Усе, що ви бачите на екрані монітора після
- 16. http://www.svitinfo.com/book Інформатика 9 Робочий стіл Windows
- 17. Панель завдань Панель завдань – це частина Робочого стола, яку використовують для переходу між відкритими вікнами,
- 18. Контекстне меню Контекстне меню – меню, що з’являється в місці вибраного об’єк та та містить додаткові
- 19. Вікно Вікно – прямокутна ділянка екрана, в межах якої користувач працює з певним об'єктом ОС, застосовуючи
- 20. Елементи вікна Кожне вікно має: рядок заголовка, який містить назву запущеної програми. Цей рядок використовують також
- 21. Кнопки керування вікном змінити розмір вікна згорнути вікно закрити вікно
- 22. Елементи вікон налаштовування параметрів та особливості роботи з ними Діалогове вікно – вікно, за допомогою якого
- 23. Вікно повідомлення Це найпростіший тип вікон. У ньому, крім повідомлення чи попередження, є лише одна кнопка
- 24. Вікно повідомлення із запитанням Це вікно з’являється у випадку, коли користувач намагається виконати небезпечну з погляду
- 25. Запит на введення тексту Якщо у полі для введення тексту вже є текст, виділений кольором, то:
- 26. Щоб обрати потрібний елемент зі списку, треба просто натиснути його мишею. Подвійне натискання елемента списку приводить
- 27. Щоб обрати декілька елементів зі списку, необхідно: Натиснути ліву клавішу миші на першому потрібному елементі зі
- 28. Щоб розкрити такий список повністю, треба натиснути кнопку , яка міститься поряд з першим рядком списку.
- 29. Для роботи з цим списком необхідно: Увести в текстове поле потрібне значення параметра просто з клавіатури.
- 30. Прапорець Залежно від вигляду, прапорець має певне значення Елементи вікон налаштовування параметрів та особливості роботи з
- 31. Перемикач Якщо у вікні налаштовування параметрів потрібно обрати одне значення з кількох можливих, використовують перемикач. Щоб
- 32. Цифрове поле зі стрілками З його допомогою можна ввести потрібне значення параметра у цифрове поле безпосередньо
- 33. Повзунок Зазвичай цей елемент використовують для введення значень суб’єктивних параметрів (швидкості переміщення миші, роздільної здатності екрана,
- 34. Вікно з вкладками Елементи вікон налаштовування параметрів та особливості роботи з ними
- 36. Скачать презентацию
 Система комп'ютерного моделювання процесів життєдіяльності органів і систем організму СКІФ
Система комп'ютерного моделювання процесів життєдіяльності органів і систем організму СКІФ Базы данных. SQLite
Базы данных. SQLite Конкурс. Территория детства - моя библиотека. Как Маша стала читателем
Конкурс. Территория детства - моя библиотека. Как Маша стала читателем Программный продукт VirtualBox
Программный продукт VirtualBox Матричное кодирование. Циклические избыточные коды
Матричное кодирование. Циклические избыточные коды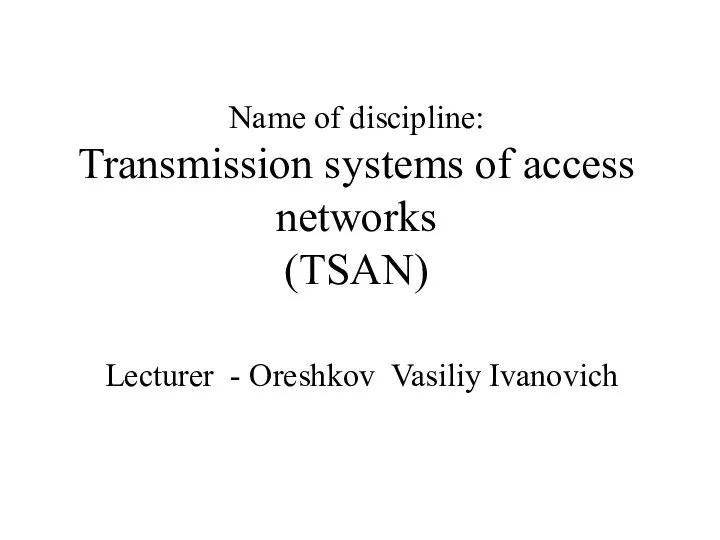 Transmission systems of access networks (TSAN). Lec 1
Transmission systems of access networks (TSAN). Lec 1 Программируемые логические контроллеры
Программируемые логические контроллеры Стратегия продвижения библиотеки в социальных сетях
Стратегия продвижения библиотеки в социальных сетях Работа в книге макетов, перекрытия (ведомость напольных покрытий). План демонтажа и монтажа
Работа в книге макетов, перекрытия (ведомость напольных покрытий). План демонтажа и монтажа Структура программы на языке Python. Операции и переменные. Типы данных
Структура программы на языке Python. Операции и переменные. Типы данных Технологии ХХI века в работе школьной библиотеки
Технологии ХХI века в работе школьной библиотеки Passive Past Simple
Passive Past Simple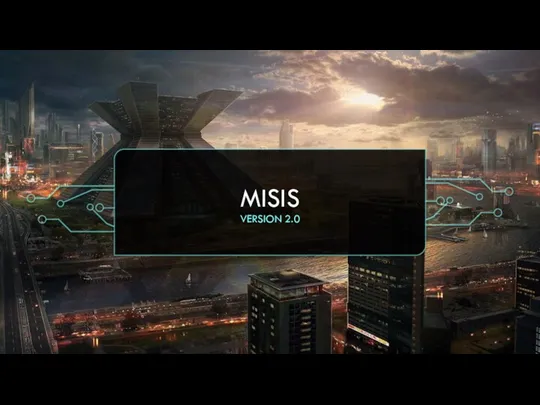 Misis Version 2.0
Misis Version 2.0 Понятие информации и подходы к ее количественной оценке
Понятие информации и подходы к ее количественной оценке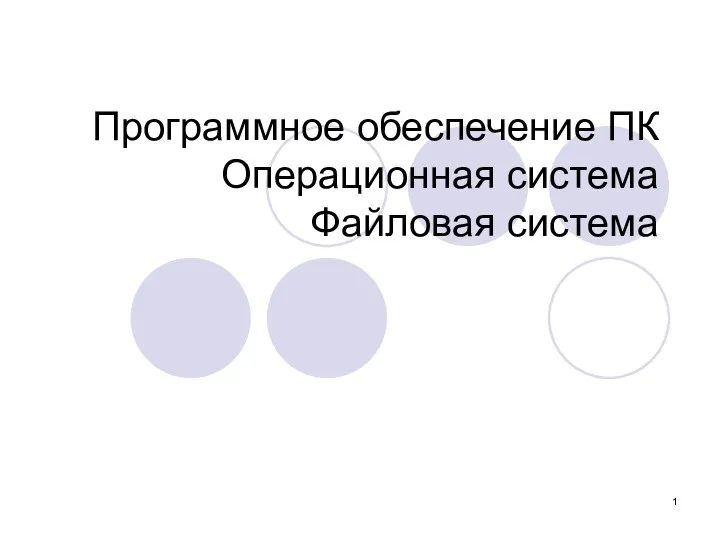 Программное обеспечение ПК. Операционная система. Файловая система
Программное обеспечение ПК. Операционная система. Файловая система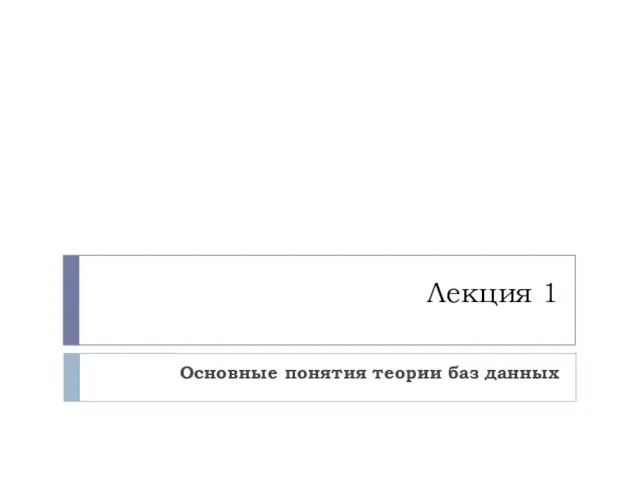 Основные понятия теории баз данных
Основные понятия теории баз данных Надежность цифровых систем и каналов передачи информации
Надежность цифровых систем и каналов передачи информации Единый портал бюджетной системы Российской Федерации (ЕПБС)
Единый портал бюджетной системы Российской Федерации (ЕПБС) Разбор заданий. Исполнители Робот и Чертежник в среде программирования Кумир
Разбор заданий. Исполнители Робот и Чертежник в среде программирования Кумир Ретроспектива развития человечества через развитие человеческих укладов
Ретроспектива развития человечества через развитие человеческих укладов Библиографическое описание документов как одно из условий повышения цитируемости авторов. Оформление списков литературы и ссылок
Библиографическое описание документов как одно из условий повышения цитируемости авторов. Оформление списков литературы и ссылок Критерии информационно-библиографической культуры
Критерии информационно-библиографической культуры OSPF и другие протоколы динамической маршрутизации
OSPF и другие протоколы динамической маршрутизации Операциялық жүйе үзілістерін өңдеу
Операциялық жүйе үзілістерін өңдеу Презентация Компьютер-универсальная машина для работы с информацией, 5 класс Босова Л.Л.
Презентация Компьютер-универсальная машина для работы с информацией, 5 класс Босова Л.Л.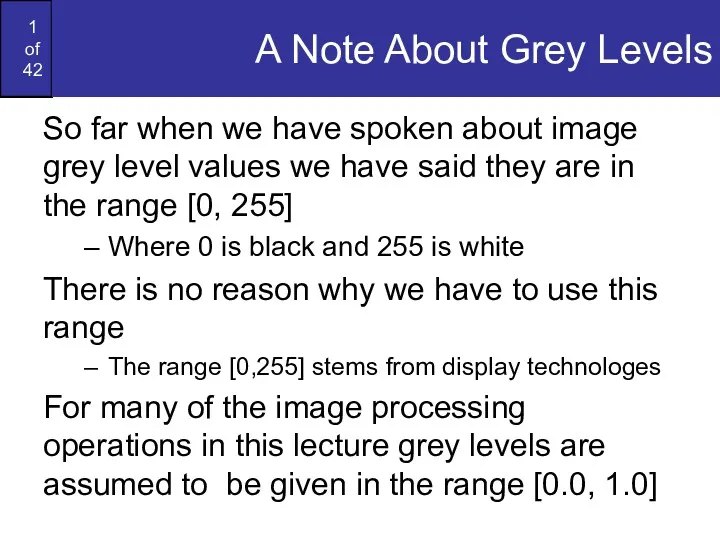 Улучшение изображений
Улучшение изображений Дистанционное обучение
Дистанционное обучение Основные понятия алгебры логики. Логические операции
Основные понятия алгебры логики. Логические операции