Содержание
- 2. Участники группы Терентьева Татьяна Мироновна Коваленко Наталья Владимировна Кузнецова Ольга Владимировна Лищинская Елена Адамовна Петчанина Наталья
- 3. Это веб-сервис, позволяющий создать облако слов из текста, взятого с указанного адреса веб-страницы или скопированного пользователем.
- 4. История создания Tagul Автором является Алекс как он себя называет в сообществах. Он провел некоторое время
- 5. С чего начать?
- 6. Регистрация Для регистрации кликаем на кнопку "sign up", на появившейся страничке заполняем свои данные: логин (username)
- 7. Первые шаги после регистрации Вам на почтовый ящик должно прийти письмо с паролем и ссылкой, пройдя
- 8. Технология создания облака слов на Tagul Начало работы Нажмите СОЗДАТЬ НОВОЕ ОБЛАКО
- 9. Инструментарий сервиса Сохранение, печать, копирование Выбор цветовой схемы, анимации Выбор шрифта Выбор шаблона Фильтр слов Загрузка
- 10. Поле для ввода текста (первый вариант) Первоначальный вариант выглядит так, как на картинке ниже (рис. 1).
- 11. Поле для ввода текста (2 вариант) Текст можно убрать, нажав кнопку Clear.
- 12. Для того, чтобы главные по значимости слова в облаке отличались размером от второстепенных слов нужно после
- 13. 3. Добавлять слова желанного облака нажатием на кнопку + Add tag (добавить тег). 4. Вместо появившегося
- 14. 7. Аналогично добавляем остальные слова и задаём их размер. 8. Переходим последовательно к другим вкладкам меню,
- 15. Возможные подводные камни при создании облака и способы их устранения После того как вы ввели желаемый
- 16. Шаг следующий: 1. Входим во вкладку Filter common words 2 Вводим русское слово 3. Нажимаем 4.
- 17. 1. Если ошибка выйдет ещё раз, то поэксперементируйте со шрифтами на вкладке Fonts, ставя флажки в
- 18. Работа с шаблонами. Выбор
- 19. Работа с шаблонами Угол вращения, масштаб
- 20. Создание своего шаблона Загрузите любую картинку Измените градус поворота слов Измените количество слов
- 21. Изменение шрифта Выберите один или несколько шрифтов
- 22. Будьте внимательны при выборе шрифта
- 23. Изменение цветовой схемы. Текст Можно все слова в облаке записать разным цветом. Достаточно указать нужный код.
- 24. Изменение цветовой схемы. Фон
- 25. Настройка анимации Изменение масштаба, ротация
- 26. Настройка анимации Изменение цвета выделяемого текста
- 27. Настройка анимации Изменение фона выделяемого текста
- 28. Настройка анимации Рамка выделяемого текста
- 29. Возможности сервиса Tagul предоставляет достаточно много интересных примеров для создания облаков.
- 30. Русифицирование сервиса Браузер Google Chrome может облегчить Ваши страдания по освоению кнопок сервиса с иностранными надписями.
- 31. Шаг второй В открывшемся списке выберите Параметры
- 32. Шаг третий Перейдите на вкладку Дополнительные Шаг четвёртый Используйте флажок " Предлагать перевод страниц, если я
- 33. Шаг пятый При открытии сайта радуйтесь произошедшему чуду - хоть что-то стало понятно P.S. В настройках
- 34. Сохранение готового облака Нажимаем сохранить и в открывшемся окне указываем путь и формат изображения.
- 35. Сохраняем в мои документы-рисунки При cохранении облака не забудьте указать ТИП ФАЙЛА - рисунок JPEG
- 36. Ссылка на Ваше облако
- 38. Скачать презентацию



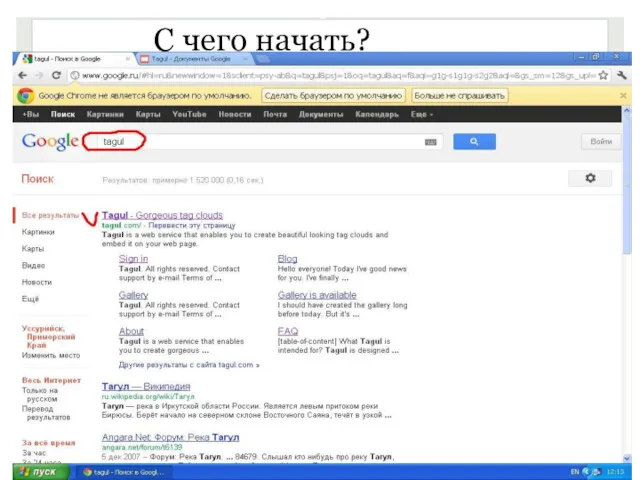
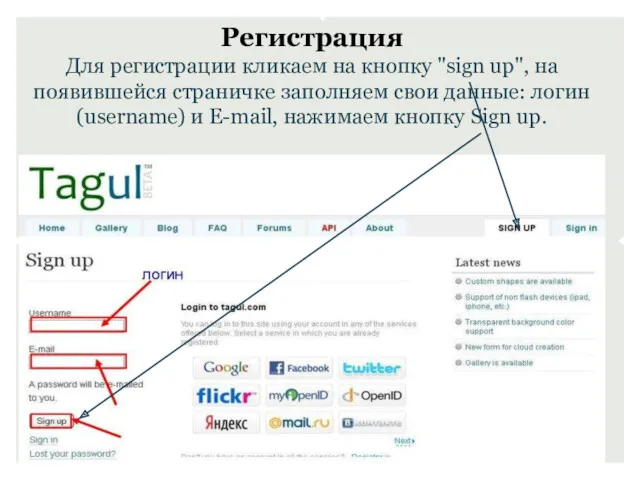
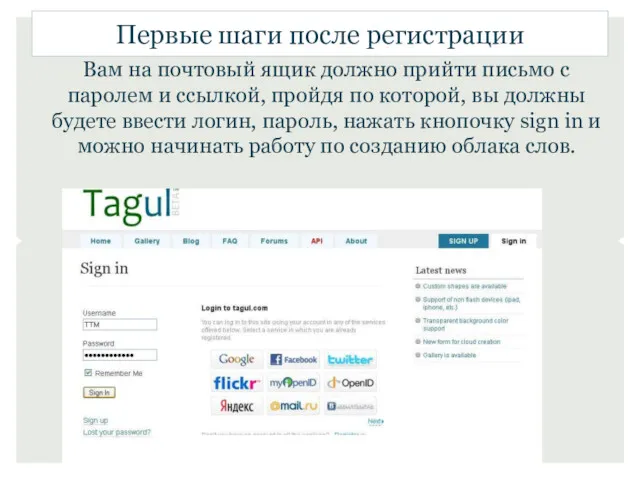
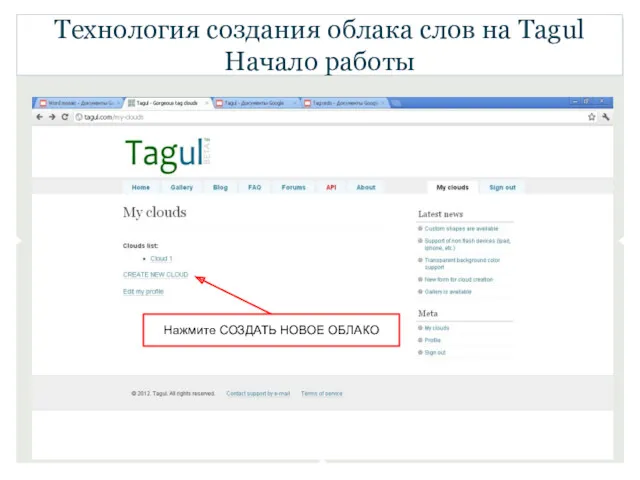
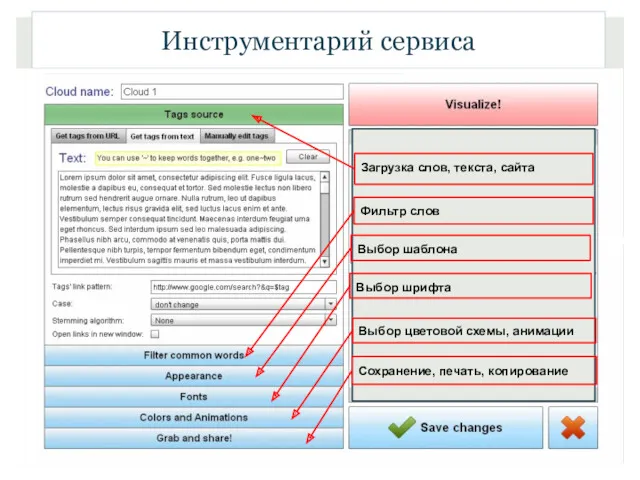
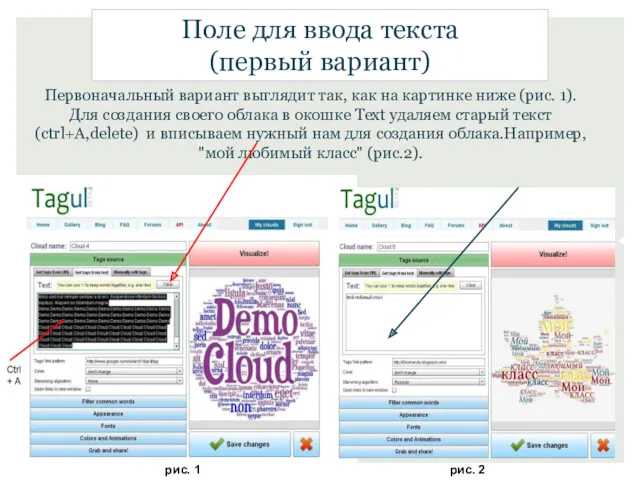
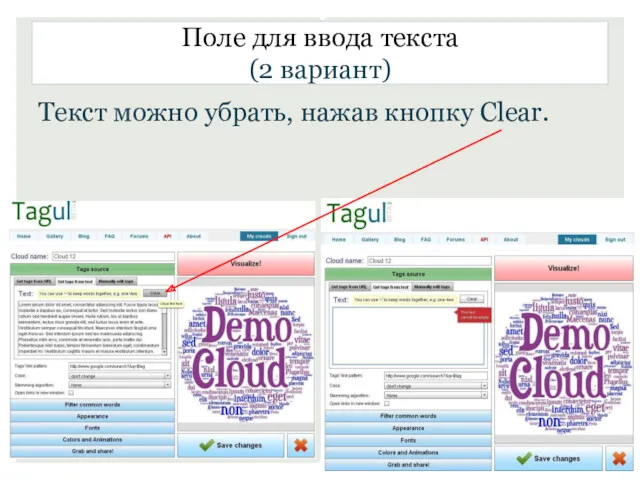
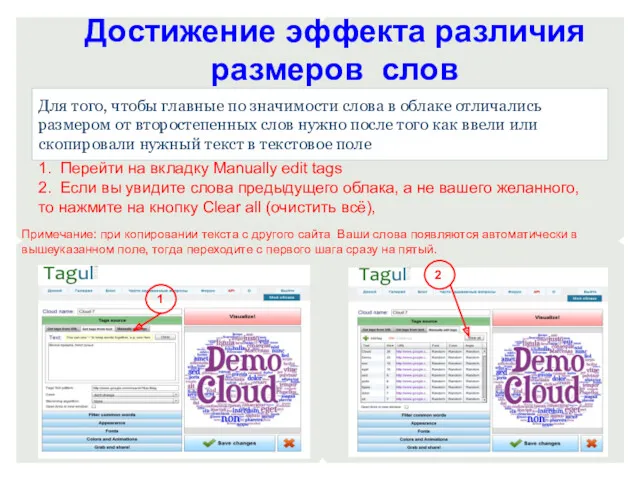
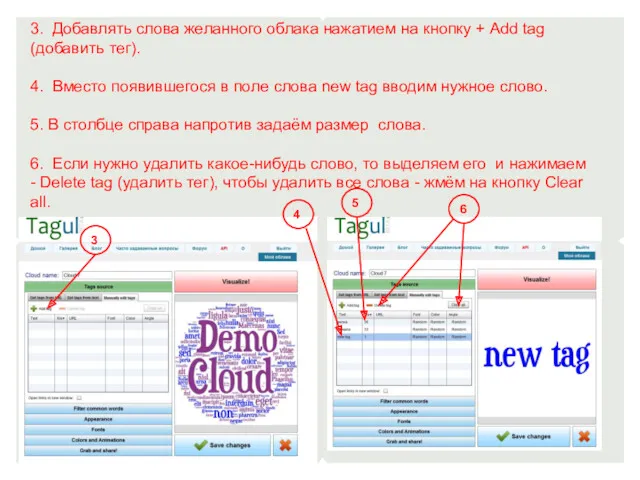
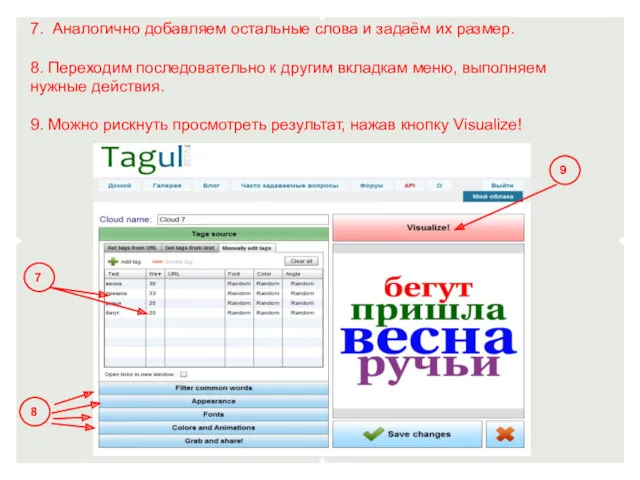
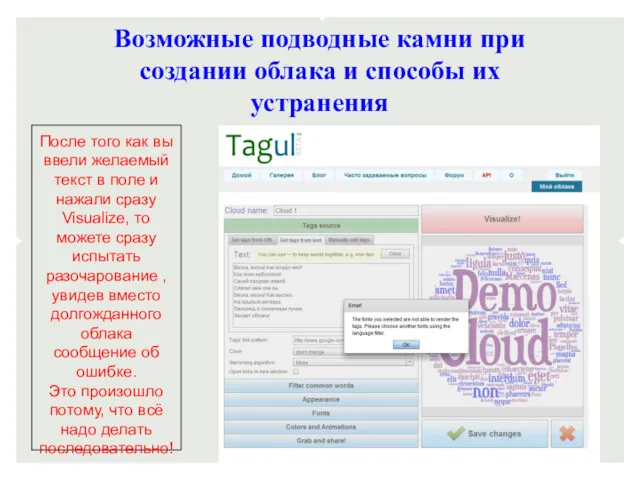
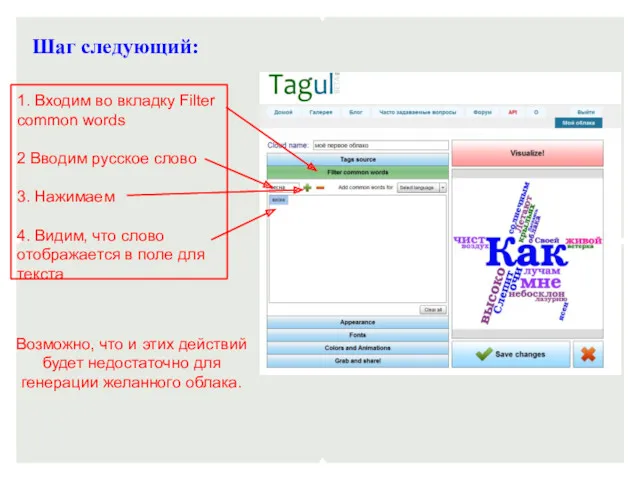
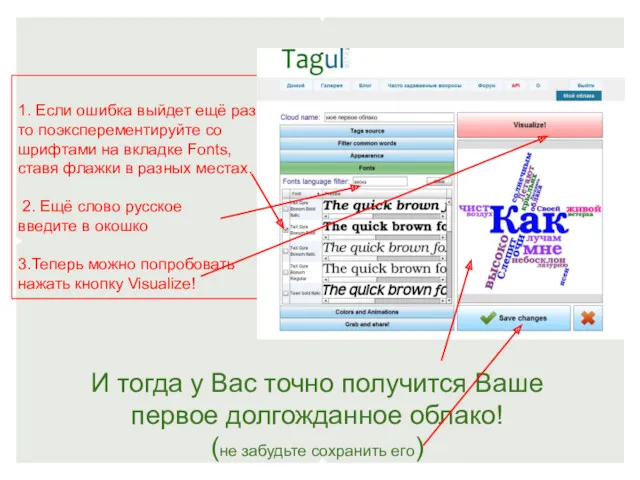
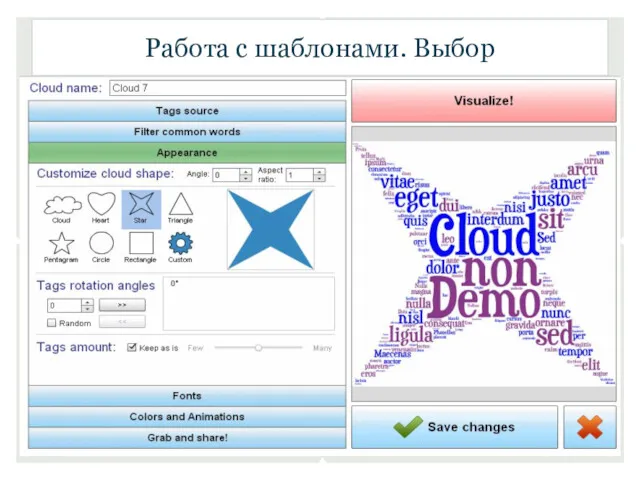
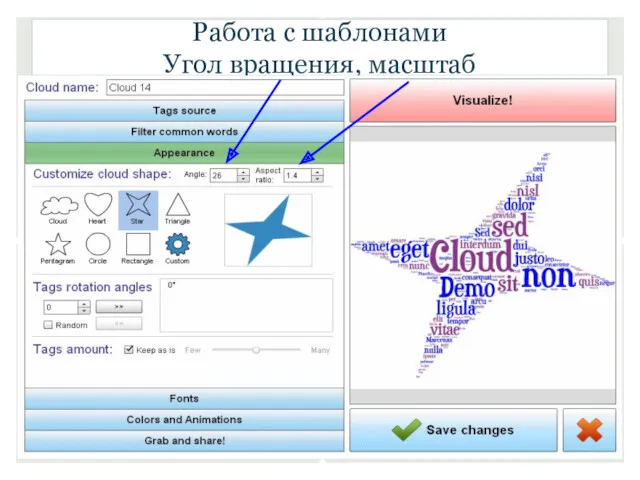
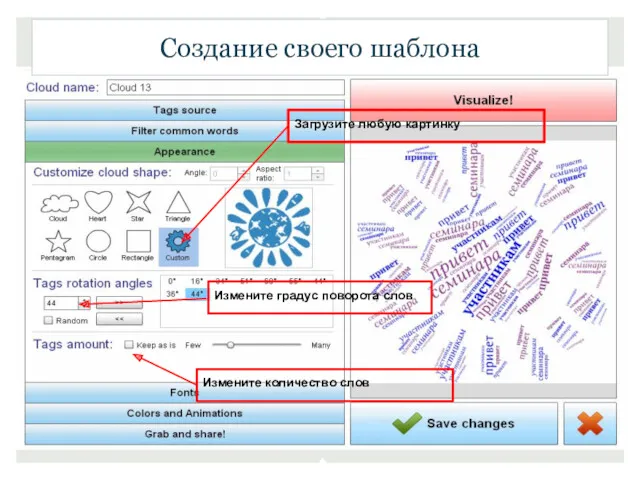
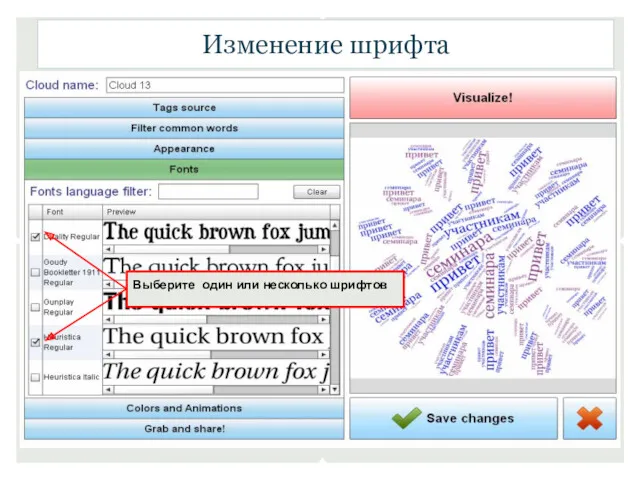
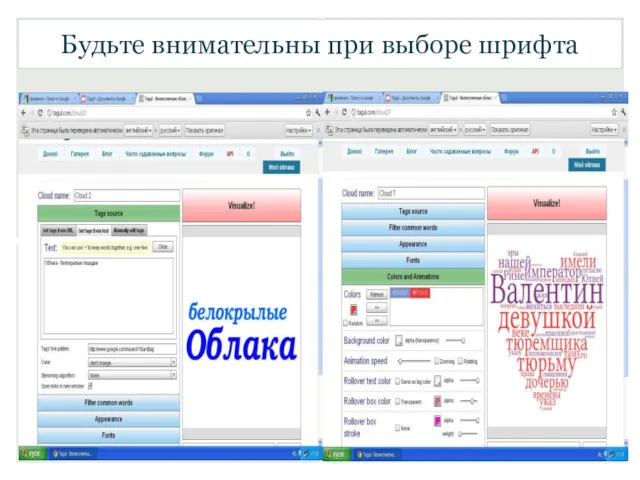
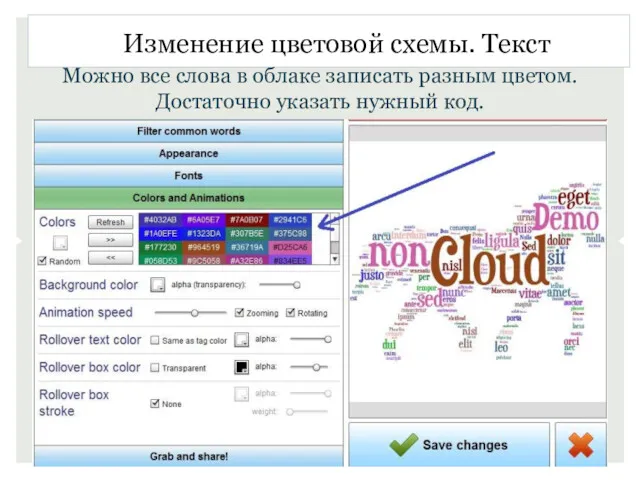
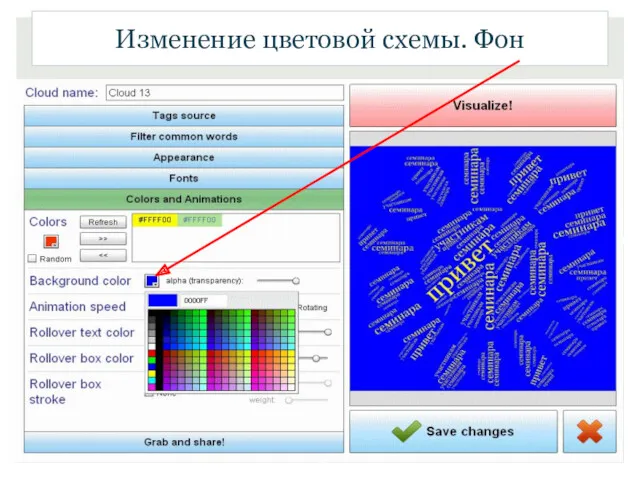
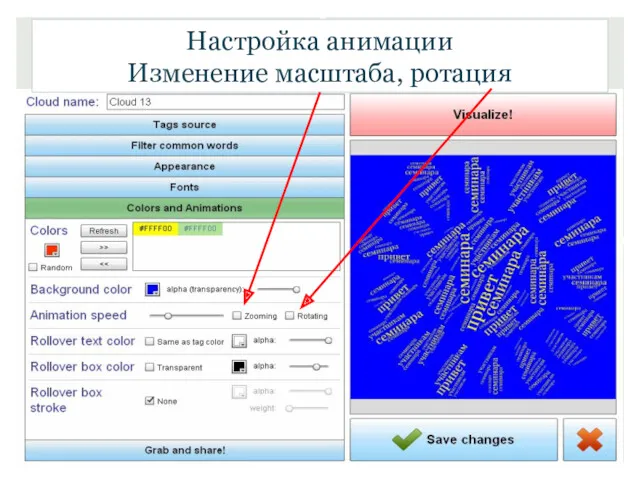
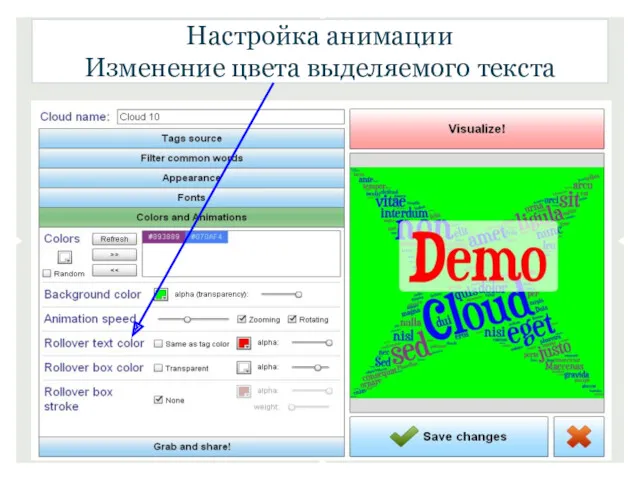
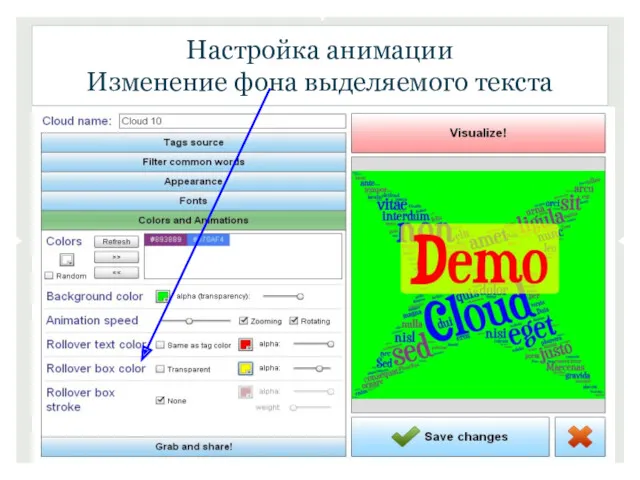
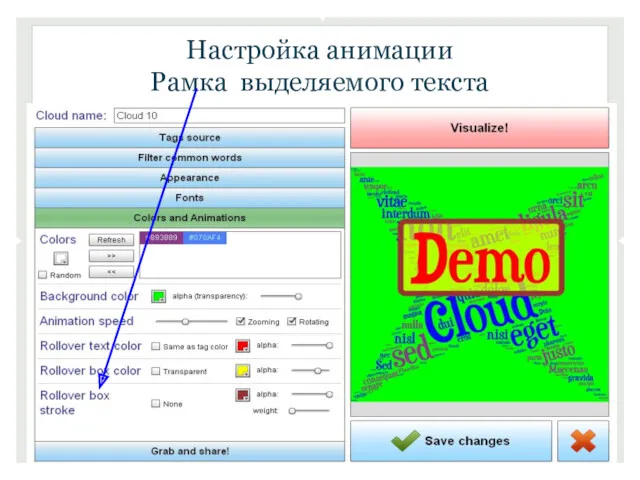
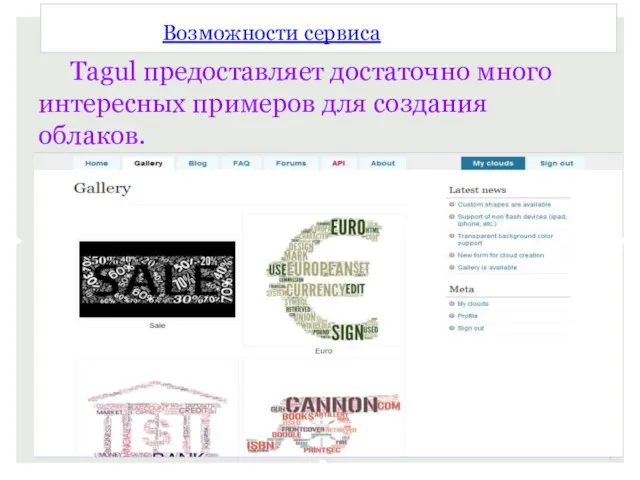
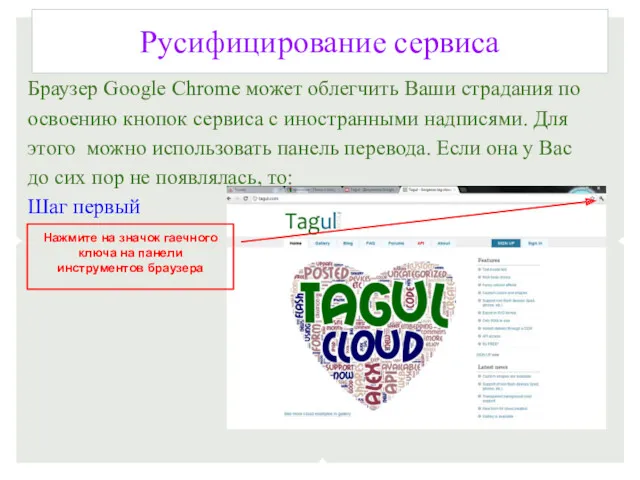
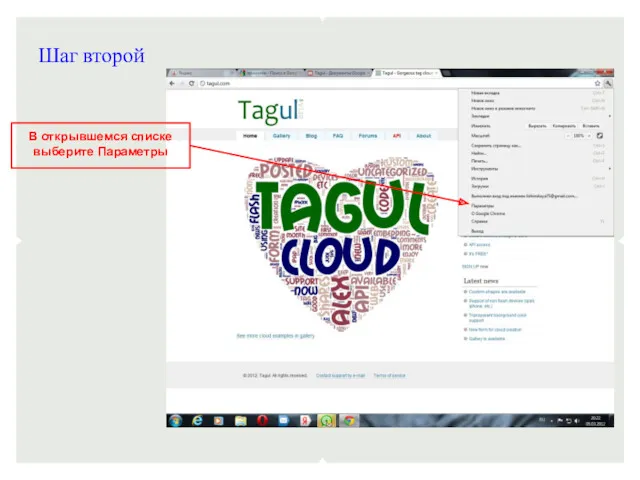
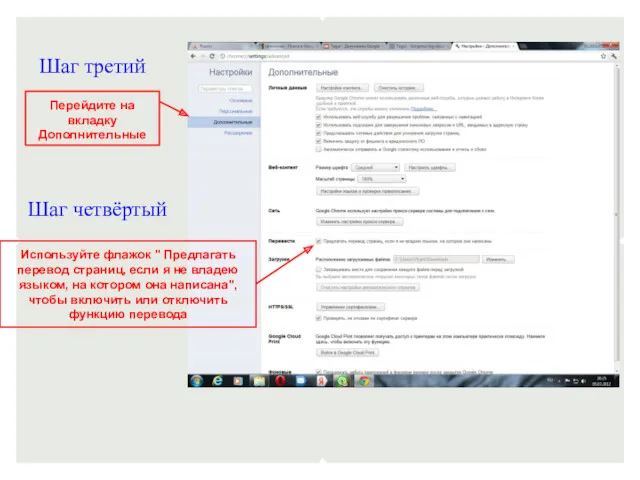
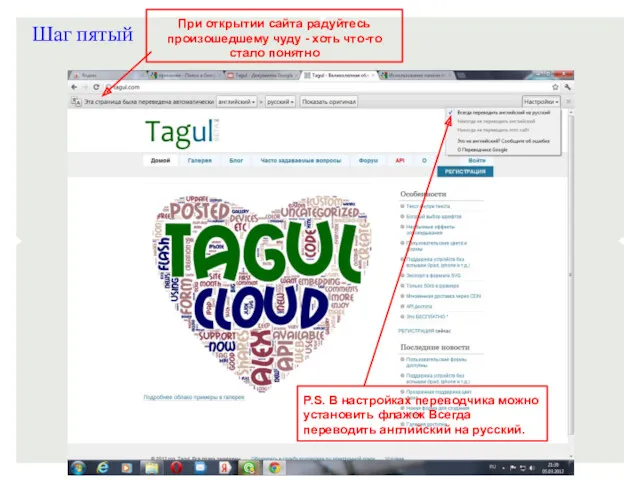
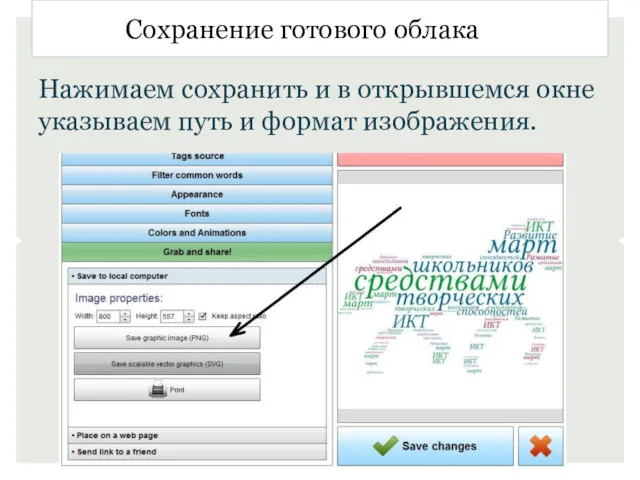

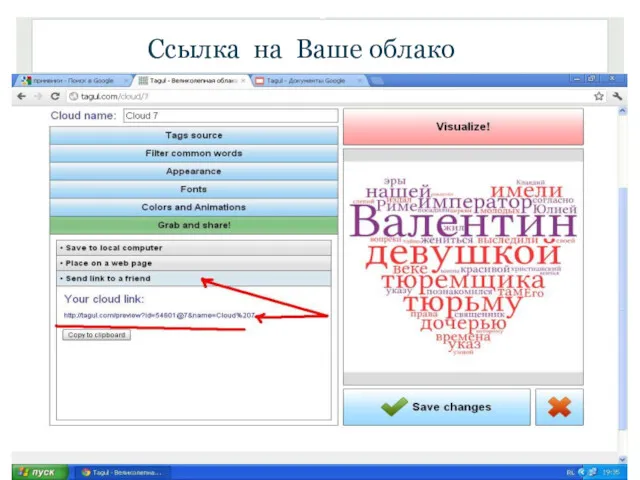
 Журнал документов 1С
Журнал документов 1С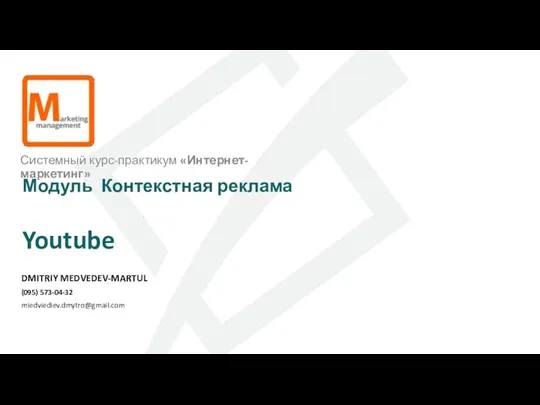 Модуль Контекстная реклама Youtube
Модуль Контекстная реклама Youtube Массивы. Ввод и вывод одномерных и двухмерных массивов. Операции над массивами. Лекция 16
Массивы. Ввод и вывод одномерных и двухмерных массивов. Операции над массивами. Лекция 16 Возможности информационных систем для решения землеустроительных задач
Возможности информационных систем для решения землеустроительных задач Основы сетевых технологий. Топологии компьютерных сетей. Часть 1. Лекция 4
Основы сетевых технологий. Топологии компьютерных сетей. Часть 1. Лекция 4 Технические средства реализации информационных процессов. (Тема 3)
Технические средства реализации информационных процессов. (Тема 3) Word мәтіндік редакторында кесте құру
Word мәтіндік редакторында кесте құру Угрозы информационной безопасности и условия ее правового обеспечения
Угрозы информационной безопасности и условия ее правового обеспечения Геймификация образования как инструмент повышения мотивации современного ученика
Геймификация образования как инструмент повышения мотивации современного ученика Цикл в программировании. Виды циклов
Цикл в программировании. Виды циклов Разработка САПР для расчета характеристик и построения модели цилиндрического редуктора
Разработка САПР для расчета характеристик и построения модели цилиндрического редуктора Цветовые модели. Формирование цветовых оттенков на экране монитора и при печати изображений
Цветовые модели. Формирование цветовых оттенков на экране монитора и при печати изображений Лекция 2 по архитектуре компьютеров. Типы структур вычислительных машин
Лекция 2 по архитектуре компьютеров. Типы структур вычислительных машин Презентация История компьютерной мыши
Презентация История компьютерной мыши Изображения в памяти компьютера
Изображения в памяти компьютера Что изучает информатика?
Что изучает информатика?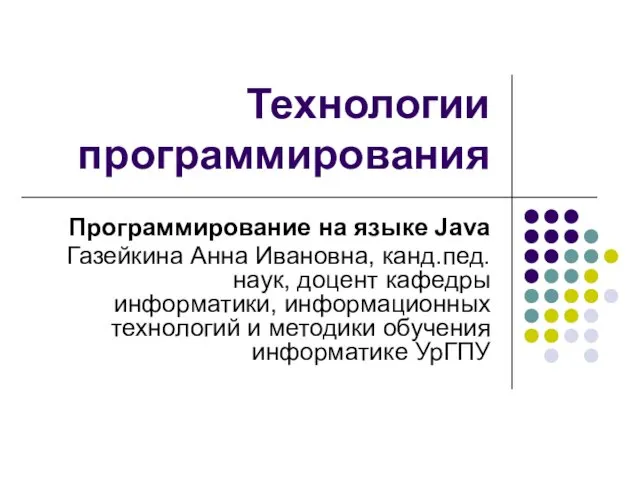 Введение в программирование на Java (Лекция 1)
Введение в программирование на Java (Лекция 1)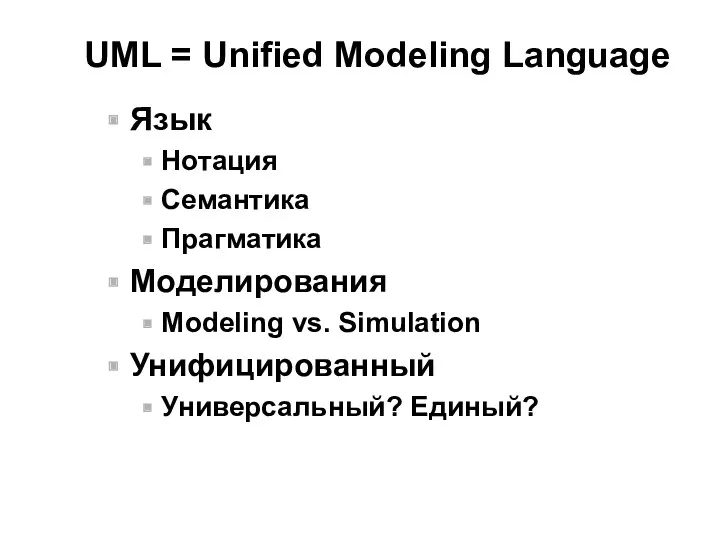 UML = Unified Modeling Language
UML = Unified Modeling Language Разметка Android-приложения. Объектно - ориентированное программирование
Разметка Android-приложения. Объектно - ориентированное программирование Разработка веб-приложения личного календаря
Разработка веб-приложения личного календаря Автоматизация тестирования Регулярные выражения
Автоматизация тестирования Регулярные выражения Массивы в языке СИ
Массивы в языке СИ Основы компьютерных сетей
Основы компьютерных сетей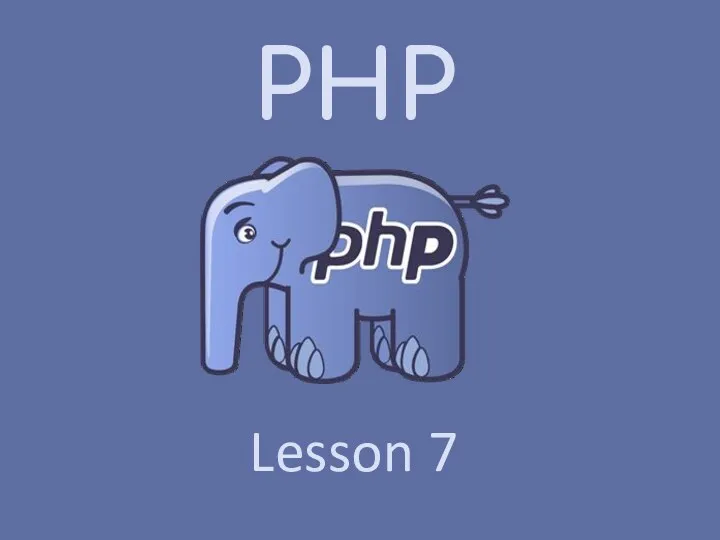 PHP. Lesson 7
PHP. Lesson 7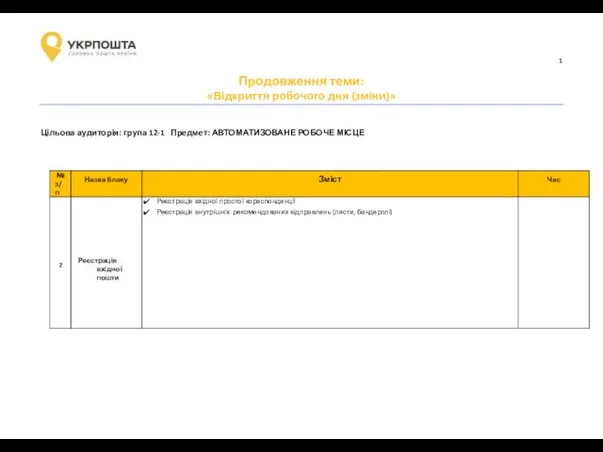 Відкриття зміни. Автоматизоване робоче місце. Укрпошта (етап 2)
Відкриття зміни. Автоматизоване робоче місце. Укрпошта (етап 2)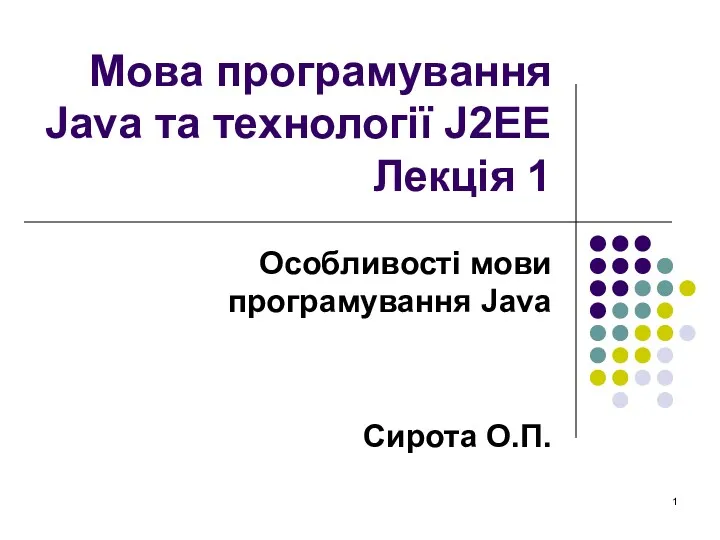 Особливості мови програмування Java (лекція 1)
Особливості мови програмування Java (лекція 1) Правила составления библиографического списка
Правила составления библиографического списка Разработка и использование стиля. Форматирование символов, абзацев и заголовков Word 2007
Разработка и использование стиля. Форматирование символов, абзацев и заголовков Word 2007