Содержание
- 2. Цель работы Продолжить знакомство с устройством ввода информации - клавиатурой Сформировать основные понятия о навыках работы
- 3. Содержание: знакомство с клавиатурой, функции клавиш, настройка клавиатуры, разновидности клавиатур.
- 4. Клавиатура предназначена для ввода в компьютер информации от пользователя. Печать на клавиатуре - это пока что
- 5. Настройка клавиатуры Для настройки клавиатуры служит одноименный пункт в Меню В окне настройки имеется две вкладки:
- 6. 1) алфавитно-цифровые и знаковые клавиши (пробел, цифры 0-9, латинские буквы A,Z,символы кириллицы А-Я, знаки пунктуации, служебные
- 7. С помощью первой группы клавиш вводят тексты и числа, с помощью F1- F2 заставляют выполнять те
- 8. Некоторые клавиши исполняют роль двоичных переключателей: нажатие клавиш включает ту или иную функцию, а повторное нажатие
- 9. Алфавитно-цифровое поле клавиш – для ввода прописных и строчных букв, цифр, различных знаков и других символов.
- 10. Цифры от 0 до 9 воспроизводятся на нижнем регистре, независимо от положения переключателя алфавита. Цифры
- 11. Этот блок клавиш используется для двух целей. В режиме блокировки цифр (режим «Num Lock») этот блок
- 12. Стрелки управления курсором по-английски называются Left (Влево ), Up (Вверх), Down (Вниз) и Right (Вправо). Графические
- 13. Enter Сигнал о завершении ввода. Выбор пункта меню. Нажатие кнопки ОК. Esc Удаление информации из командной
- 14. Эти клавиши можно разделить на три группы: 1. Клавиши управления питанием [включение/выключение ПК (Power), перевода компьютера
- 15. В компьютерном мире существует много разных видов клавиатур: Встроенная клавиатура Геймерская клавиатура MIDI - клавиатура Мультимедийная
- 16. Компьютеры выпускаются и в портативном варианте – в «наколенном» (лэптоп) или «блокнотном» (ноутбук) исполнении. Здесь системный
- 17. В центре у неё привычный набор клавиш, а по бокам – набор дополнительных кнопок и джойстик
- 18. Собственно клавиатура – упрощённая копия фортепианной, с привычными чёрными и белыми клавишами. Средства управления инструментами, которые
- 19. В качестве доказательства «крутизны» обладателя такие клавиатуры просто незаменимы. В работе же, как показывает практика, лишние
- 20. Размещение клавиш
- 21. Применяйте удар-толчок – четкий, отрывистый и легкий прыжок пальца к клавише без малейшего прижатия. При тяжелых,
- 22. Руки без опоры Стул с регулируе- мой высотой и наклоном спинки Ноги должны свободно помещаться под
- 24. Скачать презентацию





















 Автоматизация подготовки производства на основе Интермех
Автоматизация подготовки производства на основе Интермех Комп'ютерні презентації. Редагування тексту
Комп'ютерні презентації. Редагування тексту Средства рекламы
Средства рекламы Глобальная компьютерная сеть Интернет
Глобальная компьютерная сеть Интернет Функціональне призначення та загальна характеристика системи SWIFT
Функціональне призначення та загальна характеристика системи SWIFT Презентация Основы объектно-ориентированного визуального программирования
Презентация Основы объектно-ориентированного визуального программирования Урок по теме: Практическая работаПостроение диаграмм различных типов в табличном процессоре Open Office org Calc
Урок по теме: Практическая работаПостроение диаграмм различных типов в табличном процессоре Open Office org Calc Мультимедийная командная игра
Мультимедийная командная игра QuickTime — технологія та серія застосунків, розроблених Apple для відтворення різних форматів
QuickTime — технологія та серія застосунків, розроблених Apple для відтворення різних форматів Устройство компьютера
Устройство компьютера Требования к разработке ПО
Требования к разработке ПО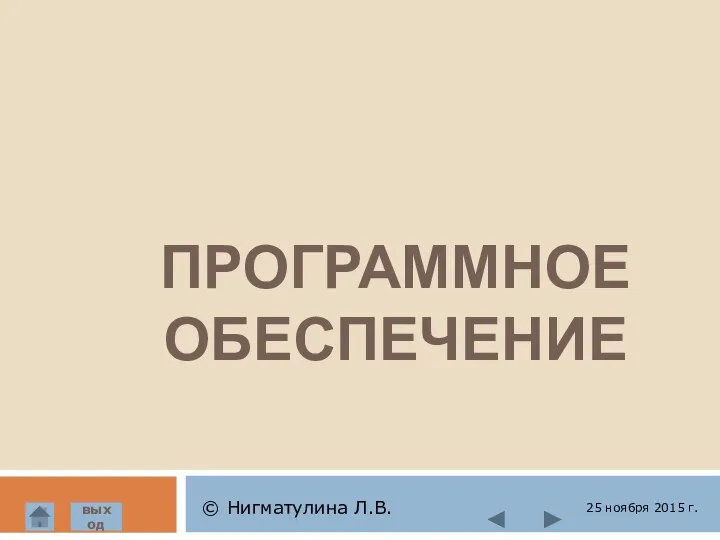 Программное обеспечение
Программное обеспечение Системи управління базами даних: основи побудови та моделі організації
Системи управління базами даних: основи побудови та моделі організації Визуализация данных
Визуализация данных ВКР: Разработка прототипа автоматизированного рабочего места диспетчера учебного учреждения
ВКР: Разработка прототипа автоматизированного рабочего места диспетчера учебного учреждения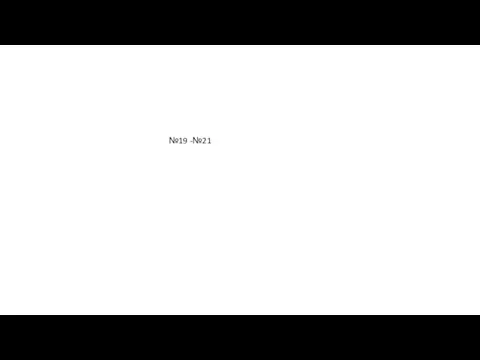 Задание по информатике №19 - №21
Задание по информатике №19 - №21 Настройка VPN-подключения Windows7
Настройка VPN-подключения Windows7 Проект Telegram. Плюсы и минусы
Проект Telegram. Плюсы и минусы Команди і виконавці, їх системи команд (СКВ)
Команди і виконавці, їх системи команд (СКВ) Знакомство с рабочим местом webquik
Знакомство с рабочим местом webquik Апаратні та програмні засоби комп’ютерної графіки. (Тема 2)
Апаратні та програмні засоби комп’ютерної графіки. (Тема 2) Инструментальные программные средства. Системы программирования
Инструментальные программные средства. Системы программирования Числа, строки в js. Спецсимволы. Тернарный оператор. Switch
Числа, строки в js. Спецсимволы. Тернарный оператор. Switch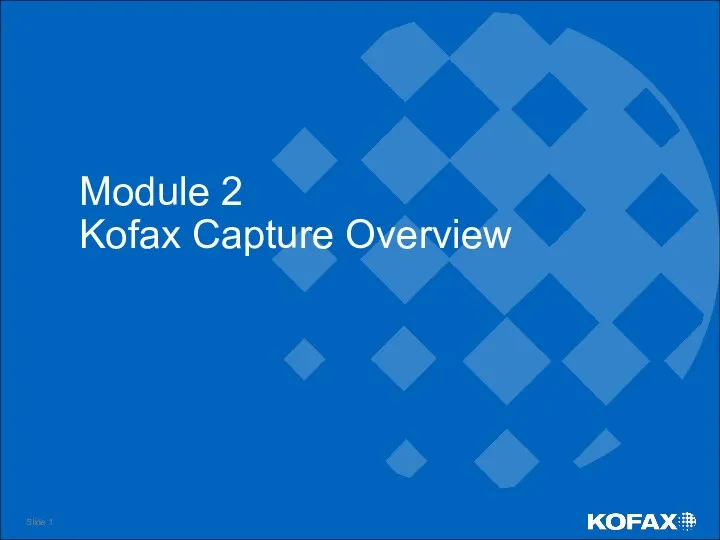 Module 2. Kofax Capture Overview
Module 2. Kofax Capture Overview Подготовка презентации
Подготовка презентации Применение облачных технологий в образовательном процессе профессиональной образовательной организации
Применение облачных технологий в образовательном процессе профессиональной образовательной организации Конкурс Своя игра
Конкурс Своя игра Информация и информационные процессы. Контрольная работа
Информация и информационные процессы. Контрольная работа