Содержание
- 2. WebQUIK представляет собой рабочее место пользователя QUIK, которое работает из окна обычного браузера. Особенностью webQUIK является
- 3. Для обеспечения конфиденциальности передаваемой информации и предотвращения несанкционированного доступа в системе webQUIK используется технология цифровых сертификатов
- 4. Таблица «Текущие параметры» отображает текущие значения параметров биржевых торгов. Набор инструментов в таблице и их параметров
- 5. График показывает движение цен сделок по выбранному инструменту в течение дня. На правой границе графика отображаются
- 6. В webQUIK существует простой способ найти нужную бумагу и получить информацию по ней – достаточно написать
- 7. Окно ввода заявки открывается нажатием клавиши «F2». Расположение полей и переход по ним клавишей «Tab» оптимизированы
- 8. Таблица «Сделки» служит для отображения сделок клиента. Таблица «Все сделки» содержит информацию о 20 последних сделках
- 9. В системе webQUIK реализованы следующие типы условных заявок: «стоп-лимит», «тэйк-профит», «с условием по другому инструменту», «со
- 10. Таблица «Клиентский портфель» содержит информацию по объему собственных и маржинальных средств, доступных для торговли, изменению стоимости
- 11. Таблицы «Позиции по бумагам» и «Позиции по деньгам» предназначены для просмотра входящих (до совершения сделок) и
- 12. Окно «Новости» предназначено для просмотра лент новостей информационных агентств. В окне отображаются заголовки новостей в порядке
- 13. В webQUIK предусмотрен обмен сообщениями между пользователями системы и администратором. Чтобы отправить сообщение, достаточно нажать комбинацию
- 14. Для быстрого вызова функций программы предназначены «горячие клавиши». Список используемых комбинаций клавиш и их назначение можно
- 15. Сервер webQUIK запоминает настройки и расположение окон на экране, и при следующем сеансе работы вид «рабочего
- 17. Скачать презентацию
 Файловые архивы. Общение в Интернете
Файловые архивы. Общение в Интернете Разработка мобильного приложения с технологией дополненной реальности
Разработка мобильного приложения с технологией дополненной реальности Системы реального времени
Системы реального времени Информационная безопасность
Информационная безопасность Базы данных (БД) и СУБД ACCESS
Базы данных (БД) и СУБД ACCESS MS Excel
MS Excel Модульное программирование
Модульное программирование Разработка автоматизированной информационной системы предприятия
Разработка автоматизированной информационной системы предприятия Информация. Свойства и единицы измерения
Информация. Свойства и единицы измерения Системы счисления. Перевод чисел
Системы счисления. Перевод чисел Моделирование как метод познания
Моделирование как метод познания Вставка объектов в документ
Вставка объектов в документ Поиск и работа в интернете: прикладные и теоретические аспекты
Поиск и работа в интернете: прикладные и теоретические аспекты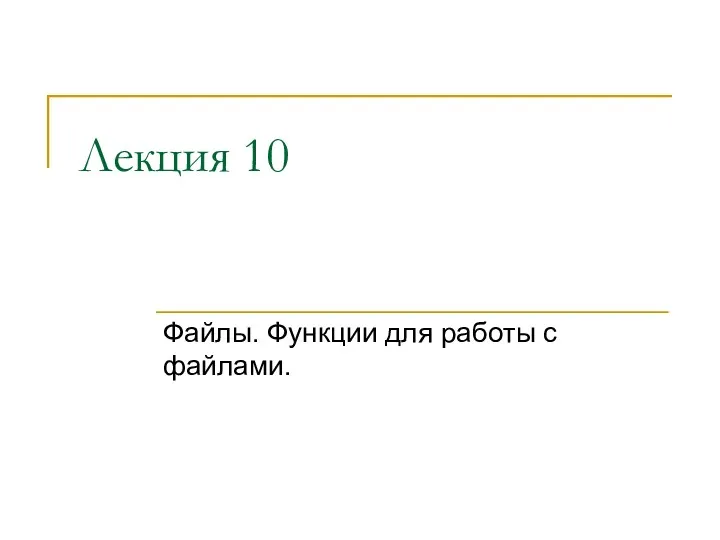 Файлы. Функции для работы с файлами
Файлы. Функции для работы с файлами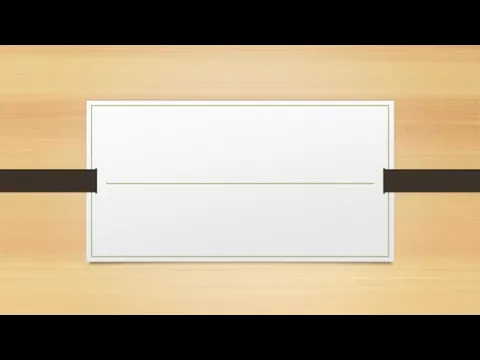 Екі өлшемді массивтер. Матрицалар
Екі өлшемді массивтер. Матрицалар Складові інформаційно-аналітичної діяльності
Складові інформаційно-аналітичної діяльності Web-страницы. Язык HTML. HTML-формы
Web-страницы. Язык HTML. HTML-формы Компьютерные сети. История создания сети интернет
Компьютерные сети. История создания сети интернет Сто к одному. Игра
Сто к одному. Игра Слагаемые телевизионного репортажа
Слагаемые телевизионного репортажа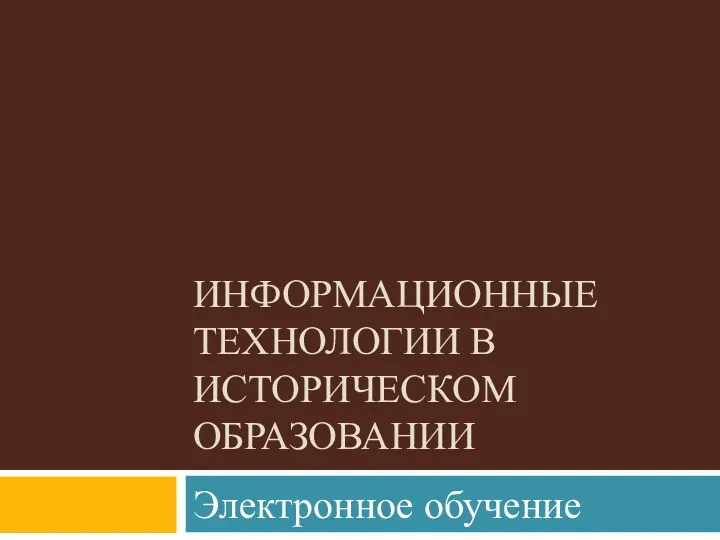 Информационные технологии в историческом образовании
Информационные технологии в историческом образовании Язык программирования общего назначения Python
Язык программирования общего назначения Python Создание игр в Scratch. Стрекоза. Урок 25
Создание игр в Scratch. Стрекоза. Урок 25 Алгоритмы. Что такое алгоритм?
Алгоритмы. Что такое алгоритм? Mobil government of Kazakhstan
Mobil government of Kazakhstan Динамические структуры данных. Стеки и очереди
Динамические структуры данных. Стеки и очереди Запуск в эксплуатацию системы ARIA SOHO
Запуск в эксплуатацию системы ARIA SOHO Программирование на языке Паскаль. §54-61. 10 класс
Программирование на языке Паскаль. §54-61. 10 класс