Содержание
- 2. План занятия: 1. Совмещаем два изображения. 2. Учимся удалять фон – ластиком и волшебной палочкой. 3.
- 3. Коллаж. Совмещаем два изображения
- 4. Задача: поместить цыпленка на один из фонов
- 5. 1.1 Открываем обе картинки в фотошопе
- 6. Открываем обе картинки в фотошопе 1.1
- 7. 1.2 Перетаскиваем цыпленка на картинку с фоном
- 8. Перетаскиваем цыпленка на картинку с фоном УПС! нам мешает белый фон 1.3
- 9. Обращаем внимание на палитру слоев 1.3
- 10. Удаляем фон у цыпленка 2.
- 11. 2.1 Первый способ - инструмент Ластик
- 12. 3 Второй способ - инструмент Волшебная палочка
- 13. Вырезаем цыпленка из фона. 3.
- 14. Вырезаем цыпленка из фона. Инструменты «Лассо». Первый способ 3.1
- 15. Вырезаем цыпленка из фона. Копируем на новый слой 3.2
- 16. Вырезаем цыпленка из фона. Выключаем или удаляем слой с цыпленком на белом фоне 3.3
- 17. Вырезаем цыпленка из фона. Инструменты «Перо». Второй способ 3.4
- 18. Вырезаем цыпленка из фона. Инструменты «Перо». В контекстном меню должен быть выбран «контур» и «двойной квадрат»
- 19. Вырезаем цыпленка из фона. Инструменты «Перо». Обводим цыпленка пером. Замыкаем контур 3.5
- 20. Вырезаем цыпленка из фона. Инструменты «Перо». Поправляем контур с помощью Белой стрелки 3.6
- 21. Вырезаем цыпленка из фона. Инструменты «Перо». Правая кнопка мыши – «Выделить область» 3.7
- 22. Вырезаем цыпленка из фона. Инструменты «Перо». Правая кнопка мыши – «Скопировать на новый слой» 3.8
- 23. Вырезаем цыпленка из фона. Выключаем или удаляем слой с цыпленком на белом фоне 3.9
- 24. Доводим до результата
- 25. Передвигаем цыпленка на нужное место 4.1
- 26. Изменяем размер цыпленка. Трансформация 4.1
- 27. Изменяем размер цыпленка. Трансформация 4.1
- 28. Изменяем размер цыпленка. Трансформация. Включаем замочек в контекстном меню. Тянем за угол. 4.1
- 29. Изменяем размер цыпленка. Трансформирование.Горячие клавиши 4.1 Ctrl Т
- 31. Скачать презентацию



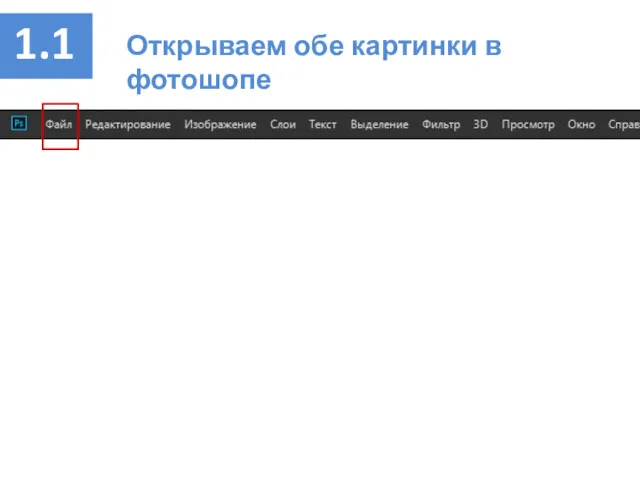
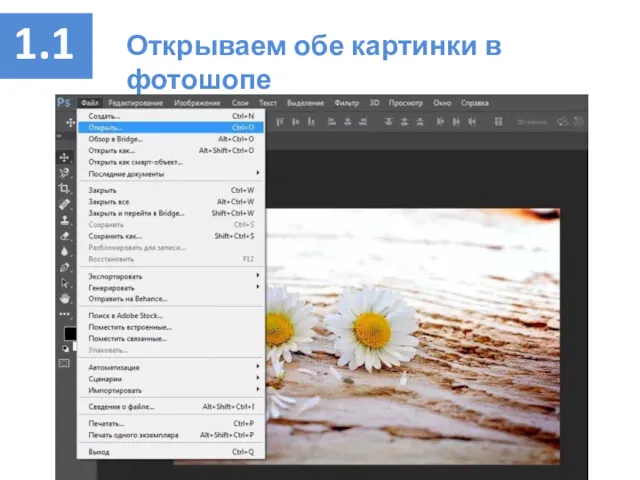




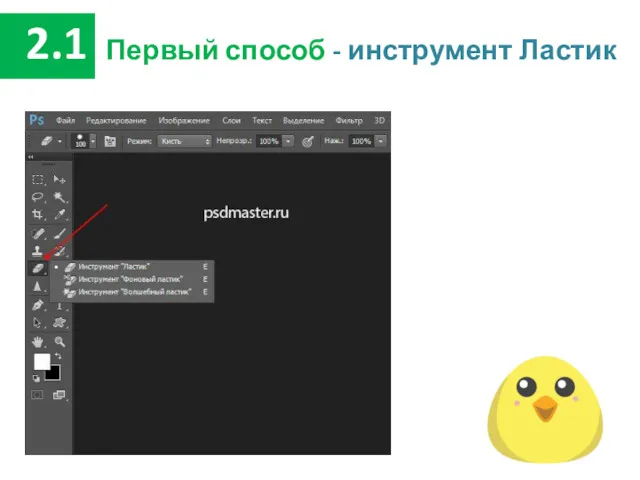
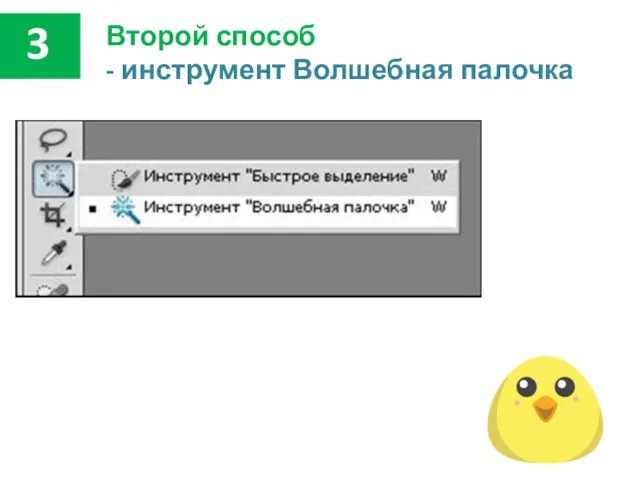

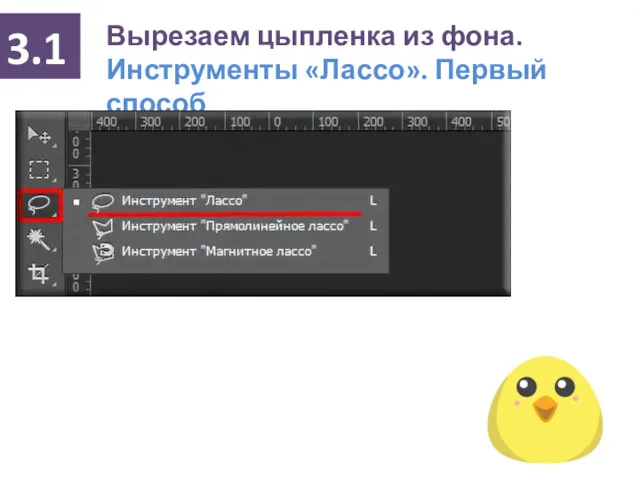
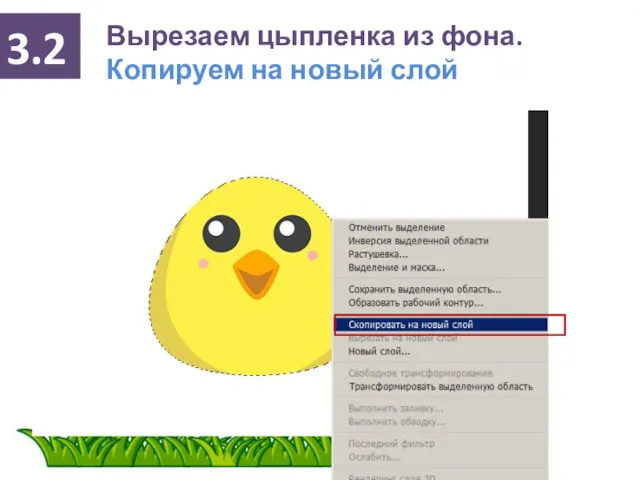

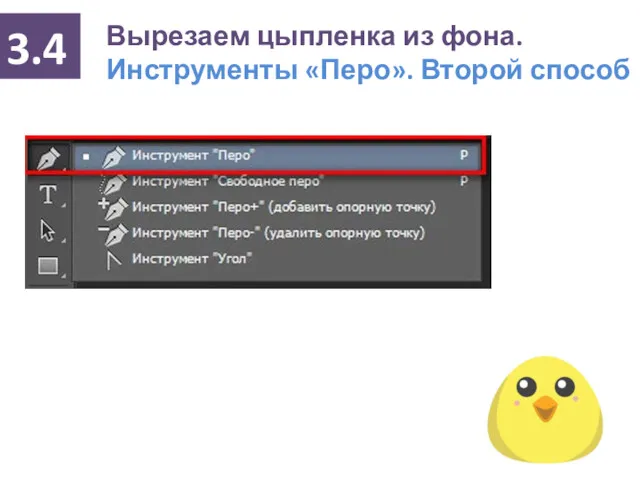
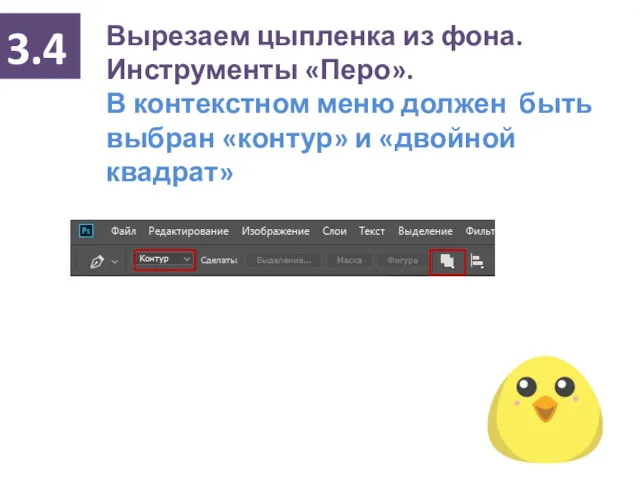
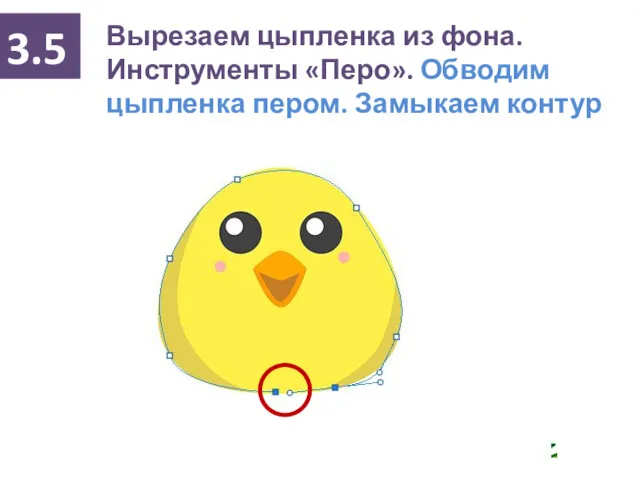

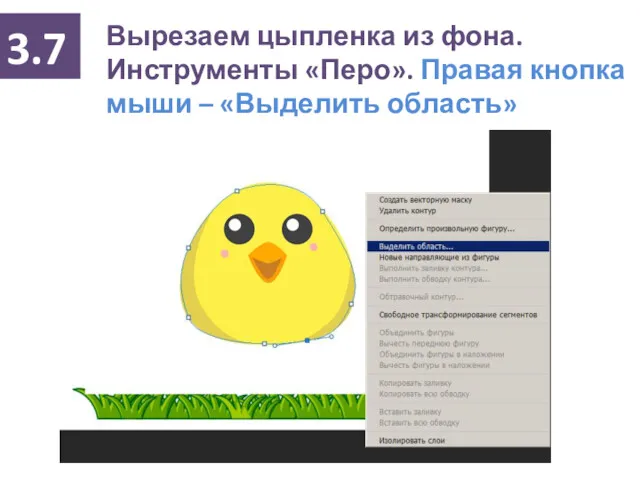
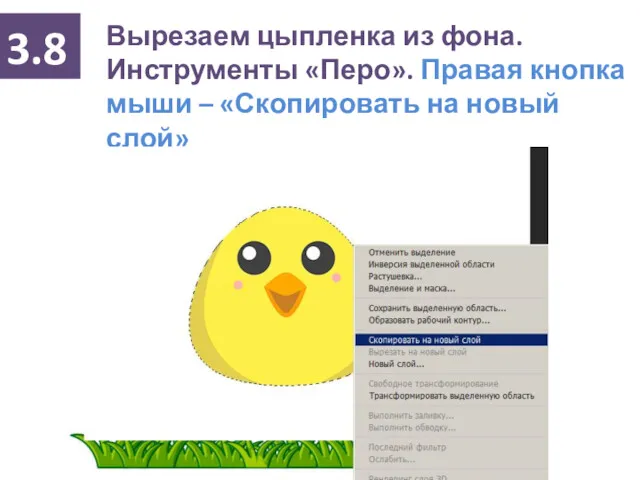



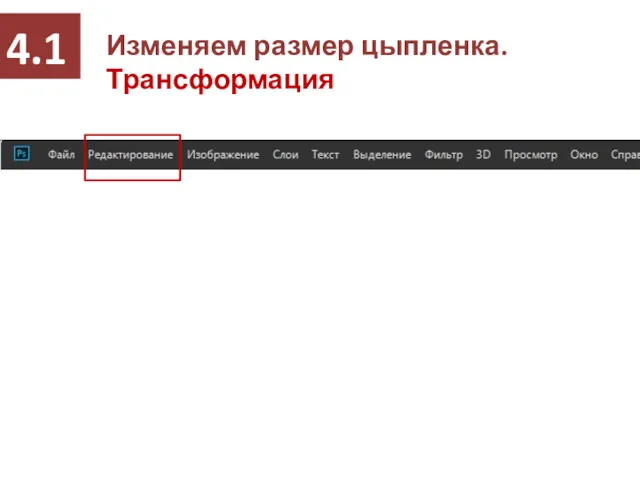


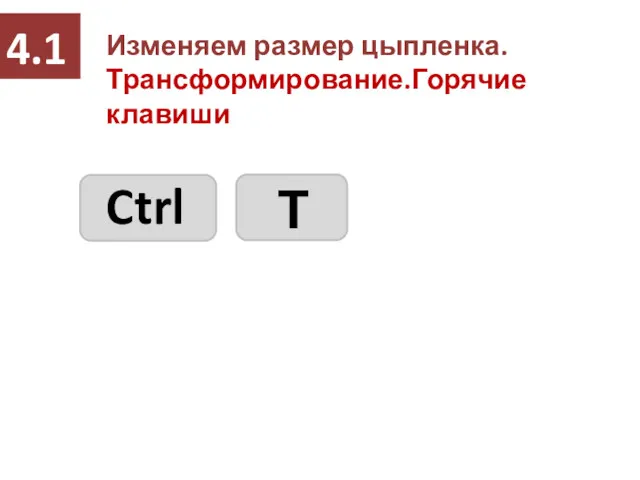
 Программирование линейных алгоритмов
Программирование линейных алгоритмов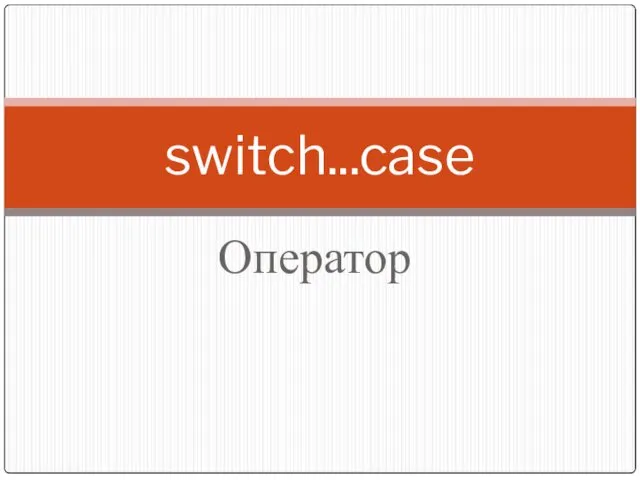 Команда switch - команда выбора
Команда switch - команда выбора Обработка исходящих РПО
Обработка исходящих РПО Основные элементы языка программирования Паскаль
Основные элементы языка программирования Паскаль Портал Работа в России
Портал Работа в России Парадигмы программирования
Парадигмы программирования Informatyka. Sortowanie danych
Informatyka. Sortowanie danych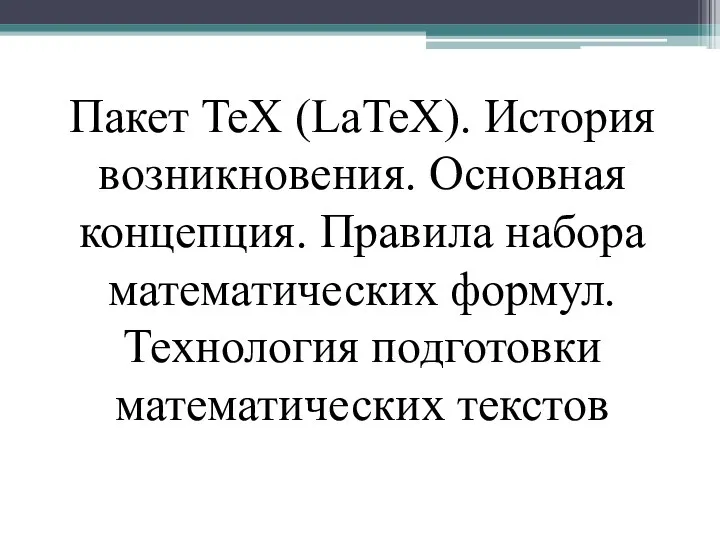 Пакет TeX (LaTeX). История возникновения. Основная концепция. Правила набора математических формул
Пакет TeX (LaTeX). История возникновения. Основная концепция. Правила набора математических формул Антивирустық бағдарламалар. Кірме сөздер
Антивирустық бағдарламалар. Кірме сөздер Алгоритмы обработки информации. Алгоритмический этюд Конюх
Алгоритмы обработки информации. Алгоритмический этюд Конюх Обзор. Обозрение, как метода логической переработки информации. Виды, структура и содержание обзоров. (Тема 5)
Обзор. Обозрение, как метода логической переработки информации. Виды, структура и содержание обзоров. (Тема 5) Взаимодействие процессов: сокеты
Взаимодействие процессов: сокеты Основы информатики
Основы информатики Виды компьютерной графики
Виды компьютерной графики Стандартные функции. Символьные операции
Стандартные функции. Символьные операции OpenCL (Open Computing Language)
OpenCL (Open Computing Language) Web-сайт және түрлері
Web-сайт және түрлері Работа с текстовым редактором
Работа с текстовым редактором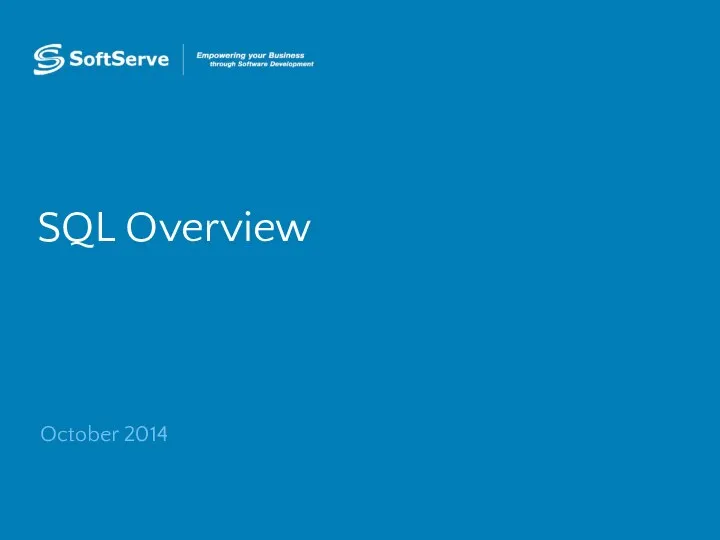 SQL Overview
SQL Overview Алгоритмизация. Понятие алгоритма
Алгоритмизация. Понятие алгоритма Типология баз данных
Типология баз данных Списки и таблицы в HTML
Списки и таблицы в HTML SIMATIC S7 Siemens AG 2000. All rights reserved
SIMATIC S7 Siemens AG 2000. All rights reserved Представление числовой информации с помощью систем счисления
Представление числовой информации с помощью систем счисления Обучение оформления заказов через онлайн-сервис
Обучение оформления заказов через онлайн-сервис Интернет-ресурсы успешного педагога
Интернет-ресурсы успешного педагога История и место C++. Процесс построения программы
История и место C++. Процесс построения программы Внешние международные информационные ресурсы
Внешние международные информационные ресурсы