Компьютерная графика (Autodesk 3ds max) Лекция 9, часть 1. Настройка освещения в сцене (Standard, VRay) презентация
Содержание
- 2. Содержание: Типы источников света(Standard). Создание и настройка. Типы источников света(V-Ray). Создание и настройка. Autodesk 3ds max
- 3. Типы источников света (Standard) 3ds max предлагает 6 стандартных источников освещения, каждый из которых отличается от
- 4. Omni (всенаправленный). Target Spot (нацеленный прожектор). Target Direct (нацеленные параллельные лучи). Free Spot (свободный прожектор). Free
- 5. • Omni (всенаправленный) - источник света, располагающийся в точке и излучающий во всех направлениях трехмерного пространства
- 6. • Free Spot (свободный прожектор) - источник света, идентичный нацеленному прожектору, но без точки цели. Направление
- 7. Источник света типа Omni, рассеянный свет, рассеянная тень. Источник света типа Target/Free Spot, рассеянный направленный свет,
- 8. Target Spot Все стандартные источники света имеют аналогичные настройки. Рассмотрим их на примере Target Spot. На
- 9. Target Spot В свитке Intensity/Color/Attenuation (Интенсивность/Цвет/Затухание): Multiplier (Интенсивность) – здесь можно указать силу света, а квадрат
- 10. Target Spot В свитке Advanced Effects находятся дополнительные настройки источника света. Contrast – контраст в освещённости,
- 11. Target Spot Свиток Shadow Parameters содержит основные настройки теней. Color (Цвет тени). Density (Плотность тени). Можно
- 12. Для установки и настройки стандартного источника света Omni необходимо сначала поместить объекты в сцену (например, можно
- 13. На командной панели инструментов на вкладке Create перейти в раздел Lights и выбрать из группы Standard
- 14. Для теста можно расположить источник Omni над объектами. После тестовой визуализации можно будет определить более удачное
- 15. После тестовой визуализации можно сделать выводы: Нет теней отбрасываемых объектами. Часть сцены слишком затемнена, а часть
- 16. В разделе General Parameters можно включить отображение теней включив в разделе Shadows параметр On. В разделе
- 17. После установки предложенных параметров необходимо провести визуализацию и проанализировать полученный результат чтобы понять, нужны ли еще
- 18. При работе с источником света Omni допустимо применять несколько таких источников, но обязательно следить за их
- 19. На командной панели инструментов на вкладке Create перейти в раздел Lights и выбрать из группы Standard
- 20. После того, как источник установлен в одном из окон, обязательно следует проверить его позицию в других
- 21. Некоторые параметры, например Shadows, Multiplier, Color, Dens. работают также, как и для источника Omni. Так как
- 22. Источник света Skylight (Всенаправленный) рекомендуется устанавливать в окне проекции Top над объектами, а затем в окне
- 23. Для данного источника света необходимо включить тени в разделе Render/Cast Shadows. После этого провести тестовую визуализацию.
- 24. Создание и настройка источника света VrayLight Чтобы можно было работать с данным видом источников света визуализатор
- 25. Для выбора и установки источника VRayLight: На командной панели инструментов на вкладке Create в разделе Lights
- 26. Сформировав его можно увидеть, что у данного источника есть указатель в виде стрелочки, это направление, куда
- 27. Рекомендуется отодвинуть источник от объектов на некоторое расстояние. Для достижения большей реалистичности таких источников обычно ставят
- 28. Для настройки параметров источника света VrayLight необходимо выделить его и перейти на вкладку Modify на командной
- 29. Plane Sphere Dome Каждый тип источника (Type) характеризуется своим направлением лучей. Plane – направленные лучи выходят
- 30. Свиток Options содержит следующие параметры: Cast Shadows – просчитывать тени. Double-sided – двусторонние тени. Invisible –
- 31. После установки источников света VrayLight необходимо настроить визуализатор V-Ray на тестовую визуализацию и провести рендер, чтобы
- 32. Перейти на вкладку V-Ray [1] и в свитке Image Sampler (Antialiasing) [2] в разделе Type выбрать
- 33. Перейти на вкладку GI [1] и в свитке Global illumination [2] включить параметр Enable GI. Проверить
- 34. Результат визуализации с источниками света VrayLight и настройками визуализатора V-Ray на тестовую визуализацию. Создание и настройка
- 35. Источник света VRaySun (дневное освещение) позволяет выполнить освещение для экстерьерных сцен, а следовательно подразумевает соответствующее окружение.
- 36. После того, как источник установлен, появится запрос Would you like automatically add a VRaySky environment map?
- 37. Далее, как и в природе, в зависимости от положения солнца, будет меняться угол падения лучей, что
- 38. Z = 0 Z = 500 Z = 700 Z = 1000 Z = 2000 Z
- 39. Параметры источника света VRaySun на вкладке Modify: Turbidity (Мутность) – определяет мутность воздуха. Создание и настройка
- 40. Ozone (Озон) - Влияет на цвет солнечного света. Изменяется в пределах 0.0 - 1.0. Маленькие значения
- 41. Создание и настройка источника света VRaySun intensity multiplier (коэффициент интенсивности) - влияет на силу освещения.
- 42. size multiplier – множитель размера солнца (на степень освещенности не влияет). Создание и настройка источника света
- 43. На таких малых изображениях разница плохо заметна. Shadow Subdivs – указывает количество шумов для теней от
- 44. shadow bias (сдвиг, спад тени) - сдвигает тень ближе или дальше от объекта (или объектов) ее
- 45. Photon emit radius (Радиус испускания фотонов) - радиус участка, в котором будут испускаться фотоны. Границы этого
- 46. Круглый стол №8 Тема «Настройка освещения в сцене». Обсудить на форуме в теме «Круглый стол по
- 47. Самостоятельная работа №9 Тема «Настройка освещения в сцене». Самостоятельная работа №9 по курсу "Компьютерная графика 3ds
- 48. Самостоятельная работа №9 Пример выполнения СР№9
- 49. Самостоятельная работа №9 Пример выполнения СР№9
- 51. Скачать презентацию














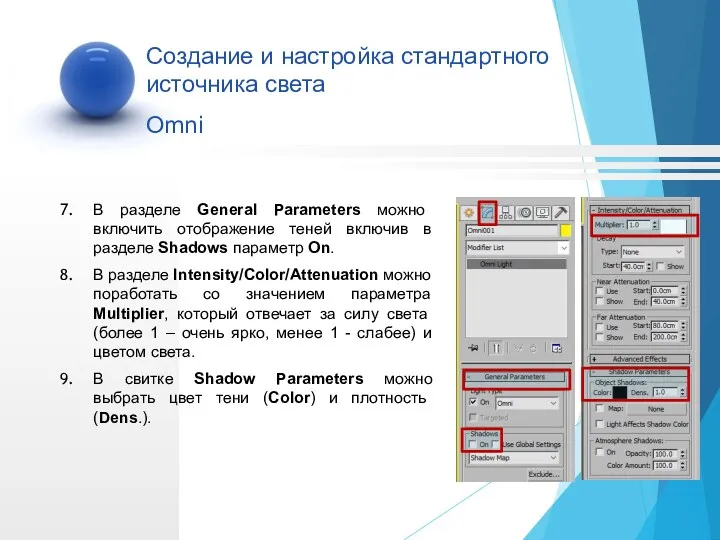


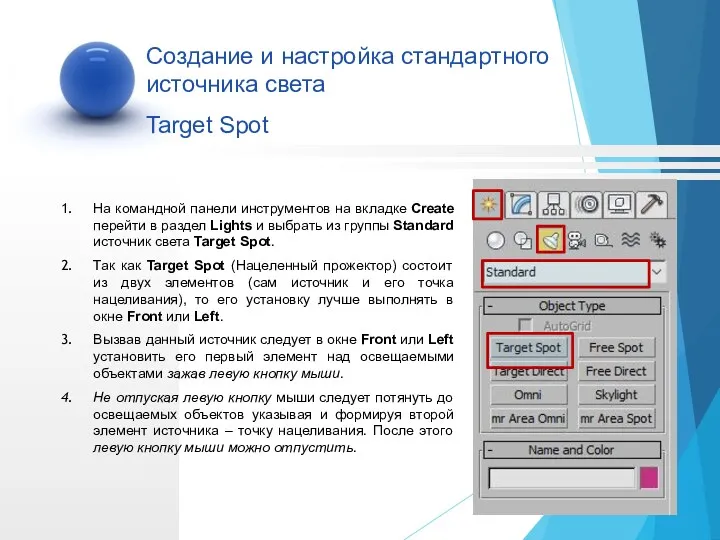

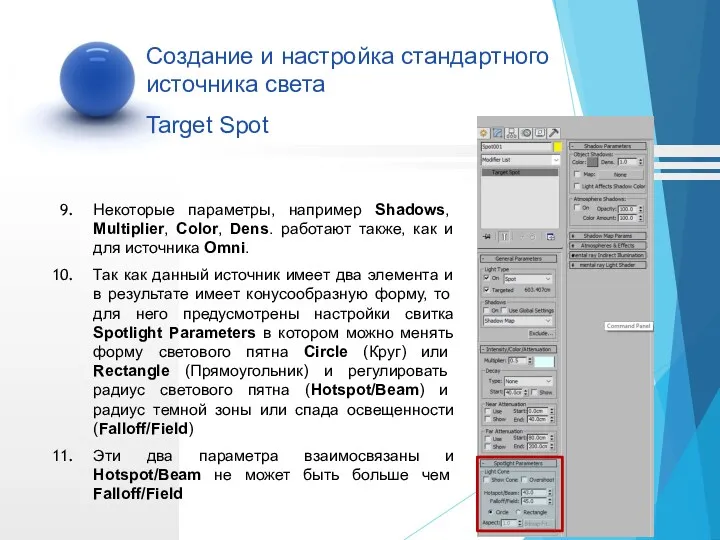

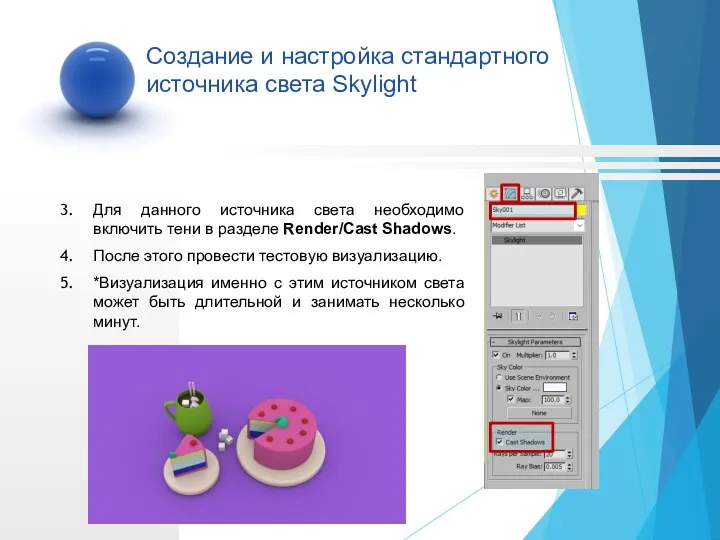
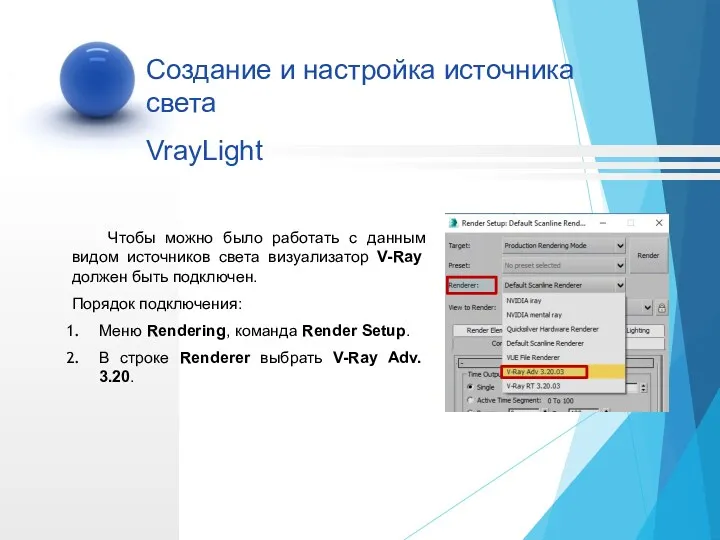







![Перейти на вкладку V-Ray [1] и в свитке Image Sampler](/_ipx/f_webp&q_80&fit_contain&s_1440x1080/imagesDir/jpg/359544/slide-31.jpg)
![Перейти на вкладку GI [1] и в свитке Global illumination](/_ipx/f_webp&q_80&fit_contain&s_1440x1080/imagesDir/jpg/359544/slide-32.jpg)


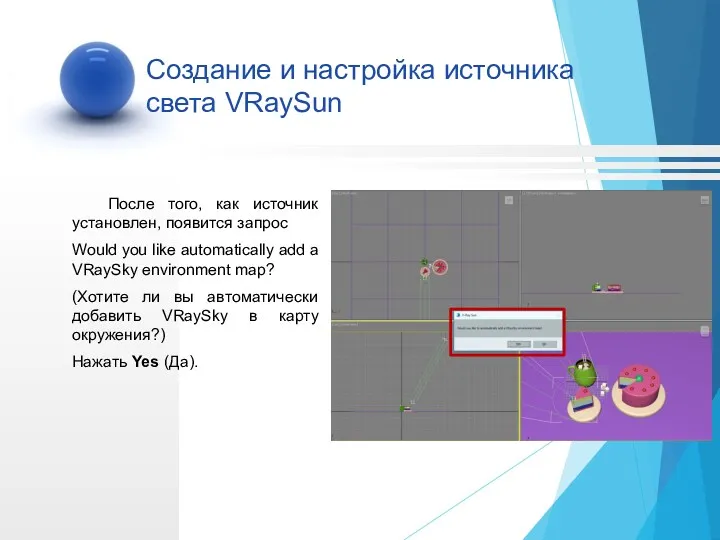
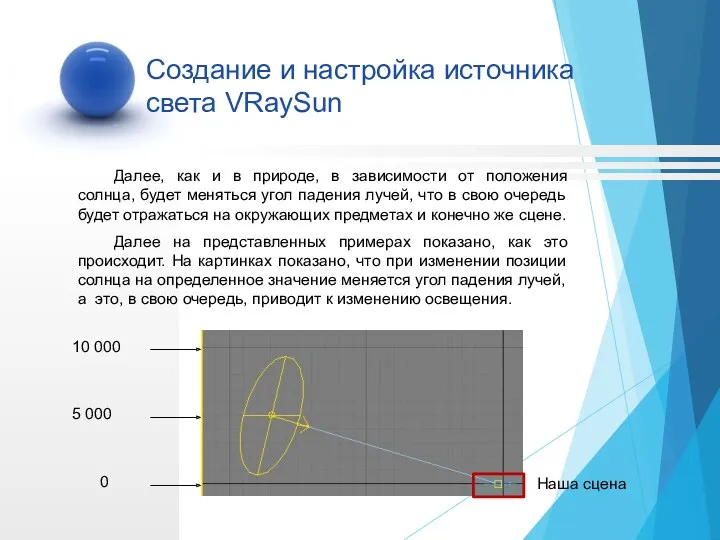







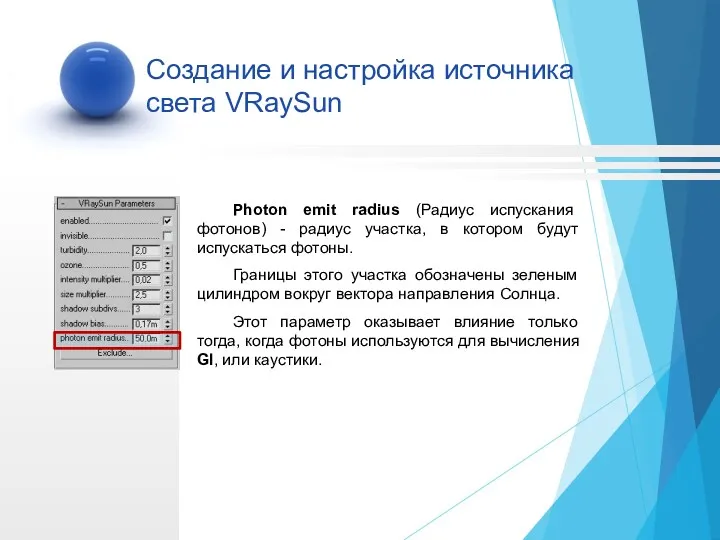




 Реферирование. Виды аналитико-синтетической переработки информации. (Лекция 1)
Реферирование. Виды аналитико-синтетической переработки информации. (Лекция 1) Применение программного обеспечения компьютера в подготовке фрагментов уроков по предмету Технология.
Применение программного обеспечения компьютера в подготовке фрагментов уроков по предмету Технология. Информация и информационные процессы
Информация и информационные процессы Деловая графика
Деловая графика Изображение
Изображение Алгоритм и его свойства
Алгоритм и его свойства Руководство пользователя DiagSmart
Руководство пользователя DiagSmart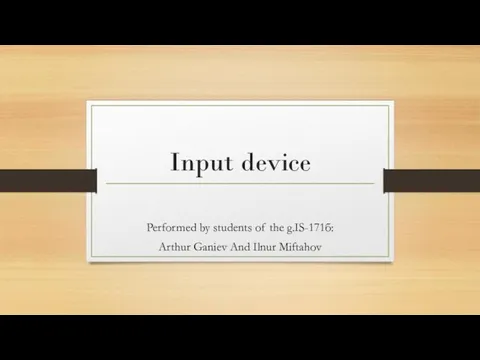 Input device
Input device Наукометричні міжнародні бази даних
Наукометричні міжнародні бази даних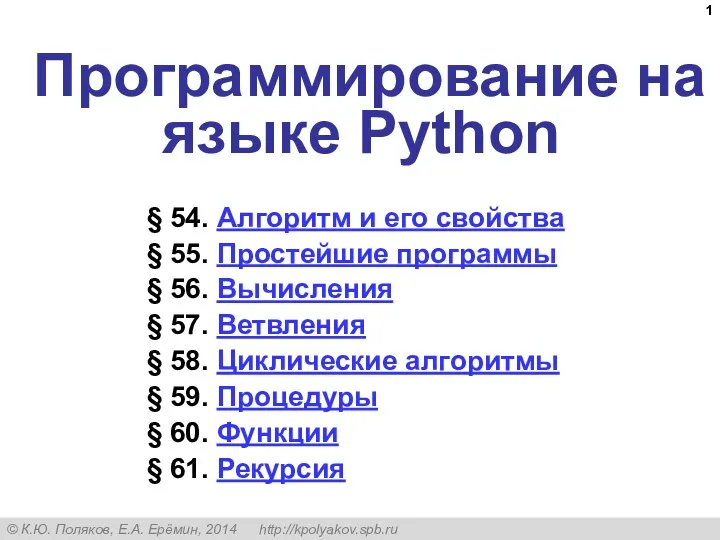 Программирование на языке Python. §54. Алгоритм и его свойства
Программирование на языке Python. §54. Алгоритм и его свойства Компьютерные сети. Адресация. Тема 6
Компьютерные сети. Адресация. Тема 6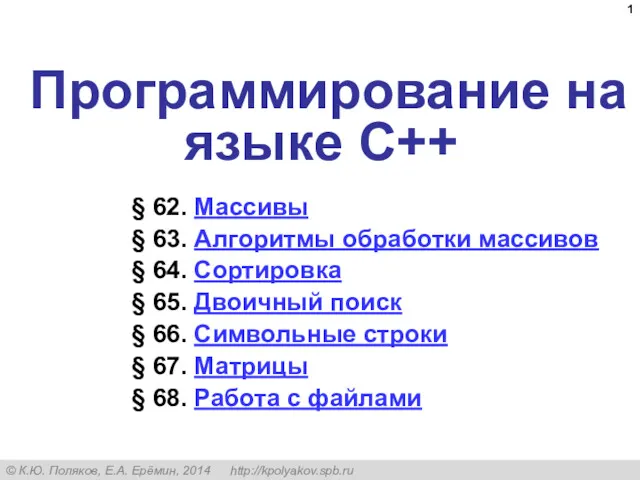 Программирование на языке C++
Программирование на языке C++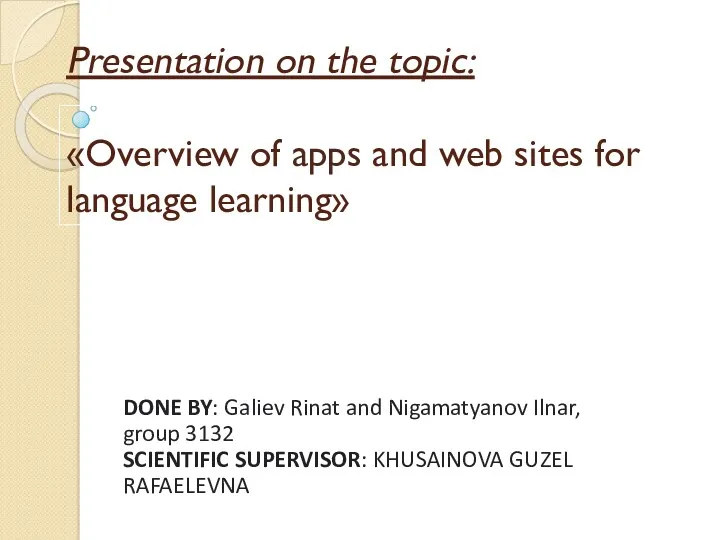 Overview of apps and web sites for language learning
Overview of apps and web sites for language learning Data Modeling and Databases II
Data Modeling and Databases II Представление числовой информации с помощью систем счисления
Представление числовой информации с помощью систем счисления Основные виды обеспечения вычислительной системы
Основные виды обеспечения вычислительной системы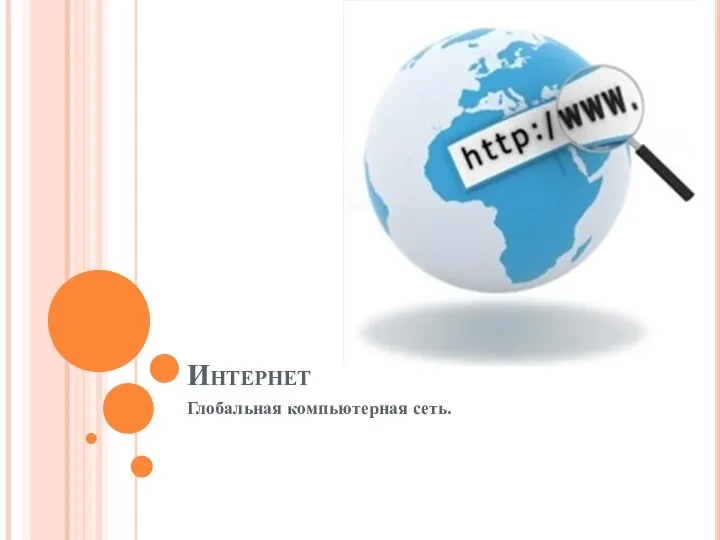 Глобальная компьютерная сеть
Глобальная компьютерная сеть IP – адреса и маски подсети
IP – адреса и маски подсети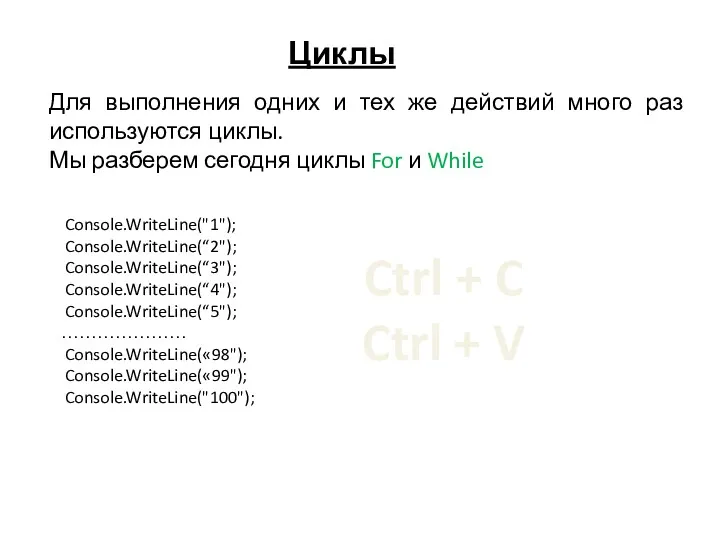 Циклы For и While
Циклы For и While Заседание комиссии при Правительстве Оренбургской области: использование информационных технологий в деятельности органов власти
Заседание комиссии при Правительстве Оренбургской области: использование информационных технологий в деятельности органов власти Интернет и дети
Интернет и дети Информация и её свойства. Информация и информационные процессы. Информатика. 7 класс
Информация и её свойства. Информация и информационные процессы. Информатика. 7 класс Инструменты анализа данных. Табличный процессор. Основные сведения
Инструменты анализа данных. Табличный процессор. Основные сведения Polimorfizm
Polimorfizm Системы счисления и кодирование информации
Системы счисления и кодирование информации Код Хэмминга. Пример работы алгоритма
Код Хэмминга. Пример работы алгоритма Моделирование систем. Лекция 2
Моделирование систем. Лекция 2 Управление в логистических информационных системах (Информационные системы планирования и управления ресурсами предприятия)
Управление в логистических информационных системах (Информационные системы планирования и управления ресурсами предприятия)