Содержание
- 2. Содержание: Введение. Редактор материалов. Базовые параметры материалов. Модели тонирования. Типы материалов.
- 3. Все окружающие нас предметы созданы из разнообразных материалов: металла, стекла, пластмассы, резины и т.п., которые, наряду
- 4. Как правило, материалы сначала именуют, затем настраивают, и только после этого присваивают объектам. Все эти операции
- 5. Редактор позволяет: Использовать входящие в поставку базовые материалы. Применять материалы из дополнительно установленных библиотек. Видоизменять параметры
- 6. Редактор материалов Открыть редактор материалов можно с помощью выпадающего меню Rendering / Material Editor / Compact
- 7. Редактор материалов Активный слот имеет белую рамку по периметру [1]. У слота с материалом, который назначен
- 8. Справа от слотов находятся кнопки, отвечающие за управление видом отображения, которые позволяют изменять режимы просмотра слотов
- 9. Элементы управления окна Material Editor
- 10. [!] Кнопки горизонтальной панели инструментов окна Material Editor
- 11. Нижнюю часть окна Material Editor занимает группа свитков. Настройка их параметров осуществляет создание материала. Состав свитков
- 12. Для выбора другого типа материала предназначена кнопка, рядом с названием выбранного материала из какого-либо слота Type
- 13. По умолчанию установлена модель Blinn, и свиток настроек ниже, соответственно имеет имя Blinn Basic Parameters. Список
- 14. Ambient (подсветка) — определяет цвет участков поверхности объекта, не освещенных прямыми лучами света, то есть цвет
- 16. Цвета Ambient и Diffuse или Diffuse и Specular могут быть одинаковыми. Их можно заблокировать при помощи
- 17. В свитке Shader Basic Parameters доступны следующие настройки: Wire (каркасный) — визуализация только каркаса объекта. Используется
- 18. Настройка базовых параметров материалов На сцене создать несколько стандартных или улучшенных примитивов, которым и будут назначены
- 19. В окне редактора материалов активизировать первый слот. Присвоить материалу имя, щелкнув в текстовом поле «01 —
- 20. В разделе Specular Highlights установить параметр Specular Level (интенсивность блика) равным 50. Установить параметр Glossiness (размер
- 21. Большое влияние на внешний вид материала оказывает модель тонирования, определяемая в свитке Shader Basic Parameters. По
- 22. Модели тонирования Тип тонированной окраски – шейдер, характеризует соотношение света, тени и форму зеркального блика на
- 23. Упражнение «Материал «Пластик»» Создать объект типа (Extended Primitives) Torus Knot. В окне редактора материалов выбрать свободный
- 24. Упражнение «Материал «Фарфор»» Редактор материалов. Тип шейдера: Phong. Значения параметра Ambient [190, 190, 190]. Значения параметра
- 25. Упражнение «Материал «Позолота» Редактор материалов. Тип шейдера Metal. Значения параметра Ambient [65, 60, 30]. Значения параметра
- 26. Упражнение «Материал «Неон» Редактор материалов. Тип шейдера Metal. Значения параметра Ambient [40, 50, 80]. Значения параметра
- 27. Типы материалов Для выбора типа материала служит кнопка рядом с именем материала. По умолчанию предлагается материал
- 28. Материал типа «Standard» является универсальным и может быть использован как самостоятельно, так и в составе других
- 29. Типы материалов
- 30. Если подключен визуализатор V-Ray, то в списке будут предложены материалы относящиеся к данному визуализатору. При работе
- 31. Для группы Standard (можно использовать с визуализатором V-Ray): Architectural (Архитектурный) - включает в себя множество шаблонов,
- 32. Упражнение «использование материала Multi/Sub-Object» (not V-ray) Материал типа Multi/Sub-Object (группа Standard) позволяет назначить одному объекту несколько
- 33. Подготовка объекта: Создать в окне проекции Perspective стандартный примитив Teapot (Чайник). Перейти на вкладку Modify (Редактировать)
- 34. Перейти в свиток Polygon: Material ID (ИН Материала). В строке Set ID (Задать ИН) указать всем
- 35. Выделенным полигонам в свитке Polygon Material ID (ИН Материала) в строке Set ID (Задать ИН) указать
- 36. Создание материала: Вызвать редактор материалов (М). Занять свободный слот, переименовать материал в «Teapot_1». Заменить материал «Standard»
- 37. Оказавшись в настройках материала, нажать на кнопку Set Number (Задать количество) для указания числа составляющих материалов.
- 38. Далее необходимо создать соответствующие материалы. Создание материала «Фарфор»: Нажать на кнопку None рядом с именем материала.
- 39. «Фарфор» для материала Multi/Sub-Object (not V-ray) Редактор материалов. Тип шейдера: Phong. Значения параметра Ambient [190, 190,
- 40. После того, как материал настроен, необходимо вернуться к родительскому материалу с помощью кнопки Go to Parent
- 41. «Позолота» для материала Multi/Sub-Object (not V-ray) Редактор материалов. Тип шейдера Metal. Значения параметра Ambient [65, 60,
- 42. После того, как второй материал готов, вернуться к родительскому материалу и назначить готовый материал на объект
- 43. Типы материалов Только для визуализатора V-Ray: V-RayMtl – универсальный материал на базе которого можно создавать различные
- 44. V-RayMtl имеет следующие параметры: Diffuse – аналогично с материалом Standard, то есть основной цвет. Roughness (Шероховатость)
- 45. Reflect (Отражение): Если выбран черный цвет, то поверхность материала ничего не отражает. Если выбран белый, то
- 46. Fresnel reflections (отражения Френеля) именно такой тип отражений имеют все объекты реального мира. Их суть заключается
- 47. Рекомендуемые значения Fresnel IOR для некоторых типов материалов: вода 1.33 пластик 1.45 (от 1.45 до 2
- 48. Refract (Преломление) – отвечает за прозрачность, варьируется от черного (нет преломлений - полностью непрозрачный) до белого
- 49. IOR (Коэффициент преломления) для некоторых материалов Алкоголь 1.329 Алмаз 2.417 Вода (пар) 1.000261 Вода (комнатной температуры)
- 50. Упражнение «использование материала Multi/Sub-Object» Можно использовать материал Multi/Sub-Object с материалом V-RayMtl вместо материала Standard. *Визуализатор V-Ray
- 51. Создание материала: Вызвать редактор материалов (М). Занять свободный слот, переименовать материал в «Teapot_2». Заменить материал «Standard»
- 52. Оказавшись в настройках материала, нажать на кнопку Set Number (Задать количество) для указания числа составляющих материалов.
- 53. Далее необходимо создать соответствующие материалы. Создание материала «Фарфор»: Нажать на кнопку None рядом с именем материала.
- 54. Первый составляющий материал готов, можно перейти к настройке второго составляющего материала «Gold» («Позолота») аналогичным образом. Настройки
- 55. Настройки для V-Ray (упрощенные) Открыть окно настроек рендера Render Setup с помощью «горячей» клавиши F10 или
- 56. На вкладке Common в свитке Common Parameters задать Output Size (Размер изображения) = HDTV (video). В
- 57. Перейти на вкладку V-Ray и в свитке Image sampler (Antialiasing) выбрать Type = Adaptive subdivision. !!!!!!!!!!!!!!!!
- 58. Перейти на вкладку GI и в свитке Global illumination включить параметр Enable GI. Провести тестовую визуализацию
- 59. Результат использования материала Multi/Sub-Object с визуализатором V-Ray:
- 61. Скачать презентацию
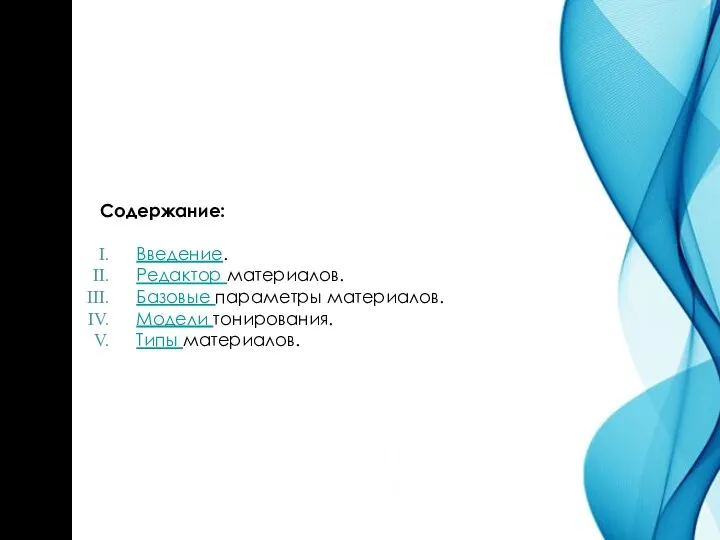




![Редактор материалов Активный слот имеет белую рамку по периметру [1].](/_ipx/f_webp&q_80&fit_contain&s_1440x1080/imagesDir/jpg/607952/slide-6.jpg)


![[!] Кнопки горизонтальной панели инструментов окна Material Editor](/_ipx/f_webp&q_80&fit_contain&s_1440x1080/imagesDir/jpg/607952/slide-9.jpg)




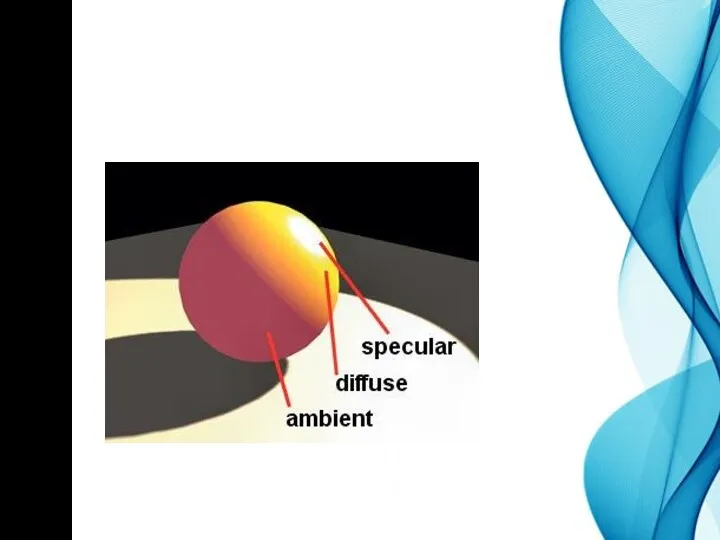
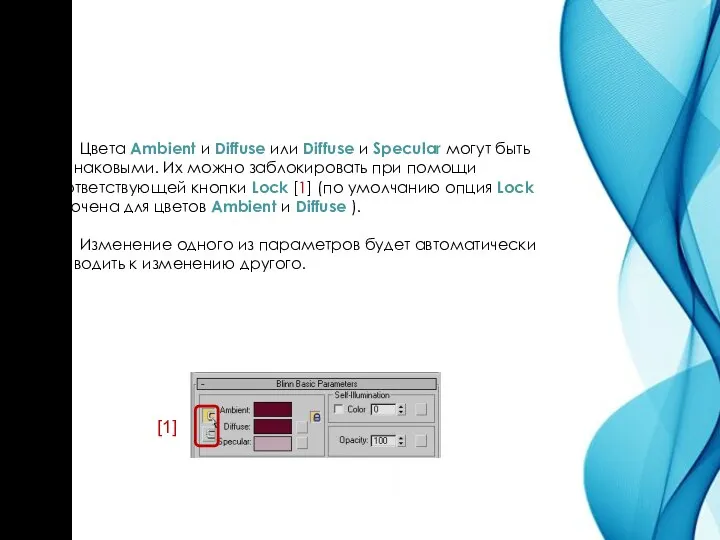



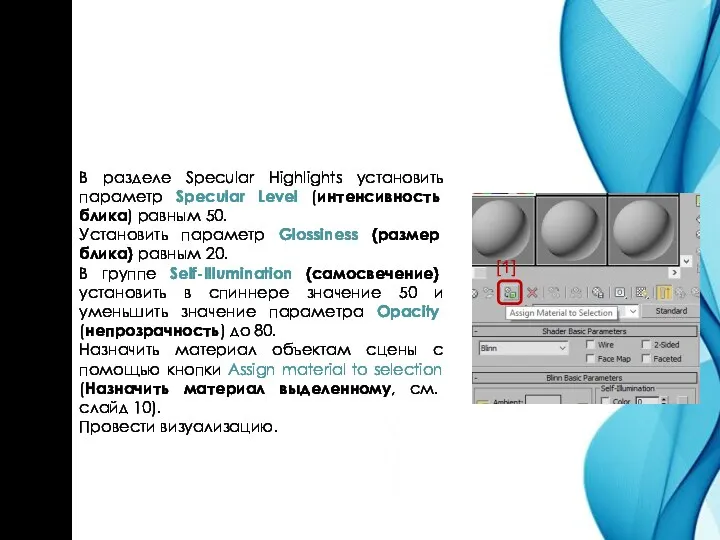








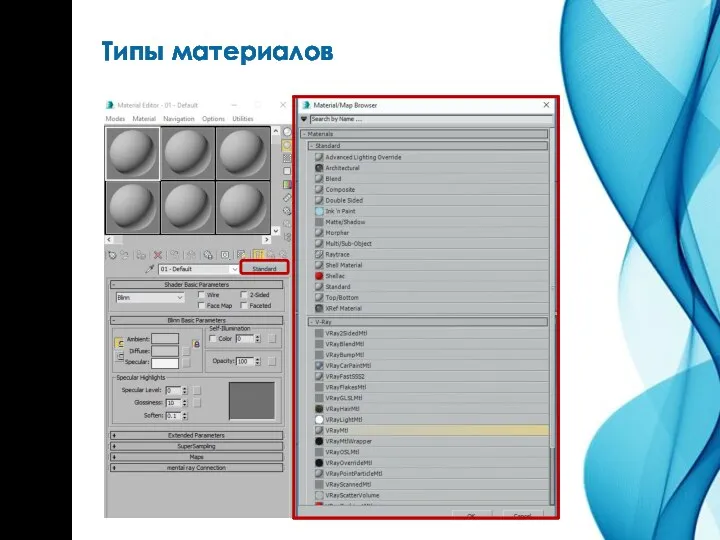




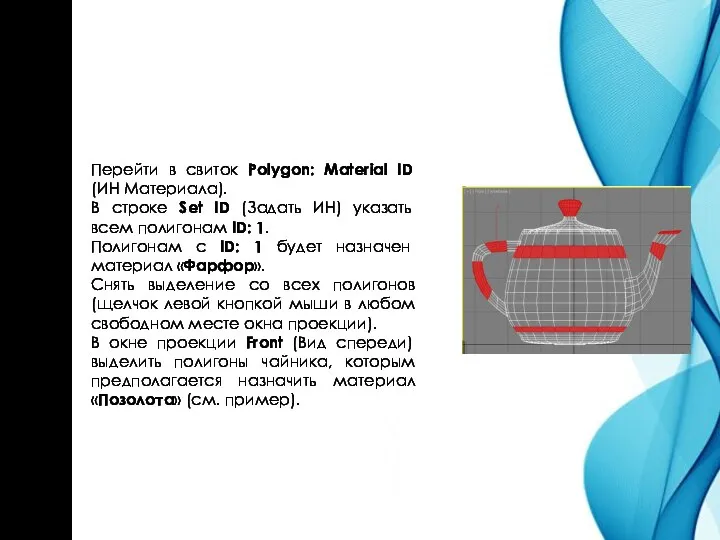

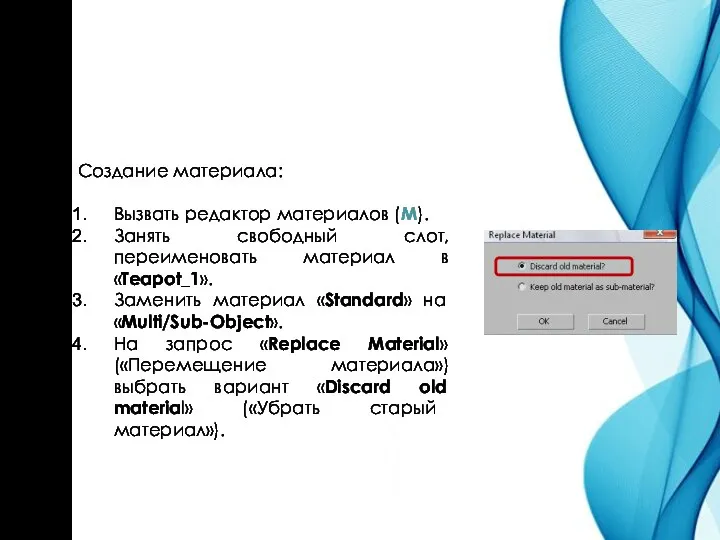
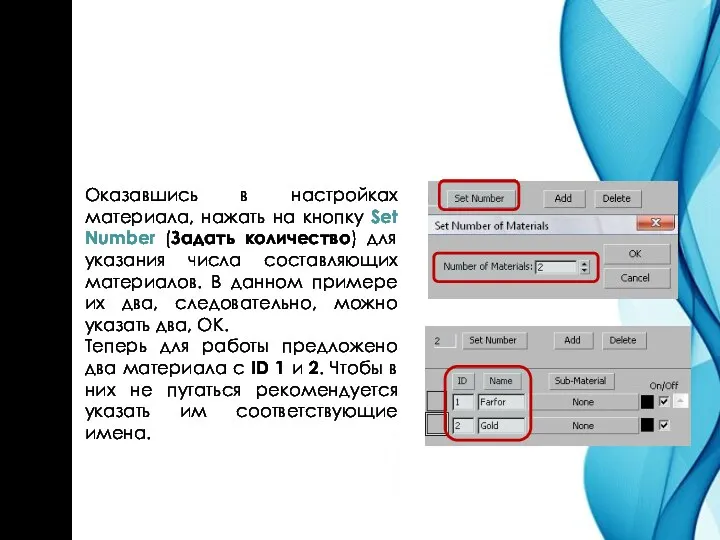
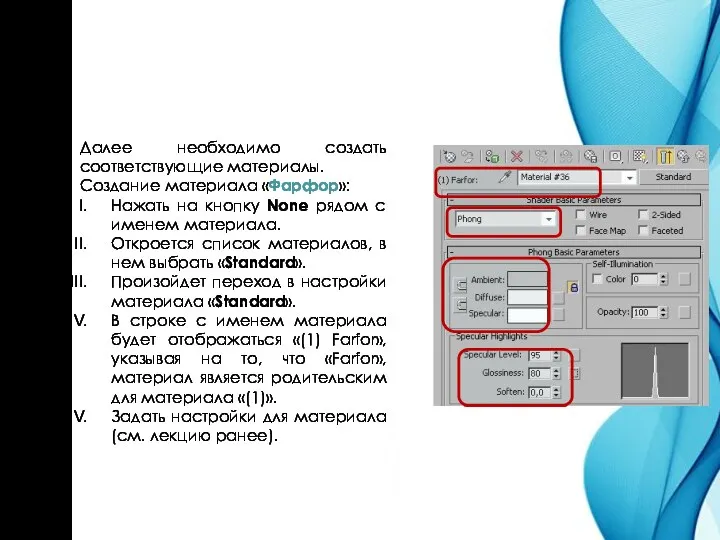

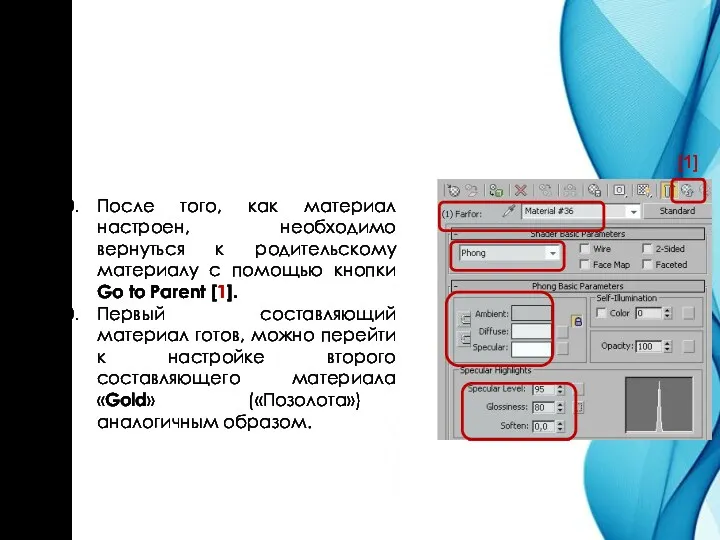




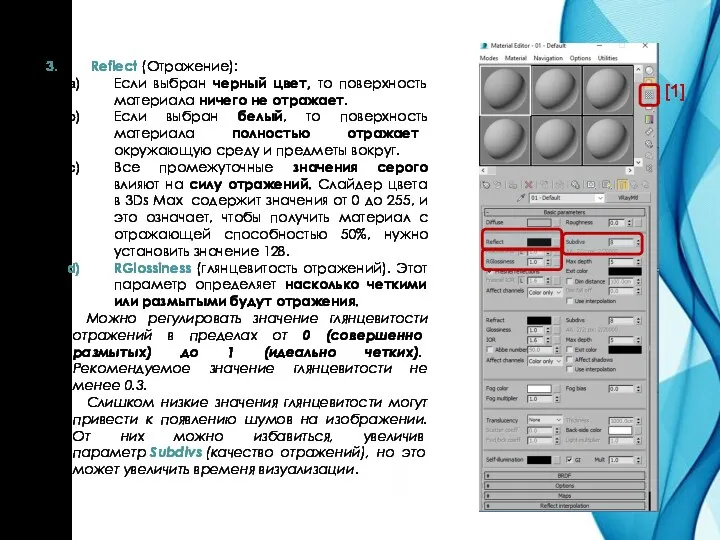


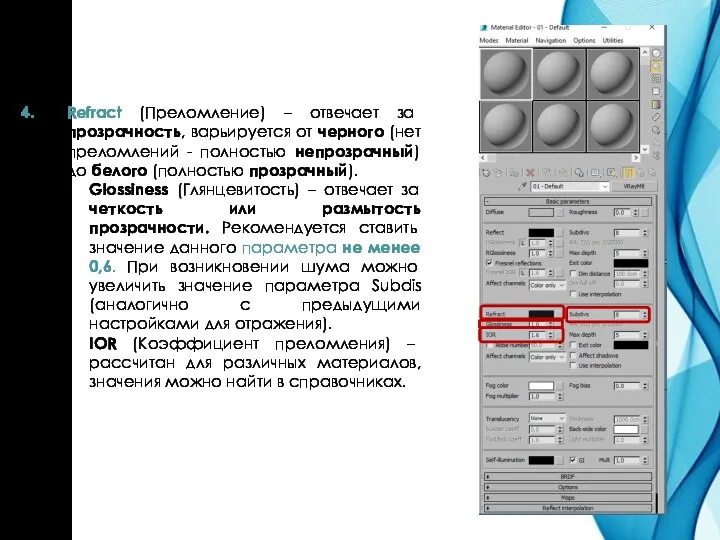
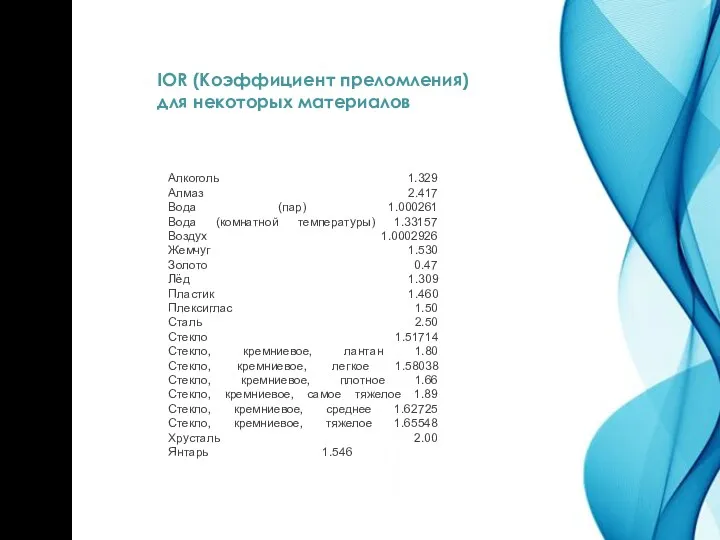

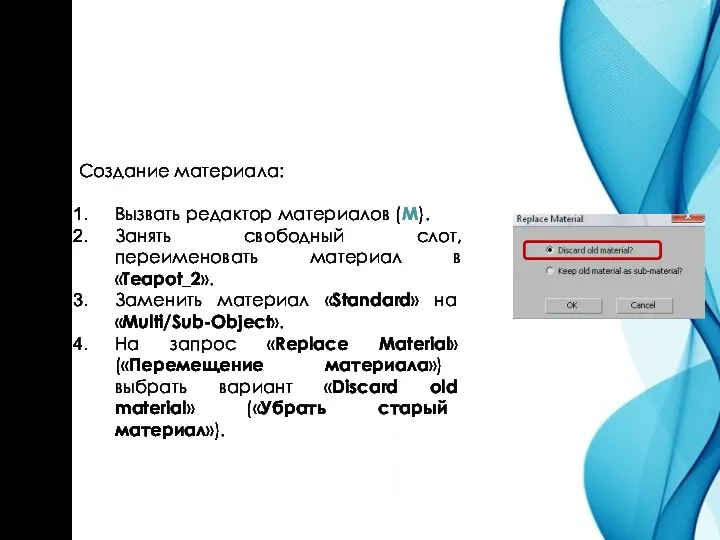
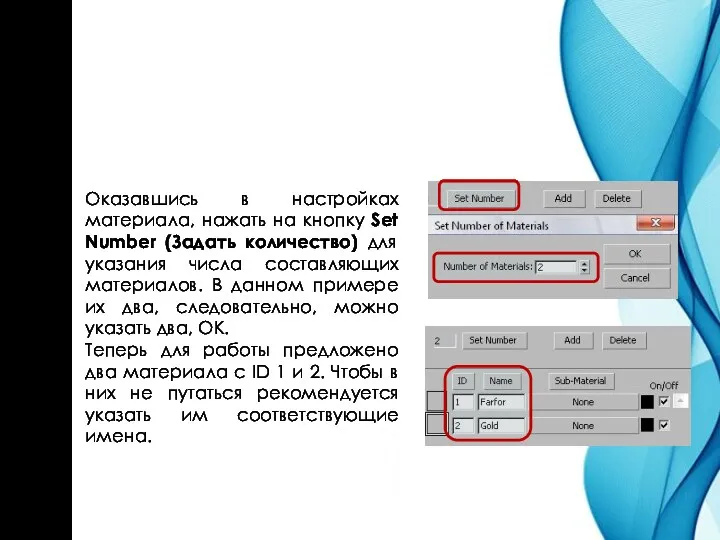
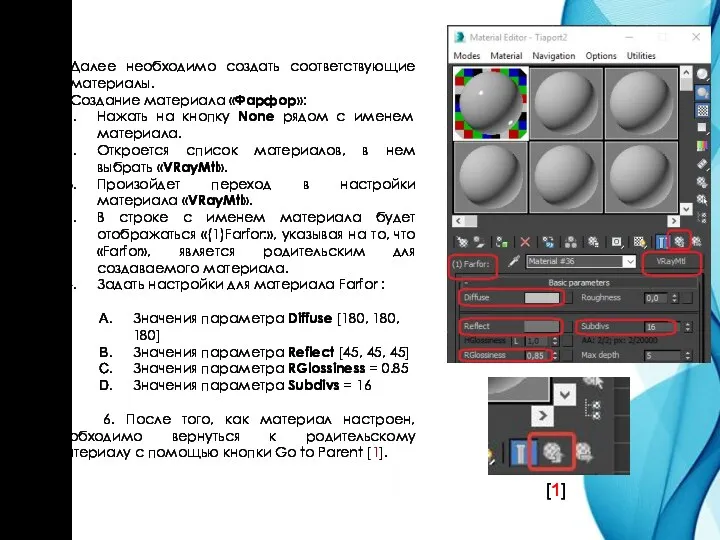
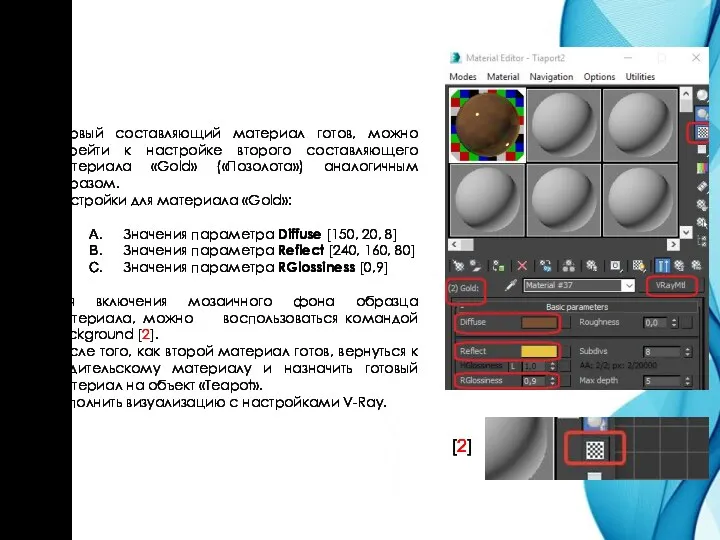
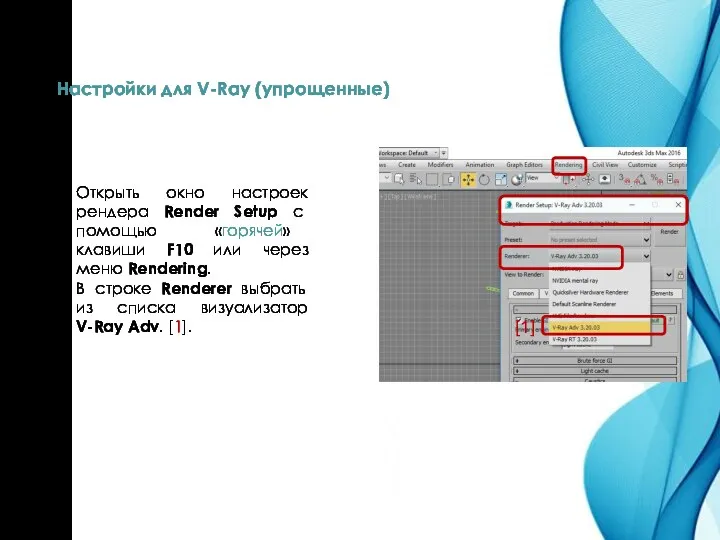
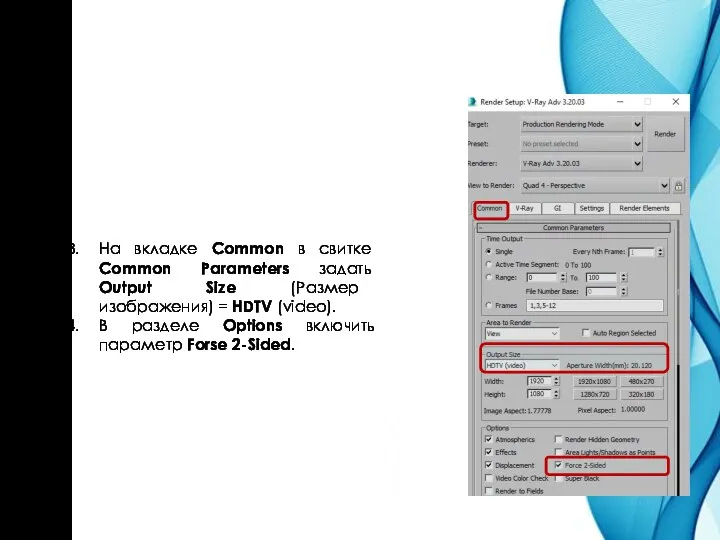
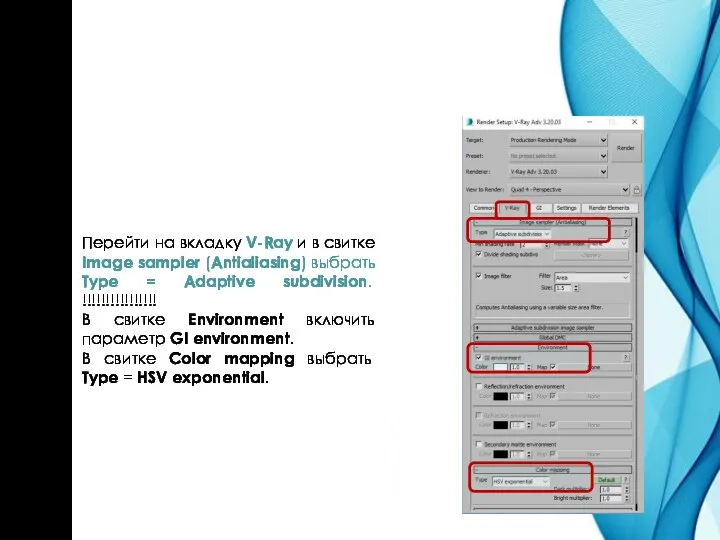
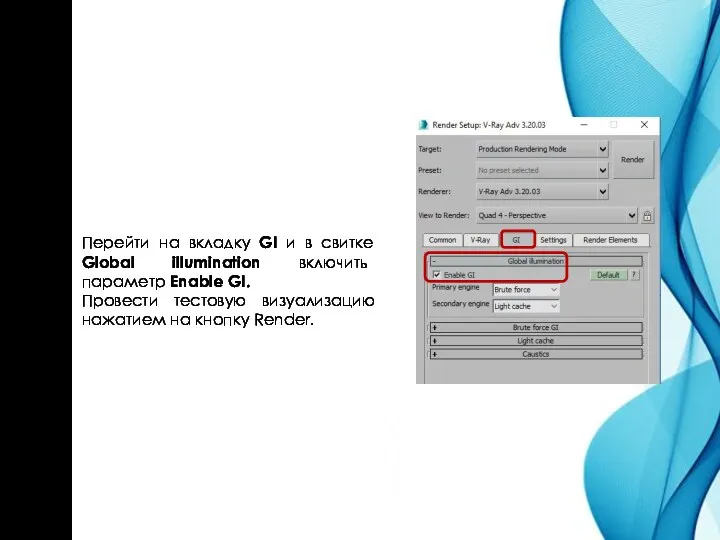

 Презентация по информатике 6 класс Компьютер - универсальная машина для работы с информацией
Презентация по информатике 6 класс Компьютер - универсальная машина для работы с информацией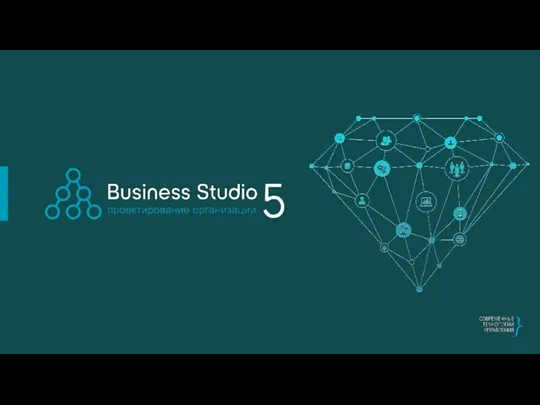 Business Studio - инструмент для проектирования бизнес-архитектуры
Business Studio - инструмент для проектирования бизнес-архитектуры Основы логики
Основы логики Жүйелік және қолданбалы программалау. Системное и прикладное программирование
Жүйелік және қолданбалы программалау. Системное и прикладное программирование Программно-аппаратный комплекс управления индивидуально-тренировочным процессом
Программно-аппаратный комплекс управления индивидуально-тренировочным процессом Разработка WPF приложений в стиле ViewModel First
Разработка WPF приложений в стиле ViewModel First АРМ Реестр государственных и муниципальных услуг
АРМ Реестр государственных и муниципальных услуг Мәліметтер қорымен жұмыс
Мәліметтер қорымен жұмыс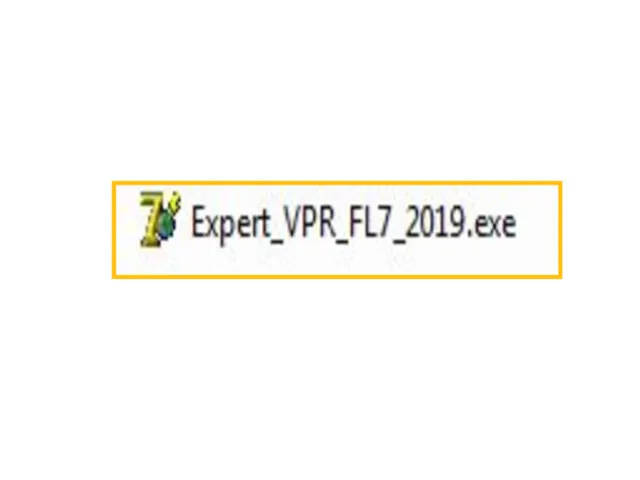 Запуск программы для выполнением ВПР учащимся
Запуск программы для выполнением ВПР учащимся Центры обработки данных, как средство реализации информационных технологий. (Лекция 11)
Центры обработки данных, как средство реализации информационных технологий. (Лекция 11) Технические средства телеком-муникационных технологий
Технические средства телеком-муникационных технологий C#: циклы, массивы
C#: циклы, массивы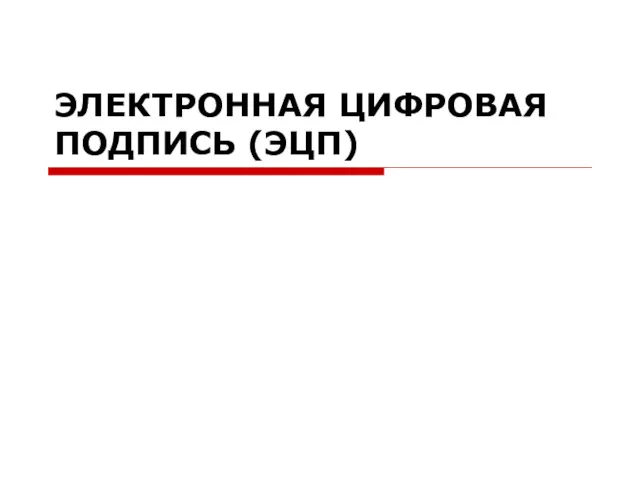 Электронная цифровая подпись (ЭЦП)
Электронная цифровая подпись (ЭЦП) Представление информации
Представление информации Презентация проекта МТПЛ Использование ИКТ в организации коррекционно - образовательного пространства для детей групп компенсирующей направленности
Презентация проекта МТПЛ Использование ИКТ в организации коррекционно - образовательного пространства для детей групп компенсирующей направленности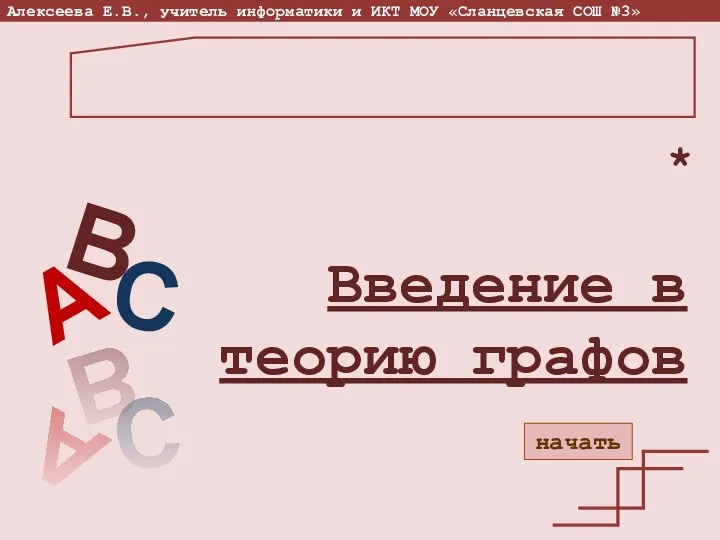 Введение в теорию графов
Введение в теорию графов Информационные ресурсы для научной работы
Информационные ресурсы для научной работы Телеграм бот для видеоигр
Телеграм бот для видеоигр Искусственный интеллект и ЭВМ
Искусственный интеллект и ЭВМ Архитектура персонального компьютера
Архитектура персонального компьютера Класс Hashtable
Класс Hashtable Роль информационной деятельности в современном обществе, его экономической, социальной, культурной, образовательной сферах
Роль информационной деятельности в современном обществе, его экономической, социальной, культурной, образовательной сферах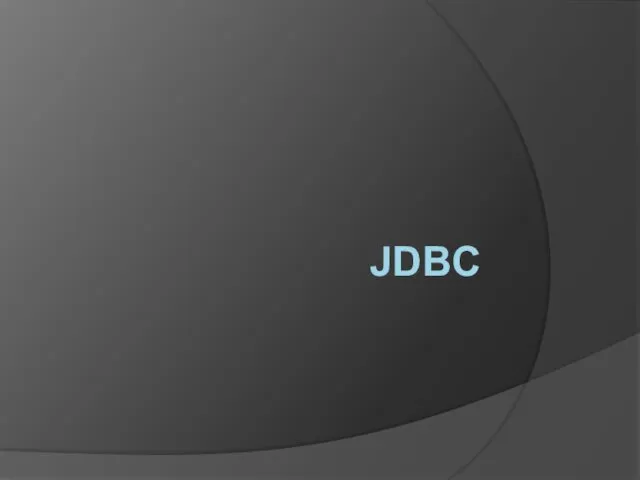 JDBC, стандарты
JDBC, стандарты Алгоритмы и структуры данных. Лекция 1. Основные понятия
Алгоритмы и структуры данных. Лекция 1. Основные понятия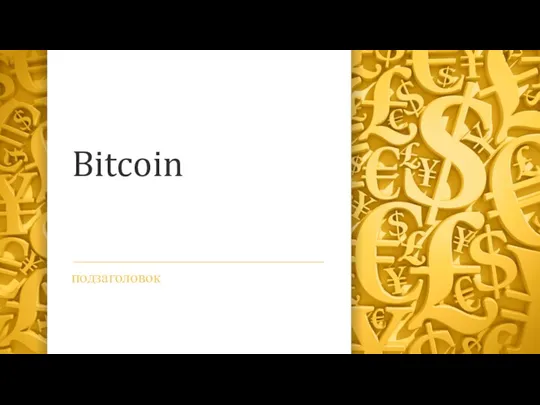 Bitcoin- electronic money
Bitcoin- electronic money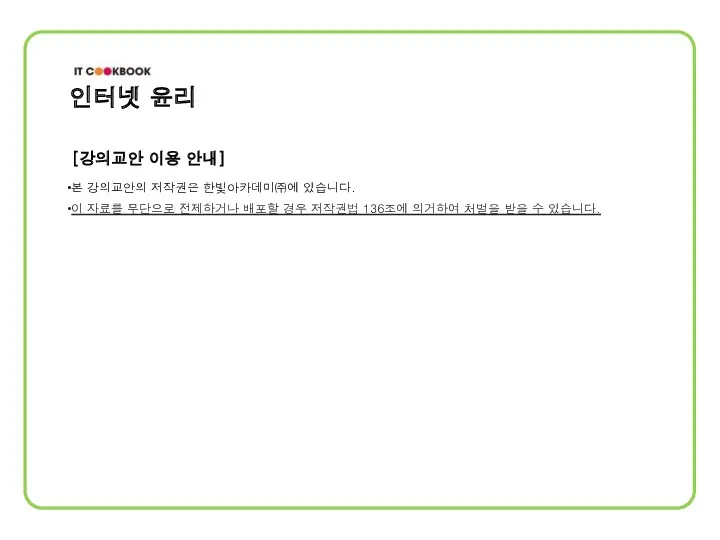 Internet etikasi va odob-axloq qoidalari
Internet etikasi va odob-axloq qoidalari Методы проведения стандартных и сертификационных и испытаний
Методы проведения стандартных и сертификационных и испытаний Методы сбора и обработки данных при помощи Python
Методы сбора и обработки данных при помощи Python