Содержание
- 2. Введение Основные различия версий реестра государственных услуг (толстый и тонкий клиенты)
- 3. 1. Основные различия версий реестра государственных услуг (толстый и тонкий клиенты) Внешний вид основного окна реестра
- 4. 1. Основные различия версий реестра государственных услуг (толстый и тонкий клиенты) Внешний вид карточки услуги Рассмотрим
- 5. 1. Основные различия версий реестра государственных услуг (толстый и тонкий клиенты) Внешний вид карточки органа власти
- 6. 1. Основные различия версий реестра государственных услуг (толстый и тонкий клиенты) Внешний вид процедуры Рассмотрим внешний
- 7. 1. Основные различия версий реестра государственных услуг (толстый и тонкий клиенты) Внешний вид карточки НПА Рассмотрим
- 8. 1. Основные различия версий реестра государственных услуг (толстый и тонкий клиенты) Внешний вид карточки рабочего документа
- 9. Занятие 1 Основные приемы работы с реестром государственных услуг
- 10. 1. Основные приемы работы с реестром государственных услуг Запуск реестра При входе пользователя в систему необходимо
- 11. 1. Основные приемы работы с реестром государственных услуг Простой вход в подсистему В поле Имя пользователя
- 12. 1. Основные приемы работы с реестром государственных услуг Вход в подсистему по сертификату Нажмите кнопку Вход
- 13. 1 2 3 5 1. Основные приемы работы с реестром государственных услуг Общий вид приложения 3.
- 14. 1. Основные приемы работы с реестром государственных услуг Панель управления и дополнительные функции Параметры фильтрации данных
- 15. 1. Основные приемы работы с реестром государственных услуг Структура каталога государственных услуг (ГУ) 1. Группы услуг
- 16. 1. Основные приемы работы с реестром государственных услуг Группировка и сортировка списка на примере ГУ 1.
- 17. 1. Основные приемы работы с реестром государственных услуг Группировка и сортировка списков ГУ, ГФ, ОГВ, Сообщений
- 18. 1. Основные приемы работы с реестром государственных услуг Перечень государственных органов (Госорганов) 1. Группы госорганов 2.
- 19. 1. Основные приемы работы с реестром государственных услуг Перечень нормативных правовых актов (НПА) 1. Для сортировки
- 20. 1. Основные приемы работы с реестром государственных услуг Перечень Рабочих документов 1. Для сортировки по полю
- 21. 1. Основные приемы работы с реестром государственных услуг Поиск на примере госуслуги 1. Обычный поиск –
- 22. Занятие 2 Работа с государственными органами
- 23. 2. Работа с государственными органами Органы власти – иерархическое представление 1. Министерства (может отсутствовать) или администрация
- 24. 2. Работа с государственными органами Органы власти – табличное представление 3. Сортировка по любому столбцу 1.
- 25. 2. Работа с государственными органами Создание нового органа власти Статус объекта: новый Продолжим рассматривать поля органа
- 26. 2. Работа с государственными органами Создание нового органа государственной власти. Поля 1. Общие сведения (поля для
- 27. 2. Работа с государственными органами Создание нового органа государственной власти (продолжение) 2 2. Офисы Основные сведения
- 28. 2. Работа с государственными органами 3 3. Контакты (поля для заполнения): Повод для обращения; Фамилия; Имя;
- 29. 2. Работа с государственными органами Перейдем к упражнению №3. Создание нового органа власти 4 4. Платежные
- 30. 2. Работа с государственными органами Услуги, предоставляемые организацией Продолжим рассматривать процесс создания нового ГО. Услуги, предоставляемые
- 31. Рассмотрим заполнение деталей платежа у услуги, предоставляемой организацией 2. Работа с государственными органами Услуги, предоставляемые организацией
- 32. Рассмотрим заполнение деталей платежа у услуги на карточке услуг 2. Работа с государственными органами Услуги, предоставляемые
- 33. Рассмотрим иерархию госорганов 2. Работа с государственными органами Услуги, предоставляемые организацией Указание деталей оплаты для цели
- 34. 2. Работа с государственными органами Общие сведения. Вышестоящий орган Реестр ГУ. Иерархия ГО Структура власти РФ
- 35. 2. Работа с государственными органами Добавление офиса. Указание территорий 2. Адресная информация (обязательны данные почтового адреса)
- 36. 2. Работа с государственными органами Платежные реквизиты офисов организации Рассмотрим закладку «Услуги (функции) офиса» Выбор платежных
- 37. 2. Работа с государственными органами Услуги, предоставляемые офисом организации Рассмотрим детали оплаты услуг офиса Выбор услуг,
- 38. 2. Работа с государственными органами Услуги, предоставляемые офисом организации Перейдем к закладке «Контакты» Выбор платежных реквизитов
- 39. 2. Работа с государственными органами Контактная информация 1. Личные данные сотрудника 2. Контактная информация (адрес электронной
- 40. 2. Работа с государственными органами Сохранение органа власти. Изменение статуса Согласование Перейдем к занятию №3. Ввод
- 41. Занятие 3 Ввод основной информации о государственной услуге
- 42. 3. Ввод основной информации о государственной услуге Создание новой госуслуги 1 2 1. Закладка «Услуги» Перейдем
- 43. 3. Ввод основной информации о государственной услуге Закладка «Основные сведения» 1 2 4 5 6 7
- 44. 3. Ввод основной информации о государственной услуге Закладка «Основные сведения» (продолжение) 1 2 4 Перейдем к
- 45. 3. Ввод основной информации о государственной услуге Закладка «Сведения о консультировании» 3. Адрес для консультирования (обязательное)
- 46. 3. Ввод основной информации о государственной услуге Закладка «Досудебное обжалование» Перейдем к упражнению №3. Досудебное обжалование
- 47. 3. Ввод основной информации о государственной услуге Закладка «Участники и межведомственность» Перейдем к упражнению №3. Участники
- 48. 3. Ввод основной информации о государственной услуге Закладка «НПА». 1. Выбрать НПА услуги Рассмотрим блок «Сведения
- 49. 3. Ввод основной информации о государственной услуге Закладка «НПА». Поля 2. Наименование 3. Тип документа 4.
- 50. 3. Ввод основной информации о государственной услуге Закладка «НПА». Варианты заполнения 1. НПА «Кодекс» (если не
- 51. 3. Ввод основной информации о государственной услуге Закладка «Рабочие документы». 1. Выбор рабочих документов услуги 1
- 52. 3. Ввод основной информации о государственной услуге Закладка «Рабочие документы». Поля 11. Комментарий 7. Файл –
- 53. 3. Ввод основной информации о государственной услуге Закладка «Рабочие документы». Варианты описания Наименование + Комментарий +
- 54. 3. Ввод основной информации о государственной услуге Закладка «Критерии принятия решений» Сведения о критерии принятия решений:
- 55. 3. Ввод основной информации о государственной услуге Закладка «Административные процедуры». Сведения об административной процедуре 2. Поля
- 56. 3. Ввод основной информации о государственной услуге Закладка «Административные процедуры». Критерии принятия решения для административной процедуры
- 57. 3. Ввод основной информации о государственной услуге Закладка «Административные процедуры». Административные действия 2. Поля вкладки Административные
- 58. 3. Ввод основной информации о государственной услуге Закладка «Формы контроля». Поля 2. Форма контроля: Тип формы
- 59. 3. Ввод основной информации о государственной услуге Закладка «Требования к местам предоставления» 1. Перечень требований к
- 60. 3. Ввод основной информации о государственной услуге Сохранение услуги. Изменение статуса Рассмотрим просмотр истории согласования Согласование
- 61. 3. Ввод основной информации о государственной услуге Просмотр истории согласования Перейдем к занятию № 4. Работа
- 62. Занятие 4 Работа с процедурами
- 63. 4. Работа с процедурами Модель представления услуги 1 процедура – несколько целей обращения. 1 цель –
- 64. 1 2 Закладка «Процедуры взаимодействия с заявителями» 2. Перечень процедур Перейдем к упражнению №4. Дерево сервисов
- 65. Вкладка «Общие сведения» 3. Основание (редактор текста) 1 1. Наименование (обязательное) 2 4. Результат оказания (обязательное)
- 66. 1 Вкладка «Основания для отказа/приостановления» 1. Перечень оснований Рассмотрим поля вкладки «Основания для отказа/приостановления» 4. Работа
- 67. 1 2 3 Вкладка «Основания для отказа/приостановления» (продолжение) 2. Основания для отказа: Тип действия – отказ
- 68. Вкладка «НПА» (нормативно-правовые акты) Перейдем к упражнению №4. Вкладка НПА 4. Работа с процедурами
- 69. Вкладка «Административные процедуры» Перейдем к упражнению №4. Вкладка Административные процедуры 4. Работа с процедурами
- 70. Вкладка «Формы взаимодействия» 1 2 1. Способы обращения 2. Способы получения результата Перейдем к упражнению №4.
- 71. Цели обращения. 4. Работа с процедурами 1 2 2. Информационные вкладки: Общие сведения Пошаговая инструкция Категории
- 72. Цели обращения. Общие сведения 4. Работа с процедурами Поля вкладки Общие сведения: Краткое наименование для ЕПГУ
- 73. Цели обращения. Пошаговые инструкции 4. Работа с процедурами Поля вкладки: Наименование (обязательное) Номер шага (обязательное) Сведения
- 74. Цели обращения. Категории получателей 1. Перечень категорий получателей Перейдем к упражнению №4. Вкладка Категории получателей 4.
- 75. Цели обращения. Жизненные ситуации Перейдем к упражнению №4. Вкладка Жизненные ситуации 4. Работа с процедурами 1.
- 76. Цели обращения. Оплата 4. Работа с процедурами 1 2 Перейдем к упражнению №4. Вкладка Оплата Поля
- 77. Цели обращения. Входящие документы 4. Работа с процедурами Услуга. Рабочие документы Рабочие документы. Сведения о документе
- 78. Цели обращения. Входящие документы 4. Работа с процедурами 1 2 3. Варианты предоставления 2. Тип 3
- 79. Цели обращения. Сценарий завершения 4. Работа с процедурами 1 2 3. Тип 2. Наименование 3 1.
- 80. Рассмотрим вкладку «Цели обращения». Поля исходящего документа Цели обращения. Исходящие документы 4. Работа с процедурами Услуга.
- 81. Цели обращения. Исходящие документы 4. Работа с процедурами 1 5 2. Варианты выдачи 5. Тип исходящего
- 82. Цели обращения. Юридически значимые действия 4. Работа с процедурами 1 2 2. Тип юридически значимого действия
- 83. Занятие 5 Ведение и согласование административных регламентов
- 84. 5. Ведение и согласование административных регламентов Создание нового административного регламента 1 2 1. Закладка «Административные регламенты»
- 85. 5. Ведение и согласование административных регламентов Закладка «Основные сведения» 1 2 3 3. Услуга, которую регулирует
- 86. 5. Ведение и согласование административных регламентов Закладка «Общие положения» 1 2 3 3. Требования к порядку
- 87. 5. Ведение и согласование административных регламентов Закладка «Стандарт предоставления услуги» 1 2 4 Продолжим заполнение данной
- 88. 5. Ведение и согласование административных регламентов Закладка «Стандарт предоставления услуги» (продолжение) 1 2 4 Продолжим заполнение
- 89. 5. Ведение и согласование административных регламентов Закладка «Стандарт предоставления услуги» (продолжение) 1 2 4 Продолжим заполнение
- 90. 5. Ведение и согласование административных регламентов Закладка «Стандарт предоставления услуги» (продолжение) 1 2 Перейдем к закладке
- 91. 5. Ведение и согласование административных регламентов Закладка «Административные процедуры» Рассмотрим ввод административной процедуры 1 2 1.
- 92. 5. Ведение и согласование административных регламентов Закладка «Административные процедуры» (продолжение) Перейдем к закладке «Порядок и формы
- 93. 5. Ведение и согласование административных регламентов Закладка «Порядок и формы контроля» 1 2 4 Перейдем к
- 94. 5. Ведение и согласование административных регламентов Закладка «Досудебный порядок обжалования» Перейдем к закладке «Перечень документов» 1
- 95. 5. Ведение и согласование административных регламентов Закладка «Перечень документов» Рассмотрим режим одновременного просмотра АР и услуги
- 96. 5. Ведение и согласование административных регламентов Режим одновременного просмотра АР и услуги (функции) Рассмотрим жизненный цикл
- 97. 5. Ведение и согласование административных регламентов Жизненный цикл административного регламента Рассмотрим возможности оператора АР
- 98. 5. Ведение и согласование административных регламентов Возможности Оператора АР Рассмотрим возможности Координатора АР Объект создается оператором
- 99. 5. Ведение и согласование административных регламентов Возможности Координатора АР Рассмотрим возможности Эксперта АР Координатор АР работает
- 100. 5. Ведение и согласование административных регламентов Возможности Эксперта АР Рассмотрим возможности Регистратора АР Эксперт АР работает
- 101. 5. Ведение и согласование административных регламентов Возможности Регистратора АР Перейдем к упражнению №5. Создание и согласование
- 102. Занятие 6 Особенности ввода информации о государственной функции
- 103. Закладка «Основные сведения» 6. Особенности ввода информации о государственной функции 1. Поле Предмет государственного и муниципального
- 104. Закладка «Сведения о консультировании» 6. Особенности ввода информации о государственной функции Сведения, специфичные для функции: Поле
- 105. Занятие 7 Модель жизненного цикла
- 106. Общее описание 8. Модель жизненного цикла Жизненный цикл объекта (услуг, организаций) – последовательность процедур от создания
- 107. Жизненный цикл нового объекта 8. Модель жизненного цикла В столбцах указаны роли пользователей реестра и доступные
- 108. Возможности оператора 8. Модель жизненного цикла Объект создается оператором (Новый). Оператор работает с объектами «Новый», «Восстановлен»,
- 109. Возможности оператора (продолжение) 8. Модель жизненного цикла Для объектов в статусе «Не согласован»: Редактировать и сохранить
- 110. Возможности оператора (продолжение) 8. Модель жизненного цикла Для объектов в статусе «Опубликован, вносятся изменения»: Редактировать и
- 111. Возможности оператора (продолжение) 8. Модель жизненного цикла Для объектов в статусе «Отказ в публикации изменений»: Редактировать
- 112. Редактор работает с объектами «На внутреннем согласовании», «Опубликован», «Опубликован, изменения на внутреннем согласовании». Редактор может: Для
- 113. Согласующий редактор работает с объектами «На согласовании в вышестоящем ведомстве», «Опубликован, изменения на согласовании в вышестоящем
- 114. Возможности публикатора 8. Модель жизненного цикла Публикатор. Работает с объектами «На публикации», «Опубликован», «На повторной публикации»,
- 115. Возможности эксперта и администратора 8. Модель жизненного цикла Эксперт работает с объектами аналогично оператору, однако имеются
- 116. Занятие 9 Обратная связь с ЕПГУ
- 117. 9. Сообщения от ЕПГУ Закладка «Сообщения от ЕПГУ» 1. Группировка по актуальности сообщений 2. Поля: Задача
- 118. 9. Сообщения от ЕПГУ Закладка «Сообщения от ЕПГУ». Поля Поля: Системный объект Дата поступления Плановый срок
- 120. Скачать презентацию

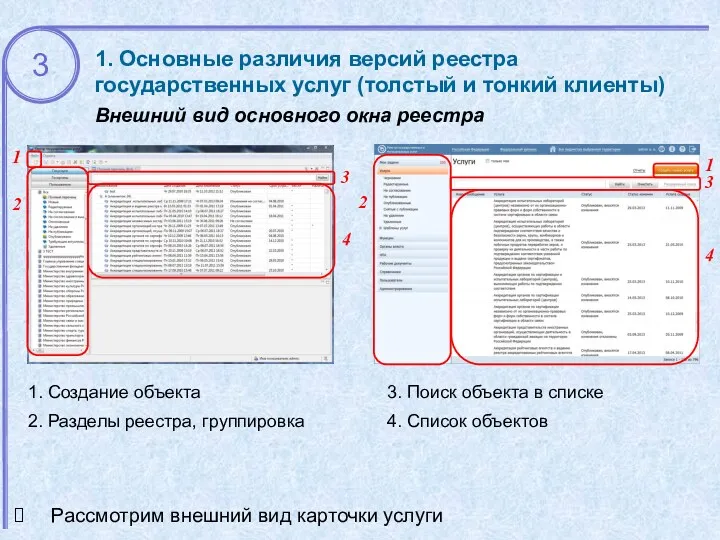
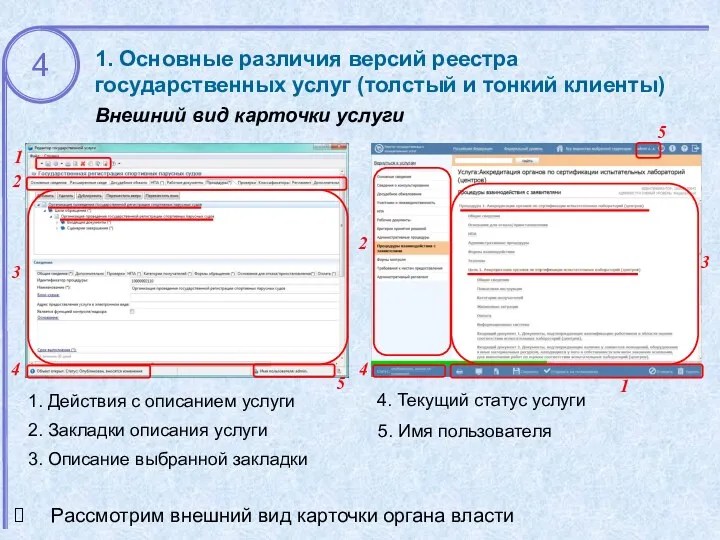
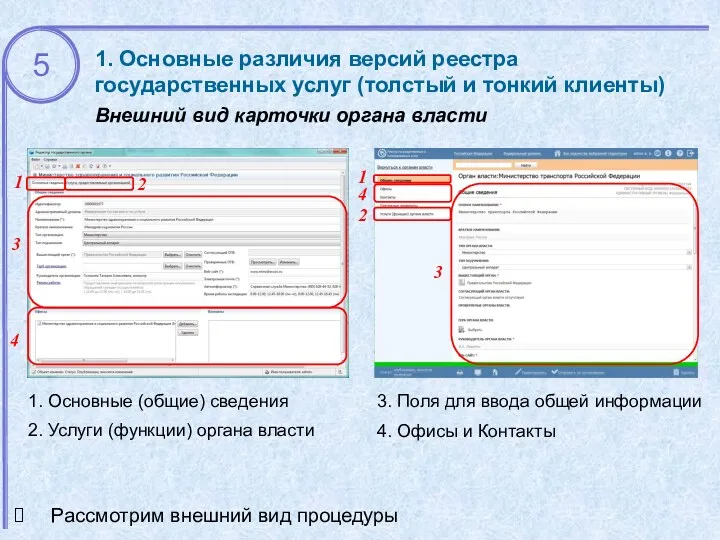
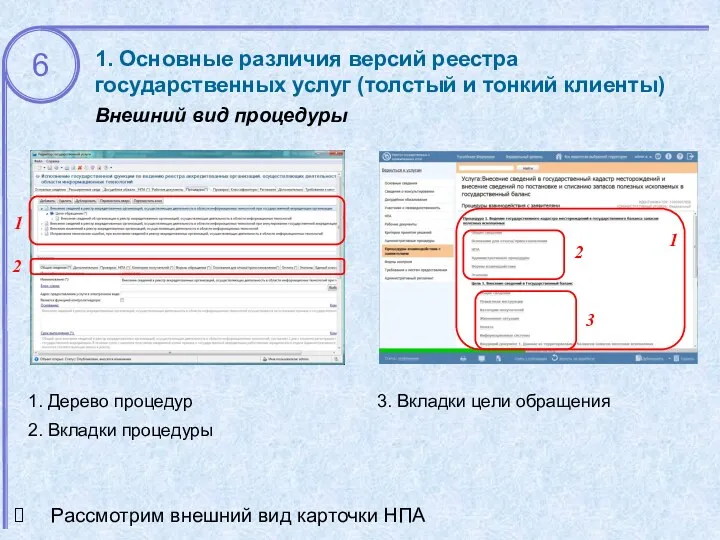
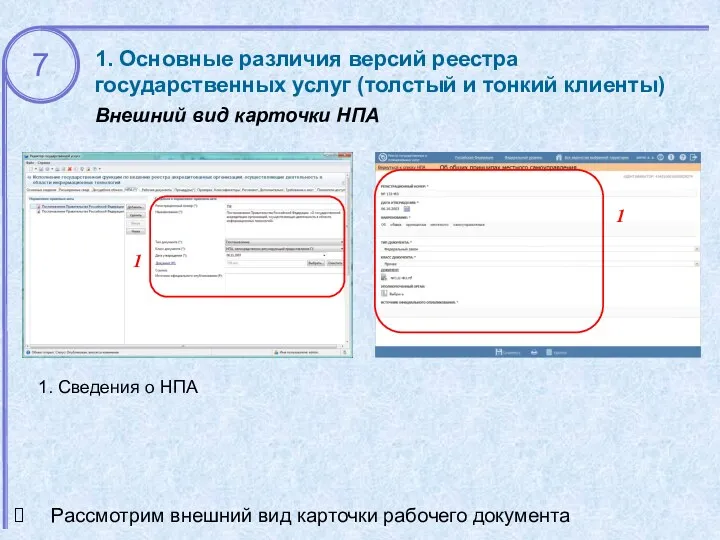
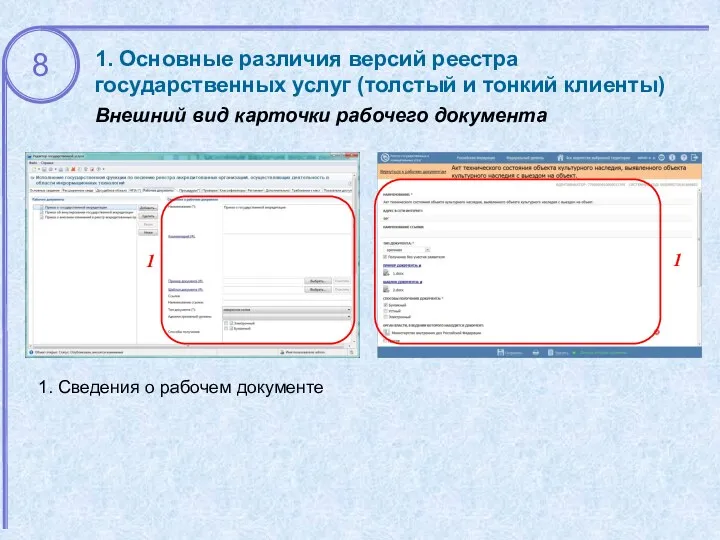

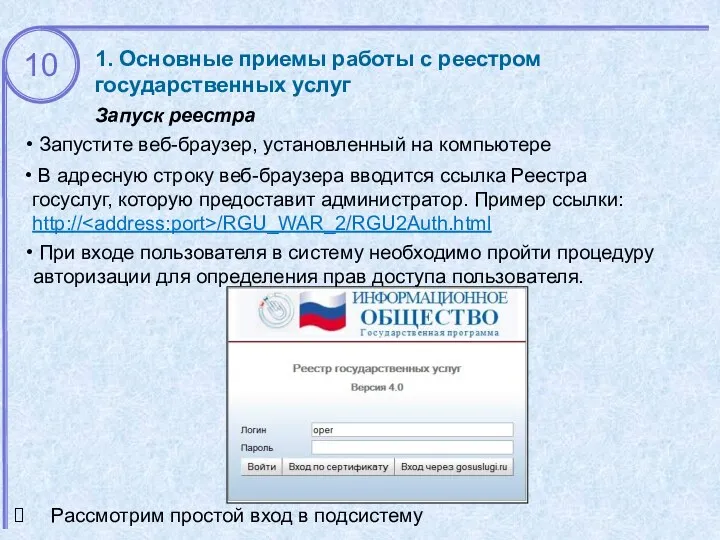
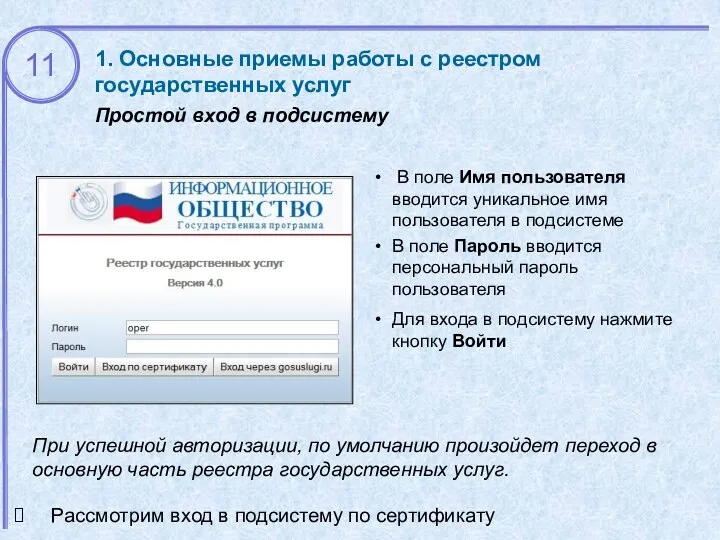
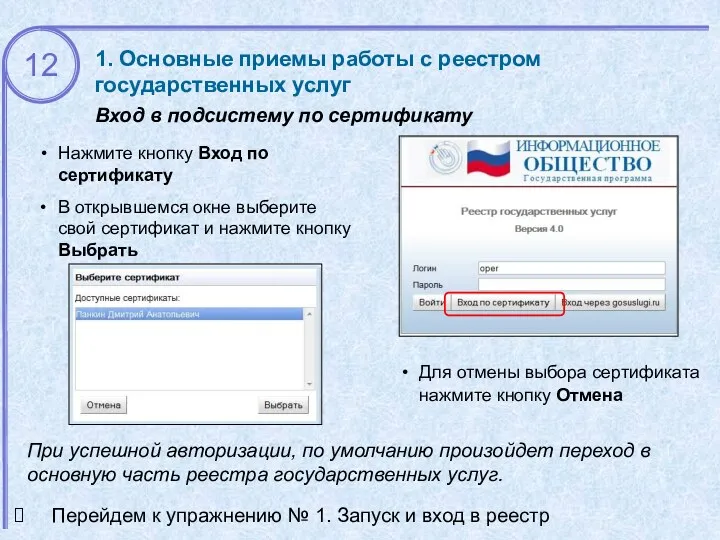
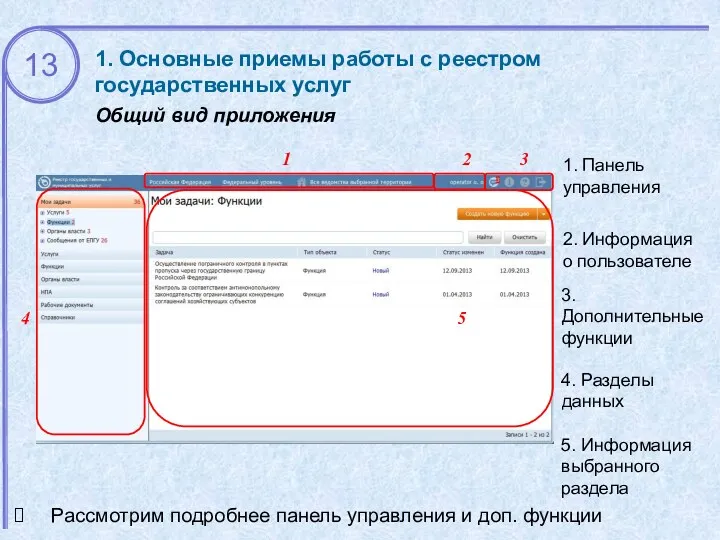
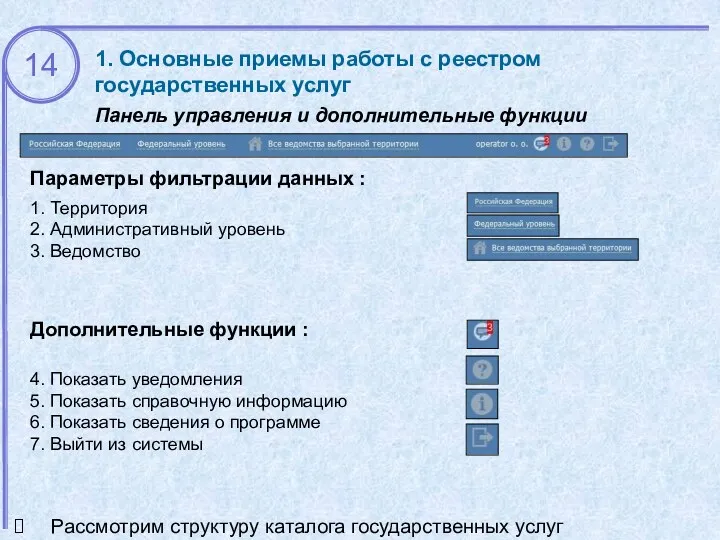
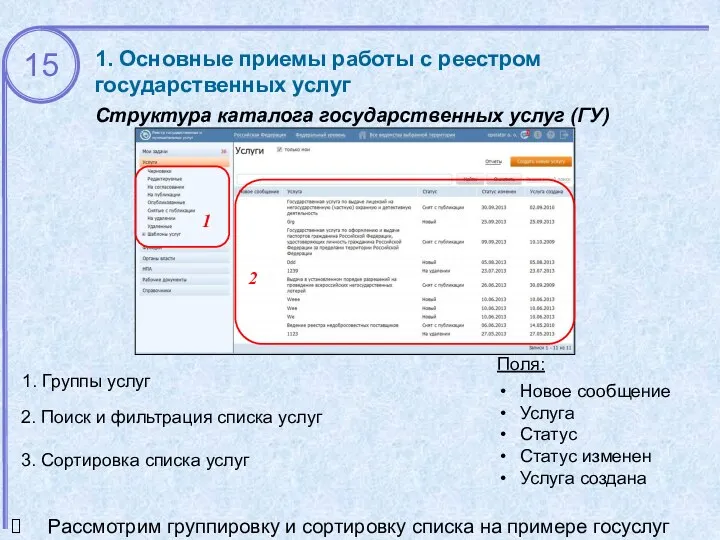
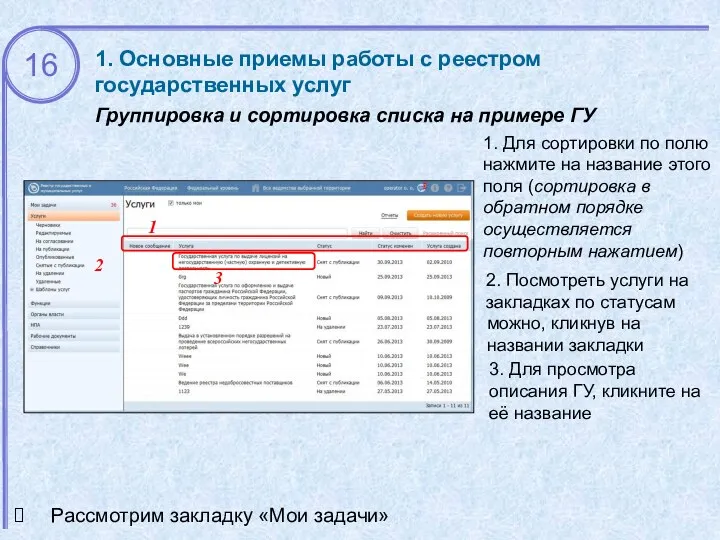
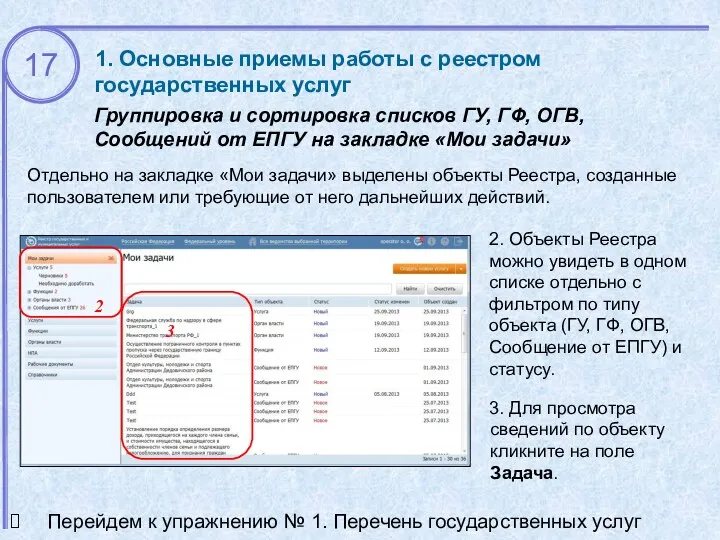
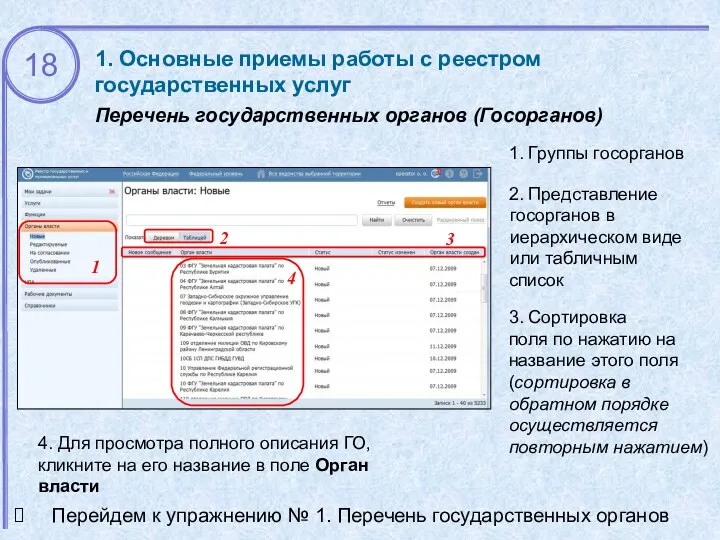
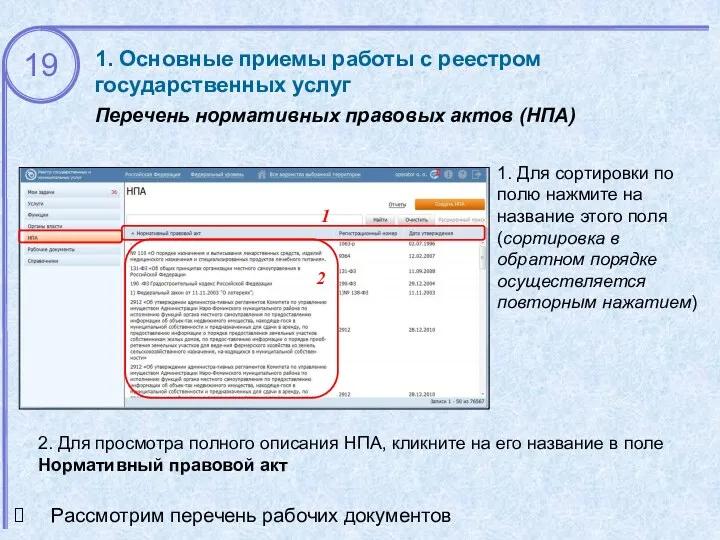
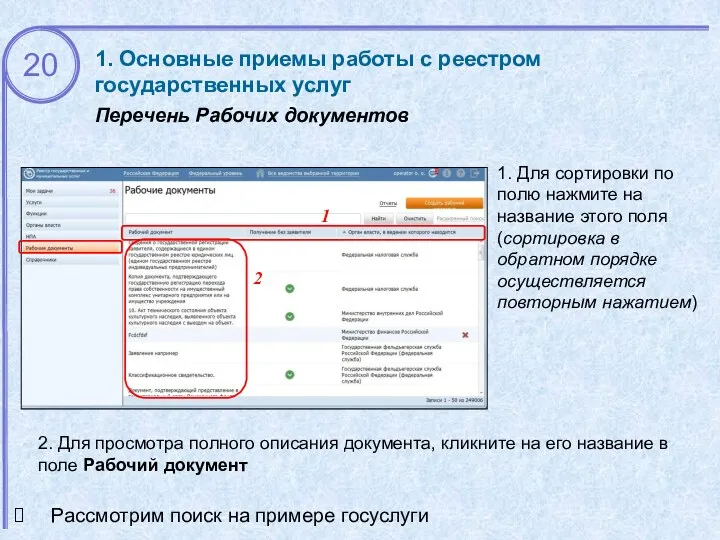
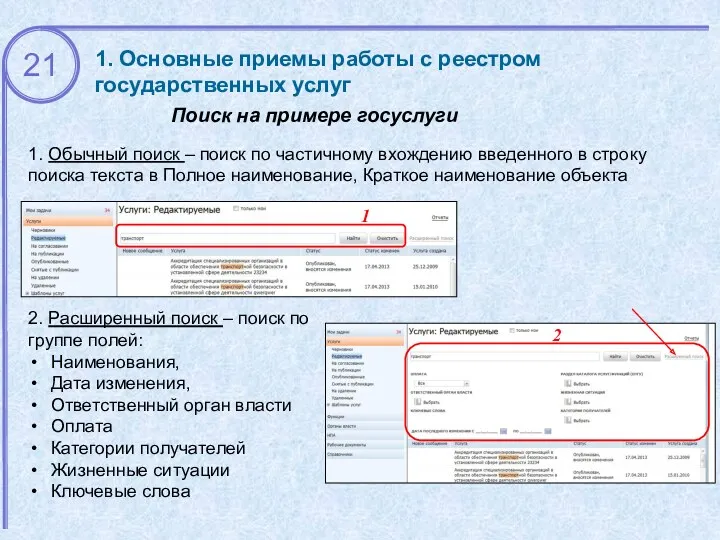


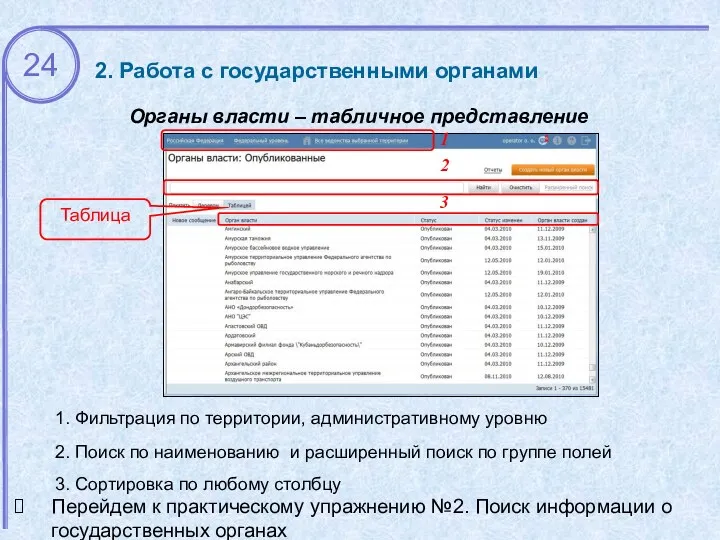
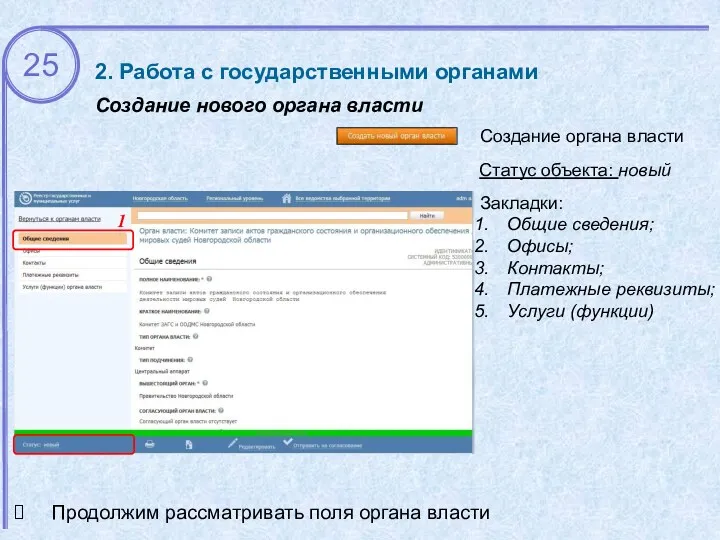
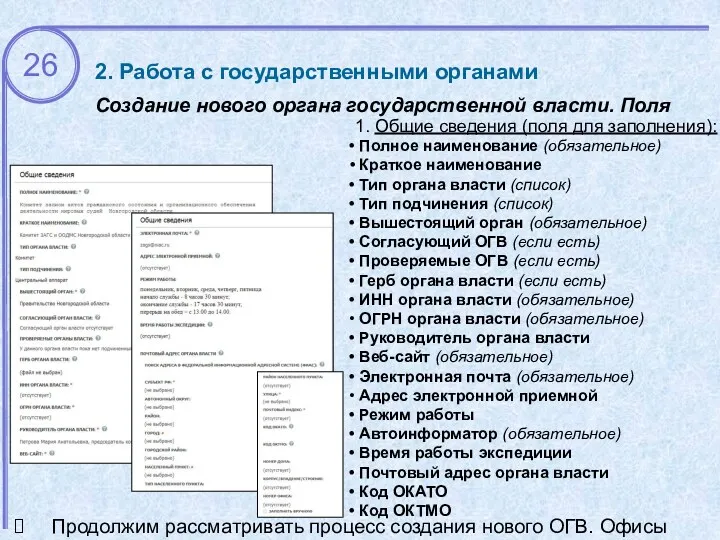
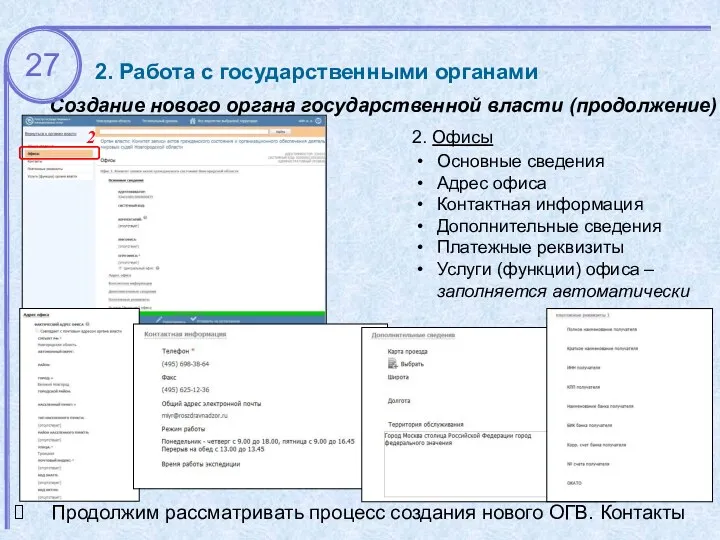
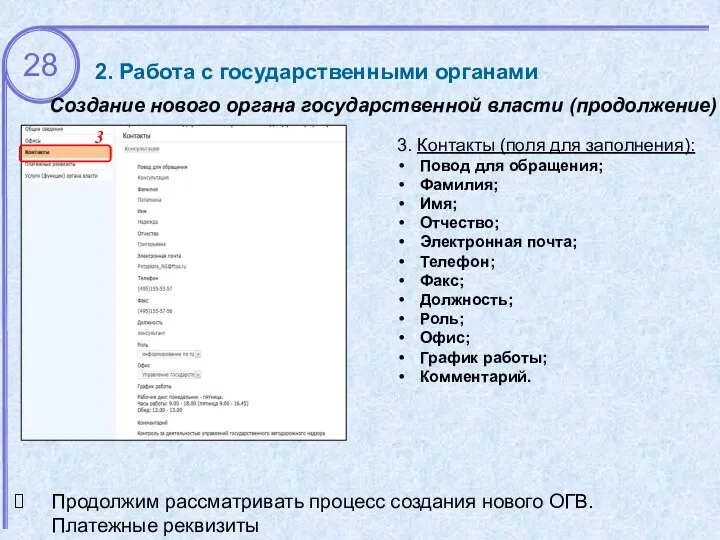
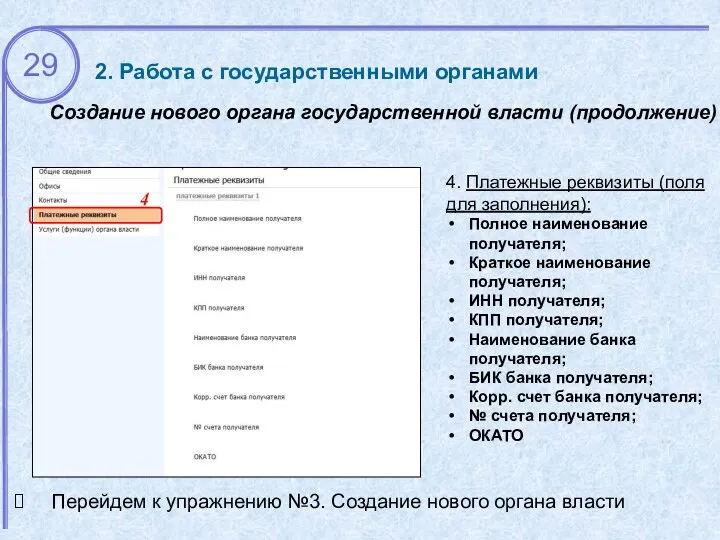
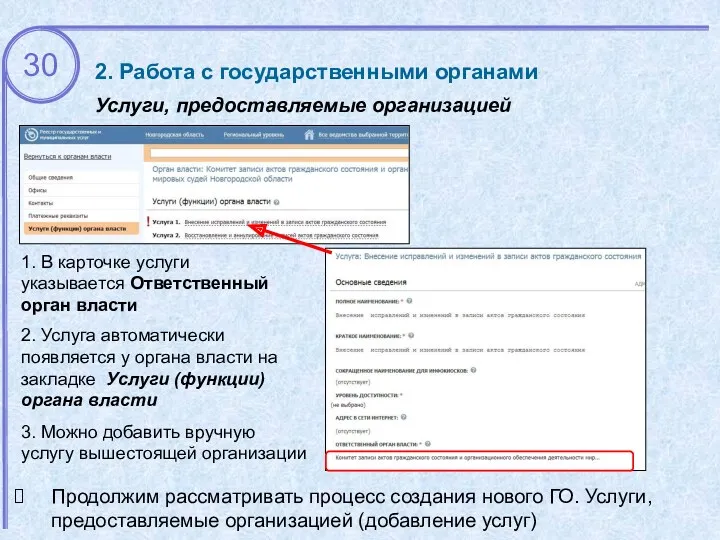
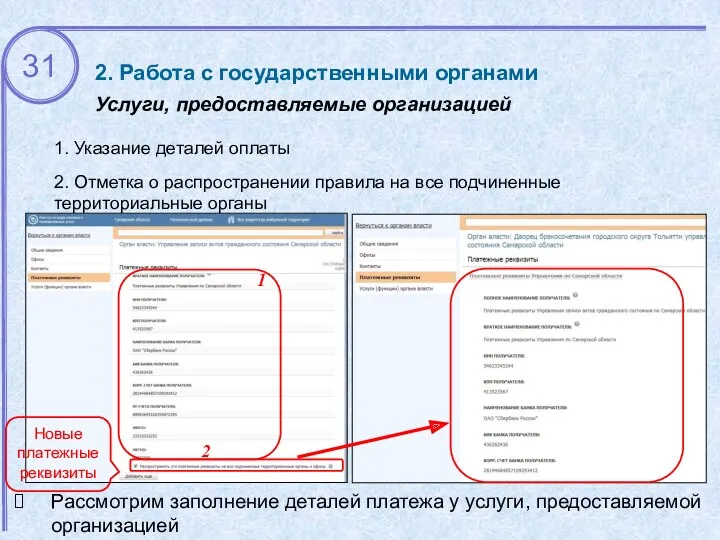
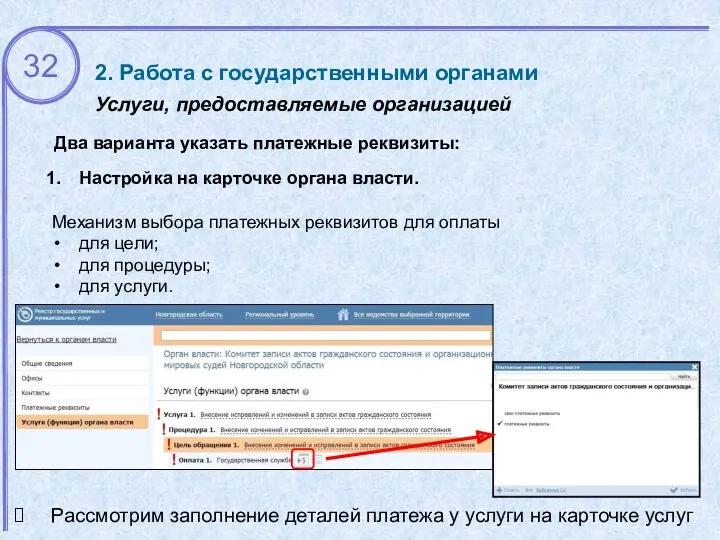
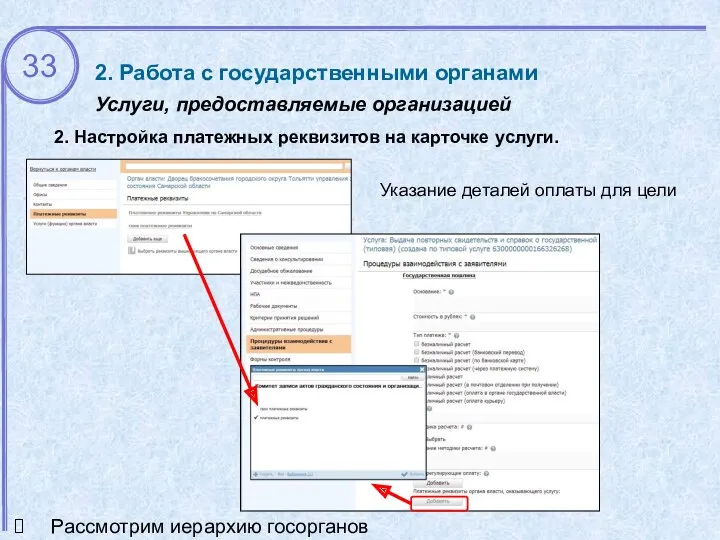
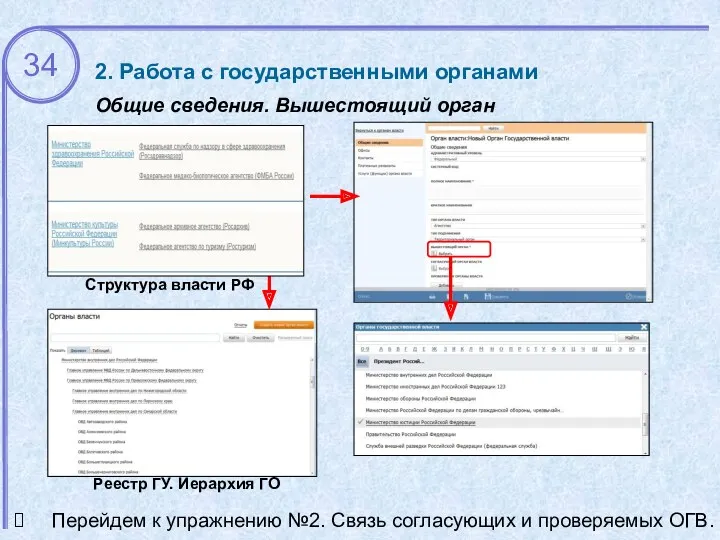
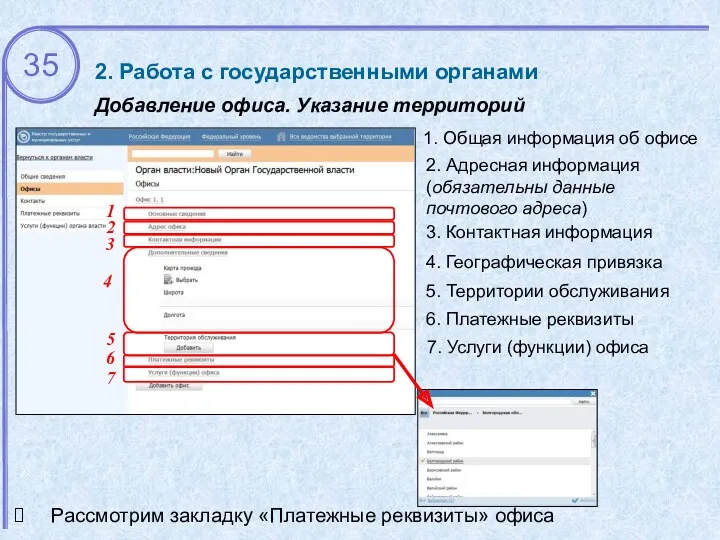
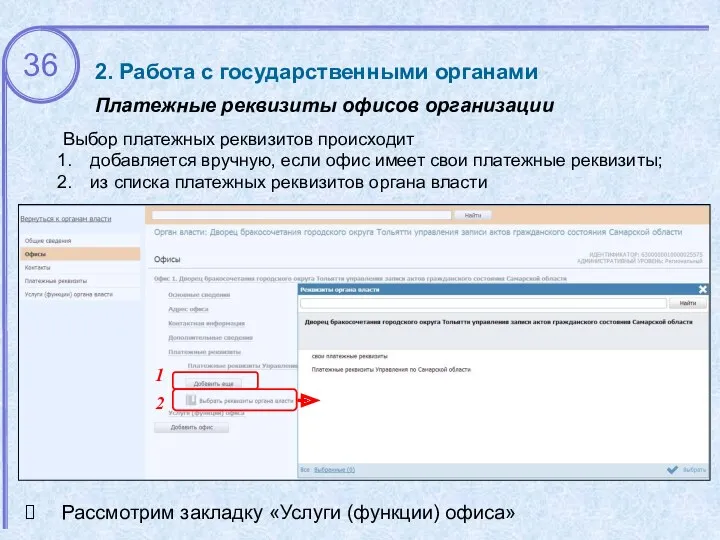
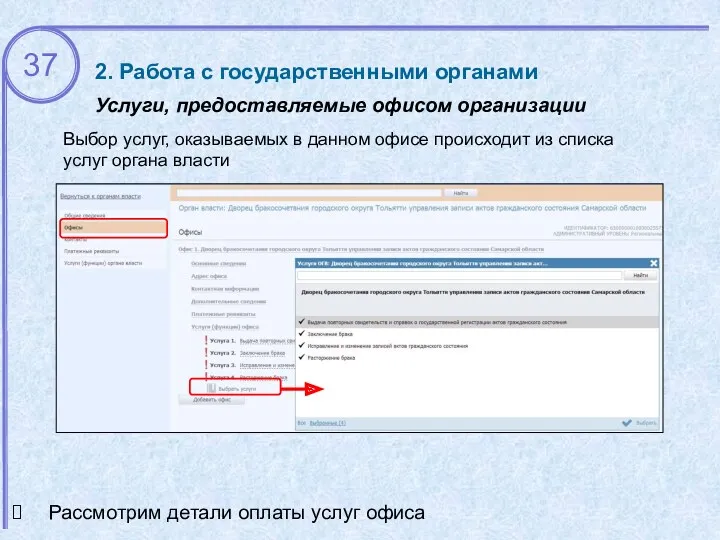
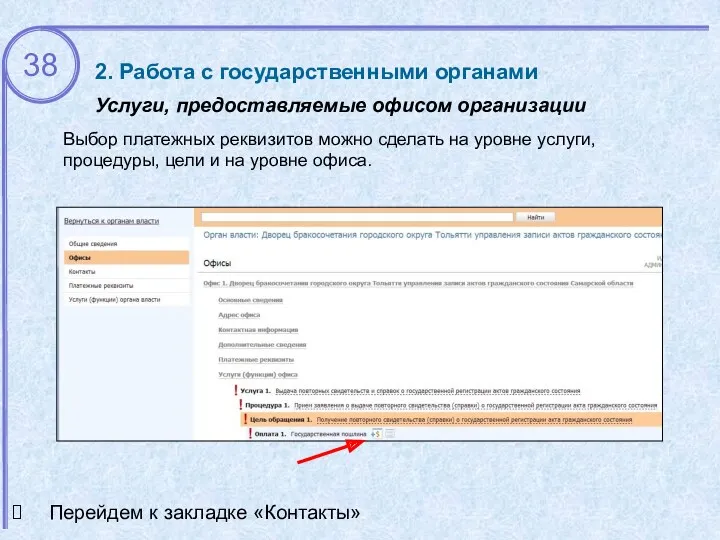
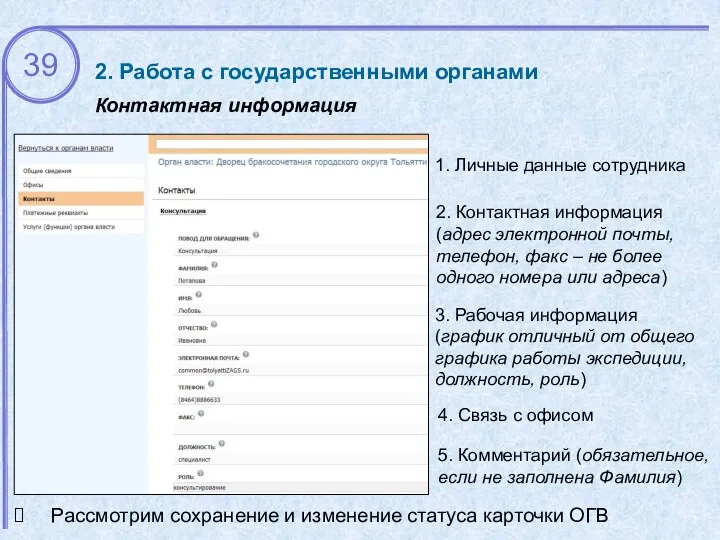
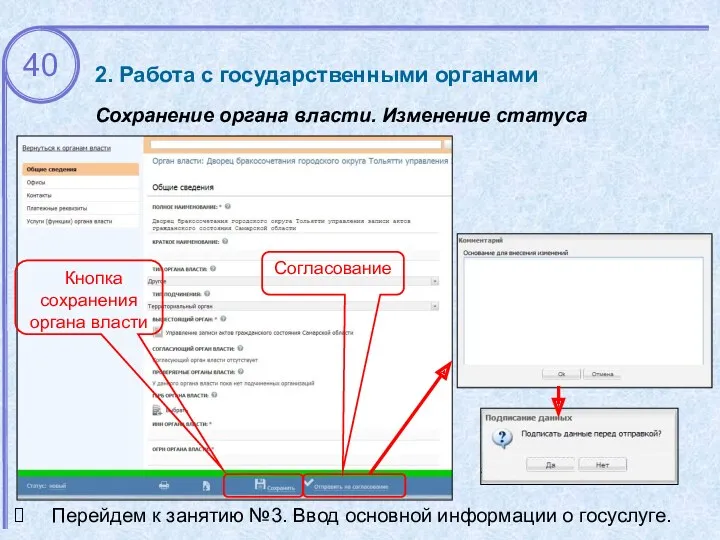

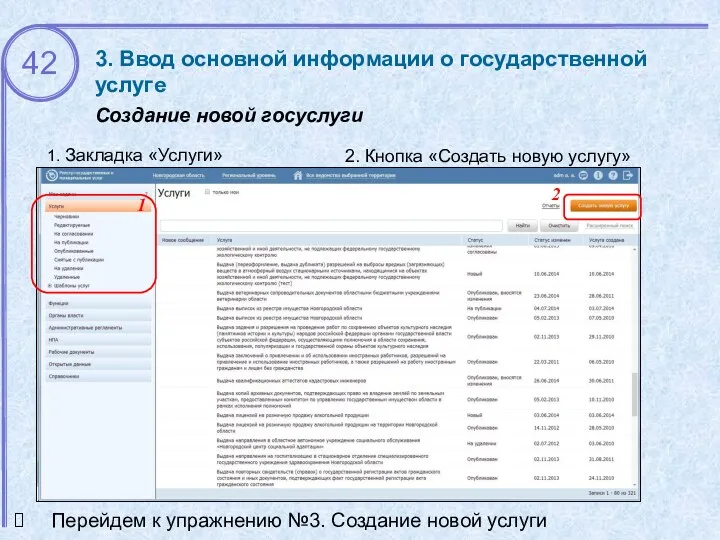
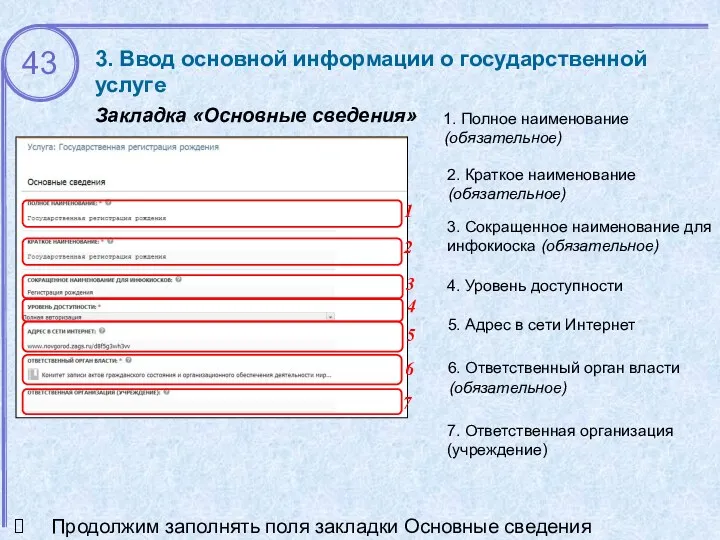
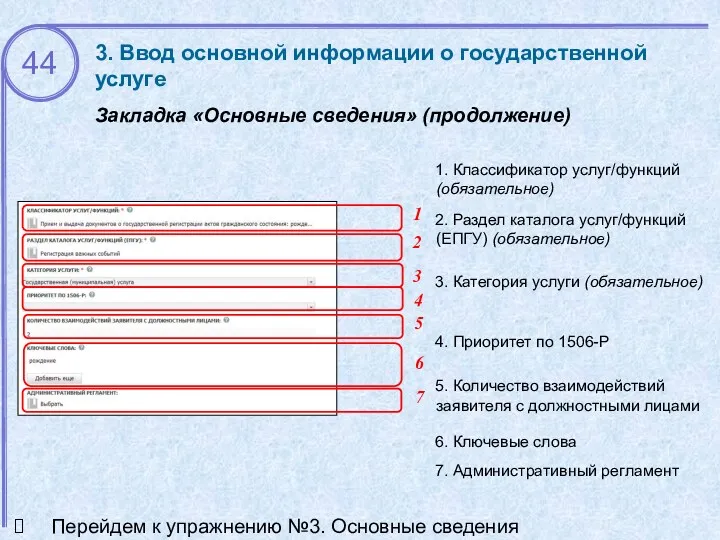
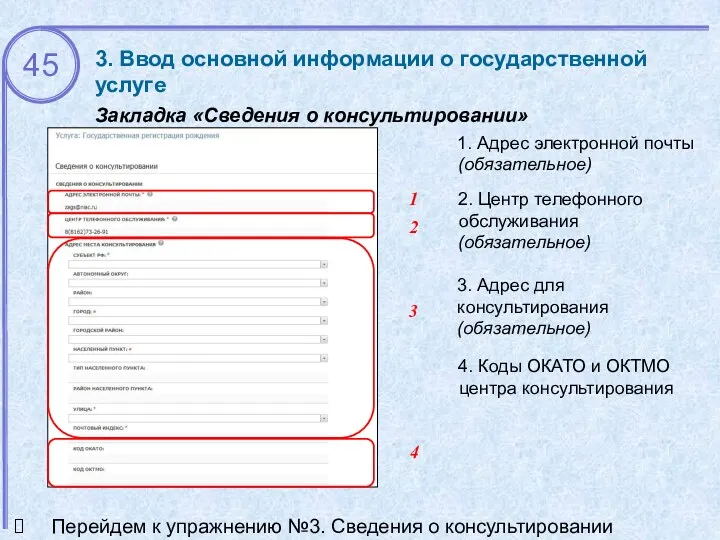
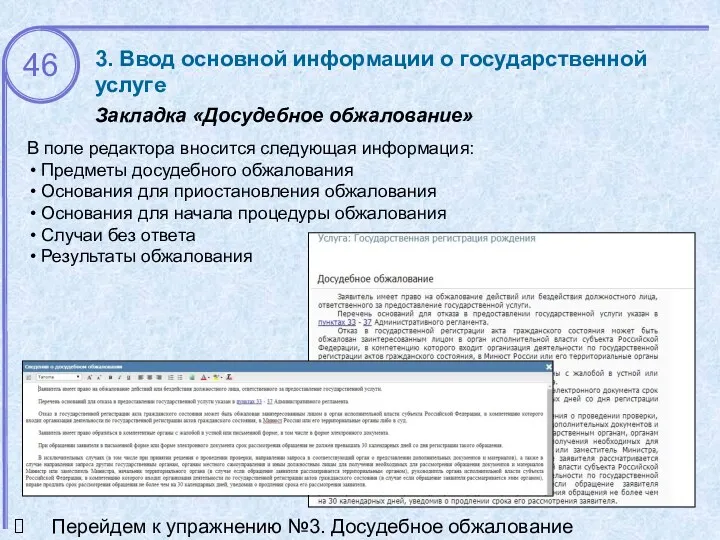
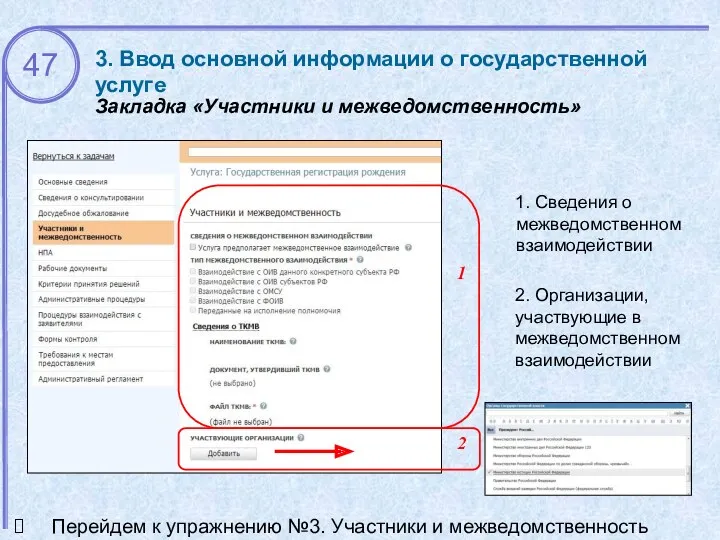

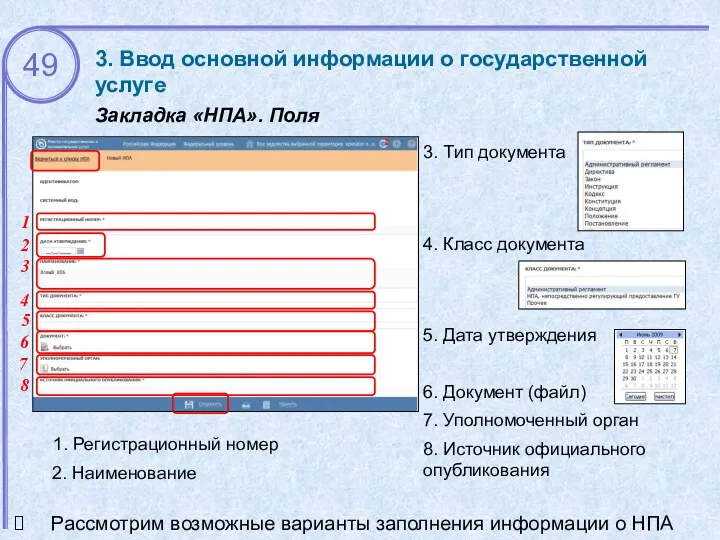
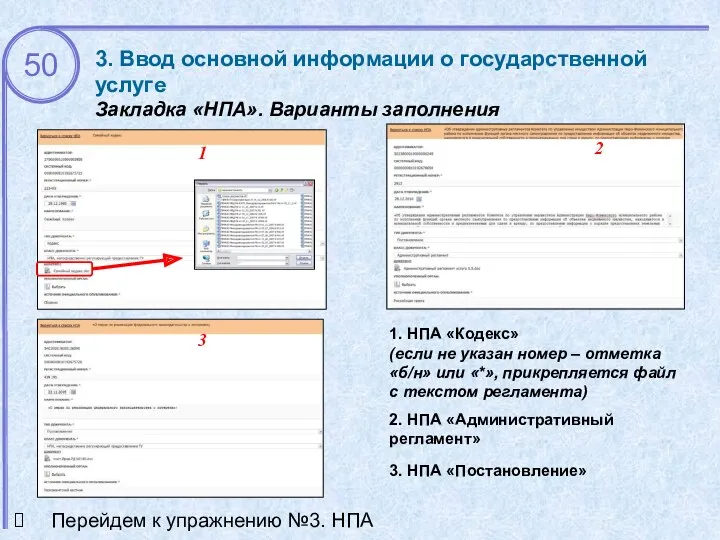
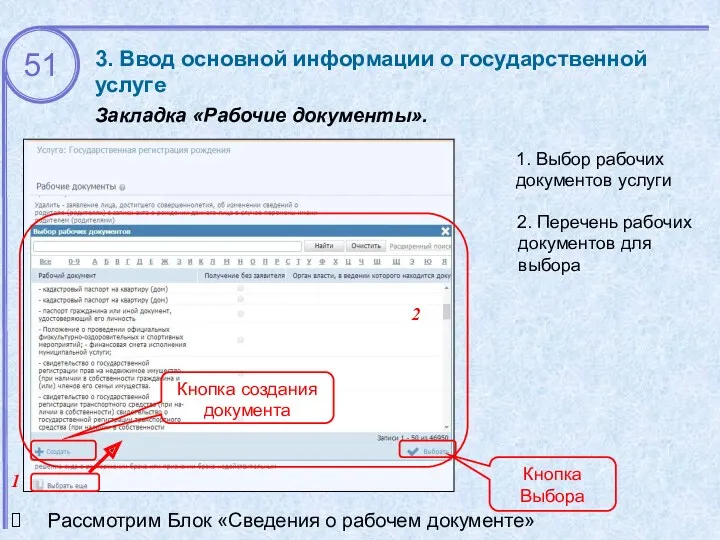
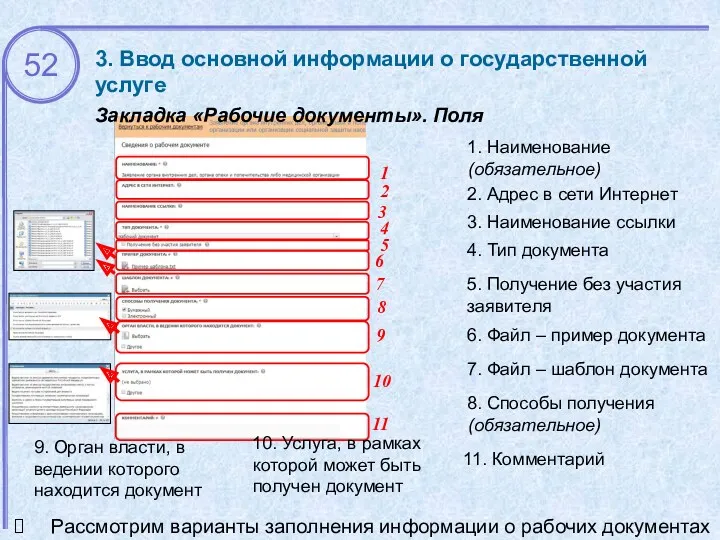
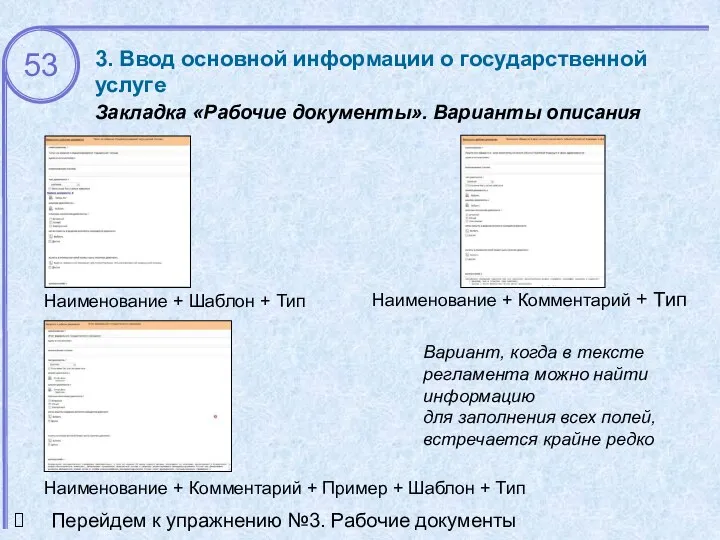

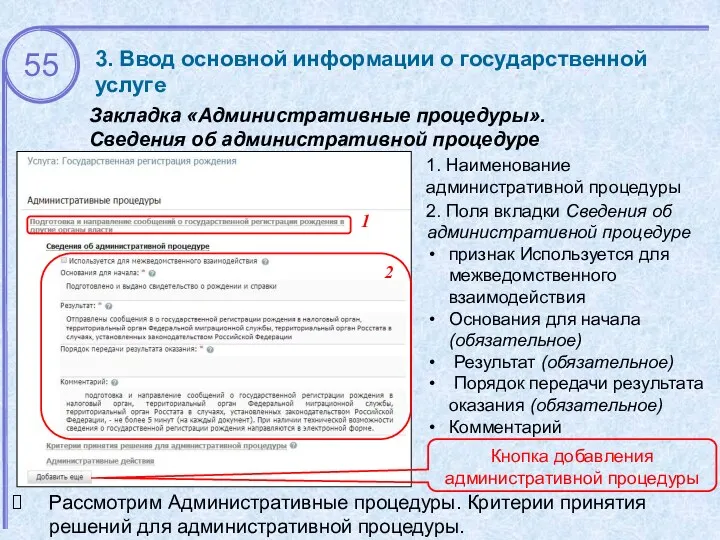
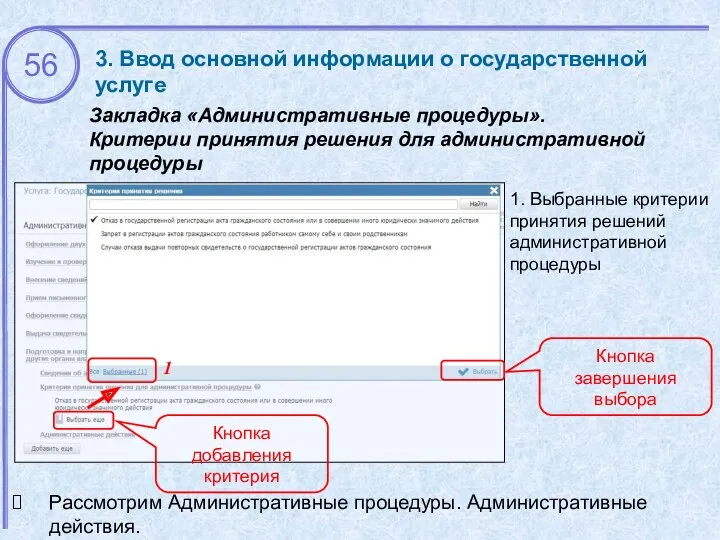
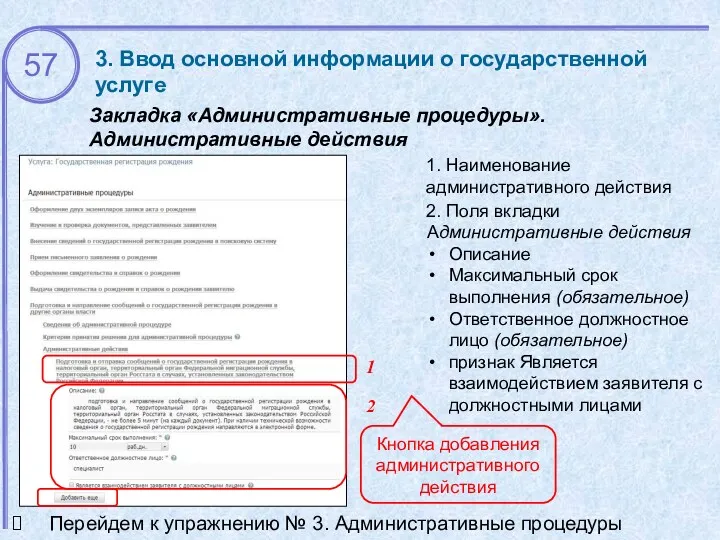
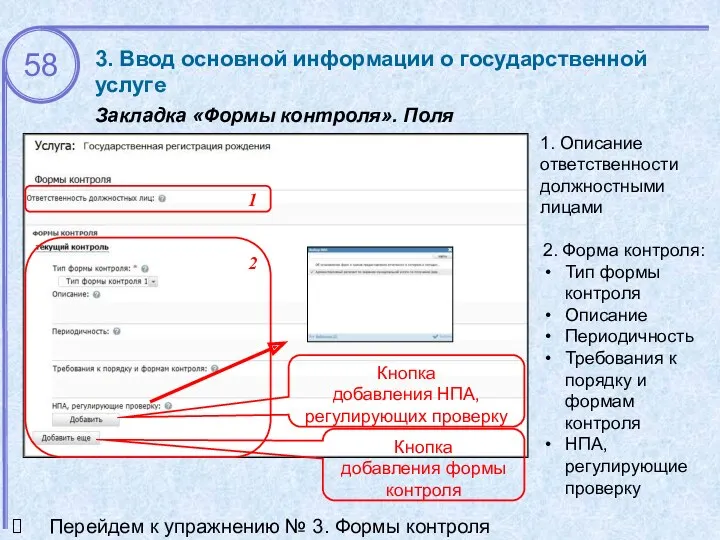

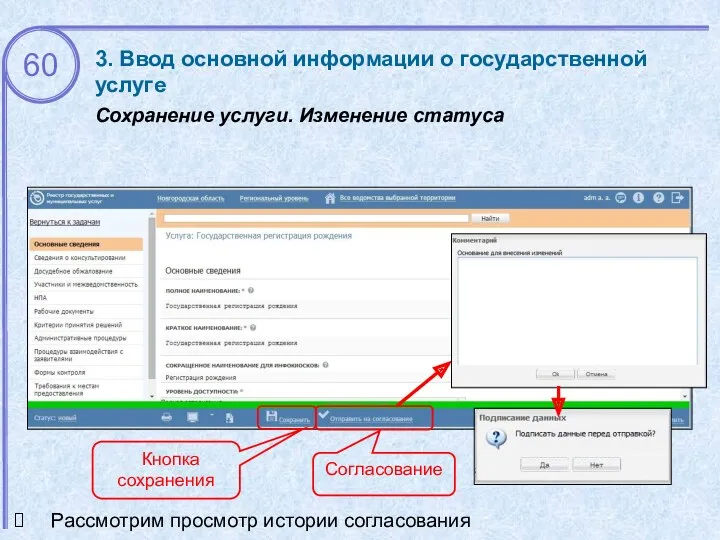
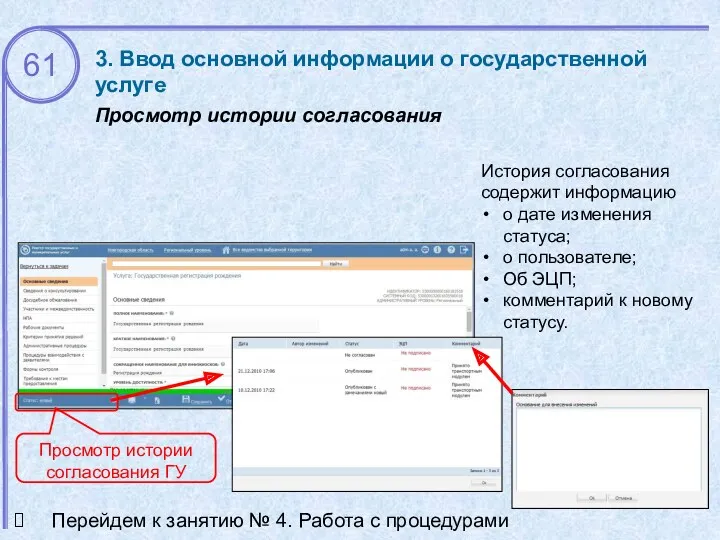

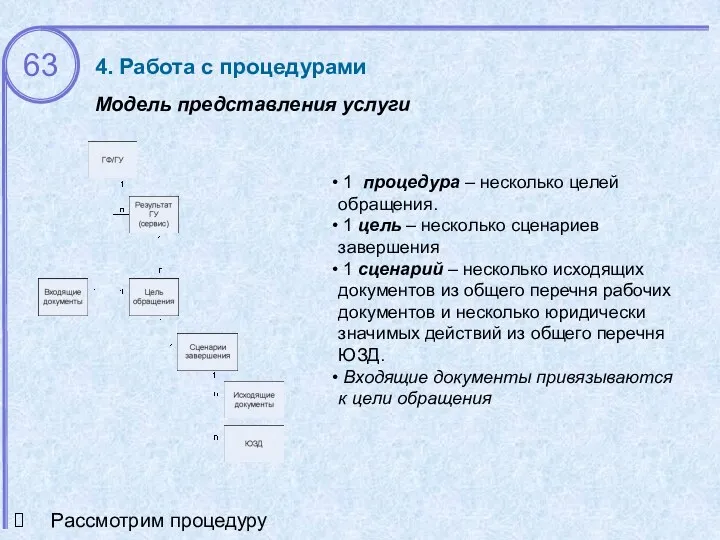
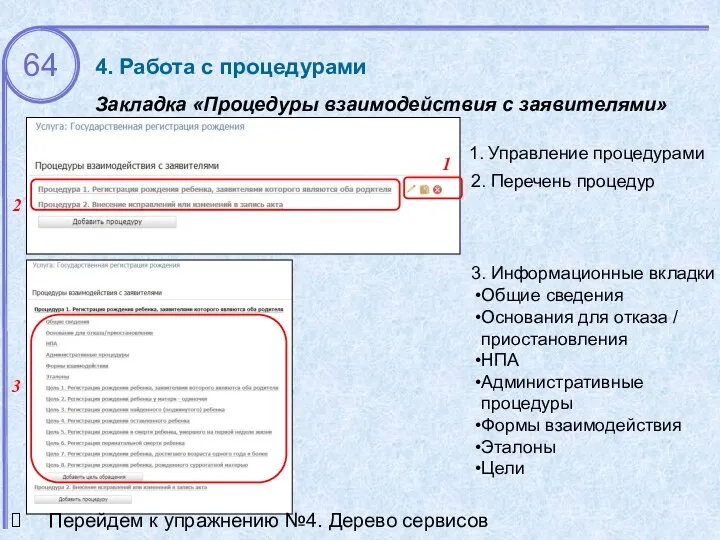

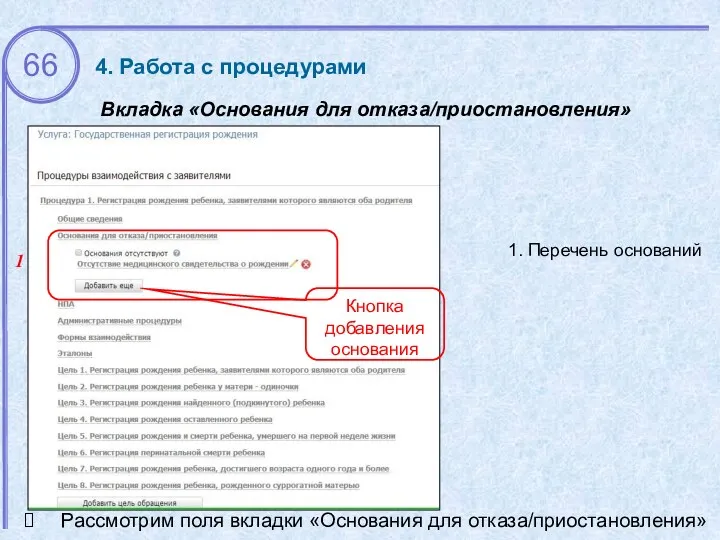
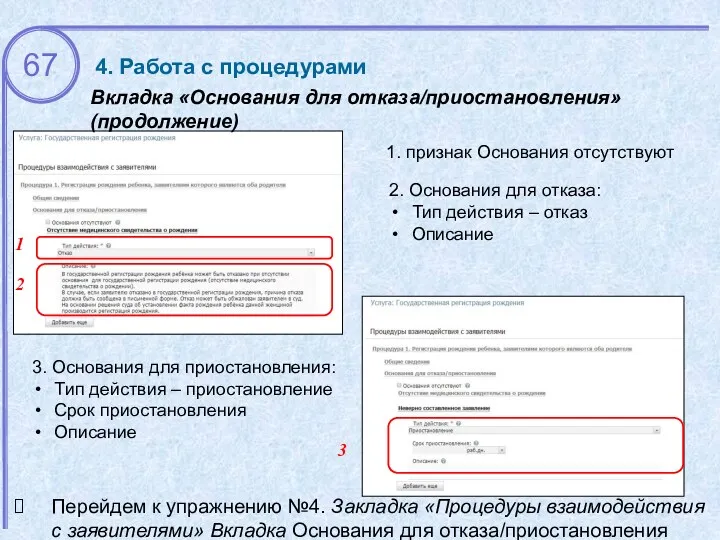
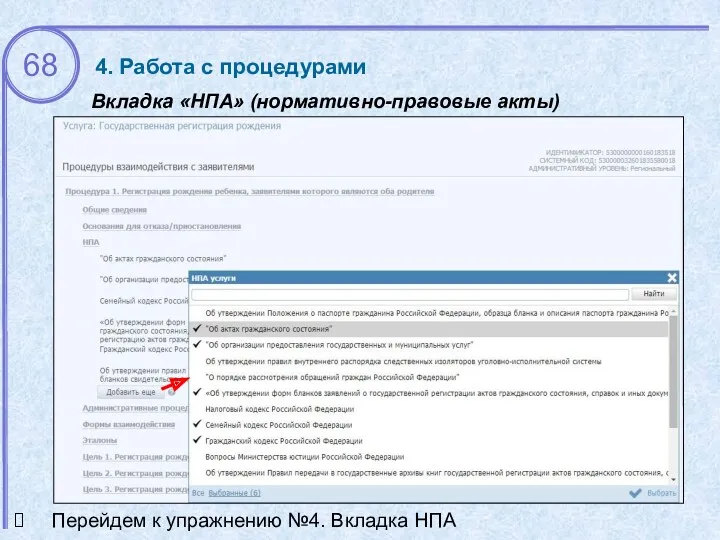
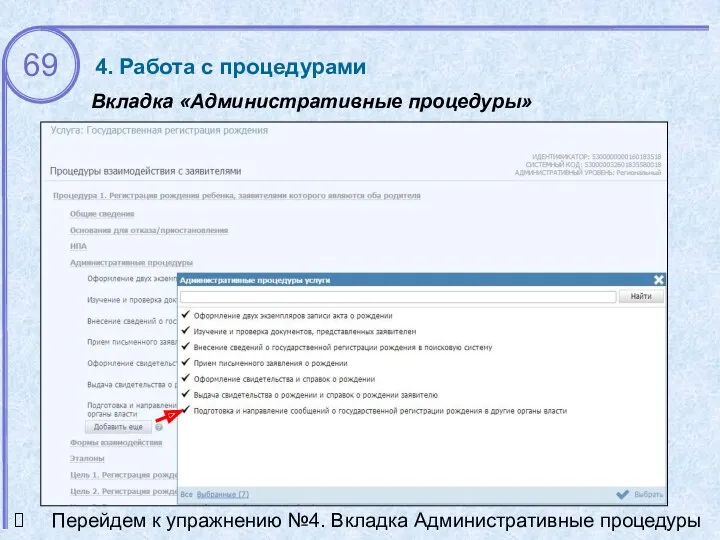
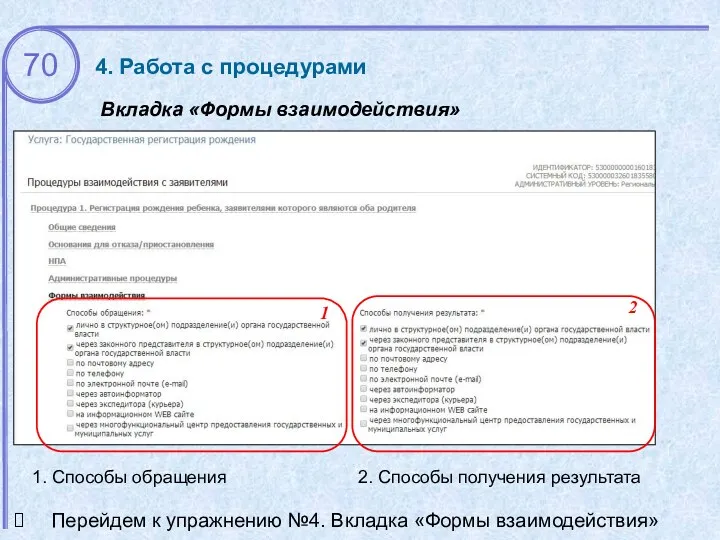

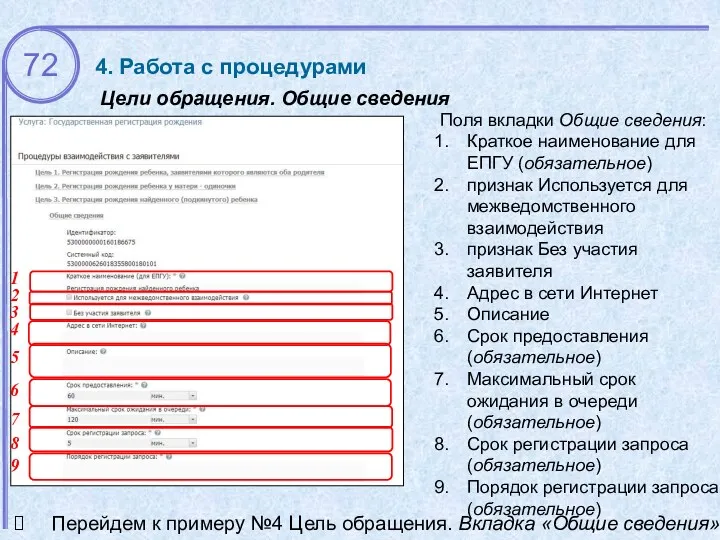
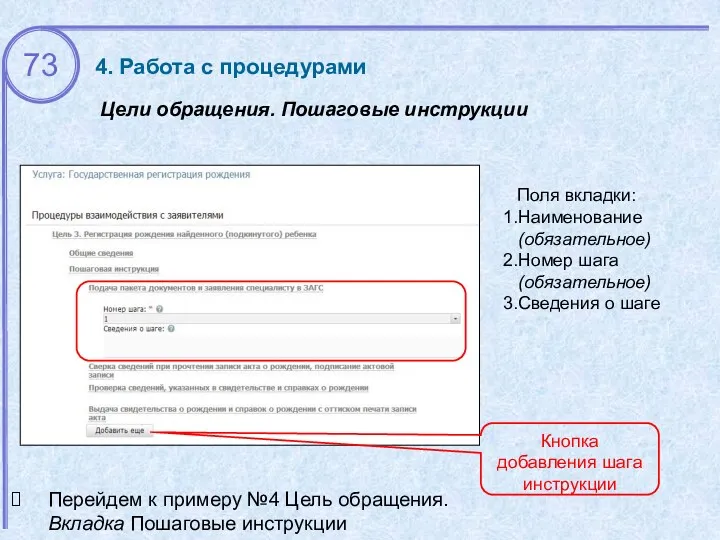
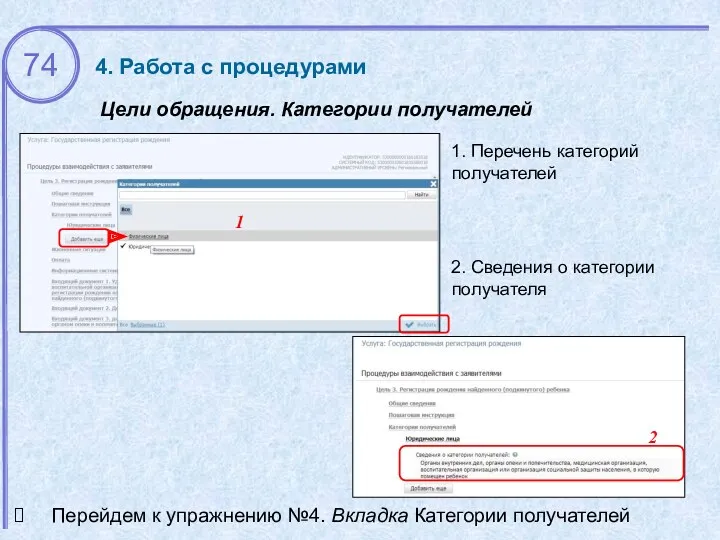
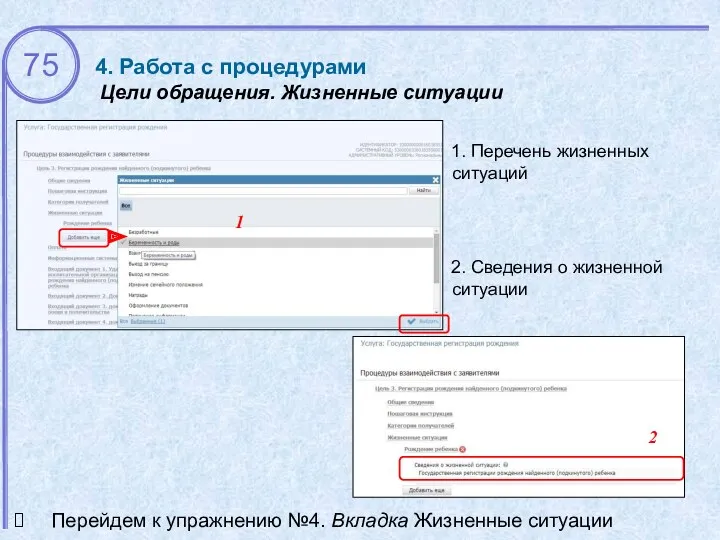
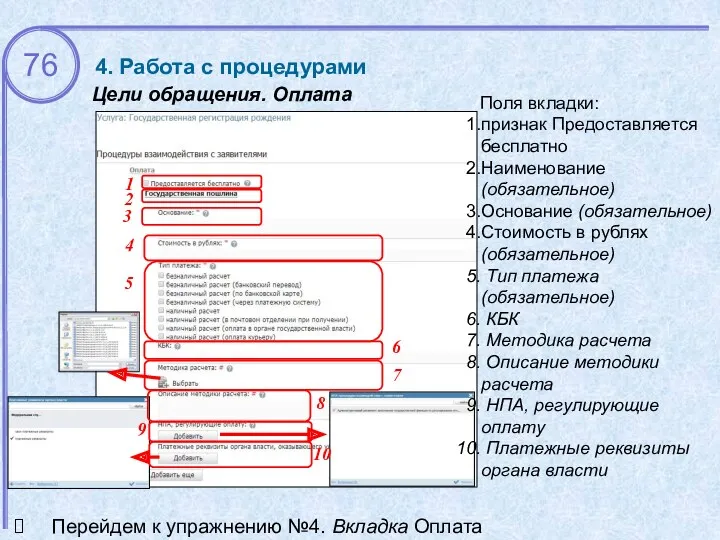
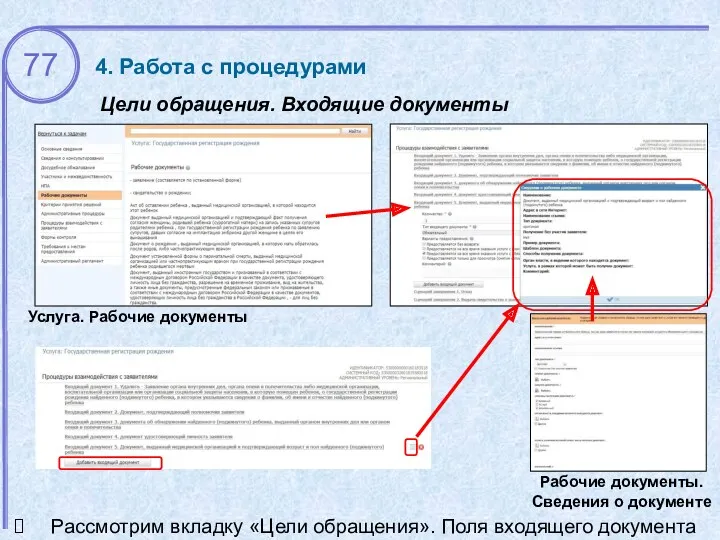
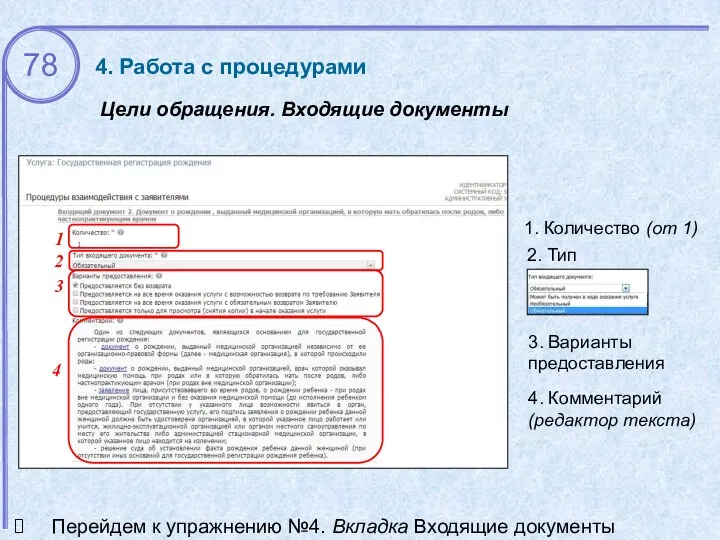
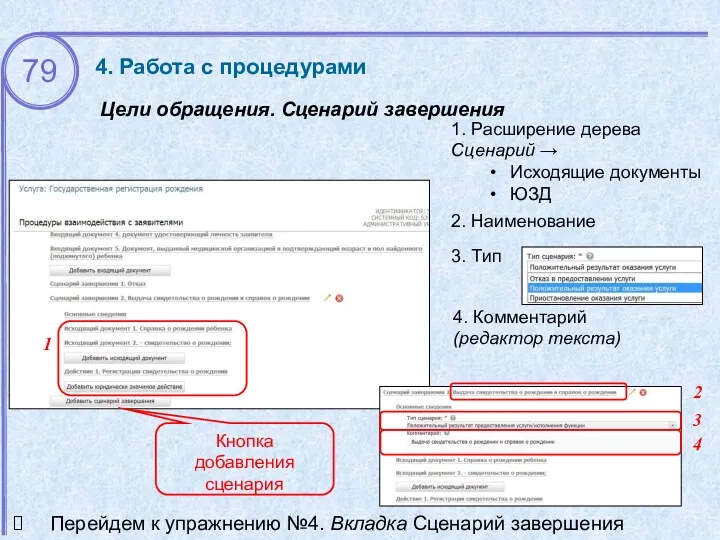
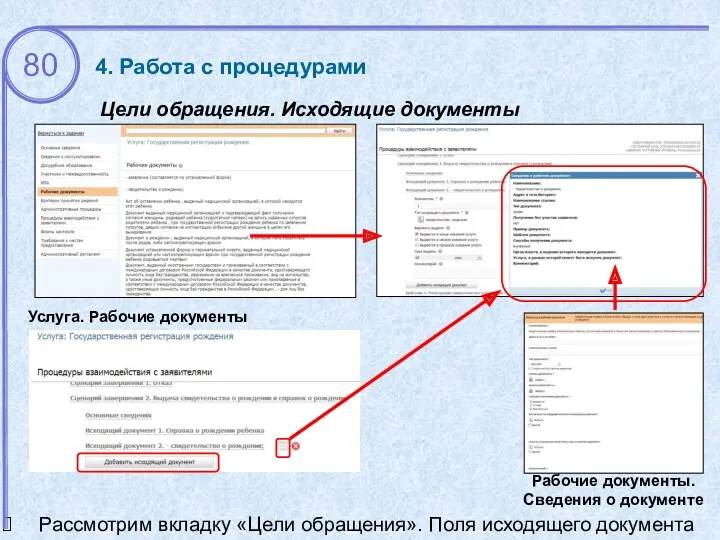
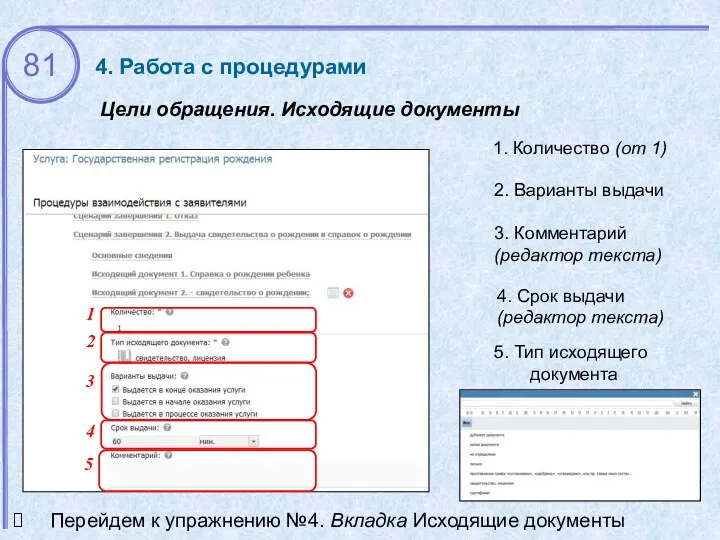
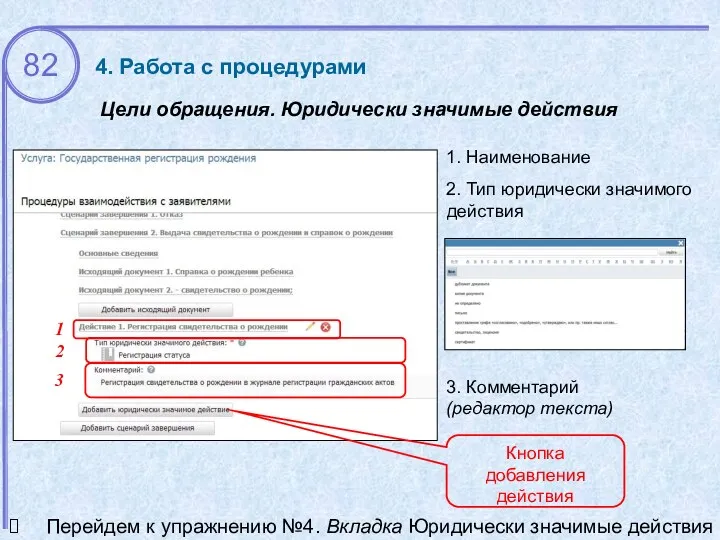

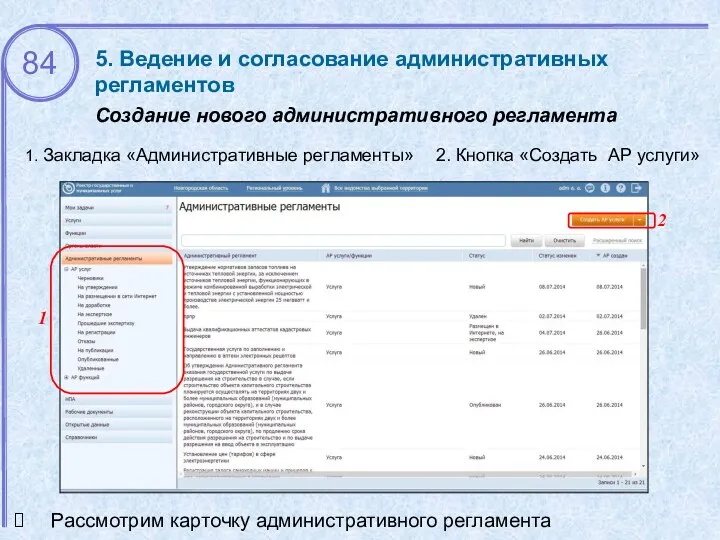
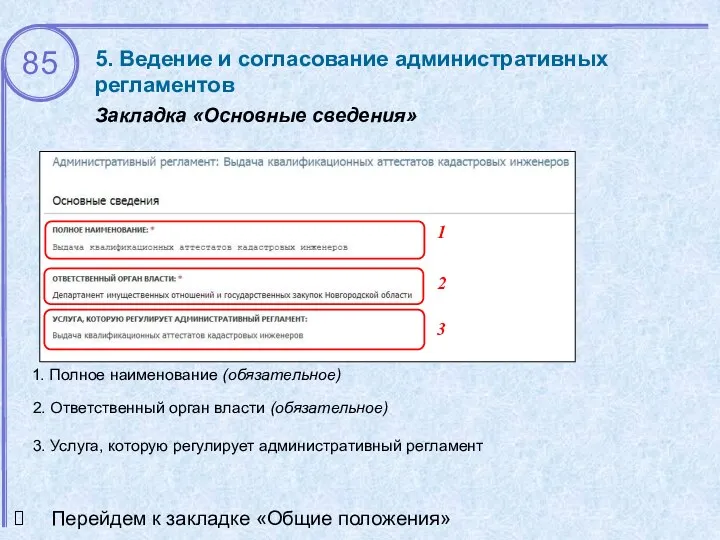
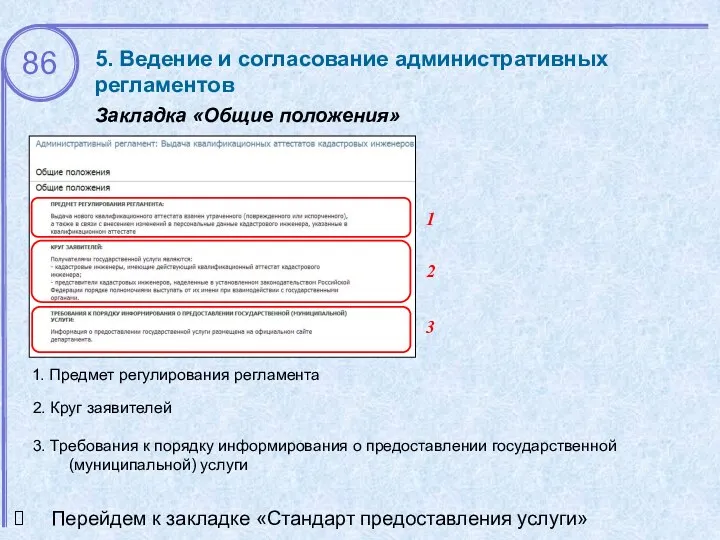



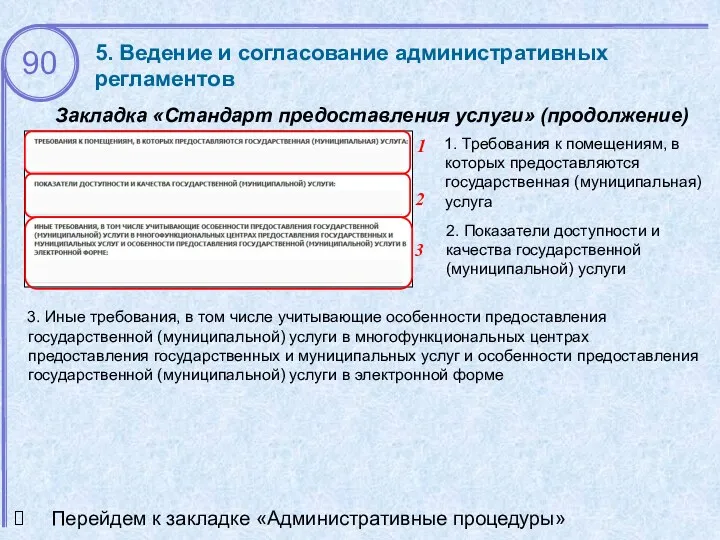
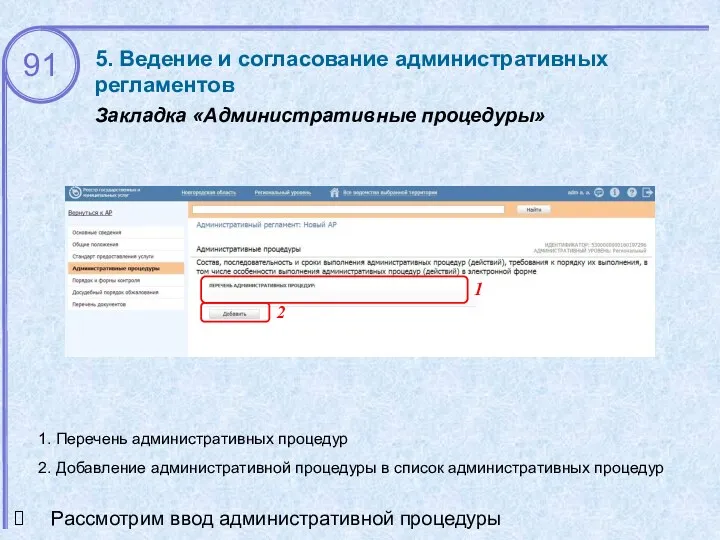
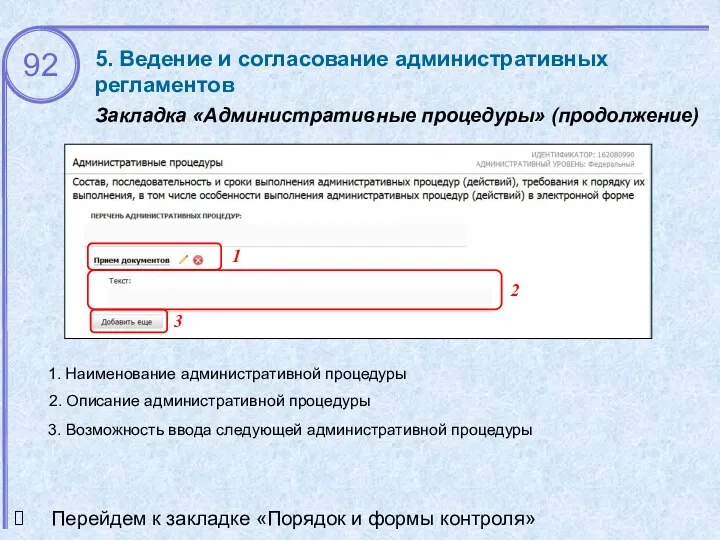
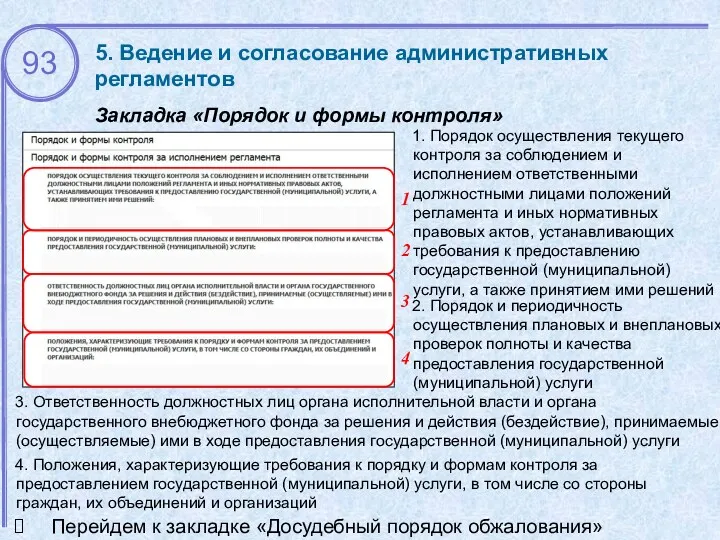
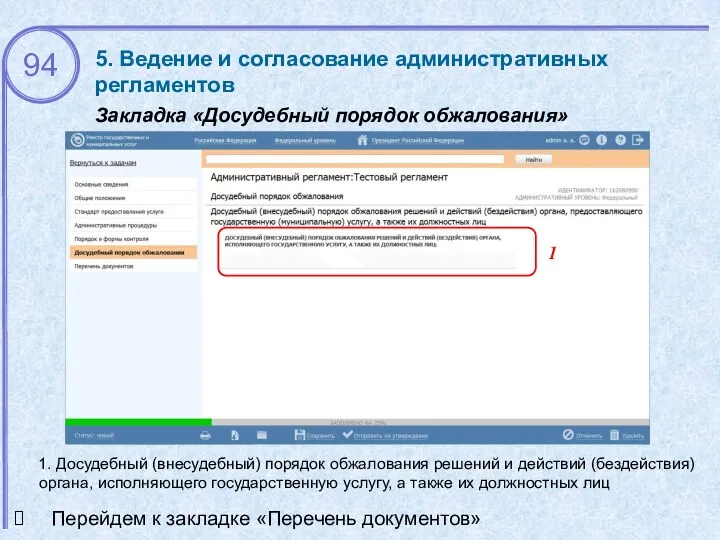
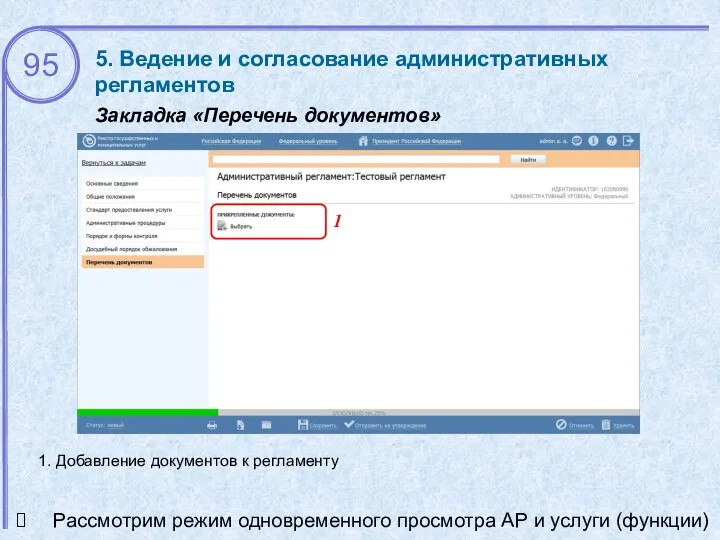
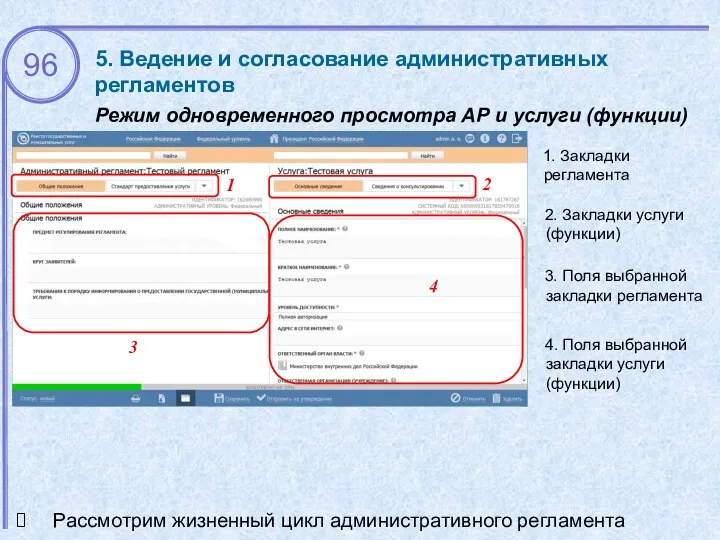
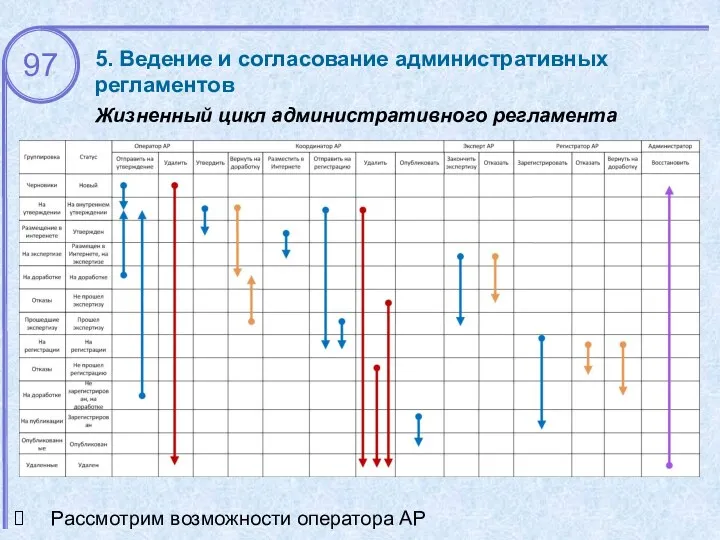





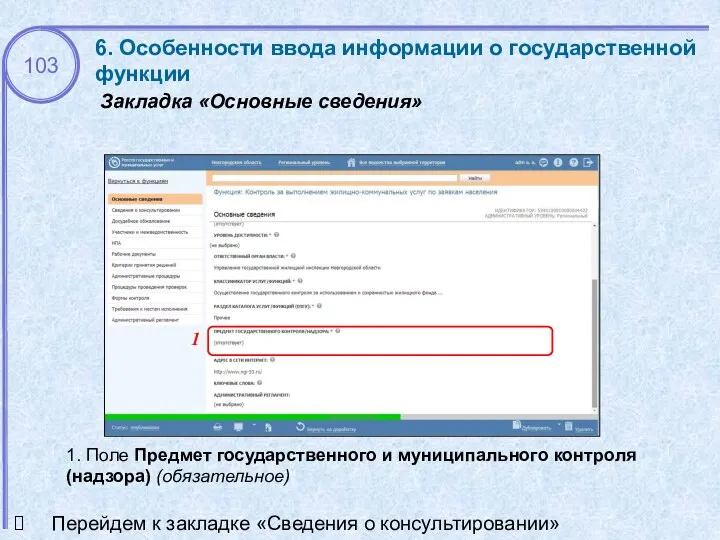
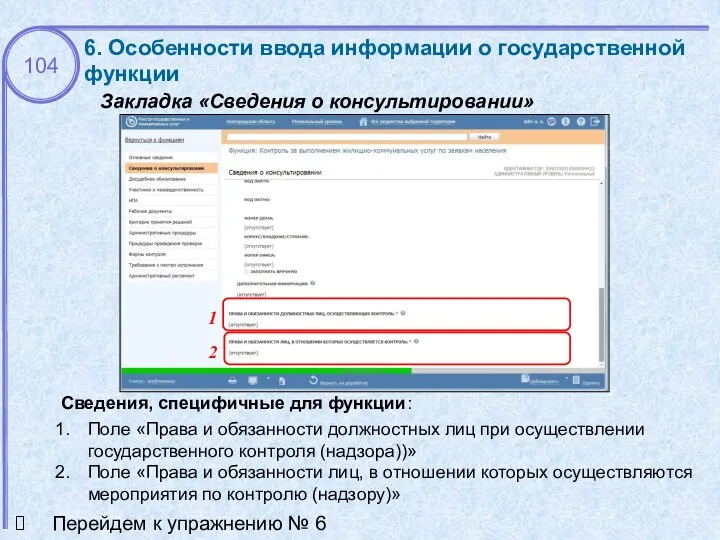


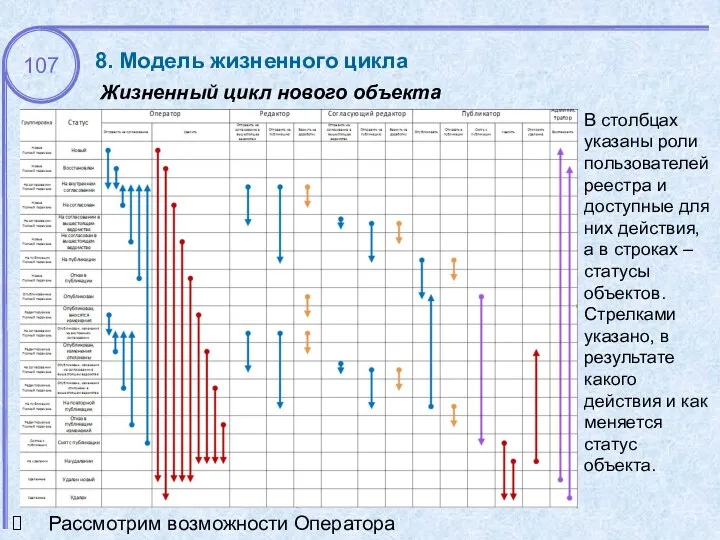









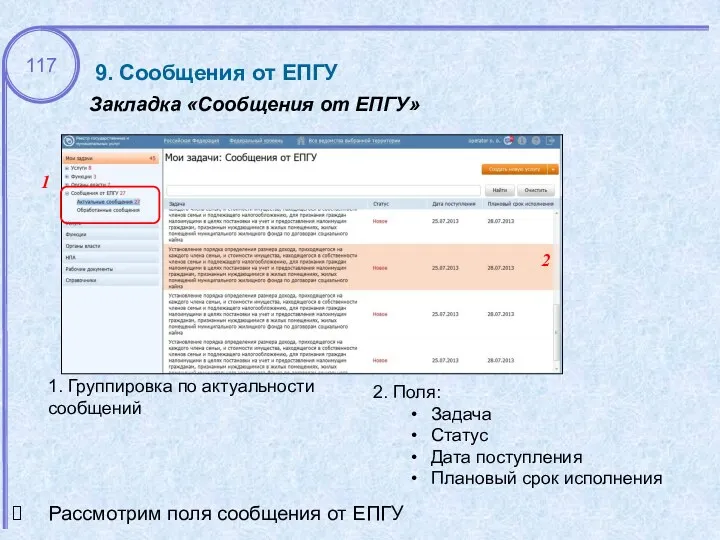
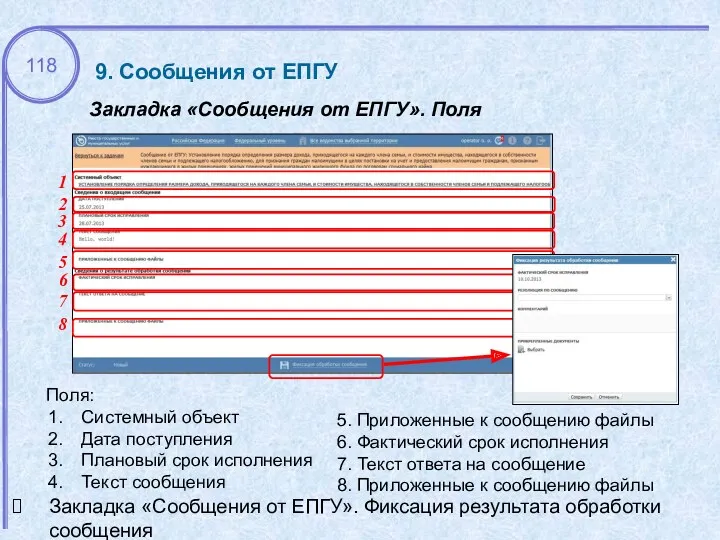
 ОС Windows 7. Операционная система нового поколения
ОС Windows 7. Операционная система нового поколения Программа Microsoft Excel
Программа Microsoft Excel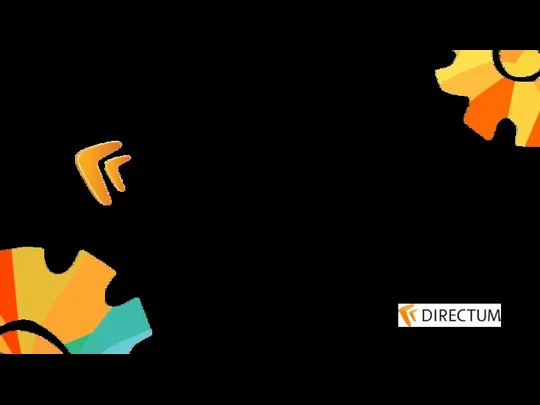 Как GC освобождает память
Как GC освобождает память Архітектура комп’ютера. Класифікація та покоління обчислювальних систем. Основні показники та характеристики комп'ютерів
Архітектура комп’ютера. Класифікація та покоління обчислювальних систем. Основні показники та характеристики комп'ютерів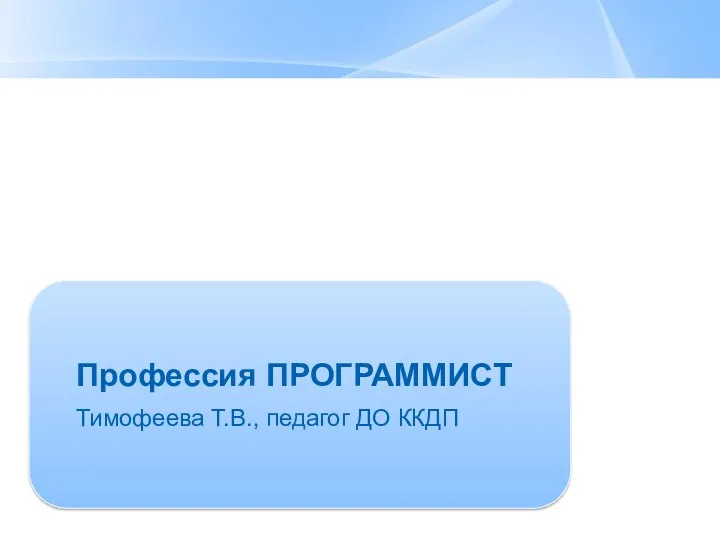 Профессия программист
Профессия программист Технология обработки текстовой информации. Текстовый редактор
Технология обработки текстовой информации. Текстовый редактор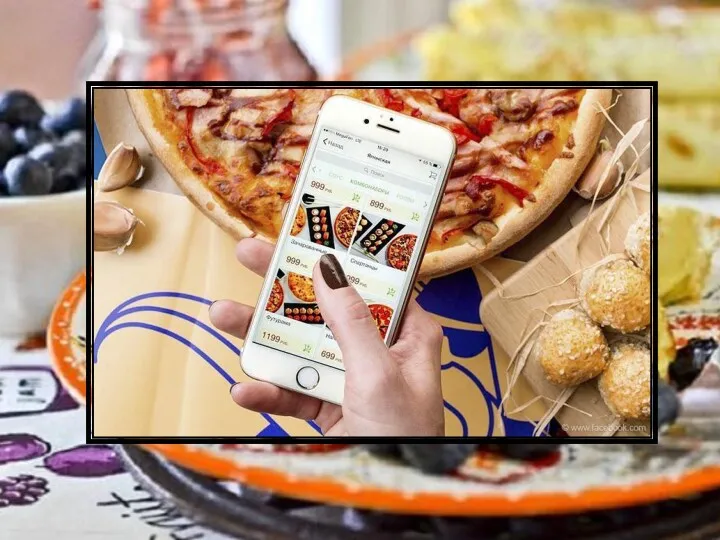 Заказ еды в интернете
Заказ еды в интернете Линейная программа
Линейная программа Протоколы и стеки протоколов
Протоколы и стеки протоколов Технологии, возможности, функциональность мобильных систем в логистике. Мобильные приложения, личные кабинеты участников
Технологии, возможности, функциональность мобильных систем в логистике. Мобильные приложения, личные кабинеты участников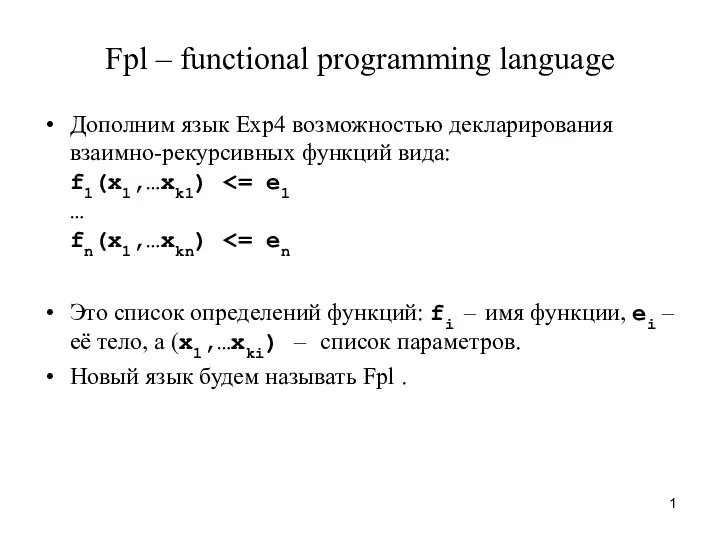 Fpl – functional programming language
Fpl – functional programming language Лучшие программы для общения
Лучшие программы для общения Програмування на мові Паскаль. Частина II. Масиви
Програмування на мові Паскаль. Частина II. Масиви Введение в искусственный интеллект
Введение в искусственный интеллект Облачные технологии в образовании
Облачные технологии в образовании Сравнение современных СУБД
Сравнение современных СУБД Нелинейное программирование
Нелинейное программирование Основы С++. Синтаксис, ввод и вывод
Основы С++. Синтаксис, ввод и вывод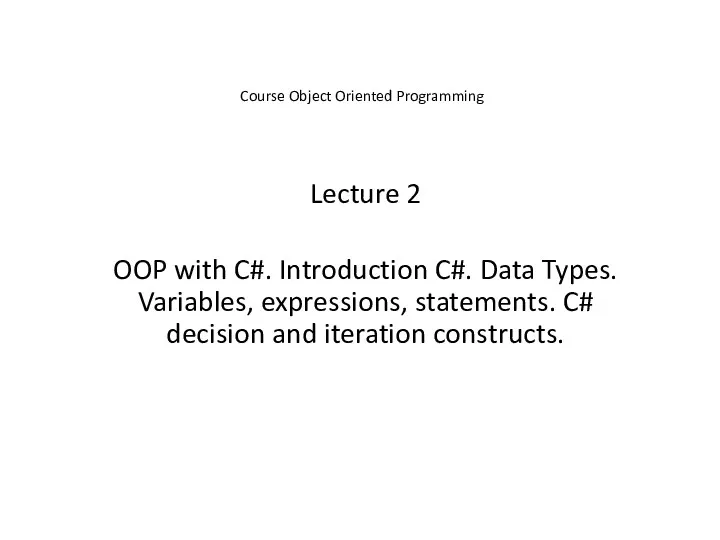 Course object oriented programming lecture 2
Course object oriented programming lecture 2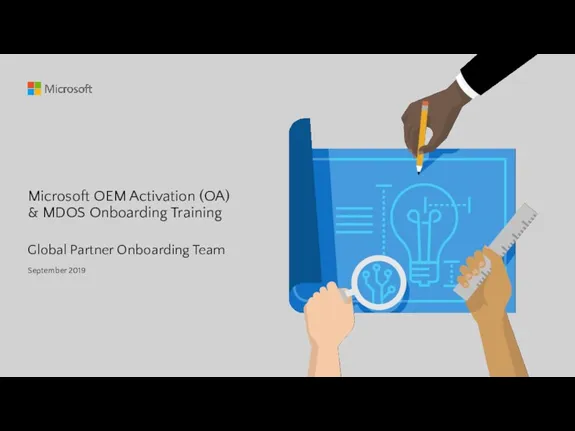 Microsoft OEM Activation (OA) & MDOS Onboarding Training Global Partner Onboarding Team
Microsoft OEM Activation (OA) & MDOS Onboarding Training Global Partner Onboarding Team Инструментальные средства разработки программного обеспечения
Инструментальные средства разработки программного обеспечения Автоматизация офиса
Автоматизация офиса Разбор решений задач части В заданий ГИА по информатике с заданиями для самоконтроля
Разбор решений задач части В заданий ГИА по информатике с заданиями для самоконтроля Двовимірні масиви
Двовимірні масиви Перспективы развития средств фундаментального и метрологического обеспечения системы ГЛОНАСС
Перспективы развития средств фундаментального и метрологического обеспечения системы ГЛОНАСС Мануэль Кастельс. Сетевые структуры и формирование информационного общества
Мануэль Кастельс. Сетевые структуры и формирование информационного общества Спектральная эффективность MIMO-системы
Спектральная эффективность MIMO-системы Циклічні програми
Циклічні програми