Содержание
- 2. Microsoft Word — самый важный и необходимый инструмент для любой офисной работы. А количество функций, которыми
- 3. Комбинация клавиш Ctrl + Enter мгновенно создает новый лист. Теперь тебе не нужно зажимать Enter и
- 4. 3 4 5 6 7
- 5. Мало кто знает, что в Word есть расширенный буфер обмена. Чтобы просмотреть всё, что ты копировал
- 6. Переносы слов делают текст читабельнее. Чтобы компьютер расставил их сам, тебе необходимо зайти в меню «Разметка
- 7. Ctrl + Alt + Page Down — следующая страница Ctrl + Alt + Page Up —
- 8. Комбинация клавиш Ctrl + Spacebar возвращает текст к исходному форматированию. 15 В меню «Файл» — «Параметры»
- 9. В правом столбце включи единственную отключенную вкладку «Разработчик». Перейди в появившуюся вкладку и найди элемент «Флажок»,
- 10. Чтобы открыть Word, тебе необходимо просто нажать комбинацию клавиш Windows + R, ввести в командную строку
- 12. Скачать презентацию







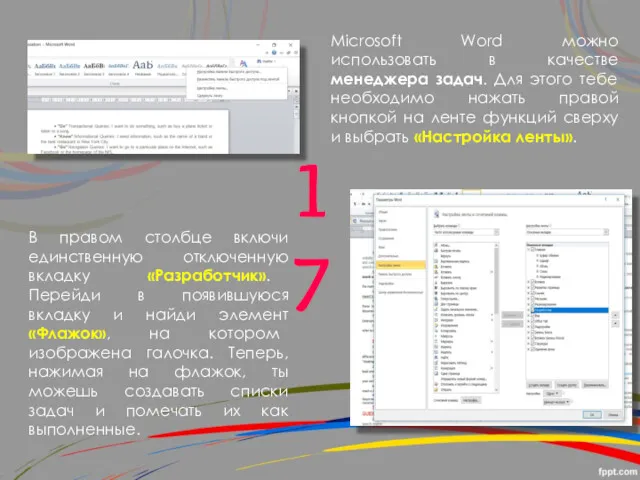

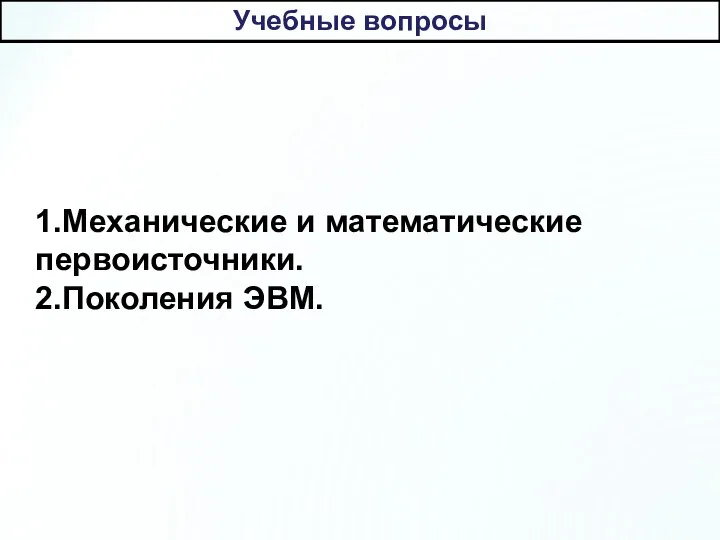 Механические и математические первоисточники. Поколения ЭВМ. Лекция 2
Механические и математические первоисточники. Поколения ЭВМ. Лекция 2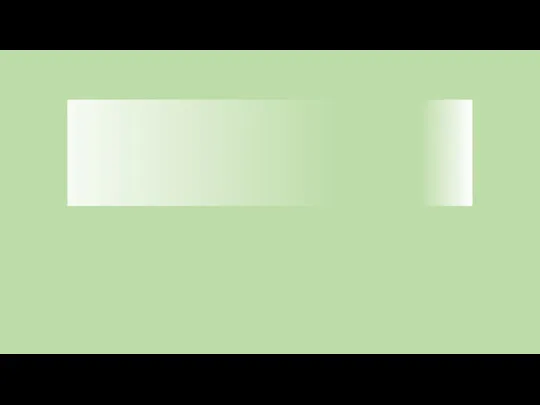 WebAPI
WebAPI Процессор - основное устройство обработки информации
Процессор - основное устройство обработки информации Ввод и передача данных. Работа с HTML формами (PHP, лекция 4)
Ввод и передача данных. Работа с HTML формами (PHP, лекция 4)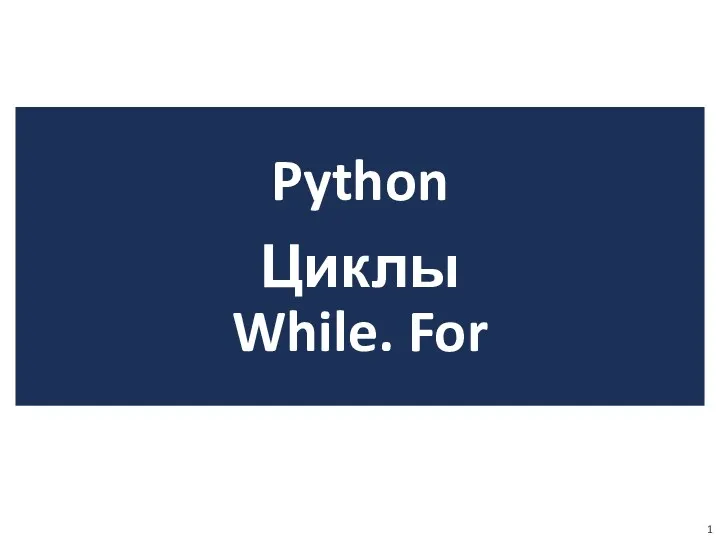 Python. Циклы for и while
Python. Циклы for и while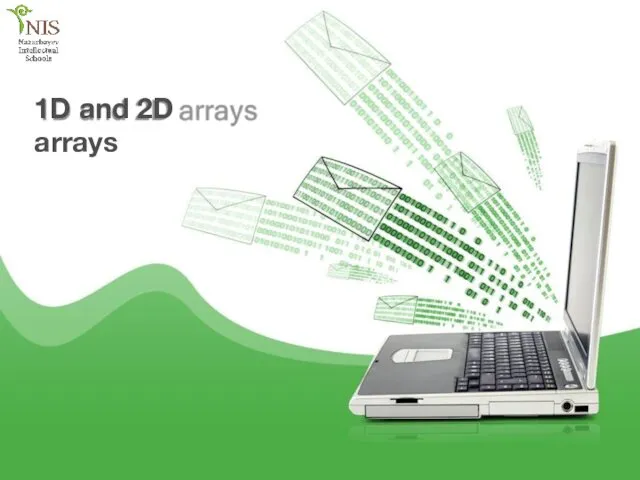 1D and 2D arrays
1D and 2D arrays Правда о Нургле. Историю пишут победители……
Правда о Нургле. Историю пишут победители…… 27 ноября 2014 года. Районный конкурс Учитель года. Невский район. 8 класс. Логические операции Технологические этапы Фаза вызова Фаза осмысления содержания Фаза рефлексии Ход урока
27 ноября 2014 года. Районный конкурс Учитель года. Невский район. 8 класс. Логические операции Технологические этапы Фаза вызова Фаза осмысления содержания Фаза рефлексии Ход урока Презентация Техника безопасности в компьютерном кабинете у дошкольников
Презентация Техника безопасности в компьютерном кабинете у дошкольников Расчетные методики ПП ЭкоСфера-предприятие. Расчет выбросов от неорганизованных источников в пром-ти стройматериалов
Расчетные методики ПП ЭкоСфера-предприятие. Расчет выбросов от неорганизованных источников в пром-ти стройматериалов Информационный чат-бот универа
Информационный чат-бот универа Создание сайта “IT Support ”
Создание сайта “IT Support ” Програмні засоби комп'ютерної графіки
Програмні засоби комп'ютерної графіки Инфографика. Виды инфографики
Инфографика. Виды инфографики Спілкування у чатах і на форумах
Спілкування у чатах і на форумах Презентация Основы логики
Презентация Основы логики Информационные процессы
Информационные процессы Основные понятия Баз данных. Система управления базами данных Mіcrosoft Access и ее основные возможности
Основные понятия Баз данных. Система управления базами данных Mіcrosoft Access и ее основные возможности Django (продолжение). Лекция №15
Django (продолжение). Лекция №15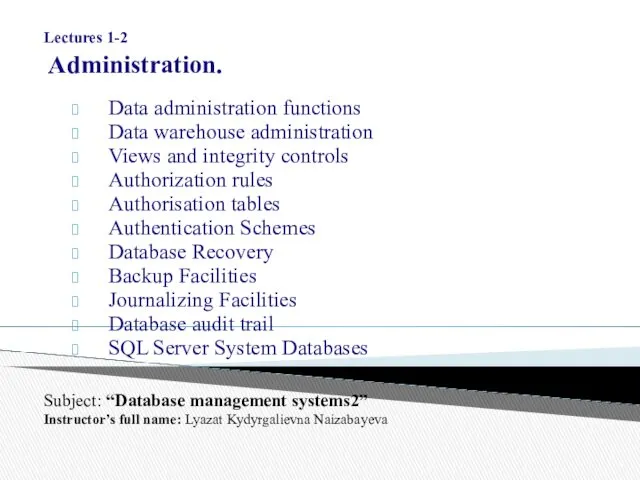 Administration. Data administration functions
Administration. Data administration functions Основные преимущества WEB-технологий
Основные преимущества WEB-технологий Урок по информатике Какими бывают алгоритмы.
Урок по информатике Какими бывают алгоритмы.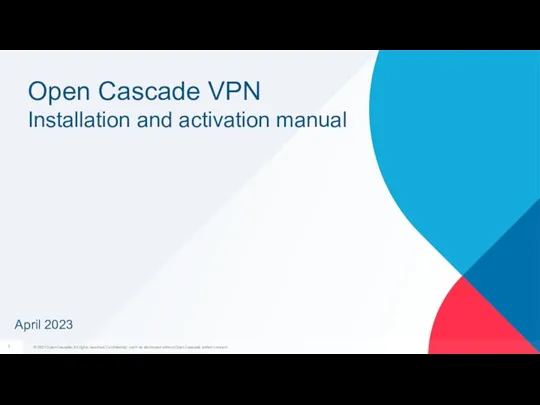 Open Cascade VPN. Installation and activation manual
Open Cascade VPN. Installation and activation manual Связи с общественностью (PR-мероприятия)
Связи с общественностью (PR-мероприятия) Представление информации в компьютере
Представление информации в компьютере Широкое распространение программного обеспечения. Проблема разработки ПО
Широкое распространение программного обеспечения. Проблема разработки ПО Передача дискретных сообщений
Передача дискретных сообщений Графические примитивы. Lazarus. Урок 18
Графические примитивы. Lazarus. Урок 18