Содержание
- 2. Содержание Знакомство с художником DRAW Команды U, D, L и R исполнителя DRAW Движение исполнителя под
- 3. Знакомство с художником DRAW Мы будем учиться рисовать. Обычно художник начинает свою работу с подготовки холста.
- 4. Знакомство с художником DRAW Обратите внимание на размеры вашего холста (экрана): ширина – 640, а высота
- 5. Знакомство с художником DRAW Выполнить рисунки на экране нам поможет художник по имени DRAW [dro:]. Он
- 6. Знакомство с художником DRAW Художник DRAW невидим, но он может перемещаться по экрану бесследно (прыгать) или
- 7. Знакомство с художником DRAW Чтобы художник нарисовал картинку, его надо пригласить. Приглашение оформляется в следующем виде:
- 8. Знакомство с художником DRAW Задания: 1. Запишите в рабочей тетради координаты угловых точек и центра вашего
- 9. Знакомство с художником DRAW Задания: 5. Рассмотрите геометрические фигуры, изображенные на этом рисунке: Это треугольник, прямоугольник,
- 10. Знакомство с художником DRAW Задания: 5. Перед выводом каждой из перечисленных фигур очищайте экран компьютера. Делайте
- 11. Команды U, D, L и R исполнителя DRAW А знаете ли вы, что люди далеко не
- 12. Команды U, D, L и R исполнителя DRAW Посмотрим, как хорошо вы можете ориентироваться на листе
- 13. Команды U, D, L и R исполнителя DRAW Исполнитель DRAW тоже может перемещаться по экрану вверх,
- 14. Команды U, D, L и R исполнителя DRAW Задания: 1. а) Определите, что получится, если DRAW
- 15. Команды U, D, L и R исполнителя DRAW Задания: 3. Напишите и отредактируйте программу, выводящую на
- 16. Команды U, D, L и R исполнителя DRAW 6. Внимательно рассмотрите картинки ЧАЙКА, КОТ, ЛЕВ, СЛОН,
- 17. Команды U, D, L и R исполнителя DRAW Задания: 6. Козел Олень Заяц Утка 7. Придумайте
- 18. Движение исполнителя под углом 45о Чтобы получить более интересный рисунок, четырех основных направлений (вверх, вниз, влево
- 19. Художник DRAW может передвигаться и по этим дополнительным направлениям, т.е. Под углом в 45о. Для этого
- 20. Задания: 1. Определите, что получится, если выполнить следующие командные строки: а) BM10, 150 E40 F40 G40
- 21. Задания: 3. Помогите художнику нарисовать КРОКОДИЛА. Как можно чаще используйте команды E, F, G, H. 4.
- 22. Контрольная работа Вариант 1 По заданному плану выполните рисунок в рабочей тетради. Команды вида т(80, 70)
- 23. Контрольная работа Вариант 2 По заданному плану выполните рисунок в рабочей тетради. Команды вида т(80, 70)
- 24. Дополнительное задание Контрольная работа Выполните в рабочей тетради действия по следующему плану: BM100,100 L50 F20 R20
- 25. Симметричные фигуры Внимательно рассмотрите рисунки: Каждый из этих рисунков состоит из двух одинаковых половинок. О таких
- 26. Симметричные фигуры Задания: 1. Выполните построения по следующему плану: т(100, 140) ?10 т(60, 110)?20?10 т(60, 60)?10
- 27. Симметричные фигуры Задания: 3. Напишите программы, полностью выводящие на экран рисунки, фрагменты которых приведены ниже. 4.
- 28. Итоговая проверочная работа Приложение 1 1. Большая часть информации об окружающем мире человек получает с помощью
- 29. Итоговая проверочная работа 7. Верно ли утверждение: «На клавиатуре буквы расположены по алфавиту»? а) да, б)
- 30. Итоговая проверочная работа 13. Процесс представления информации в определенной форме называется а) хранением, б) кодированием, в)
- 32. Скачать презентацию


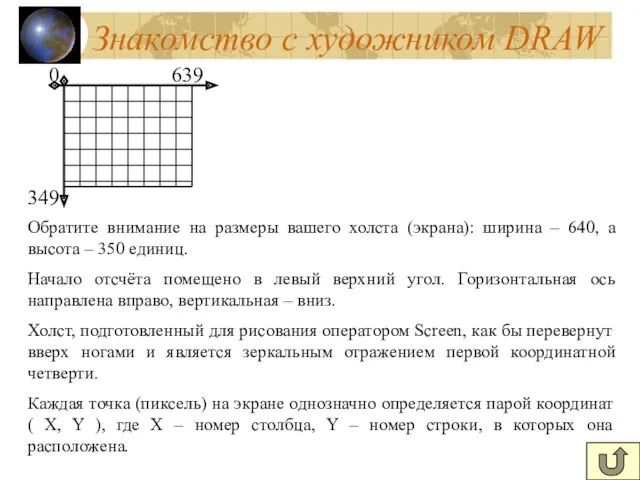


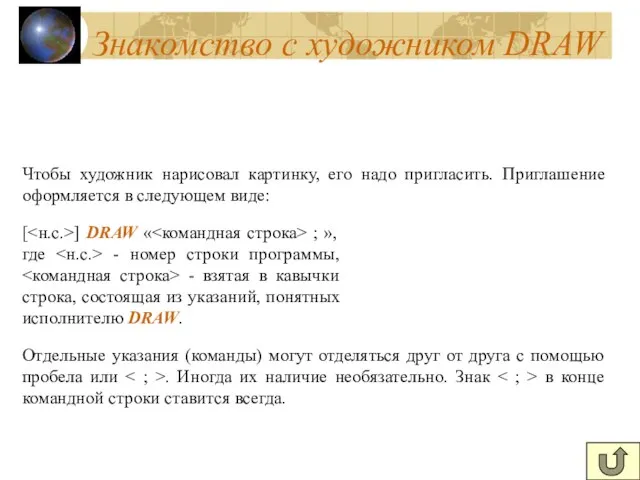
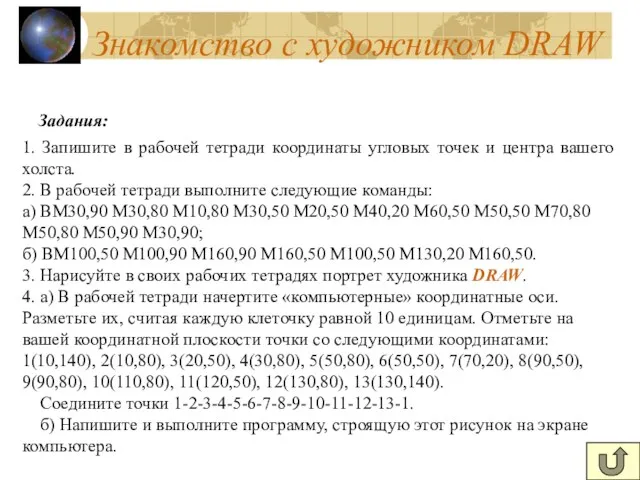
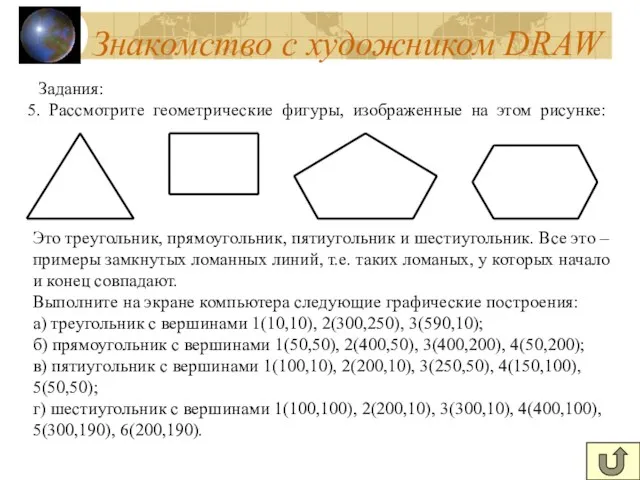

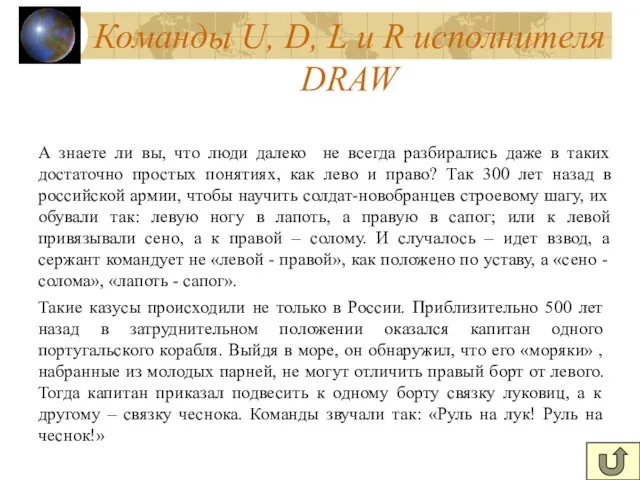
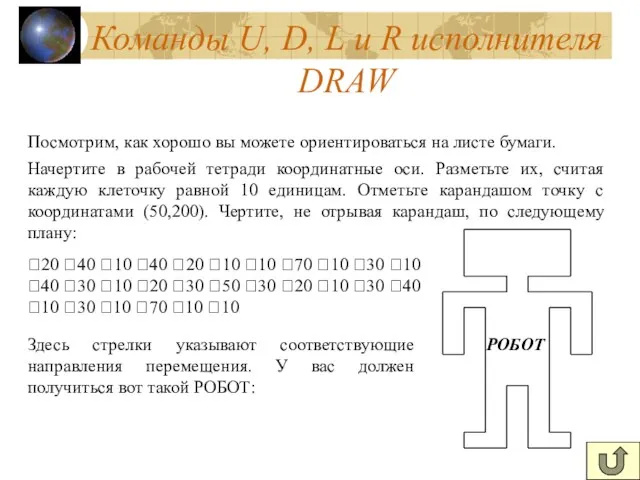
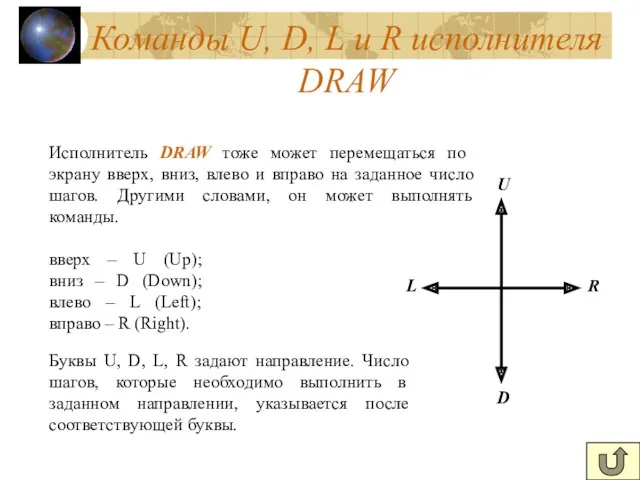


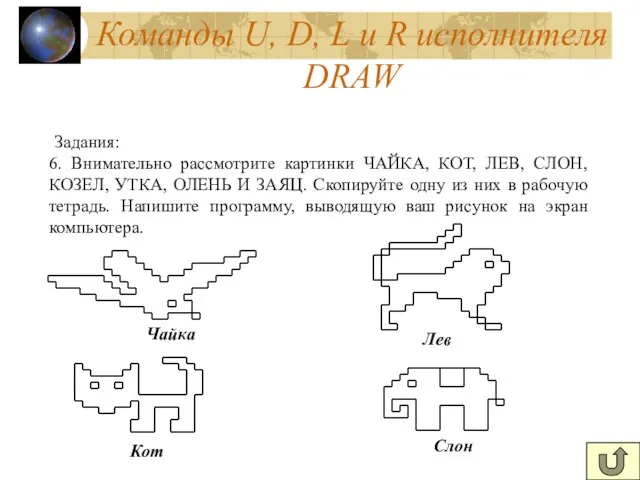
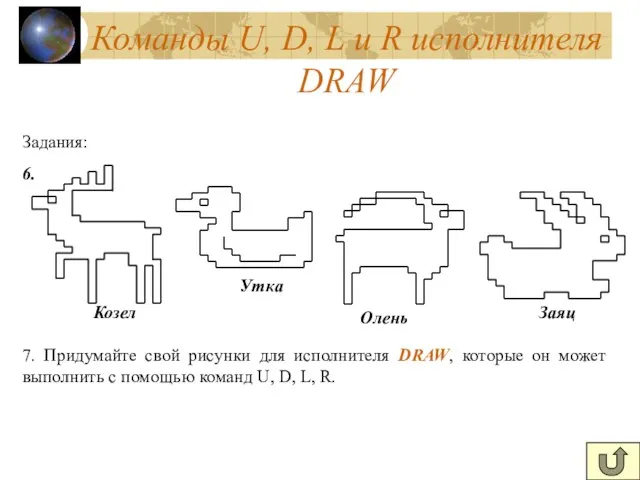
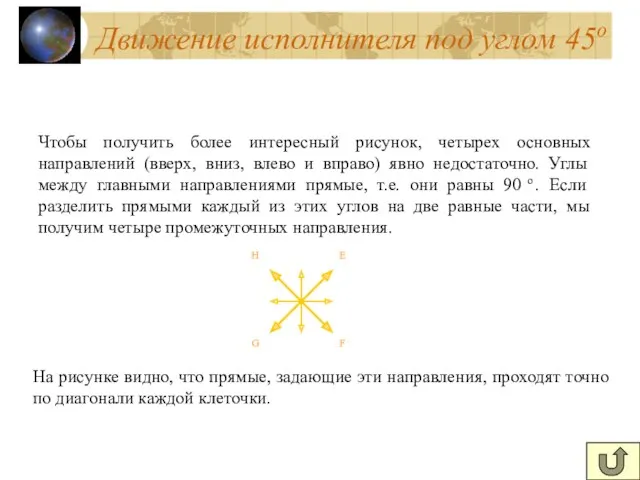
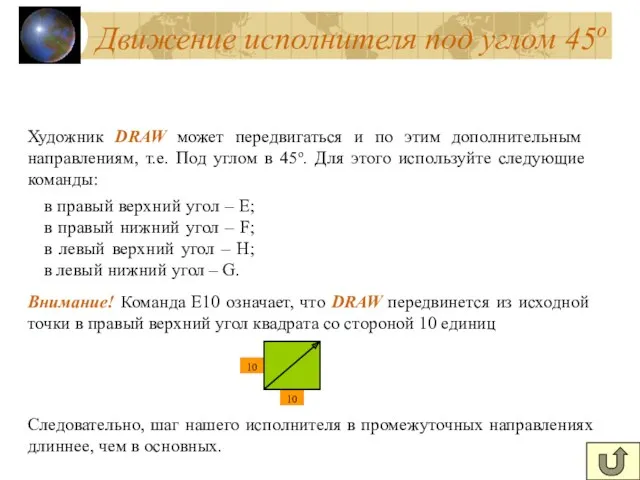

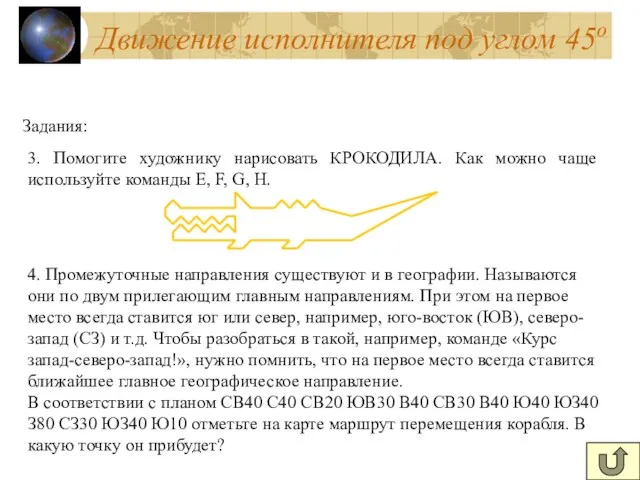
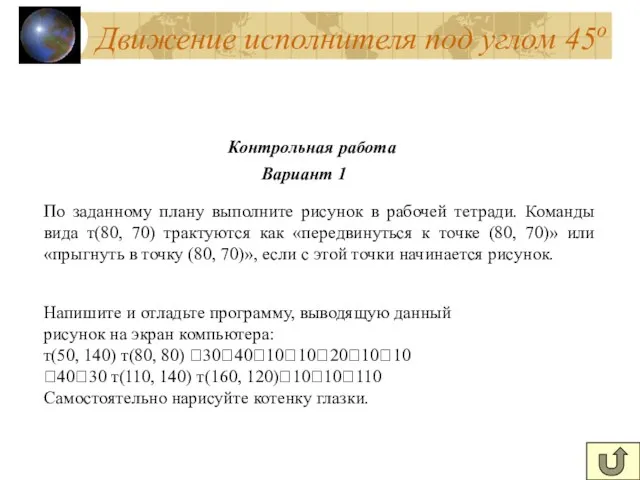
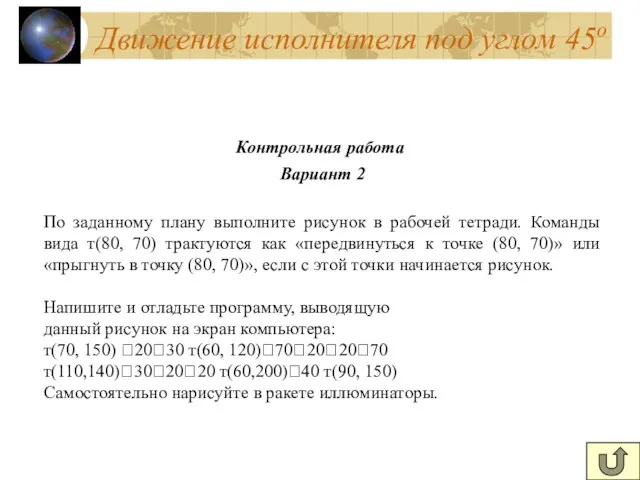
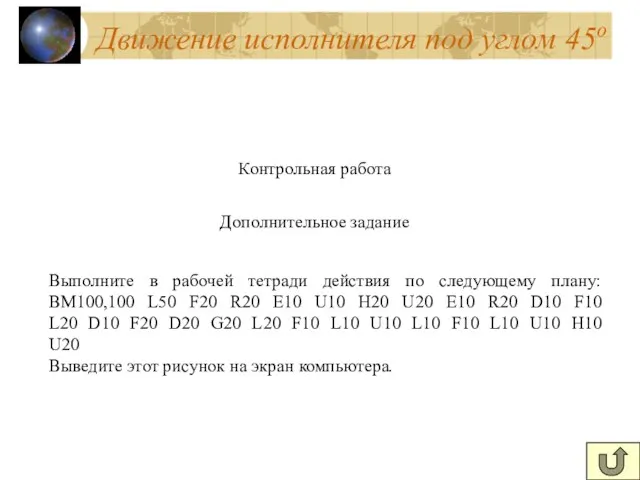

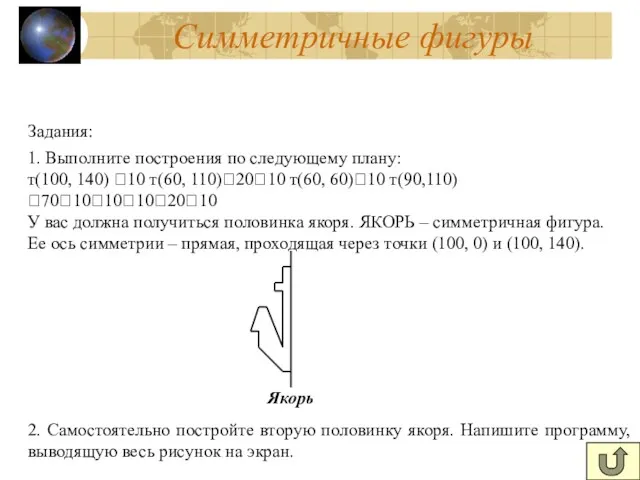
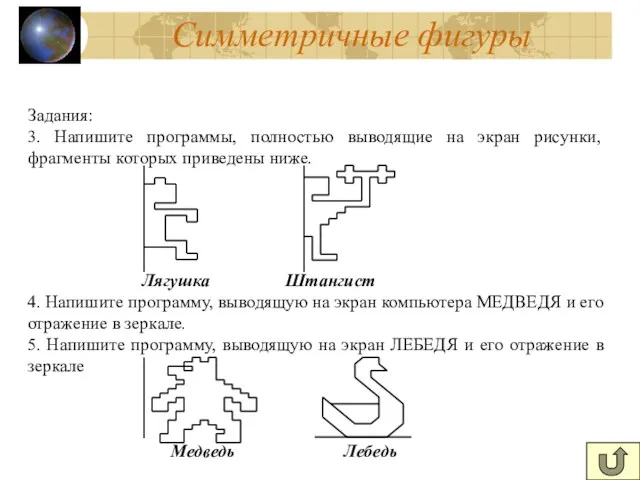



 Линии связи в компьютерных сетях
Линии связи в компьютерных сетях Информационное общество. Информационные революции
Информационное общество. Информационные революции JavaScript. Основи. Лекція 1
JavaScript. Основи. Лекція 1 Правила поведения в компьютерном классе
Правила поведения в компьютерном классе Презентация IT-праздники
Презентация IT-праздники f79699a4-e083-4513-9ea8-5b9f4f0b50f0
f79699a4-e083-4513-9ea8-5b9f4f0b50f0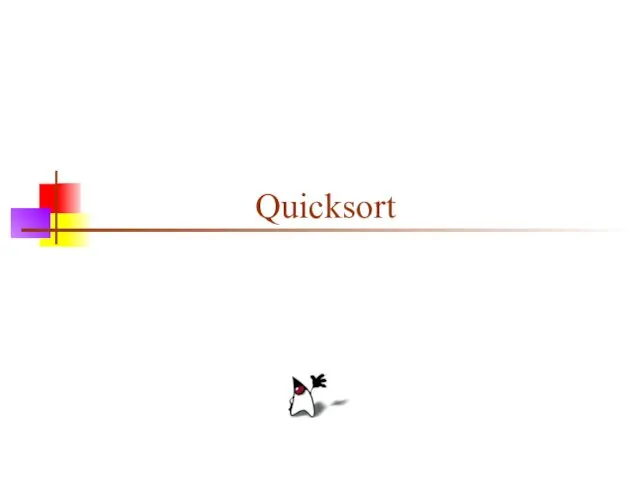 Quicksort
Quicksort Общие понятия и классификация баз данных
Общие понятия и классификация баз данных Искусственный интеллект в логистике
Искусственный интеллект в логистике Базы данных
Базы данных Основы логики и логические основы компьютера
Основы логики и логические основы компьютера Система автоведения грузового электровоза ИСАВП-РТ. Интерфейс программного обеспечения. Управление в процессе ведения
Система автоведения грузового электровоза ИСАВП-РТ. Интерфейс программного обеспечения. Управление в процессе ведения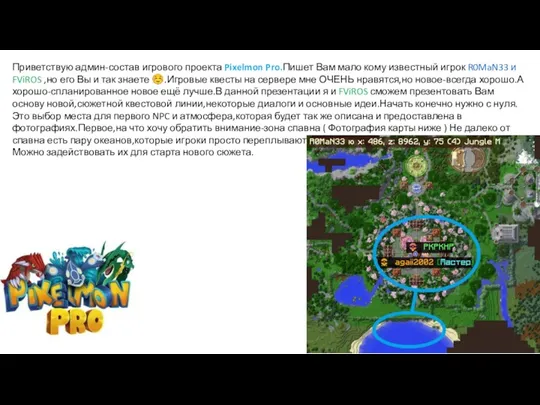 Игровой проект Pixelmon Pro
Игровой проект Pixelmon Pro 8-3-1
8-3-1 Операційні системи. Архітектура та ресурси операційних систем
Операційні системи. Архітектура та ресурси операційних систем Сортировка массивов. Основы программирования
Сортировка массивов. Основы программирования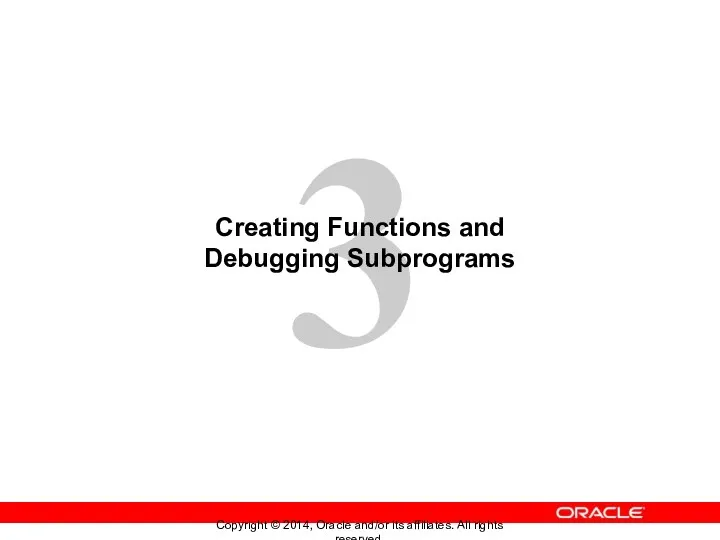 Creating Functions and Debugging Subprograms
Creating Functions and Debugging Subprograms Бинарный урок по физике и информатике на тему: Законы Ньютона. Создание теста на заданную тему. 10-й класс
Бинарный урок по физике и информатике на тему: Законы Ньютона. Создание теста на заданную тему. 10-й класс Общая концепция по работе с ВКонтакте
Общая концепция по работе с ВКонтакте Разветвляющиеся алгоритмы на языке Паскаль
Разветвляющиеся алгоритмы на языке Паскаль 26 ноября – Международный день информации
26 ноября – Международный день информации BI-решения эффективного управления экономическими объектами. Тема 4
BI-решения эффективного управления экономическими объектами. Тема 4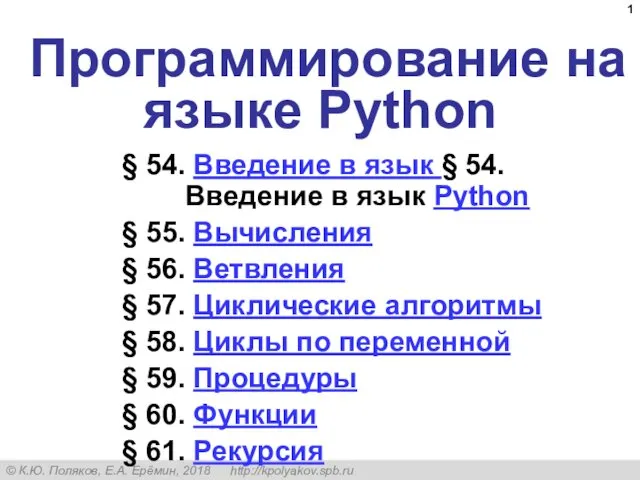 Программирование на языке Python
Программирование на языке Python Розробка програми стиснення зображень на основі нейромережі Кохонена
Розробка програми стиснення зображень на основі нейромережі Кохонена Классификация ЭВМ
Классификация ЭВМ Представление графической информации
Представление графической информации Компьютерные преступления и защита от них
Компьютерные преступления и защита от них Розробка автоматизованої комп’ютерної системи обліку ресурсів і випуску продукції
Розробка автоматизованої комп’ютерної системи обліку ресурсів і випуску продукції