Слайд 2

Необходимые компоненты
MS SQL 2008 R2 Express установочные файлы
MS SQL инструменты
Слайд 3
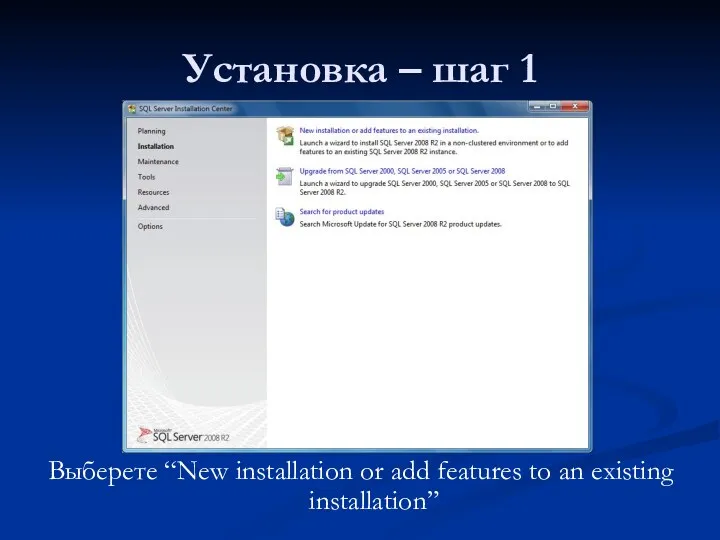
Установка – шаг 1
Выберете “New installation or add features to an
existing installation”
Слайд 4

Установка – шаг 2
Примите лицензионное соглашение
Слайд 5

Установка – шаг 3
Выберите компоненты, которые нужно установить
Слайд 6

Установка – шаг 4
Выберите опцию “Default instance”
Слайд 7

Установка – шаг 5
Выберите “NETWORK SERVICE” в поле “Account Name”
Слайд 8

Установка – шаг 6
Выберите во вкладке Collation: Cyrillic_General_CI_AS (при правельной конфигурации
региональных настроек выбрано по умолчанию)
Слайд 9

Установка – шаг 7
Выберите “Mixed Mode” и введите пароль для доступа
к серверу – Passw0rd
Слайд 10

Установка – шаг 8
Подтверждение настроек для отправки сообщений с ошибками в
Microsoft
Слайд 11

Установка – шаг 9
Успешное окончание установки
Слайд 12
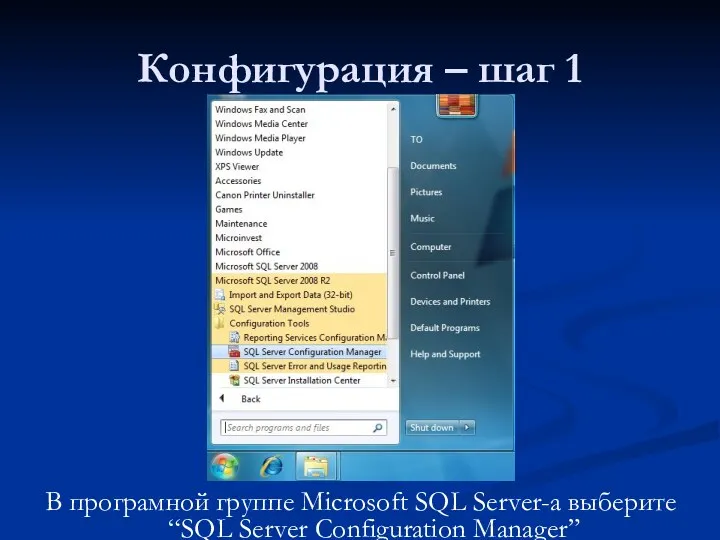
Конфигурация – шаг 1
В програмной группе Microsoft SQL Server-а выберите “SQL
Server Configuration Manager”
Слайд 13

Конфигурация – шаг 2
Protocols for MSSQLSERVER на TCP/IP поменяйте статус
на Enabled
Слайд 14

Конфигурация – шаг 3
Перезагрузите сервер, что бы вступили в силу изменения
Слайд 15

Установка MS SQL инструментов– шаг 1
Вначале заново выберите New installation…
Слайд 16
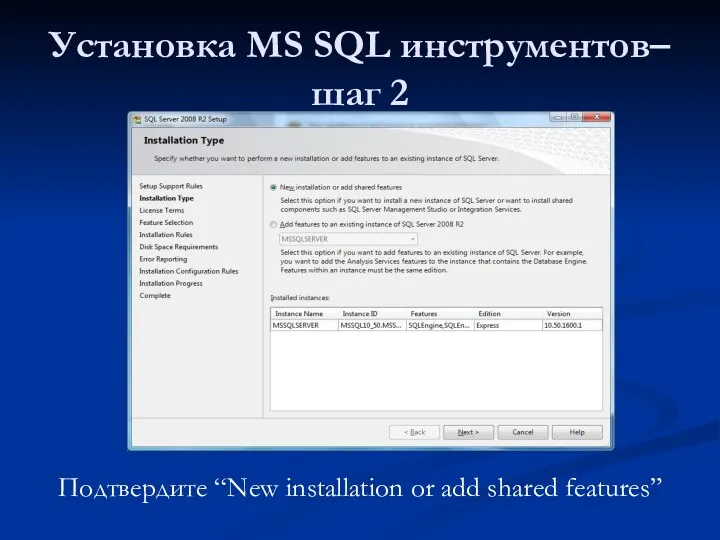
Установка MS SQL инструментов– шаг 2
Подтвердите “New installation or add shared
features”
Слайд 17

Установка MS SQL инструментов– шаг 3
Примите лицензионное соглашение
Слайд 18

Установка MS SQL инструментов– шаг 4
Подтвердите компоненты для установки
Слайд 19

Установка MS SQL инструментов– шаг 5
Подтверждение настроек для отправки сообщений с
ошибками в Microsoft

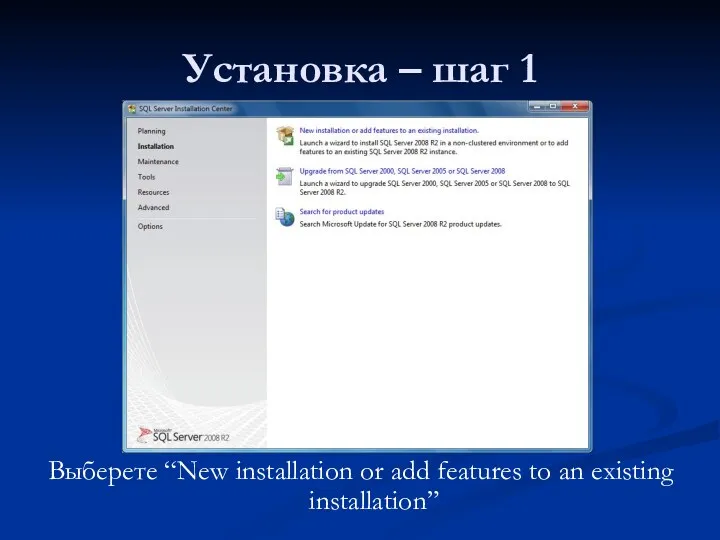








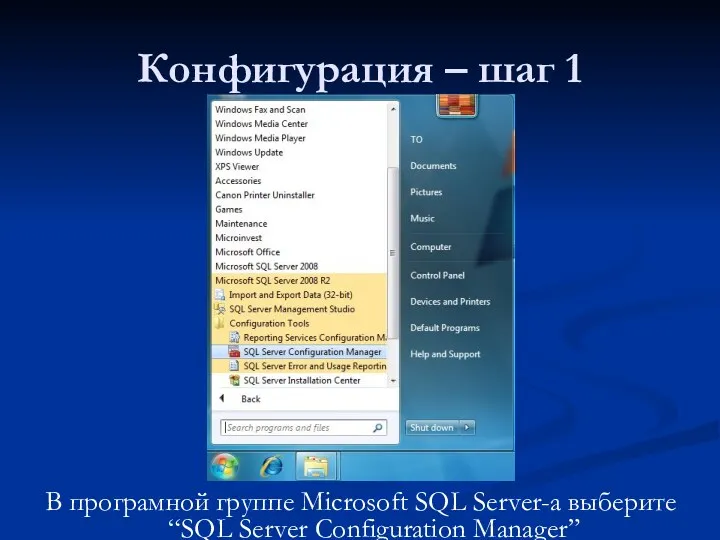



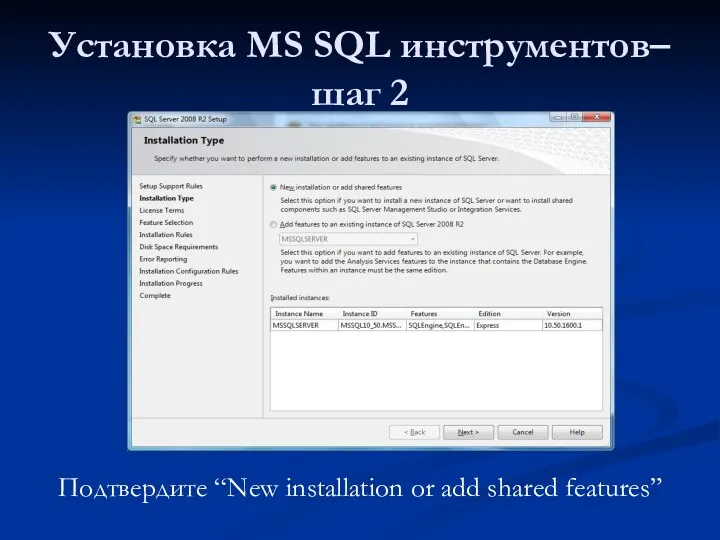



 Текстовая информация
Текстовая информация использование игр на уроке информатики в начальной школе
использование игр на уроке информатики в начальной школе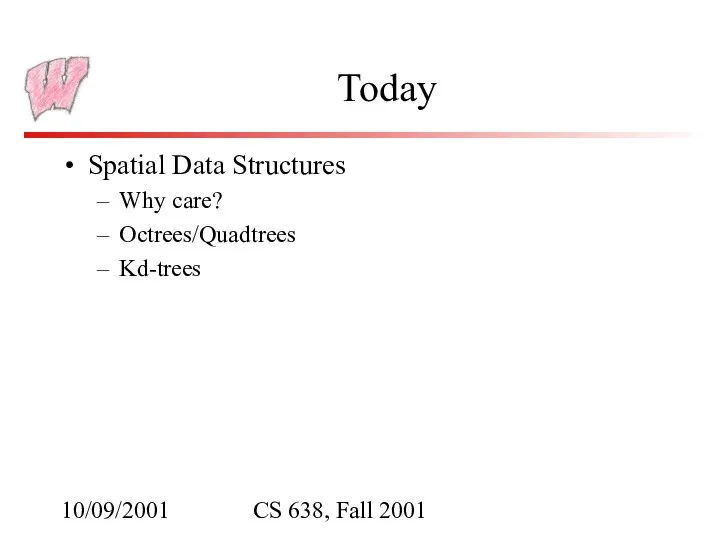 Spatial Data Structures
Spatial Data Structures Применение ИКТ на уроках музыки
Применение ИКТ на уроках музыки Людина у світі інформації
Людина у світі інформації Организация вычислений в электронных таблицах. Обработка числовой информации в электронных таблицах. Информатика. 9 класс
Организация вычислений в электронных таблицах. Обработка числовой информации в электронных таблицах. Информатика. 9 класс Презентация Решение олимпиадных задач. Игра Баше
Презентация Решение олимпиадных задач. Игра Баше Социальные сети для бизнеса
Социальные сети для бизнеса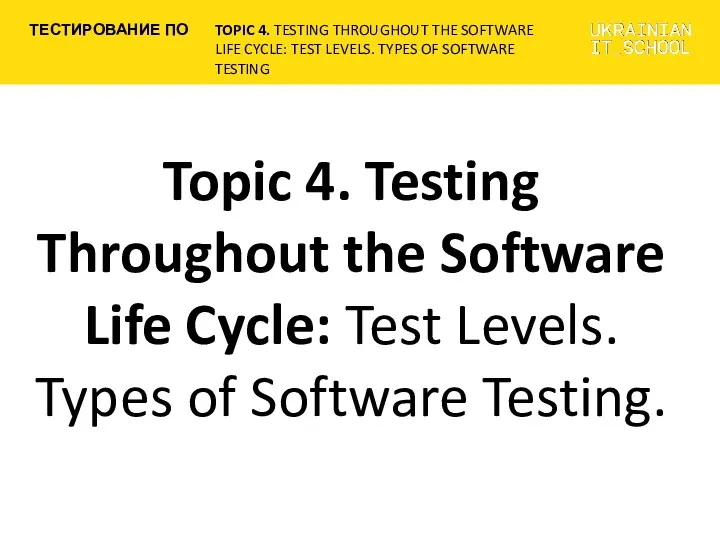 Testing Throughout the Software Life Cycle: Test Levels. Types of Software Testing (Topic 4)
Testing Throughout the Software Life Cycle: Test Levels. Types of Software Testing (Topic 4) Включение системы. Настройка и контроль системы перед отправлением
Включение системы. Настройка и контроль системы перед отправлением Онлайн-кассы
Онлайн-кассы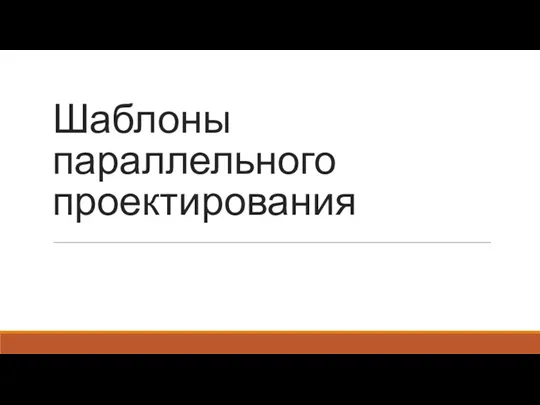 Шаблоны параллельного проектирования
Шаблоны параллельного проектирования 9 класс Презентации к урокам
9 класс Презентации к урокам Управление данными
Управление данными Инновационный проект
Инновационный проект Основы логики.
Основы логики. Общие и отличительные свойства объектов
Общие и отличительные свойства объектов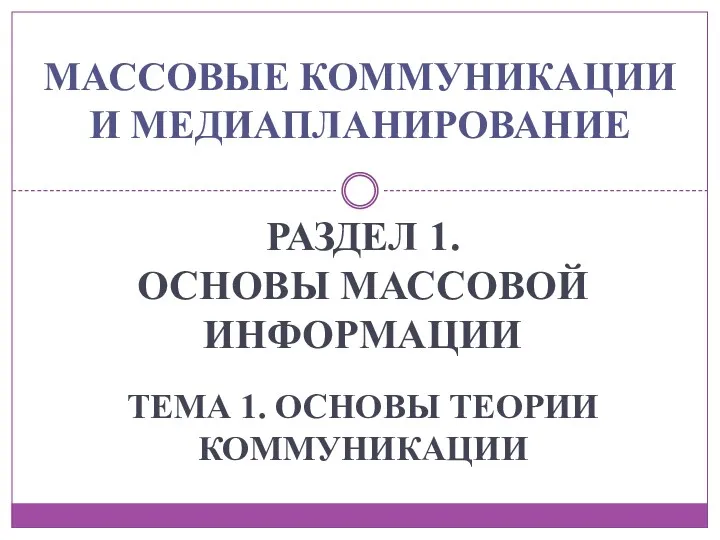 Основы теории коммуникации
Основы теории коммуникации Киберспорт - это спорт?
Киберспорт - это спорт? HTML программалау тілі
HTML программалау тілі Графический редактор Paint
Графический редактор Paint Объекты JavaScript
Объекты JavaScript Ақпараттық қауіпсіздікті қамтамасыз ету комплексті тәсілі. Ақпараттық қауіпсіздік негізгі ұғымдары
Ақпараттық қауіпсіздікті қамтамасыз ету комплексті тәсілі. Ақпараттық қауіпсіздік негізгі ұғымдары Формализация понятия алгоритма
Формализация понятия алгоритма Культура использования информации. Библиографическое оформление результатов поиска информации
Культура использования информации. Библиографическое оформление результатов поиска информации Solid - принципы с примерами PHP
Solid - принципы с примерами PHP Организация интернет-СМИ
Организация интернет-СМИ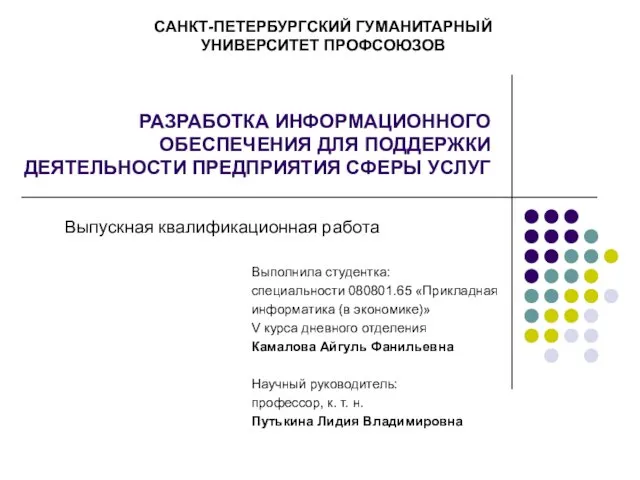 Разработка информационного обеспечения для поддержки деятельности предприятия сферы услуг
Разработка информационного обеспечения для поддержки деятельности предприятия сферы услуг