Содержание
- 2. План занятия Понятие базы данных в MS ACCESS. Классификация баз данных Структура баз данных - Таблицы
- 3. База данных (БД) - совокупность хранящихся взаимосвязанных данных, организованных по определенным правилам. БД служат для хранения
- 4. Классификация БД По характеру хранимой информации базы данных делятся на: фактографические документальные.
- 5. В фактографических БД содержатся краткие сведения об описываемых объектах, представленные в строго определенном формате. Например, в
- 6. 2. По способу хранения базы данных делятся на централизованные и распределенные. Централизованная БД - БД хранится
- 7. 3. По структуре организации данных базы данных делятся на Реляционные Нереляционные: иерархические сетевые Классификация БД
- 8. Реляционной (от английского слова relation - отношение) называется БД, содержащая информацию, организованную в виде прямоугольных таблиц,
- 9. Каждая таблица должна иметь свое имя. Таблица - информационная модель реальной системы. Запись - это строка
- 10. Система управления базами данных Microsoft Access позволяет хранить большие массивы данных , обрабатывать их, автоматизировать часто
- 11. Структура базы данных База данных Access содержит Объекты четырех типов: - Таблицы - Запросы - Формы
- 12. Что бы начать работать в Microsoft Access выполните следующие действия: 1. Нажмите на кнопку Office выберите
- 13. Таблицы служат для хранения данных, рассортированных по рядам и столбцам. Таблица-совокупность записей. Столбцы в таблице называются
- 15. Поля Поле-значение определенного атрибута данного объекта (например фамилия пациента , год рождения, диагноз), дата поступления
- 16. Ключ таблицы Ключ таблицы представляет собой одно , или несколько полей , однозначно идентифицирующих записи в
- 17. Создание таблицы в режиме конструктора Для создания таблицы выполните следующие действия: На вкладке Создание нажмите на
- 18. Укажите имя поля и тип данных ,который будет соответствовать этому полю (например текстовый , числовой ,
- 19. Служат для ввода и просмотра данных. В них представлены визуальные подсказки, упрощающие работу с данными Формы
- 20. Формы Объект, в основном — для удобного ввода данных. Форма — это формат (бланк) показа данных
- 21. Режимы работы с формой Режим форм - для просмотра и редактирования данных. Режим форм предоставляет дружественную
- 22. Создание формы с помощью мастера Щелкните на вкладку Создание выберите кнопку Другие формы , затем Мастер
- 23. Служат для извлечения и обработки данных. С их помощью можно объединять данные из разных таблиц Запросы
- 24. Создание запроса с помощью конструктора На вкладке создание выберите пункт Конструктор запросов Добавьте таблицы , которые
- 25. Отчеты Служат для подведения итогов и печати данных
- 26. Создание отчета с помощью мастера на вкладке Создание нажмите на кнопку Мастер отчетов Выберите таблицу или
- 27. Связи между таблицами Используется три типа межтабличных связей: Один к одному Каждой записи первой таблицы соответствует
- 28. Связи между таблицами 2. Один ко многим Любая запись в первой таблице может быть связана с
- 29. Связи между таблицами 3. Многие ко многим Любая запись в первой таблице может быть связана с
- 31. Скачать презентацию










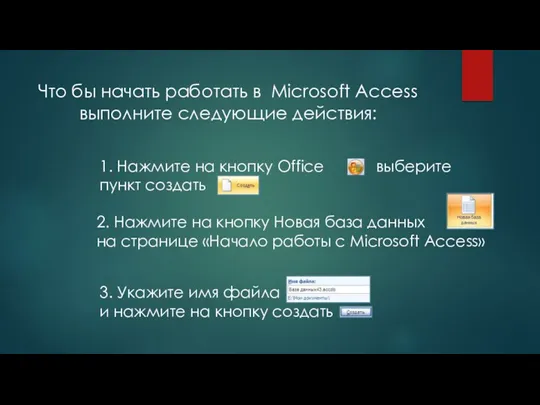

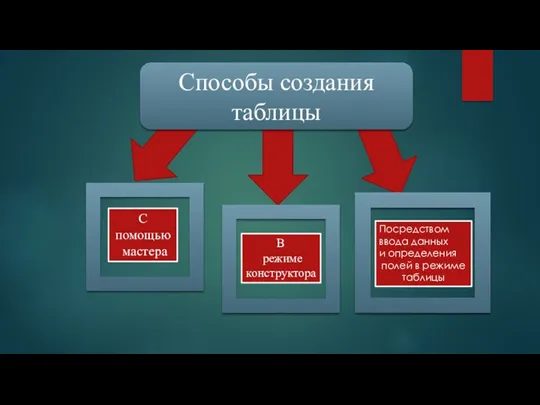




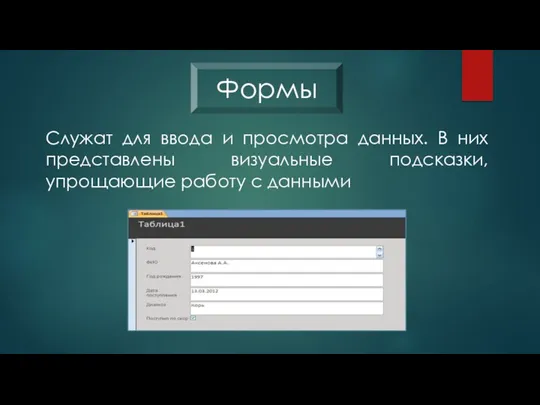


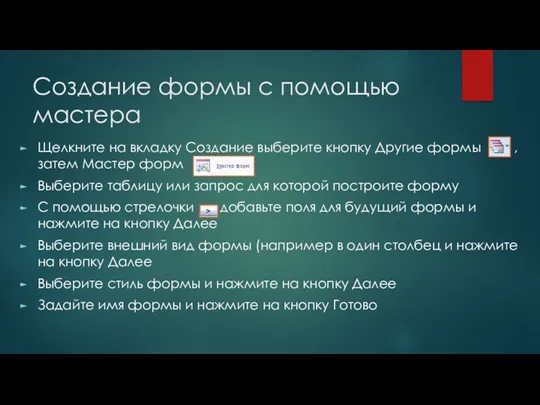

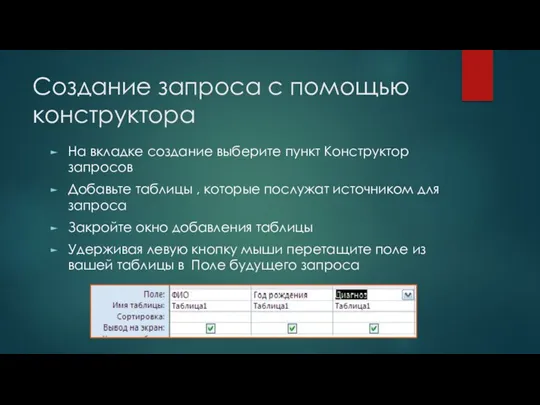
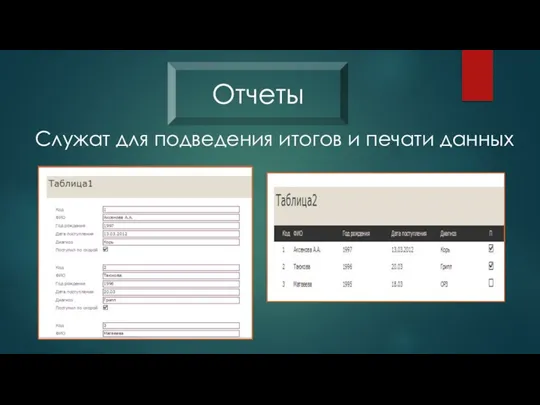




 Сервисы для создания презентаций
Сервисы для создания презентаций Организация защиты информации в локальной сети компании ООО MAN Truck and Bus Rus
Организация защиты информации в локальной сети компании ООО MAN Truck and Bus Rus Алгоритм и его свойства. Понятие алгоритма и исполнителя. Свойства алгоритма
Алгоритм и его свойства. Понятие алгоритма и исполнителя. Свойства алгоритма Модифицированный симплекс метод
Модифицированный симплекс метод Исполнители алгоритмов
Исполнители алгоритмов Python.Основы Циклы While. For. Лекция 3.2
Python.Основы Циклы While. For. Лекция 3.2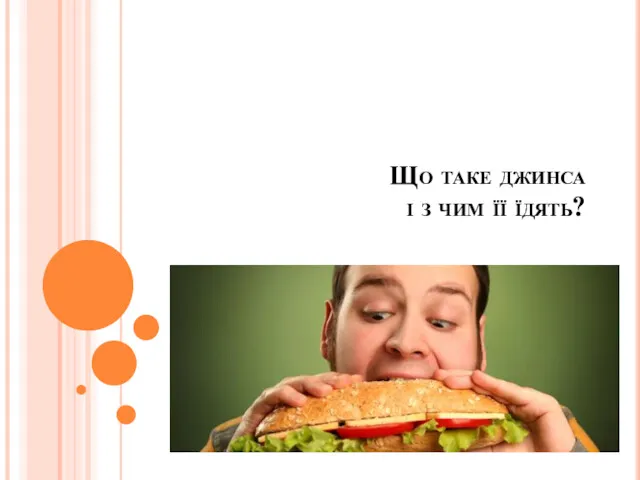 Що таке джинса
Що таке джинса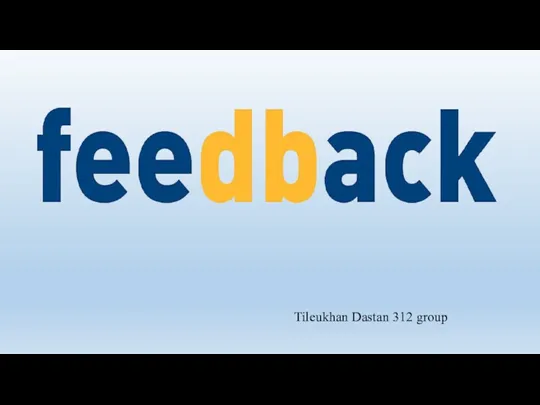 Feed back
Feed back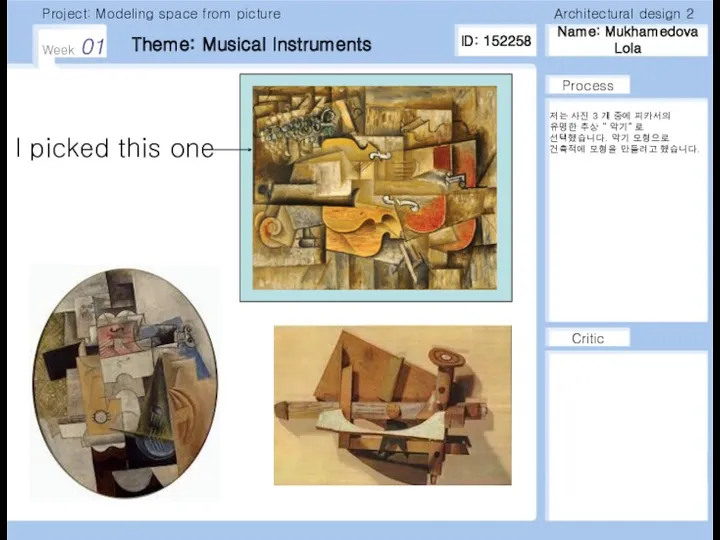 Modeling space from picture. Musical instruments
Modeling space from picture. Musical instruments Урок на тему Единицы измерения информации 6 класс
Урок на тему Единицы измерения информации 6 класс Зачем человек приходит в этот мир?
Зачем человек приходит в этот мир?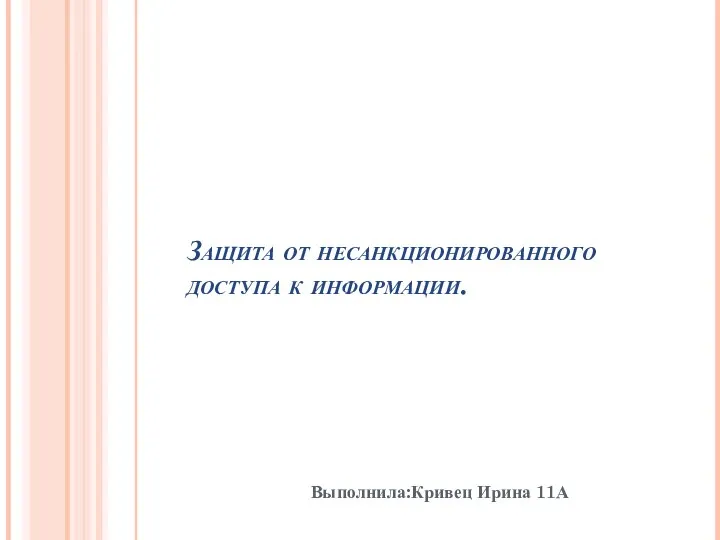 Защита от несанкционированного доступа к информации
Защита от несанкционированного доступа к информации Цифровое фото и видео
Цифровое фото и видео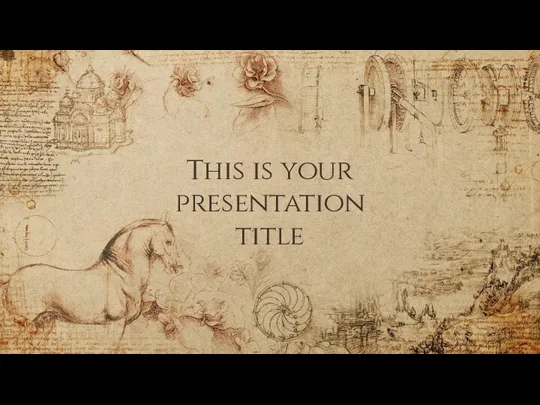 Transition headline. Let’s start with the first set of slides
Transition headline. Let’s start with the first set of slides Графический интерфейс. Библиотека Tkinter
Графический интерфейс. Библиотека Tkinter Строковый и символьный тип данных
Строковый и символьный тип данных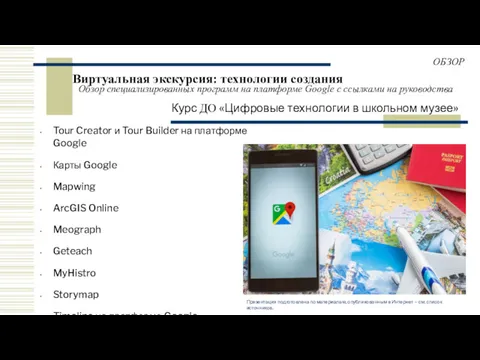 Виртуальные экскурсии: технологии создания
Виртуальные экскурсии: технологии создания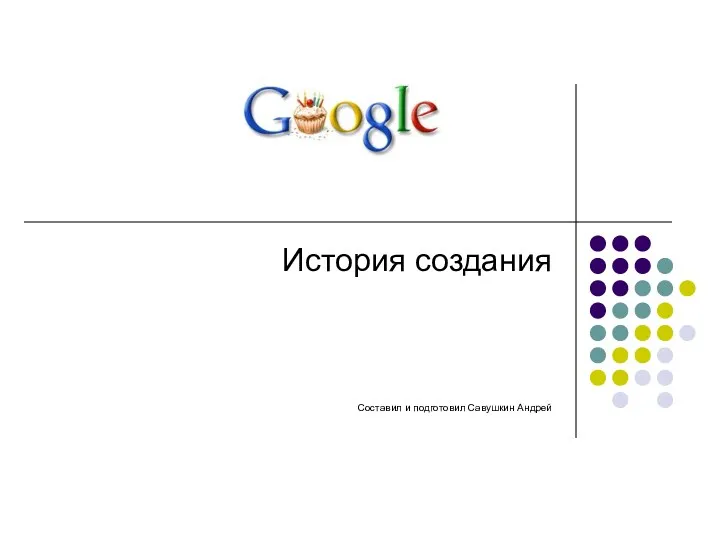 Google. История создания
Google. История создания Криптография. История развития и базовые знания
Криптография. История развития и базовые знания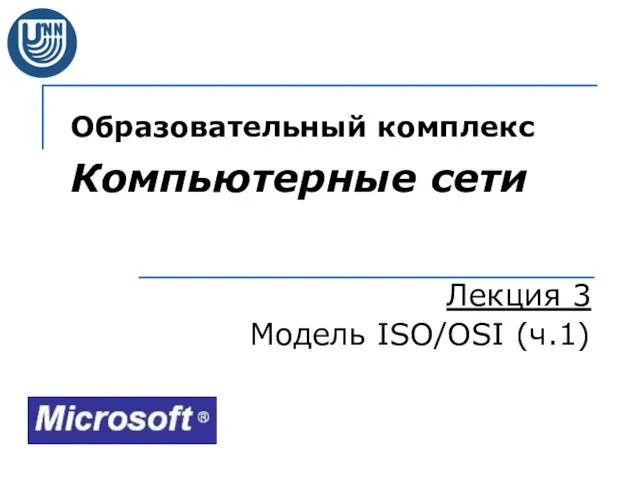 Модель ISO/OSI
Модель ISO/OSI Научно-техническая и патентная информация Часть 2
Научно-техническая и патентная информация Часть 2 Ақпараттық коммуникациялықтехнологияны қолдану негізінде білім сапасын арттыру жолдары
Ақпараттық коммуникациялықтехнологияны қолдану негізінде білім сапасын арттыру жолдары Телеграмм-бот по игре Dota
Телеграмм-бот по игре Dota Подпрограммы в авс pascal
Подпрограммы в авс pascal Інформаційна система Ідентифікації шляхом розпізнавання обличчя
Інформаційна система Ідентифікації шляхом розпізнавання обличчя Методы разработки параллельных программ для многопроцессорных систем с общей памятью OpenMP. (Лекция 16)
Методы разработки параллельных программ для многопроцессорных систем с общей памятью OpenMP. (Лекция 16) Протоколы распределения ключей
Протоколы распределения ключей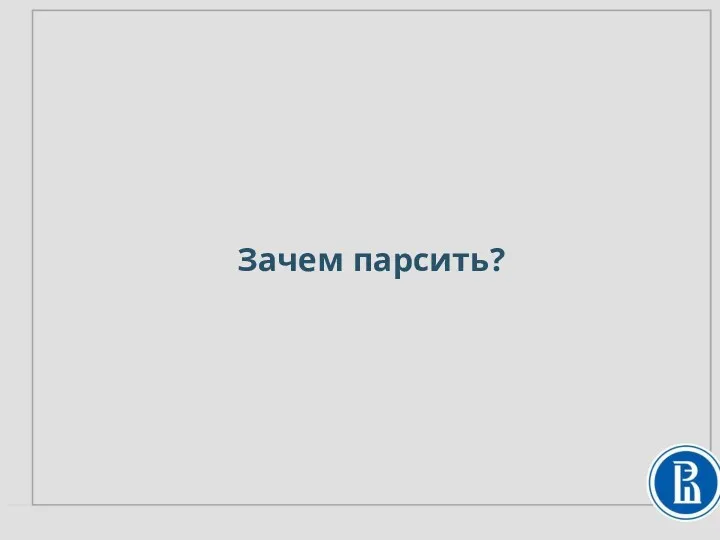 Сбор данных
Сбор данных