Содержание
- 2. Вопросы Назначение табличного процессора Microsoft Excel Основные функции табличного процессора Элементы интерфейса Microsoft Excel Режимы просмотра
- 3. Основные понятия и определения Microsoft Excel – это приложение, входящее в состав пакета Microsoft Office, принадлежащее
- 4. Основные функции табличных процессоров Создание электронных таблиц
- 5. Основные функции табличных процессоров Редактирование таблиц
- 6. Основные функции табличных процессоров Выполнение расчетов
- 7. Основные функции табличных процессоров Форматирование (оформление) таблиц
- 8. Форматирование таблиц Автоматическое форматирование Автоформат (выбор стиля) Непосредственное форматирование Формат ячейки (числовой формат, выравнивание, шрифты, границы
- 9. Основные функции табличных процессоров Построение и форматирование диаграмм
- 10. Основные функции табличных процессоров Печать таблиц и диаграмм Создание многотабличных документов Работа с электронными таблицами как
- 11. Элементы интерфейса MS Excel 2007
- 12. Название и назначение инструментов интерфейса MS Excel Кнопка Office - при нажатии кнопки отображается меню основных
- 13. Название и назначение инструментов интерфейса MS Excel Кнопка запуска окна диалога – кнопка для запуска диалогового
- 14. Название и назначение инструментов интерфейса MS Excel Строка формул – используется для ввода и редактирования данных
- 15. Название и назначение инструментов интерфейса MS Excel Горизонтальная и вертикальная полосы прокрутки – позволяют просматривать содержимое
- 16. Режимы просмотра документа По умолчанию для вновь создаваемых документов установлен режим просмотра Обычный. Он используется для
- 17. Основные понятия и определения Рабочая книга – основной документ, используемый MS Excel для хранения и обработки
- 18. Основные понятия и определения Ячейка – элементарный объект электронной таблицы, используемый для хранения и отображения данных.
- 19. Типы данных Текст привет! Число 345 Формула =А1+20 Функции =СУММ(А2:А10) Дата 20 марта 2012 г.
- 20. Типы данных Текст – строка не более 32000 символов, содержащая буквы, цифры и специальные символы Информатика
- 21. Типы данных Число – числовая константа -123 (целое число) 3856,5657 (дробное число) 1,2E+09 (число в экспоненциальной
- 22. Типы данных Дата – может быть представлена в различных форматах 20.03.17 20 марта 2017 г. 20.03.17
- 23. Типы данных Формула – выражение, начинающееся со знака равенства (=) и состоящее из числовых величин, адресов
- 24. Требования к созданию формул формуле должен предшествовать знак равенства (=), знак плюс (+) или знак минус
- 25. Типы данных Функции – это запрограммированные формулы, позволяющие проводить часто встречающиеся последовательности вычислений =СУММ(A4:A12) =СРЗНАЧ(D2:D10) =МАХ(C2:C10)
- 26. Категории функций математические тригонометрические инженерные логические финансовые информационные статистические текстовые даты и времени ссылок и массивов
- 27. Функции Функция содержит знак равенства, имя функции и операнда. Операнд - это список аргументов или диапазон
- 28. Общие принципы построения функций Аргументами функций могут быть : числовые или текстовые значения СУММ(А1:А10) суммирует значения
- 29. Общие принципы построения функций Обязательным при вводе функции является: предшествующий ей знак =; круглые скобки, в
- 30. Ввод данных Ввод данных выполняется в активной ячейке или в строке формул
- 31. Ввод данных Введенные данные автоматически форматируются, а формулы вычисляются Фактическое содержимое ячейки отображается в строке формул
- 32. Редактирование содержимого ячеек Запись новой информации поверх старой Переход в режим редактирования - двойной щелчок мышью
- 33. Способы автоматизации ввода данных Перемещение Копирование Автозаполнение Все операции применяются к выделенным ячейкам (диапазонам ячеек)
- 34. Выделение диапазона ячеек
- 35. Перемещение Для перемещения используется граница ячейки (диапазона ячеек)
- 36. Копирование В отличие от перемещения операция выполняется при нажатой клавише Ctrl
- 37. Автозаполнение Операция автозаполнения используется для ускорения ввода информации Для выполнения операции следует указатель мыши разместить на
- 38. Автозаполнение
- 39. Автозаполнение
- 40. Ссылки в MS Excel Ссылки являются одним из основных инструментов, с помощью которого осуществляется обмен информацией
- 41. Абсолютная, относительная и смешанная адресация По умолчанию ссылки на ячейки в формулах относительные, то есть адрес
- 42. Абсолютная, относительная и смешанная адресация. Абсолютная ссылка используется для сохранения в формуле указания на точно фиксированную
- 43. Ссылки в формулах и функциях - абсолютные $A$1 - относительные А1, D8, AВ10 - смешанные A$1,
- 44. Диаграммы Диаграммы - средство наглядного представления данных таблицы. Они облегчают выполнение сравнений, выявление закономерностей и тенденций
- 45. Типы диаграмм Гистограммы (обычная, с накоплением, нормированная, объемная, трехмерная)
- 46. Типы диаграмм Круговая (обычная, объемная, вторичная, разрезная, трехмерная)
- 47. Типы диаграмм График (обычный, с накоплением, нормированный, с маркерами, объемный)
- 48. Типы диаграмм Лепестковая С областями Кольцевая Пузырьковая Биржевая Точечная Линейчатая Поверхность
- 49. Элементы диаграммы (графика) Область диаграммы Область построения легенда Оси координат Название диаграммы Ряды данных
- 50. Для изменений любых параметров необходимо щёлкнуть правой кнопкой мыши по форматируемому элементу, в контекстном меню вызвать
- 51. Вопросы???
- 53. Скачать презентацию
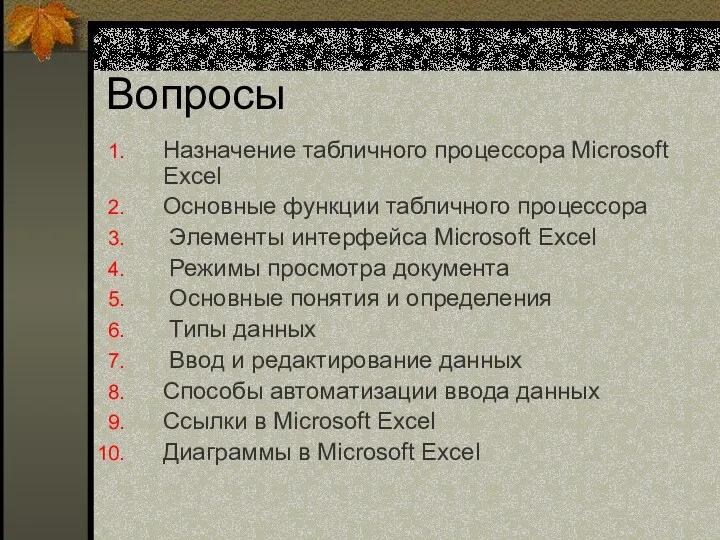






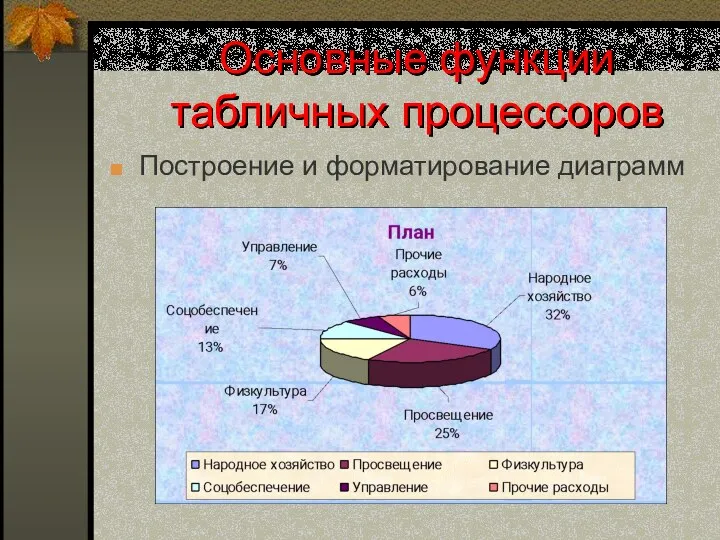

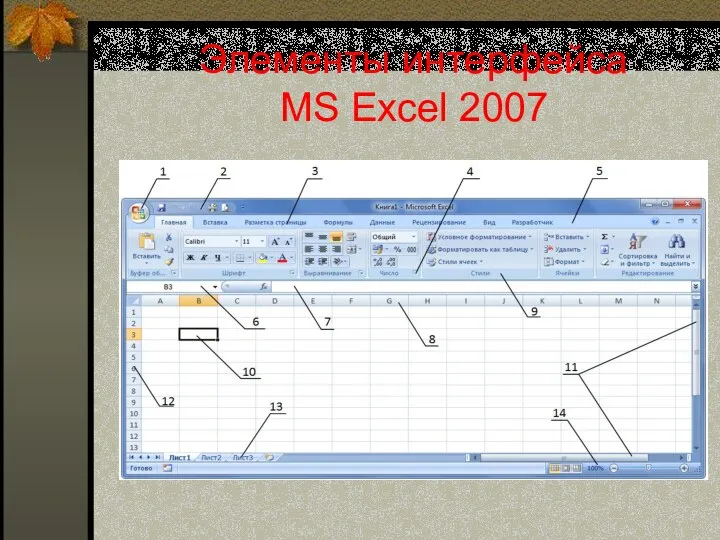




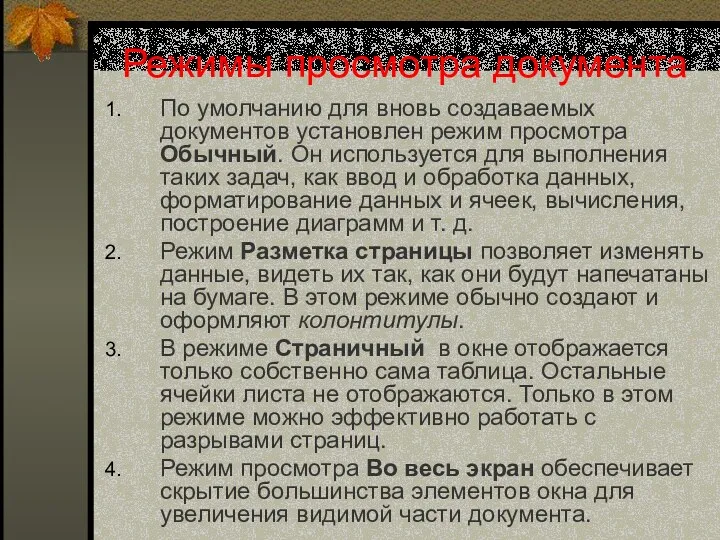





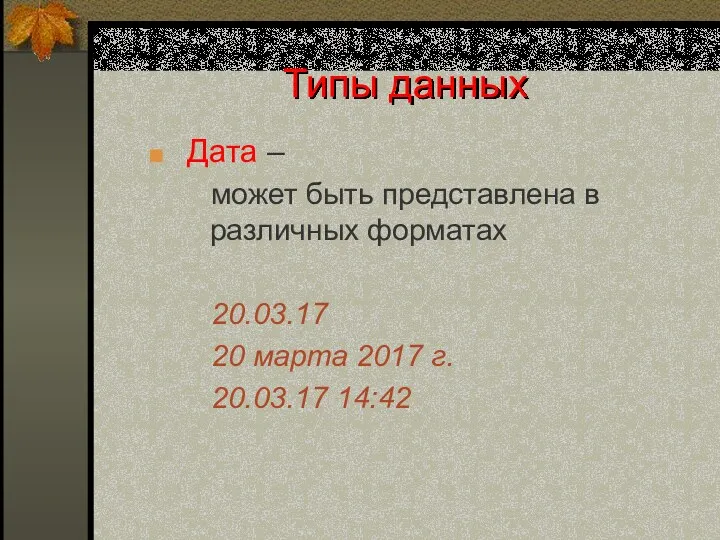




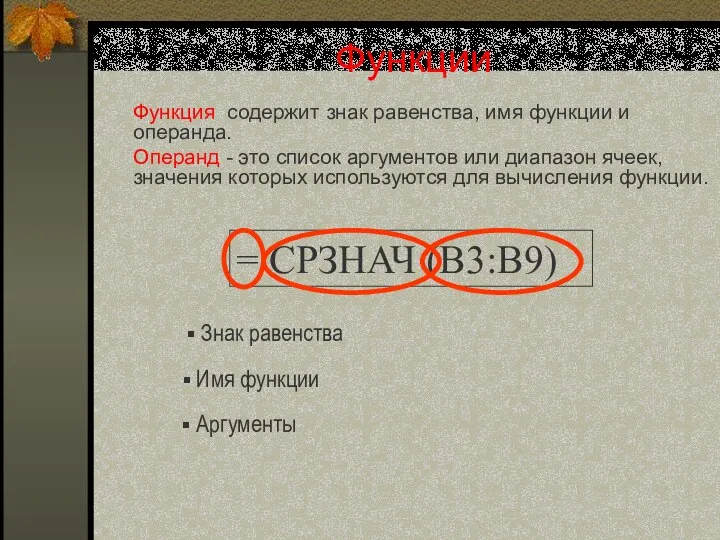
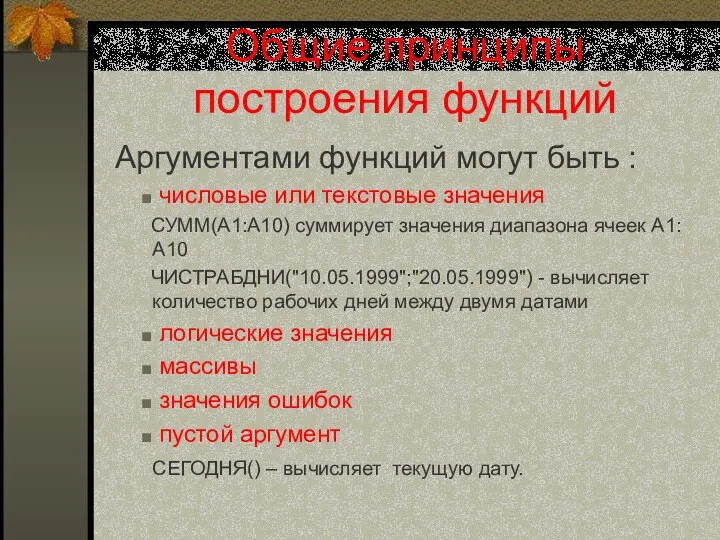





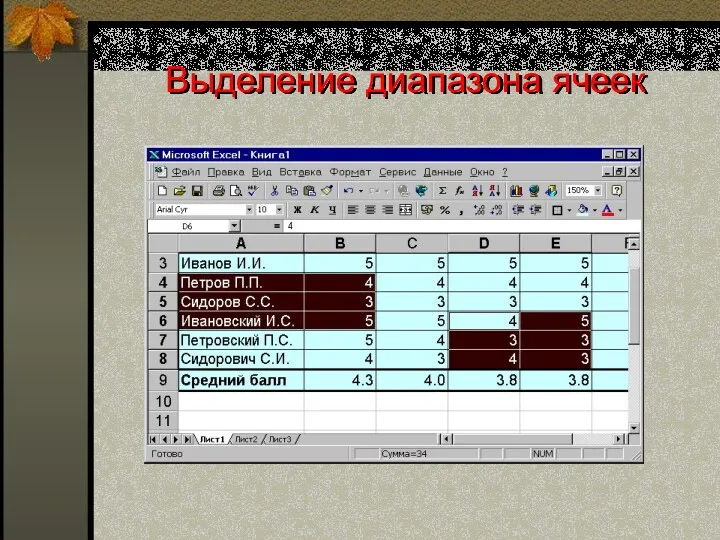



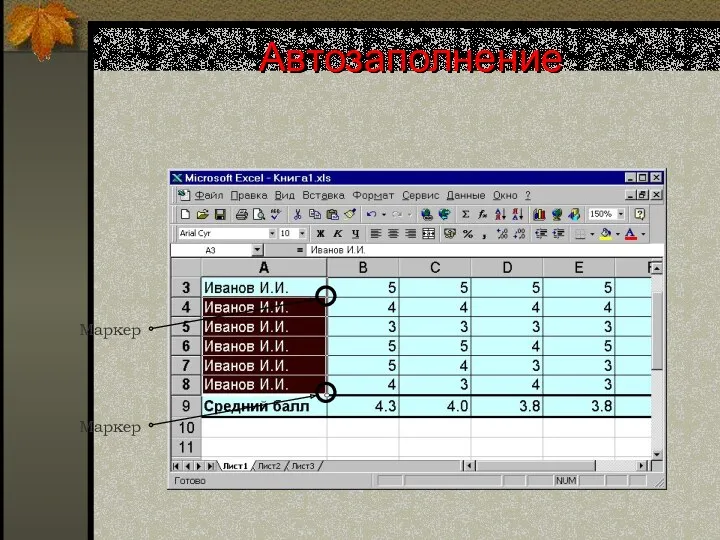
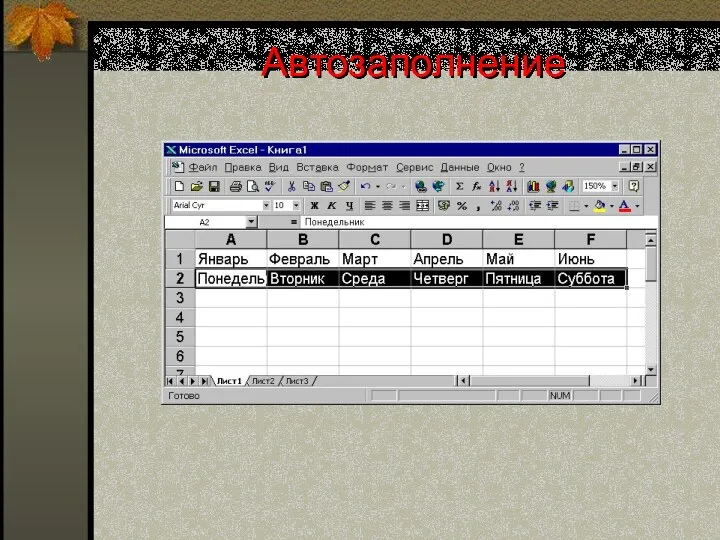






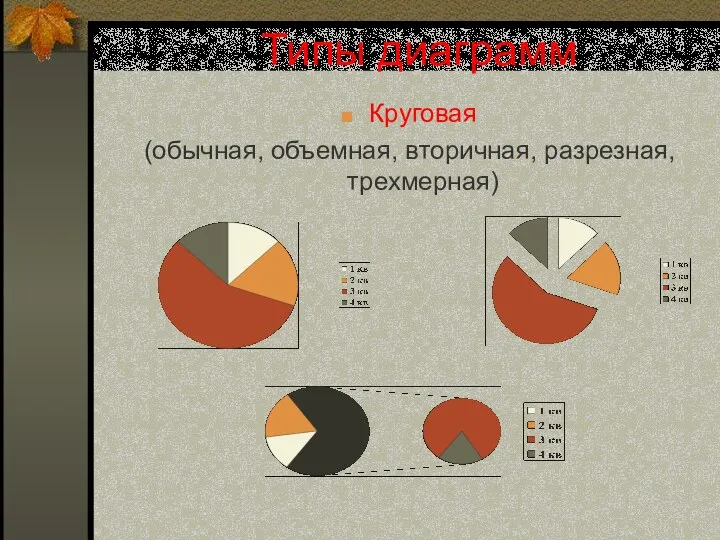
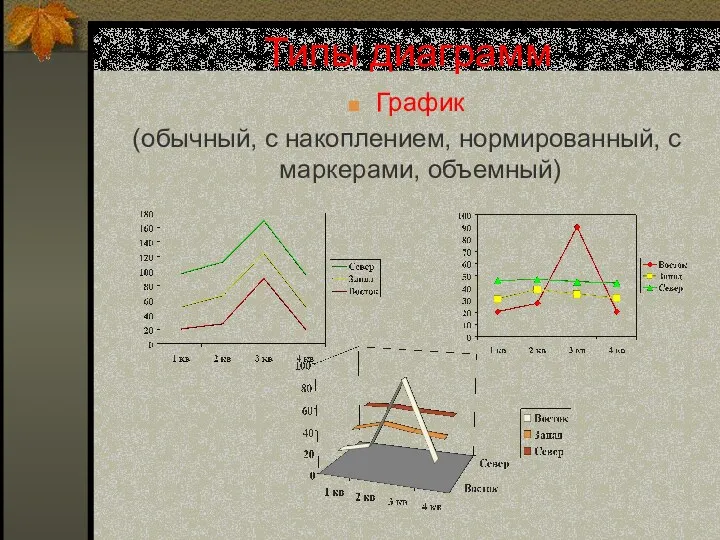
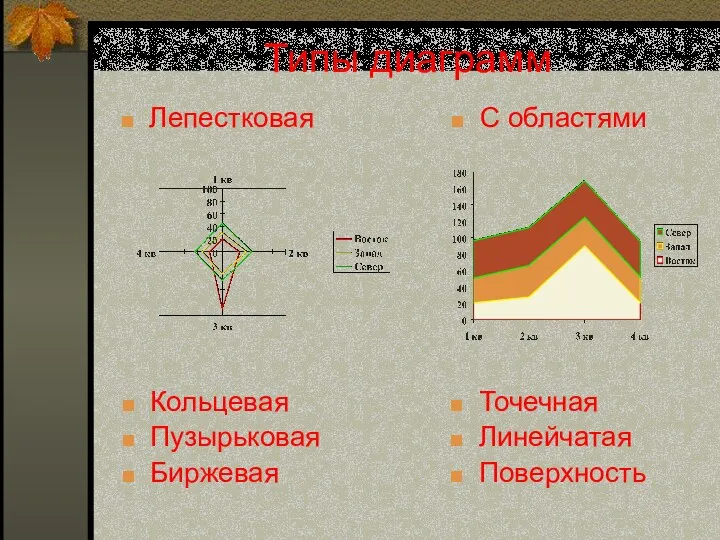
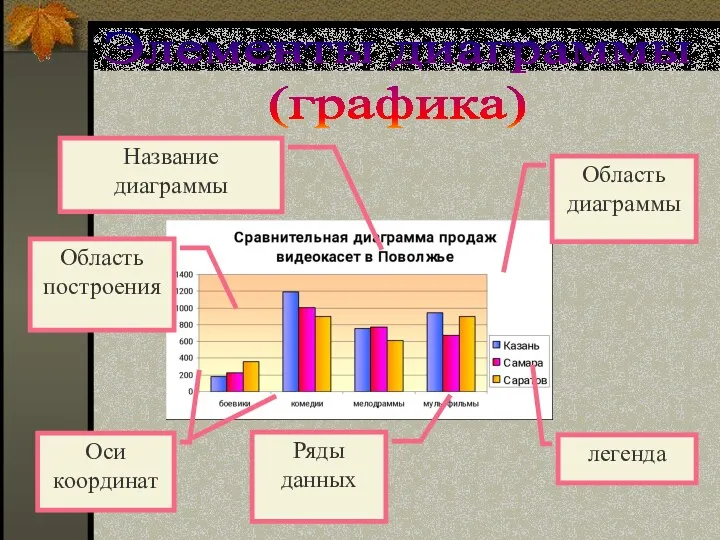

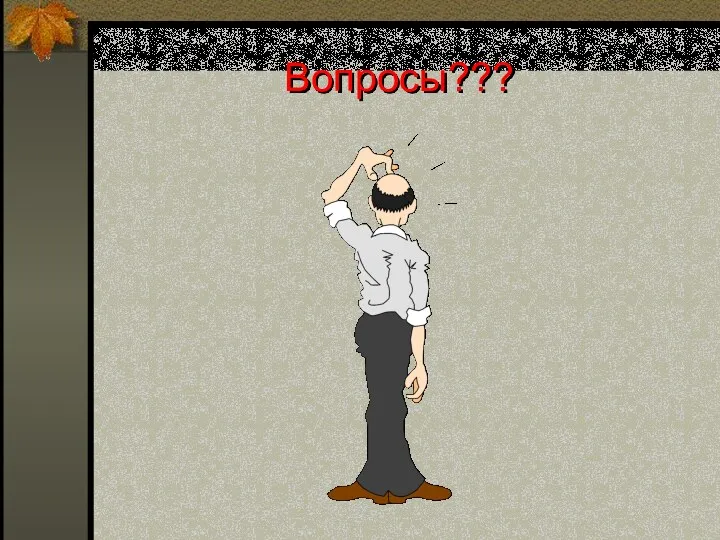
 Компьютер и его части
Компьютер и его части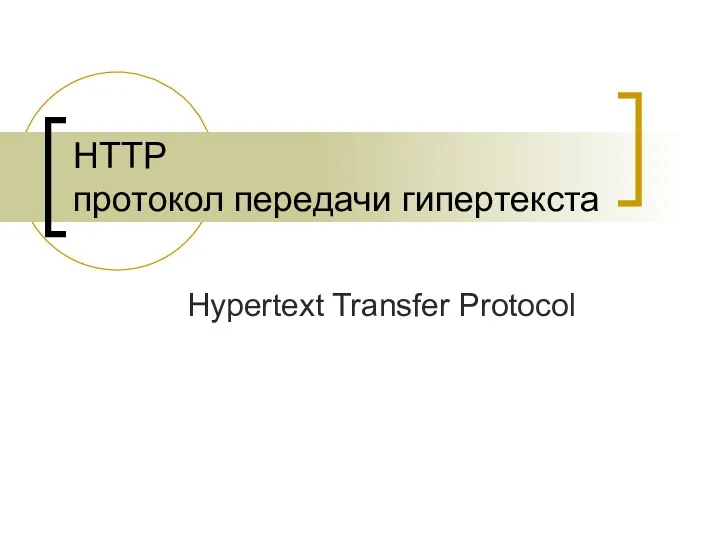 HTTP протокол передачи гипертекста
HTTP протокол передачи гипертекста Правила по обеспечению информационной безопасности на рабочем месте
Правила по обеспечению информационной безопасности на рабочем месте ABC-Pascal. Структура программы. Переменные и присваивание. Ввод-вывод
ABC-Pascal. Структура программы. Переменные и присваивание. Ввод-вывод Электронная подпись: теория и практика использования. Тема 1.3.2
Электронная подпись: теория и практика использования. Тема 1.3.2 Проектирование АСУ ТП . Принципы проектирования
Проектирование АСУ ТП . Принципы проектирования Методическая разработка урока по теме Компьютерные вирусы. Антивирусные программы
Методическая разработка урока по теме Компьютерные вирусы. Антивирусные программы Методы научного моделирования
Методы научного моделирования Оборудование для наших клиентов
Оборудование для наших клиентов Урок по информатике в 5 классе по теме Кодирование информации
Урок по информатике в 5 классе по теме Кодирование информации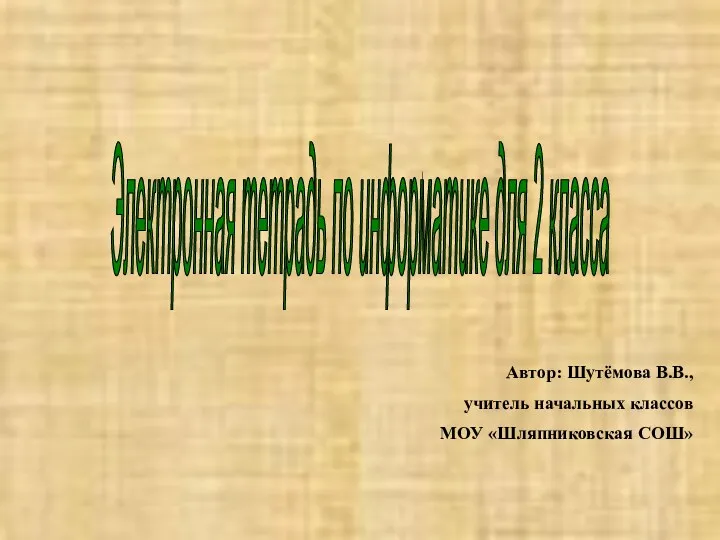 Электронная тетрадь по информатике
Электронная тетрадь по информатике Текстові і графічні обʼєкти на слайдах. Урок 30
Текстові і графічні обʼєкти на слайдах. Урок 30 Модели данных. Примеры МИС. Стандарты. Шкалы измерения параметров. Этапы проектирования БД
Модели данных. Примеры МИС. Стандарты. Шкалы измерения параметров. Этапы проектирования БД Особенности объектной модели Java. (Лекция 5)
Особенности объектной модели Java. (Лекция 5)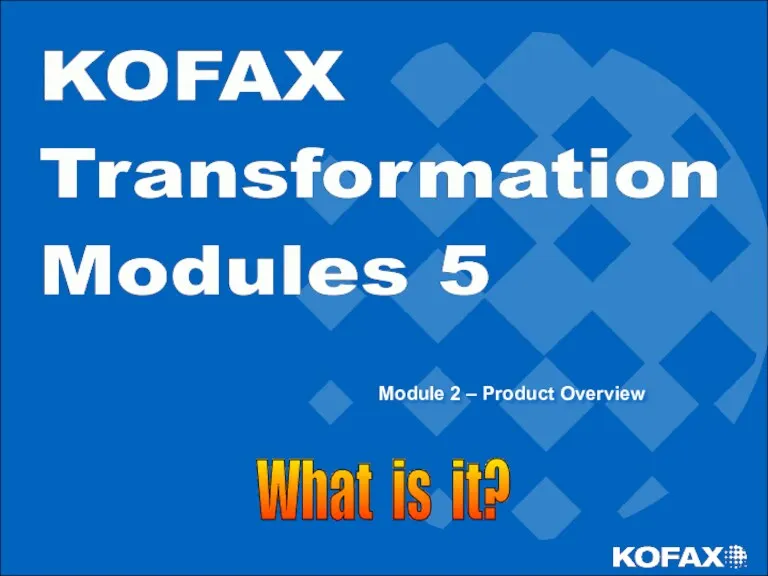 Training Module Overview
Training Module Overview ЗАДАНИЯ для интер доски к уроку ОБЪЕКТ
ЗАДАНИЯ для интер доски к уроку ОБЪЕКТ Системи програмного та слідкуючого керування рухом
Системи програмного та слідкуючого керування рухом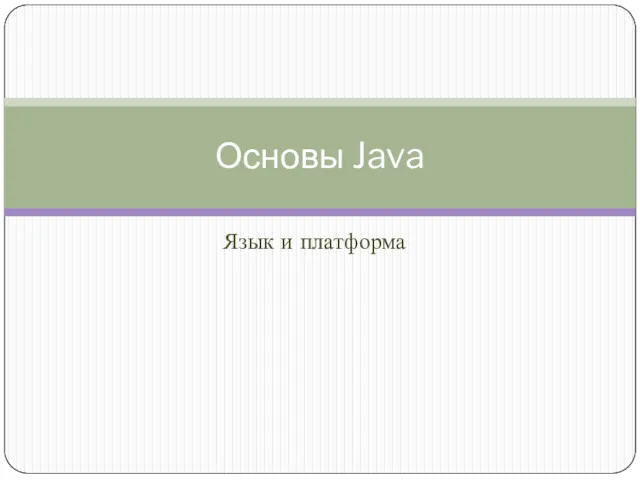 Основы Java. Язык и платформа
Основы Java. Язык и платформа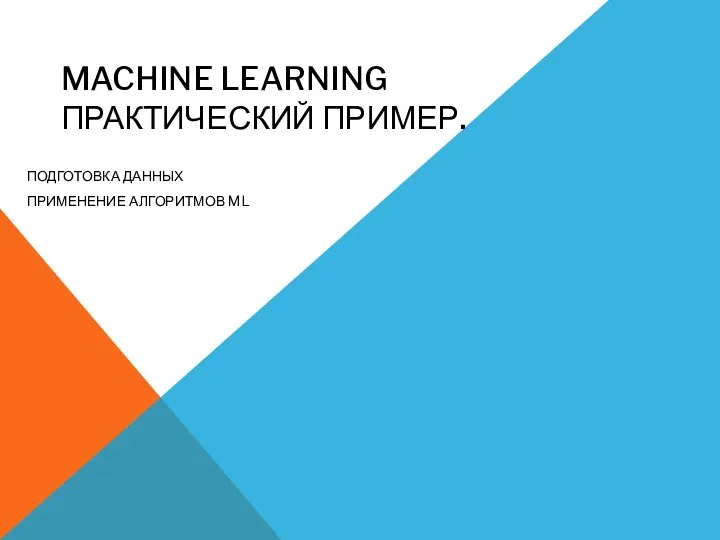 Машнное обучение. Практический пример. Подготовка данных. Применение алгоритмов ML
Машнное обучение. Практический пример. Подготовка данных. Применение алгоритмов ML Презентация из опыта работы Компьютерные игры для детей дошкольного возраста
Презентация из опыта работы Компьютерные игры для детей дошкольного возраста Устройства ввода и вывода информации
Устройства ввода и вывода информации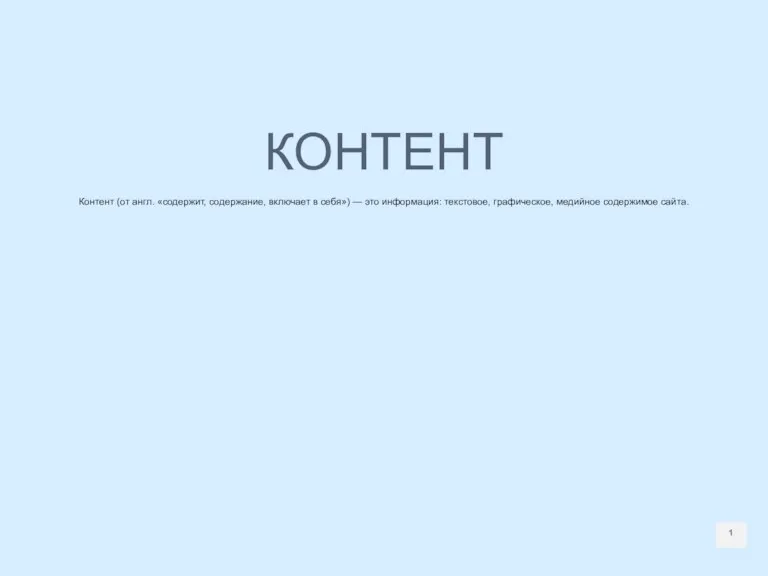 Контент. Контент-план
Контент. Контент-план Моделирование сетей в ГИС. Примеры поиска оптимальных маршрутов
Моделирование сетей в ГИС. Примеры поиска оптимальных маршрутов Интернет желілері
Интернет желілері Основы поисковой оптимизации (теория и практика)
Основы поисковой оптимизации (теория и практика) История журналистики
История журналистики Introduction to database management systems
Introduction to database management systems Pascal.Тип данных - записи.
Pascal.Тип данных - записи.